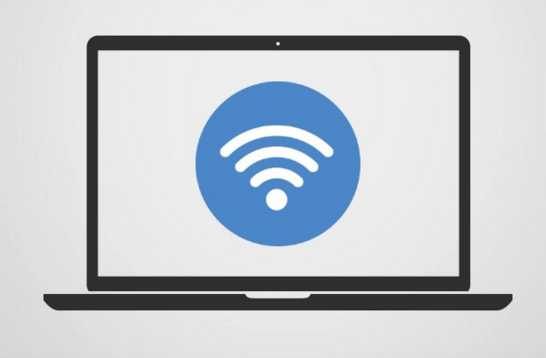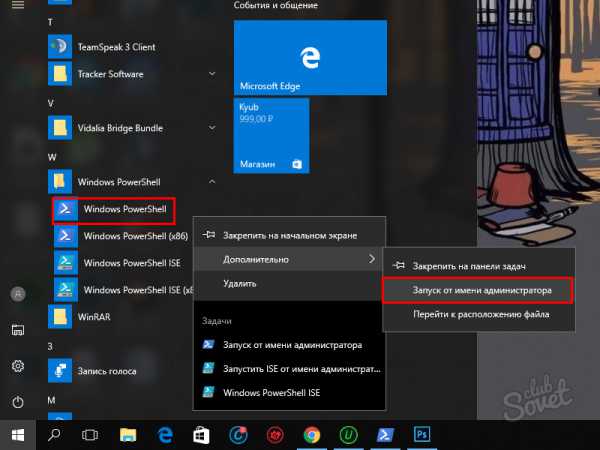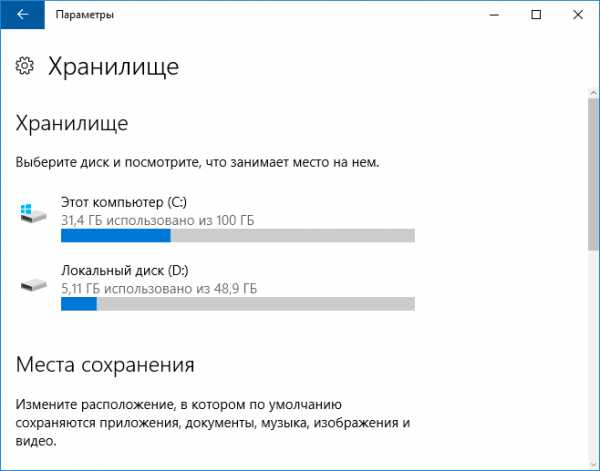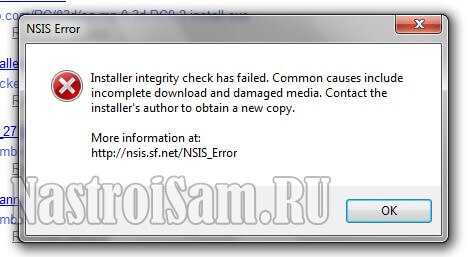Управление дисками в windows 10 как открыть
Консоль управления дисками в Windows 7, 8, 10, используем диспетчер дисков
Управление дисками – это встроенная в Windows утилита, которая позволяет управлять запоминающими устройствами компьютера без использования стороннего софта. Конечно же, функционал не отличается большим разнообразием, но основные задачи по управлению накопителями выполнить можно.
Статья актуальна для всех версий Виндовс начиная с Семерки.
Открываем консоль управления
Чтобы попасть в утилиту управления достаточно запустить командный интерпретатор (одновременное нажатие Win + R) и ввести команду diskmgmt.msc. Этот метод работает на все операционных системах выше Windows 7.
Есть еще один способ – открыть панель управления, перейти в папку Администрирование и запустить Управление компьютером. В правой части открывшегося окна выбираем необходимый компонент.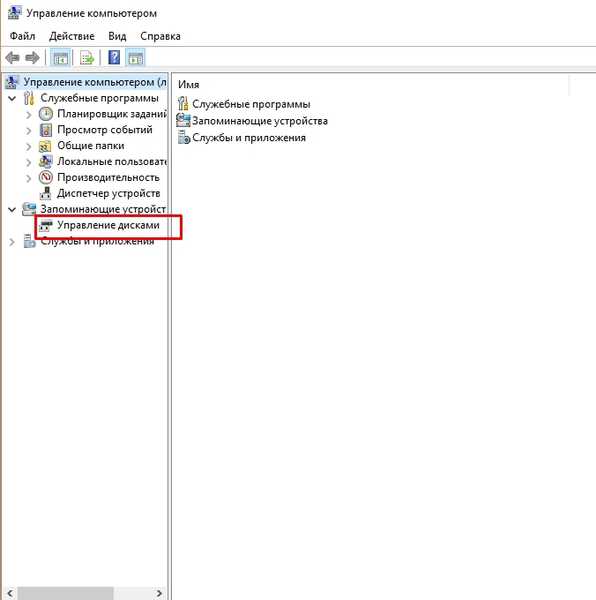
Кроме этого, в новых ОС Windows можно нажать правую клавишу мыши на кнопке пуск и запустить утилиту.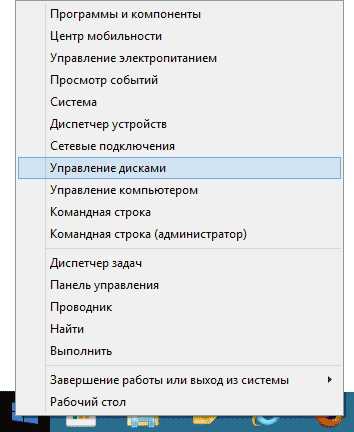
Интерфейс и доступные операции
Интерфейс утилиты достаточно прост и интуитивно понятен. Верхняя часть содержит информацию о физических запоминающих устройствах, а нижняя предоставляет данные о разбивке.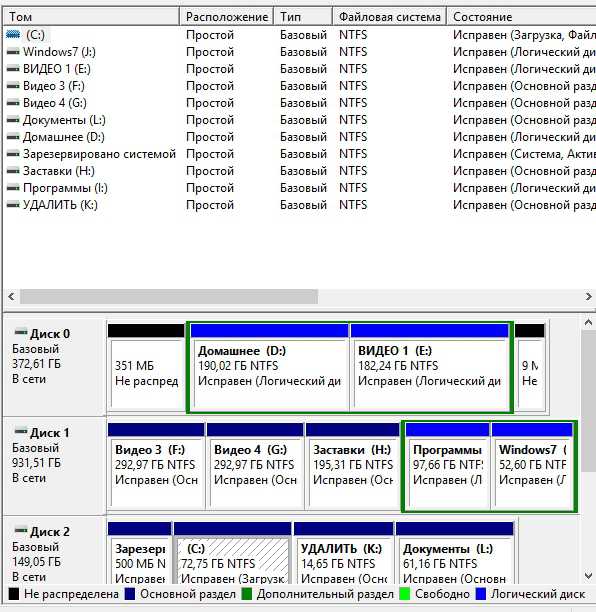
В нижней части напротив названия накопителя распложена линейка, разделенная разноцветными прямоугольниками. Они показывают разбиение накопителя на логические разделы. Тут указывается размер и название. Цвета расшифрованы в самом низу окна.
Все действия производятся нажатием правой кнопкой мыши по диску. Верхняя и нижняя часть идентичны, поэтому не важно, где вызывать меню управления.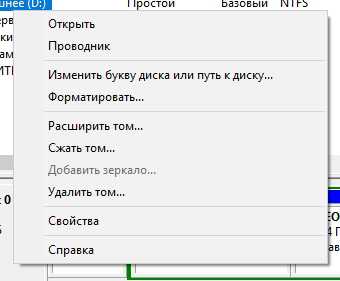
Однако некоторые возможности вызываются в меню «действие», расположенном сверху.
Рассмотрим основные возможности Управления дисками.
- Первые два пункта Открыть и Проводник просто откроют сам диск.
- Изменение буквы позвоняет сменить метку тома. Т.е. можно удалить или изменить букву диска на произвольную, но не занятую в системе.
- Форматирование сотрет всю ифнормацию.
- Расширение тома позволит изменить размер. Причем не только увеличить, но и уменьшить. Однако при этом вся информация на логическом диске будет удалена.
- Сжатие дает возможность сжать всю информацию, которая находится на выбранном томе.
- Удаление – просто удалит том, оставив нераспределенное пространство.
Преобразование дисков
Детально рассматривать вышеперечисленные операции мы не будем, а затронем преобразование из GPT в MBR и в обратную сторону. С выходом Windows 10 эта операция стала очень актуальной.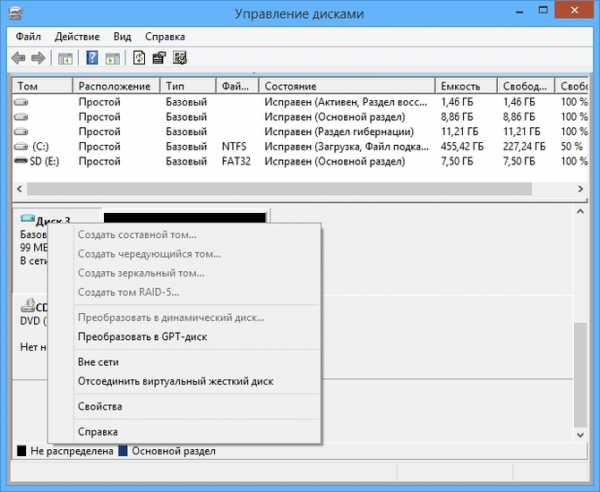
Стоит заметить, что эта процедура требует полного удаления всей информации на носителе, поэтому предварительно необходимо сохранить данные с устройства.
Если устройство новое и не содержит структуры, то нам автоматически предложат преобразовать его в MBR или GPT.
Накопитель со структурой MBR определяется любым компьютером и любой ОС семейства Виндовс. Но современные ПК используют GPT, т.к. mbr имеет некоторые ограничения:
- Размер логического тома не должен превышать 2 терабайт
- На устройстве можно создать не более 4 основных разделов.
Т.к. современные накопители имеют куда больший размер, то эти ограничения делают использование mbr не актуальным.
Для сравнения, диск со структурой GPT может содержать до 128 разделов, а размер может быть до миллиарда терабайт.
Сам процесс преобразования достаточно простой. Выбираем устройство, нажимаем на нем правой кнопкой и выбираем пункт Преобразовать в GPT (или MBR).
Базовый и динамический диск
Виндовс позволяет сконфигурировать накопитель, как базовый или динамический. Обычно компьютеры используют базовые диски. Но динамические позволяют реализовать расширенные возможности ОС, такие как создание зеркальных, чередующихся или составных томов.
Для преобразования используется контекстное меню, которое можно вызвать нажатием правой кнопки мыши на диске.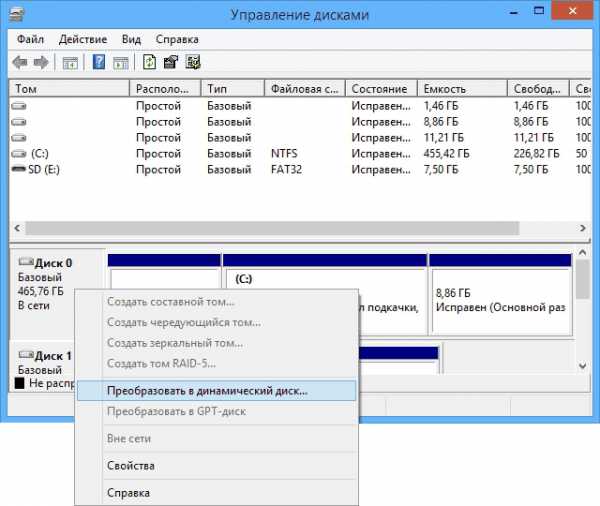
Типы томов
Рассмотрим более детально:
- Базовый – стандарт для разделов
- Составной – объединяет два диска. Сначала данные пишутся на одно устройство, после его заполнения запись переходит на другой диск.
- Чередующийся – также использует несколько дисков для записи, но данные пишутся поочередно на все устройства тома. Это обеспечивает максимальную скорость доступа.
- Зеркальный – запись происходит одновременно на два устройства. Таким образом, выход из строя одного из них не повлияет на сохранность данных. Скорость доступа в этом случае может быть ниже.
Тем, кто работал с накопителями это может напомнить RAID. Так и есть, только в этом случае не требуется использование RAID контроллера.
Создание виртуального диска
Стоит упомянуть еще одну возможность управления дисками – это создание виртуального диска. Можно сказать, что это диск на физическом диске. Чем-то он напоминает обычный образ ISO.
Его часто используют для работы с виртуальными машинами. Храниться такое устройство в формате vhd.
Создать его достаточно просто. Переходим в меню Действия, где выбираем пункт Создать виртуальный диск. Выбираем расположение и объем после чего подтверждаем нажатием кнопки ОК.
composs.ru
Как в Windows открыть «Управление дисками»
Приветствую! В операционной системе Windows имеется системное окно «Управление дисками». В нём можно посмотреть текущее состояние дисков, изменить букву раздела, отформатировать.
Особый интерес данное окно может вызвать при подключении нового\стороннего носителя, у которого отсутствует или предположительно имеется неподдерживаемая Windows файловая система, к примеру, семейства Linux. Дабы прояснить этот момент, стоит заглянуть в данное системное окно.
Также в «Управление дисками» можно увидеть зарезервированные системой или производителем ПК (если это ноутбук) технические разделы, которые не видны в самом файловом менеджере Windows.
В Windows XP и Windows 7 наиболее быстро осуществить открытие данного окна можно следующим образом:
В первую очередь необходимо открыть окно Выполнить, нажав на клавиатуре комбинацию клавиш Win + R. В результате данной манипуляции оно будет отображено.

В данном окне будет строка для ввода команды, в которую необходимо ввести diskmgmt.msc и нажать клавишу OK.
В сущности это всё. Однако в Windows 8 и Windows 10 окно «Управление дисками» можно открыть ещё проще. Для этого необходимо навести курсор мышки на меню Пуск, нажать правую клавишу мышки и в отобразившемся контекстном меню выбрать одноимённый пункт.
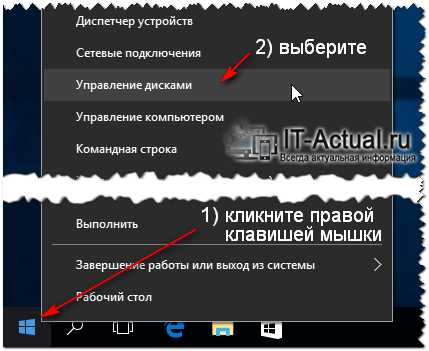
В результате будет открыто системное окно «Управление дисками», в котором вы сможете посмотреть необходимую информацию и при необходимости осуществить дополнительные действия.
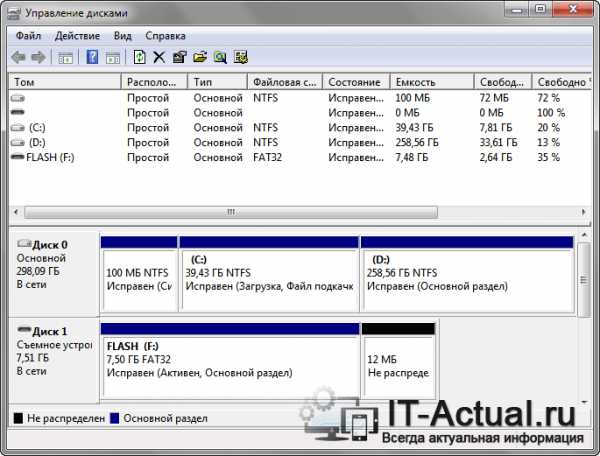
Как видите, процедура открытия данного системного окна весьма проста и не занимает много времени.
Надеюсь, что данное руководство поможет вам решить все ваши задачи. Если же остались вопросы, то в обязательном порядке излагайте их в комментариях.
На что пойдут пожертвования \ реквизиты других платёжных систем
Привет. Не секрет, что в экономике ныне дела обстоят не лучшим образом, цены растут, а доходы падают. И данный сайт также переживает нелёгкие времена :-(Если у тебя есть возможность и желание помочь развитию ресурса, то ты можешь перевести любую сумму (даже самую минимальную) через форму пожертвований, или на следующие реквизиты:
Номер банковской карты: 5331 5721 0220 5546
Кошелёк Яндекс Деньги: 410015361853797 Кошелёк WebMoney: R865066858877 PayPal: [email protected] QIWI кошелёк: +79687316794 BitCoin: 1DZUZnSdcN6F4YKhf4BcArfQK8vQaRiA93Оказавшие помощь:
<аноним> - 39руб Dennsd - 5$ Максим Л. - 158руб Мария С. - 29руб Дмитрий Д. - 45руб Деньги пойдут на оплату хостинга, продление домена, администрирование и развитие ресурса. Спасибо.С уважением, администрация сайта IT-Actual.ru
it-actual.ru
Управление дисками в Windows 8

Управление дисковым пространством — полезная функция, с помощью которой вы можете создавать новые тома или удалять их, увеличивать объем и, наоборот, уменьшать. Но не многие знают, что в Windows 8 есть стандартная утилита управления дисками, еще меньше пользователей знают, как ею пользоваться. Давайте рассмотрим, что можно сделать с помощью стандартной программы Disk Management.
Запуск программы управления дисками
Получить доступ к инструментам управления дисковым пространством в Windows 8, как и в большинстве других версий данной ОС, можно несколькими способами. Рассмотрим каждый из них более подробно.
Способ 1: Окно «Выполнить»
С помощью сочетания клавиш Win + R откройте диалоговое окно «Выполнить». Здесь вам необходимо вписать команду diskmgmt.msc и нажать «ОК».
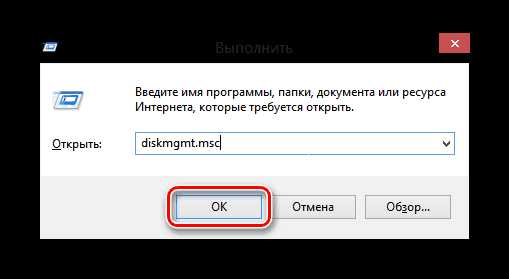
Способ 2: «Панель управления»
Также открыть инструмент управления томами можно с помощью Панели управления.
- Откройте данное приложение любым способом, который вы знаете (например, можно использовать боковую панель Charms или же просто воспользоваться Поиском).
- Теперь найдите элемент «Администрирование».
- Откройте утилиту «Управление компьютером».
- И в боковой панели слева выберите «Управление дисками».
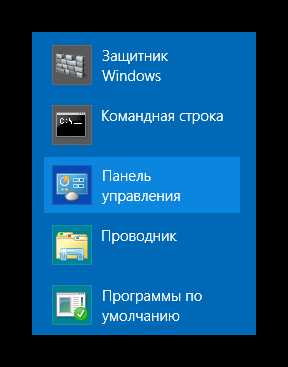
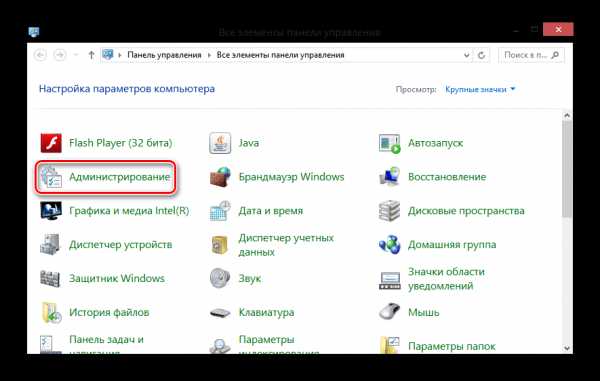
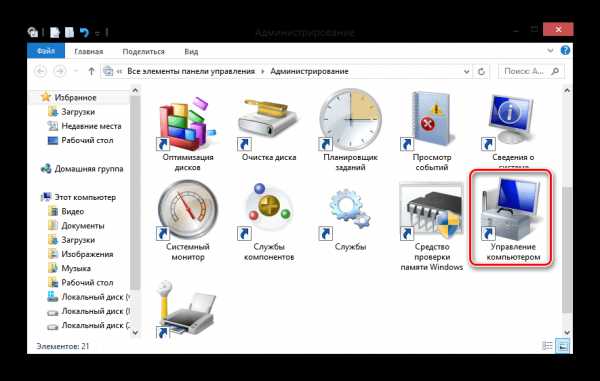
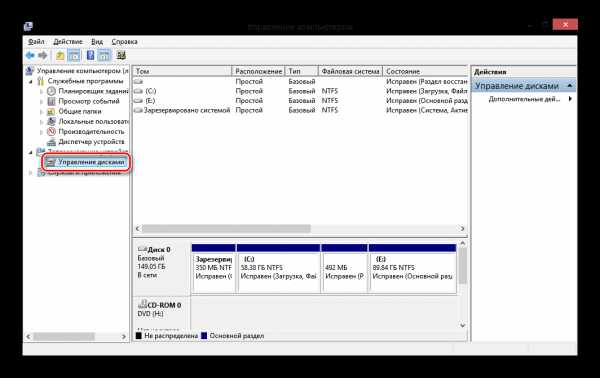
Способ 3: Меню «Win + X»
Используйте сочетание клавиш Win + X и в открывшемся меню выберите строку «Управление дисками».
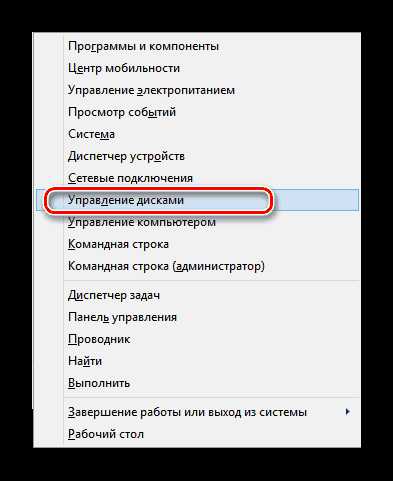
Возможности утилиты
Сжатие тома
Интересно! Перед тем, как сжимать раздел, рекомендуется провести его дефрагментацию. О том, как это сделать, читайте ниже:
Подробнее: Как сделать дефрагментацию диска в Windows 8
lumpics.ru