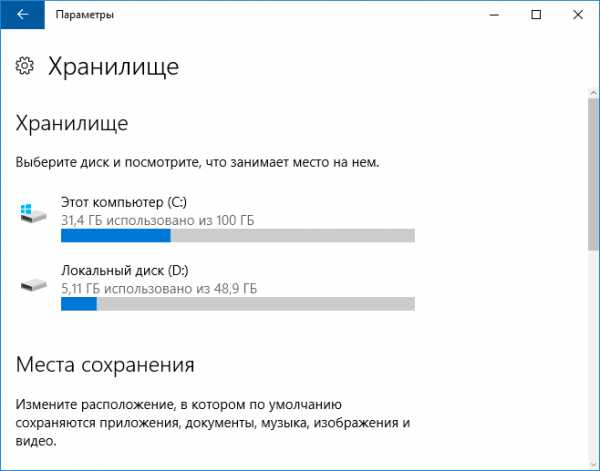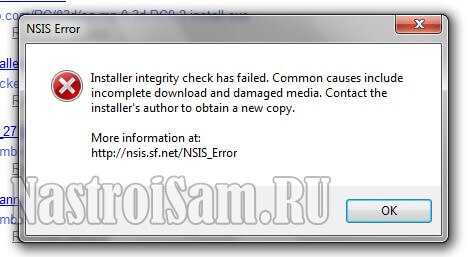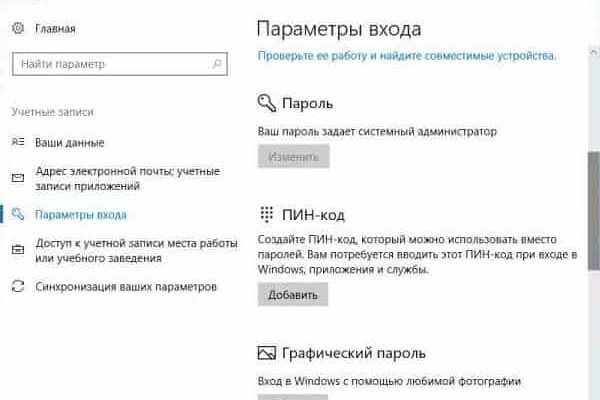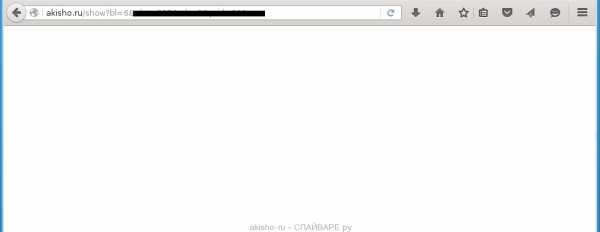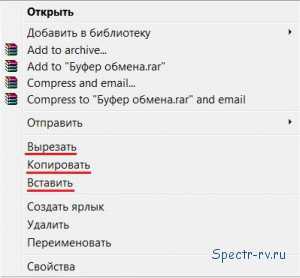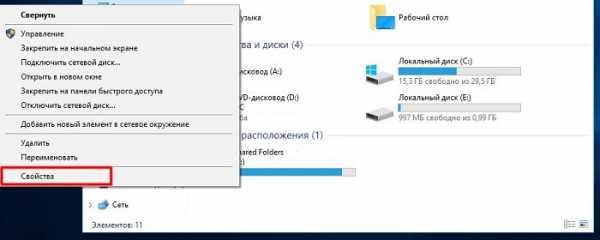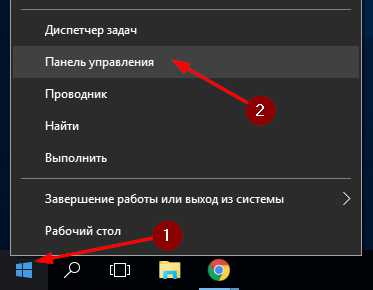Windows 10 как подключиться к удаленному рабочему столу
Подключение к удаленному рабочему столу в Winodws 10 home (домашняя).

Windows 10 home (домашняя) и Windows 10 Pro (профессиональная) отличаются набором и поддержкой некоторых функции.
В данном случае речь пойдет о службе Подключение к удаленному рабочему столу или Microsoft Remote Desktop Protoco (RDP). Если вы покупали компьютер, ноутбук или планшет с лицензионной версией Windows 7 /8 /8.1 и затем обновились до Windows 10, то скорее всего у вас сейчас установлена редакция Windows 10 home (домашняя), так подавляющее большинство всех компьютеров продаются именно с домашней версией. Профессиональная (Pro) версия обладает большим набором функций, стоит дороже и обычно приобретается отдельно.
К компьютерам, работающим под управлениям Windows 10 home (домашняя) невозможно подключиться через протокол удаленного рабочего стола, так как в домашней редакции эта возможность недоступна, но доступна в редакции Windows 10 Pro (профессиональная). Но это не означает, что вам обязательно придется обновлять Windows до более дорогой редакции или ставить вместо лицензионной версии — пиратскую. Поддержку протокола RDP можно добавить воспользовавшись RDP Wrapper Library. Ниже инструкция по добавления поддержки протокола RDP в редакцию Home (домашняя) Windows 7 /8 /8.1 и Widows 10.
Инструкция по добавлению службы Подключения к удаленному рабочему столу Windows 7 /8 /8.1 и Widows 10:
1. Заходим на GitHub и скачиваем последнюю версию RDP Wrapper Library v1.5
2. Для простоты, извлекаем все файлы из архива в корень диска «C:\«. У вас должны извлечься 5 файлов:
install.bat
RDPCheck.exe
RDPConf.exe
RDPWInst.exe
uninstall.bat
3. Важно! Для корректной установки, недостаточно запустить install.bat. Установку обязательно необходимо выполнять из командной строки, с правами администратора. Для этого в Windows 7 жмем Win + R, пишем «cmd.exe» и жмем Enter. В Window 8 /8.1 / 10 можно правой кнопкой мыши нажать на кнопке «Пуск» и выбрать «Командная строка (администратор)«.
4. Для перехода к диску «С» наберите «c:» (без кавычек). Для перехода в корень диска набирайте «cd..» до тех пор, пока не отобразится «C:\>«.
5. Наберите «install» (без кавычек) и нажмите Enter. Для Window 7/ 8 /8.1 установка завершена. Для проверки запустите файл RDPConf.exe .
Если в разделе «Diagnostics» все три строчки с зелеными надписями, то я вас поздравляю, все корректно установлено и должно работать.
6. Если у вас Window 10, то необходимо обновить еще один файл. Копируем все строки файла с 1 по 771 в буфер обмена.
7. Идем в «С:\Program Files\RDP Wrapper«, открываем в блокноте файл rdpwrap.ini, заменяем содержимое файла тем что скопировали в буфер и перезагружаем компьютер.
8. После загрузки опять для проверки запустите RDPConf.exe. Если в разделе «Diagnostics» все три строчки с зелеными надписями, следовательно все корректно установлено и должно работать.
Если у вас что-то не получилось или осталось непонятно, воспользуйтесь видео-инструкцией ниже.
UPPDATE:
Для Windows 10 Home работает. Необходимо скачать новый релиз по ссылке https://github.com/stascorp/rdpwrap/releases/download/v1.6/RDPWrap-v1.6.zip
Для запуска достаточно сделать 2 пункта (но обязательно из командной строки от имени администратора) 1. запустить install.bat 2. RDPConf.exe (тоже из командной строки) все 3 пункта зеленые — все ок!
p.s. удачи!
Похожее
riddby.com
Удалённый рабочий стол Windows 10
С выходом Windows 8.1, а после и Windows 10, пользователи получили уникальную возможность – удалённый доступ по протоколу RDP к рабочему столу.
Бесплатное приложение Windows 10 «Удалённый рабочий стол» адаптировано под стандартное механическое и сенсорное управление. Однако, невзирая на простоту управления с настройкой доступа у многих пользователей возникают трудности.
Содержание:
Что такое «Удалённый рабочий стол» Windows 10 и 8.1?
«Удалённый рабочий стол» Windows 10 – это новая разработка, которая позволяет любому пользователю получить доступ к своему ПК через любое устройство: планшет, смартфон, нетбук по протоколу RDP. Подключившись к системе, владелец может управлять принтерами, смарт-картами, звуком, настройками экрана.
В качестве недостатка выступает запрет доступа к разделам жёсткого диска и их редактирование.
Читайте также: Как настроить работу программ в фоновом режиме в Windows 10?
Как настроить подключение через протокол RDP?
Как и любая десктопная утилита «Удалённый рабочий стол» разработан для ОС Windows 8.1 и 10 версий не ниже «Профессиональная». Залогом его удачного подключения через протокол RDP является наличие учётной записи, корректного логина и пароля.
Настройка «Удалённого рабочего стола» осуществляется следующим образом.
Нажимаем «Win+Pause (pg up)», чтобы открыть раздел «Система». Если вы вошли под своей учётной записью, то кликаем «Ок». Далее жмём «Свойства». Откроется новое окно. Переходим во вкладку «Удалённый доступ». Ставим все отметки, которые разрешают доступ к ПК. После жмём «Выбрать пользователя».
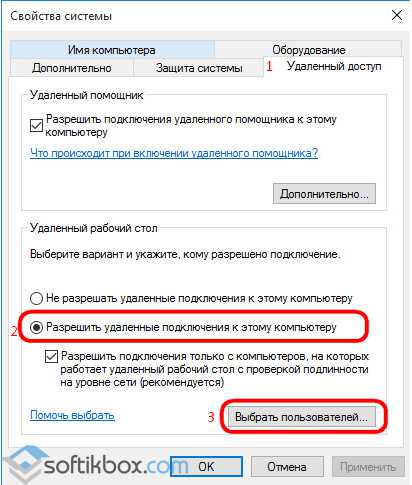
В следующем окне жмём «Добавить», после вводим имя своей учётной записи и жмём «ОК».

После того, как IP-адрес будет доступен, можно запускать приложение «Удалённый рабочий стол».
Подключаемся к удалённому ПК
Интерфейс программы достаточно прост. После того, как программа получила IP-адрес, внизу появляется кнопка «Подключиться». Нажимаем на неё.
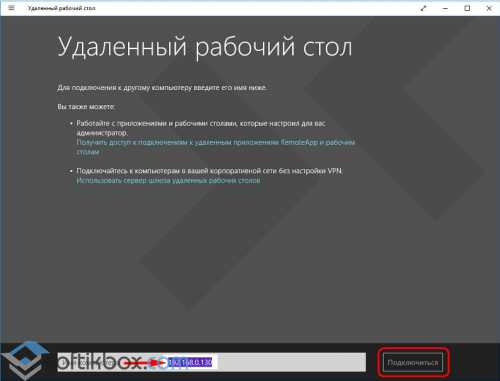
Появится окно для ввода логина и пароля. Если вы вошли под учётной записью Microsoft, нужно ввести е-мейл и пароль. Если вы находитесь под локальной записью, то вводим имя ПК и пароль. После ставим отметку «Запомнить учётные данные» и кликаем «ОК».
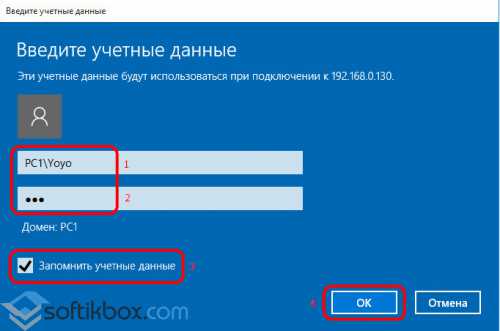
Читайте также: Как поменять пароль входа в Windows 10?
Появится информационное окно, в котором будет обозначено об ошибке подключения. Ставим отметку «Больше не спрашивать…» и кликаем «Все равно подключиться».

Запустится программа и. вы увидите свой удалённый рабочий стол. Сверху будет кнопка вызова опций.
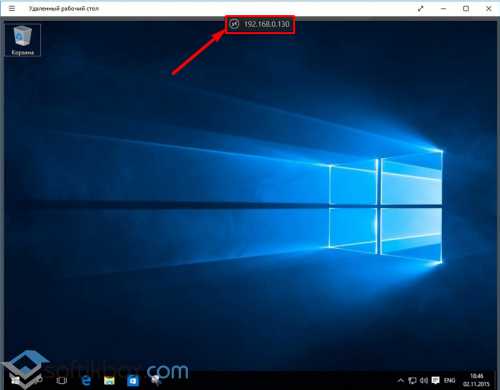
Изучаем опции и параметры
В операционной системе Windows 10 функций «Удалённого рабочего стола» не так много. Среди них выделим:
- Масштабирование;
- Подключение к другому ПК;
- Домашняя страница.
В Windows 8.1 к этим же функциям добавлена кнопка выхода на начальный экран. То есть пользователь может воспользоваться меню «Пуск».
Чтобы настроить рабочий стол под свои потребности, необходимо нажать «Меню» и выбрать «Параметры». В правом всплывающем меню кликаем «Параметры подключения».
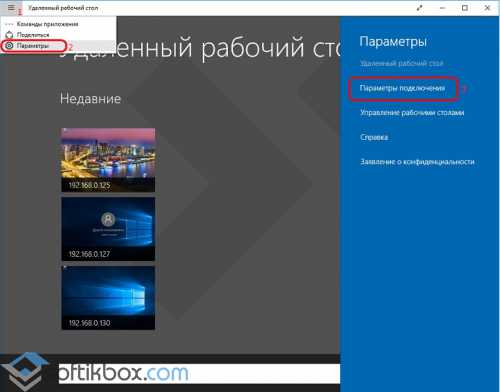
В новом окне выбираем настройки: использование техники, микрофона, камеры, звука и т д. Перетаскиваем ползунки в положение «Вкл/Выкл».
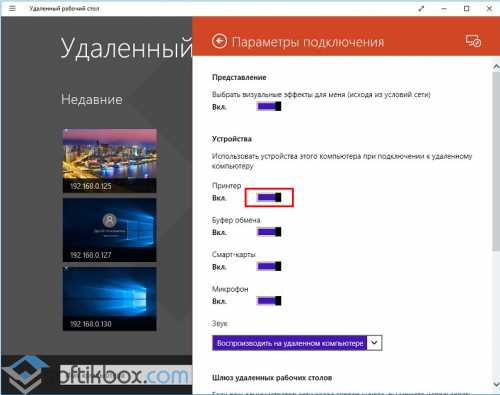
Сохраняем изменения, нажав «ОК».
Как сменить учётную запись на удалённом ПК?
Если нужно подключиться к другой учётной записи, выходим на начальный экран программы. Выбираем учётную запись и кликаем «Изменить».
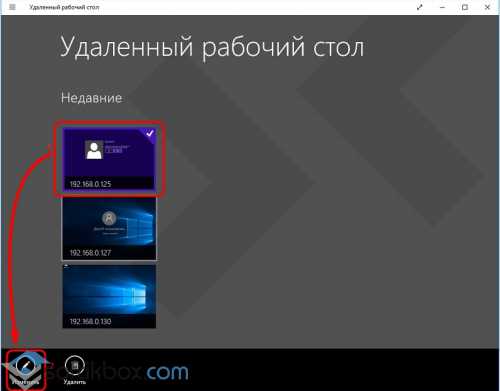
Откроется меню «Изменить». Выбираем функцию «Удалить».
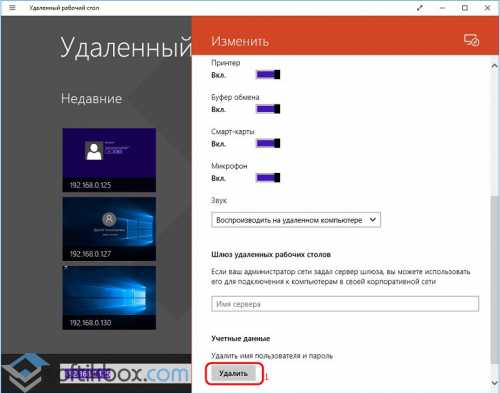
В новом подключении жмём «Другая учётная запись».
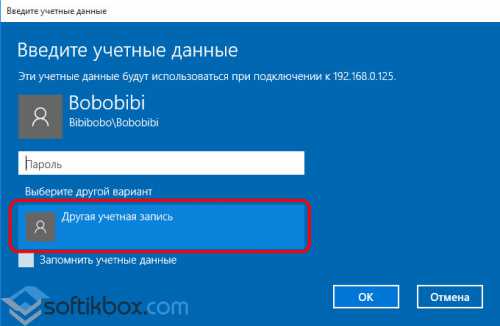
Далее вводим логин и пароль и получаем доступ к удалённому рабочему столу.
Читайте также: Синхронизация в Windows 10 для всех типов устройств
SoftikBox.com
Подключение Виндовс 10 к удаленному рабочему столу
Многие люди знают, что в новейшей операционной системе от Майкрасофт остался функционал, позволяющий выполнить подключение к удаленному рабочему столу Windows 10. К сожалению, но не каждый юзер точно знает, как ею пользоваться. Все дело в том, что это одна из самых недооцененных функций, которая стала доступна абсолютно любому пользователю со времен запуска XP.
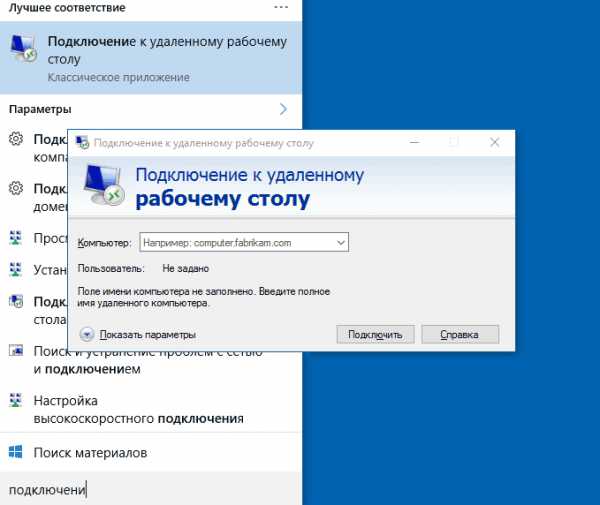
Поэтому, прежде чем приступить к рассмотрению поставленной в этой статье задачи, важно изначально понять, что же это такое — удаленный рабочий стол Windows 10?
Для чего реализован был подобный функционал?
Довольно часто можно встретить ситуацию, когда сразу несколько вариантов техники, работающей за счет операционной системы от Microsoft, объединены в единую сеть. К примеру, это может быть офис какой-то компании, компьютерный клуб, даже обычная квартира, где у каждого из членов семьи есть собственное оборудование. Естественно, что иногда возникает потребность сделать что-то на другом компе.
Но зачем вставать, пересаживаться на другое рабочее место, если существует возможность подключиться к удаленному рабочему столу Windows 10, чтобы выполнить все задуманное с ПК администратора?
Единственное, что для этого необходимо – понимать, как получить удаленный доступ к компьютеру Windows 10.
Настройка необходимого для функционирования этого инструмента
Первый шаг для того, чтобы заработал полноценно удаленный рабочий стол Виндовс 10, заключается в том, чтобы получить сведения об используемом IP адресе того PC, к которому потребуется получить доступ.
Делается это следующим образом:

- Открыть центр управления доступными сетями. Это можно сделать, благодаря сетевой иконке, расположенной в правом нижнем углу экрана или посредством перехода: «Пуск» — «Панель управления» — «Сетевой центр».
- В открывшемся окне необходимо перейти в «подключение по локалке».
- Выбрать пункт «Сведения».
- Откроется новое окошечко, из которого нужно переписать данные, прописанные на против строк «шлюз по умолчанию», «DNS сервер», «IPv4-адрес».
- Закрыть окно и нажать на еще одну доступную кнопку «Свойства».
- В предложенном списке выбрать «Протокол Интернета версии 4», нажать на точно такую же кнопочку и ввести полученные ранее сведения в соответствующие им места.
Что даст подобная предварительная настройка удаленного рабочего стола Windows 10? Фиксируемый АйПи адрес, который является необходимостью для функционирования рассматриваемого инструмента.
Второй этап более простой и заключается в непосредственном включении нужного функционала:
- Одновременно зажать две клавиши: «Win» и «Break».
- При открытии нужного окна – просто набрать слово «Система», используя клавиатуру.
- Нажать на предоставленное предложение.
- Откроется новое окошечко, где от юзера потребуется совершить переход в настройки удаленки.
- В еще одном окне появится два варианта на выбор. Необходимо поставить галочку, которая дает разрешение этому ПК выполнять задуманную задачу. После этого, подтвердить сделанный выбор.
Осталось только проверить, как это работает:
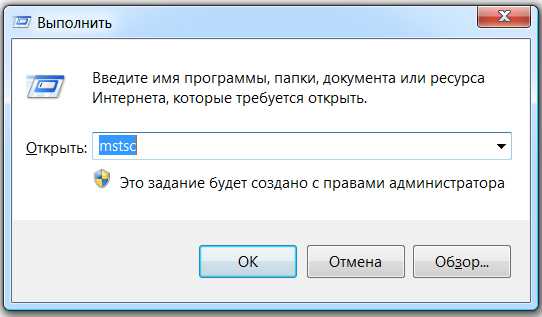
- Зажать одновременно «Win» и «R».
- Ввести в поле «mstsc».
- В строке «Компьютер» прописать используемое фиксируемой значение «АйПи», которое было настроено на первом этапе.
- В следующей строчке – имя юзера, который владеет непосредственными правами на использование оборудования. Все готово.
windowsservice.ru
Windows 10: как подключиться к «удаленному рабочему столу» – Новости Украины и мира
Термин «Удаленный рабочий стол» достаточно известен среди пользователей. По крайней мере многие слышали или работали с ним. Но, несмотря на то что это понятие на слуху, у новичков возникают вопросы, и иногда они слабо представляют себе, что это вообще такое. Поэтому нужно заполнить пробелы.
Удаленный рабочий стол
Итак, что такое «Удаленный рабочий стол» или как его величают в народе «удаленка»? В Windows данная функция обозначается как Remote Desktop Protocol (RDP). Простыми словами, это протокол, позволяющий войти в систему.
Используя данную функцию, вы получаете доступ к большинству параметров и данным удаленного компьютера. Обратите внимание, что в восьмой и десятой версии Windows модуль имеет ограничения. Например, невозможно подключиться к логическим разделам или USB-накопителям, редактировать информацию.
Windows 10: как подключиться к «удаленному рабочему столу»
В наше время существует множество различных программ с различным функционалом. Но зачем тратить время и силы, устанавливая дополнительные параметры, если ОС Windows 10 подключается с помощью встроенного RDP-клиента. Более того, этот вариант настроек намного проще, по сравнению с дополнительными пакетами.
Но и здесь есть свои минусы. RDP (родной) клиент — существует только в Pro-версии. Если же вы пользуетесь Home, то у вас возникнут вышеуказанные проблемы, то есть ограничения. Не стоит расстраиваться. Несмотря на то что большинство продаваемых гаджетов имеют Home-версию, Windows 10 можно обновить в онлайн-режиме до Pro-версии. С чем справится даже новичок.
Итак, с чего начать?
- Заходим в раздел «Система», используя комбинации клавиш Win + Pause.
- Обозначаем поля, которые дают разрешение на удаленное подключение. 1 of 3
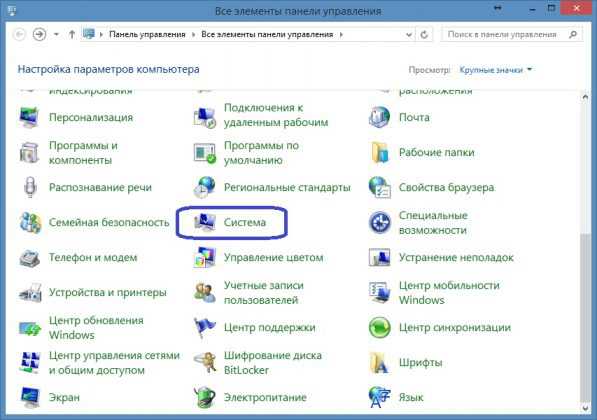
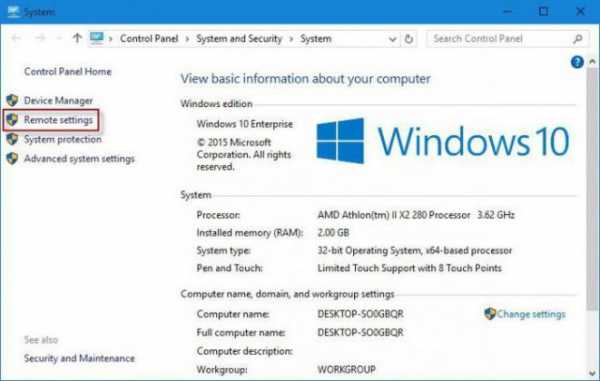

- Отключаем «Автоматический переход в спящий режим» (ищите в разделе «Электропитание»).
- Тапаем по иконке «Добавить пользователя».
- Ниже в поле вводим свой аккаунт.
- Нажимаем кнопку «Ok».
- После подтверждения начнется сканирование IP-адреса, удаленный рабочий стол — подключено.
Как войти в систему?
Если вы сделали все правильно, в нижнем окне появится указание получения IP-адреса. Кликаем по нему и входим в систему. Вход осуществляется с помощью учетной записи Microsoft, электронной почты и пароля.
Система может выдать предупреждение «Не удалось проверить удаленный терминал». Не волнуйтесь! Игнорируем это сообщение, обозначив его галочкой «Больше не спрашивать» и тапаем «Все равно подключится». После чего вы «переноситесь» в удаленный рабочий стол. Можете начинать работать!
В следующий раз мы расскажем о том, как изменить параметры удаленного ПК, возможно ли использовать несколько учетных записей одновременно и как это воплотить в реальность.
Больше полезного и интересного смотрите на YouTube-канале Impression Electronics, в рубрике «Лайф-хак от Impression»!
Источник
uatime.net
Удаленный рабочий стол в Windows 10 и 8.1

С выходом системы Windows 8 в ее магазине появился аналог штатной утилиты дистанционного доступа внутри локальной сети по протоколу RDP. Современное приложение «Удаленный рабочий стол» адаптировано для работы на устройствах с небольшими экранами и сенсорным управлением. После выхода Windows 10 оно стало доступно и для новой версии системы. В магазине Windows его можно установить бесплатно.
1. О приложении
Современное приложение, по сравнению с десктопной утилитой подключения к удаленному рабочему столу, несколько урезано в функционале, зато неплохо продумано для работы на планшетах. Крупные размеры элементов управления позволят комфортно работать, даже если в качестве основного компьютера будет выступать планшет с 8-дюймовым экраном.
Ограничения, в частности, коснулись возможности подключать к компьютеру разделы жесткого диска компьютера основного, его USB-накопители, а также выбирать разрешение экрана рабочего стола. Однако большую часть функциональных возможностей от десктопной утилиты Modern-приложение все же унаследовало. Оно позволяет подключать к удаленному компьютеру принтеры, смарт-карты, микрофоны, выбирать вариант подключения со звуком или без него в целях экономии системных ресурсов. Вместо настройки глубины цвета и разрешения экрана, как это предлагает настольная утилита подключения по протоколу RDP, современное приложение в целях экономии ресурсов компьютера позволяет настроить включение и отключение визуальных эффектов. Отдельной настройкой представлена возможность выбрать скорость указателя касания.
2. Условия RDP-подключения
Как и десктопная утилита, программа «Удаленный рабочий стол» работает с редакциями систем Windows не ниже Pro (Профессиональная). И так же, как и десктопная утилита, Modern-приложение устанавливает соединение по протоколу RDP при условии выполнения прочих требований – это наличие пароля у учетной записи на удаленном компьютере и активация удаленных подключений.
Активация удаленных подключений осуществляется стандартной процедурой:
- Жмем клавиши + Pause для открытия раздела «Система»;
- Запоминаем имя компьютера, если работа проводится с локальной учетной записи;
- Выбираем опцию настройки Удаленного доступа;
- В окне свойств системы ставим галочку на Разрешение;
- Если разрешение нужно не для учетной записи администратора, а для обычной пользовательской учетной записи, обладая паролем администратора, жмем «Выбрать пользователей»;
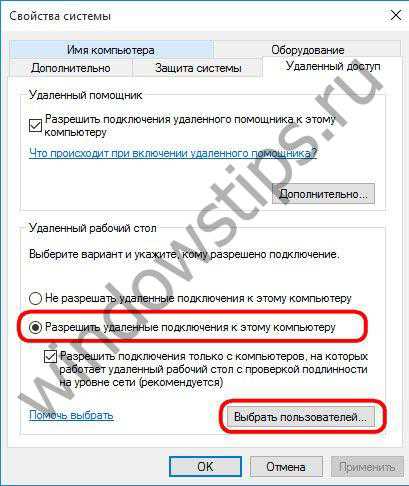
- Затем нажимаем кнопку «Добавить» и указываем имя пользователя.

После того, как будет получен IP-адрес, можем запускать «Удаленный рабочий стол».
3. Подключение к удаленному компьютеру
Интерфейс предельно прост, лишен лишних кнопок и элементов управления. В главном окне внизу увидим поле для ввода IP-адреса. Далее жмем «Подключиться».
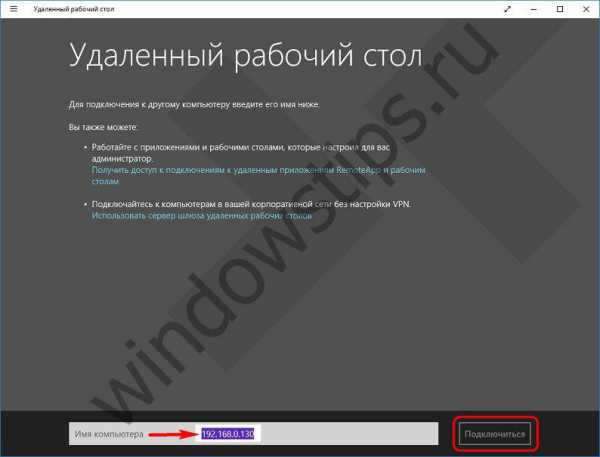
Вводим данные учетной записи на удаленном компьютере. Для учетных записей Microsoft именем пользователя является электронный адрес, указанный при регистрации. Для локальных учетных записей вводится имя ПК и имя пользователя без пробелов через обратный слеш, как указано на скриншоте ниже. Вводим пароль. Выставляем галочку и жмем «Ок».
Вам может быть интересно: Как удалить Windows old в Windows 10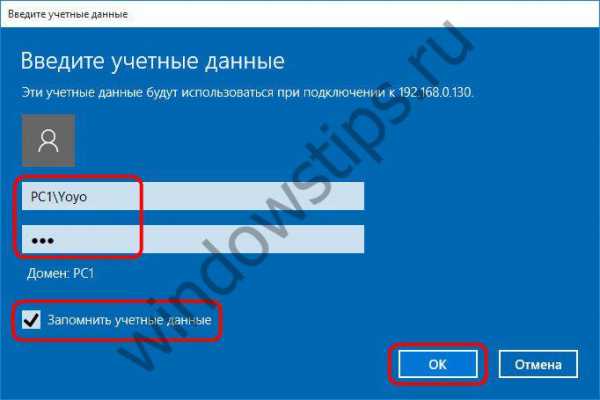
При проверке жмем «Все равно подключиться».

После подключения увидим рабочий стол другого компьютера с кнопкой вызова некоторых опций вверху окна.
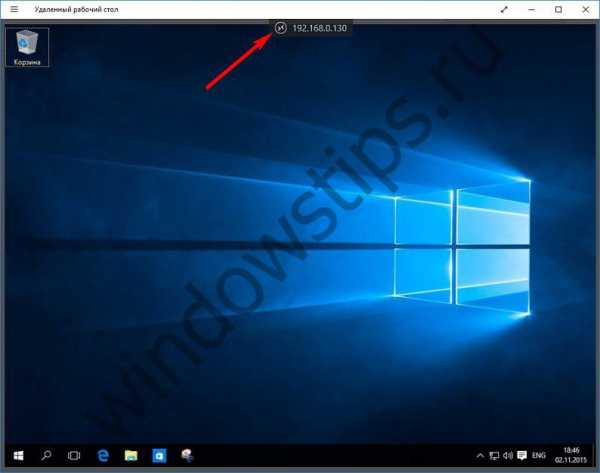
4. Опции и параметры
Опций, открывающихся при нажатии на кнопку вверху окна, немного. Вверху располагается кнопка подключения к другому удаленному компьютеру. Внизу окна можно выйти на домашнюю страницу приложения, где размещаются превью компьютеров, к которым ранее осуществлялся дистанционный доступ. Есть кнопка масштабирования экрана.
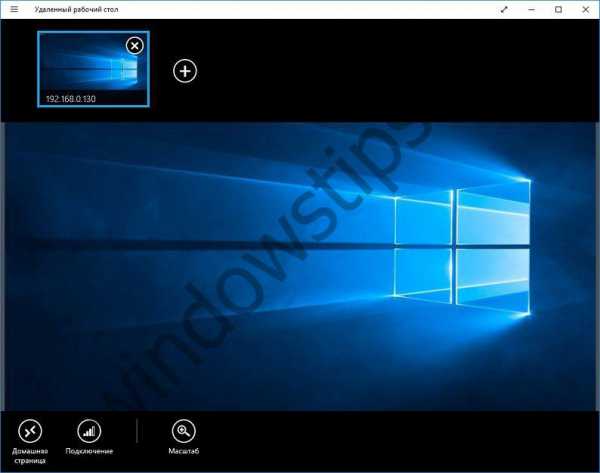
Если у вас на ПК установлена Windows 8.1, в число этих опций входят кнопки вызова чудо-панели, переключения между приложениями и вызова начального экрана «Пуск».
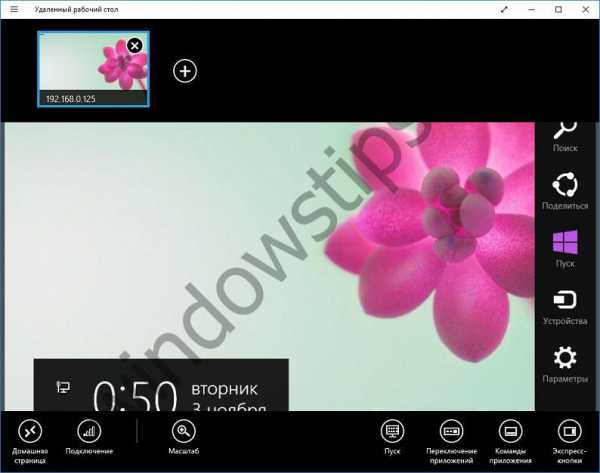
Настройки приложения собраны в разделе параметров. В Windows 10 параметры доступны в стандартном меню в левом верхнем углу. Экспресс-метод вызова параметров приложений в системе Windows 8.1 – горячие клавиши + I. Выбираем «Параметры подключения».
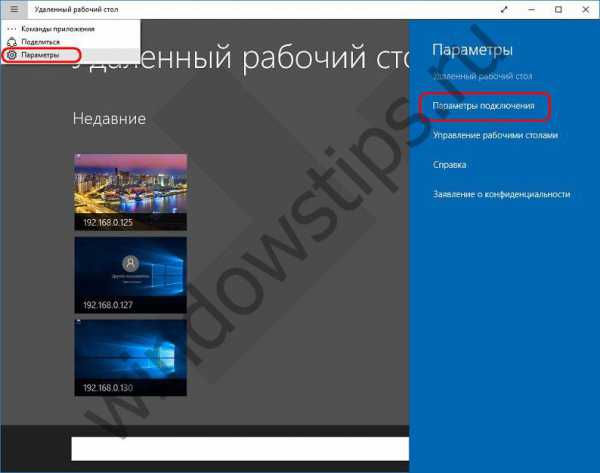
Здесь из немногочисленного перечня настроек можно убрать часть из них, чтобы снизить потребление системных ресурсов основного ПК. Например, отказаться от визуальных эффектов, убрать звук.
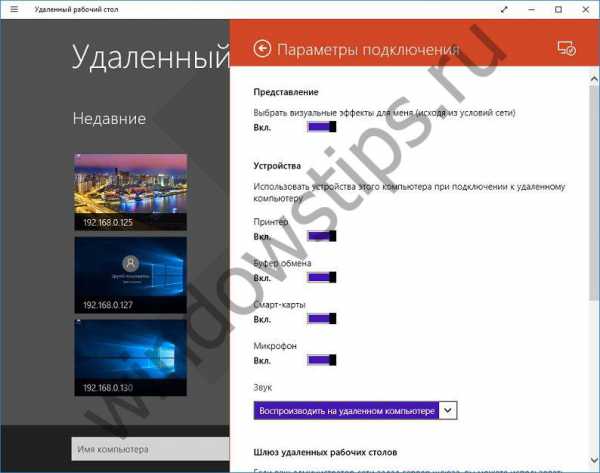
5. Смена учетной записи на удаленном компьютере
Если вам нужно подключиться к другой учетной записи, необходимо уже имеющиеся данные авторизации, подвязанные к конкретному IP-адресу, удалить. Это делается на домашней странице, появляющейся при запуске приложения. Выбираем превью рабочего стола, вызываем контекстное меню и жмем «Изменить».
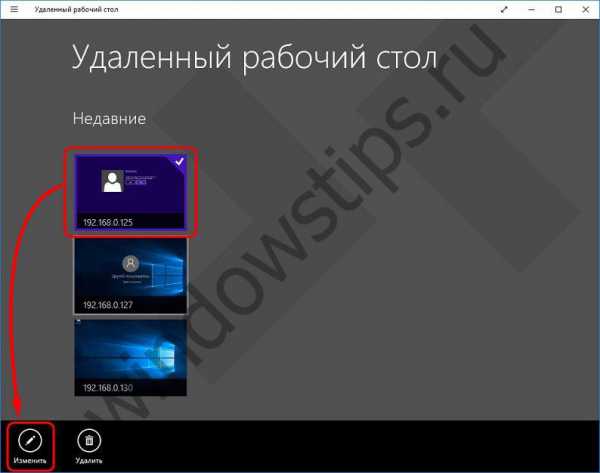
В самом низу окна параметров, доступных для изменения, присутствует кнопка удаления имени пользователя и пароля. Жмем ее.
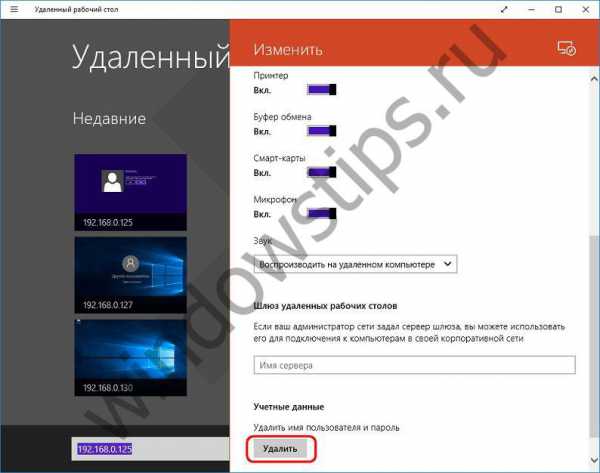
При новом подключении выбираем «Другая учетная запись» и вводим новые данные авторизации.
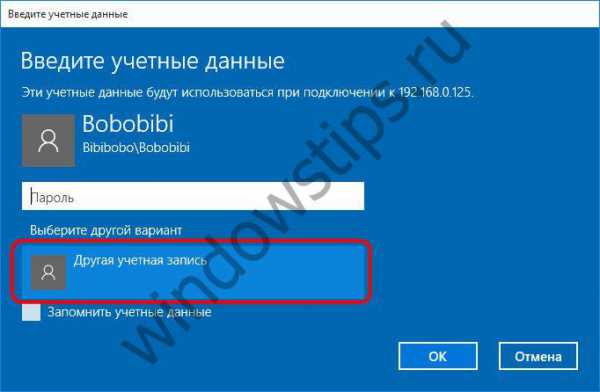
6. Функция «Поделиться»
Как и прочие приложения Магазина Windows, «Удаленный рабочий стол» обустроено штатной функцией «Поделиться». С ее помощью скриншот окна приложения можно отправить по почте, в соц. сети и веб-сервисы заметок, если на ПК, соответственно, подключены штатный почтовый клиент и установлены клиентские приложения нужных соц. сетей и сервисов заметок. В Windows 10 функция «Поделиться» реализована кнопкой в стандартном меню в левом верхнем углу окна.
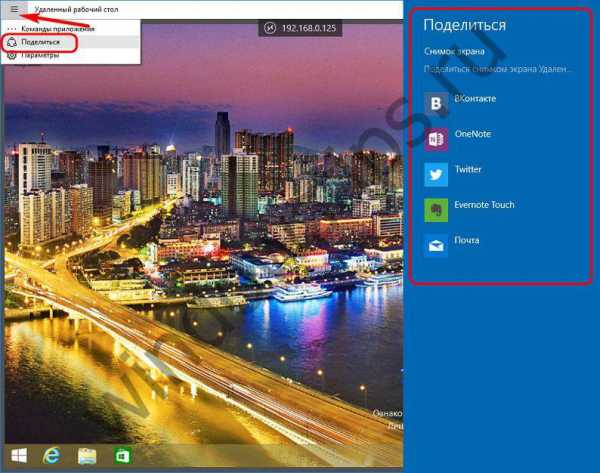
В системе Windows 8.1 для вызова функции «Поделиться» можно нажать горячие клавиши + H.
Скачать приложение можно по ссылке ниже.
windowstips.ru