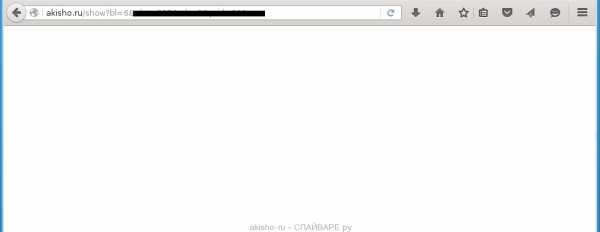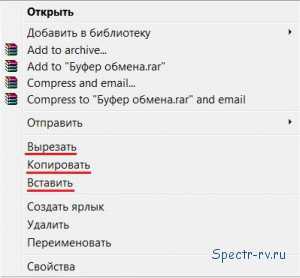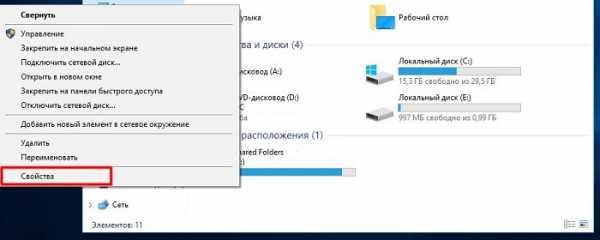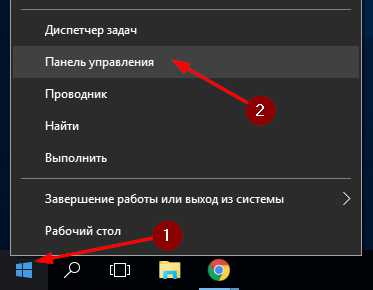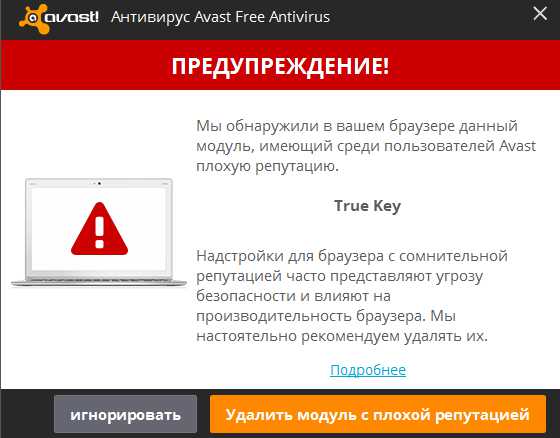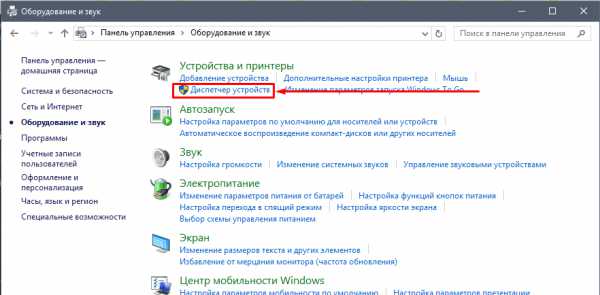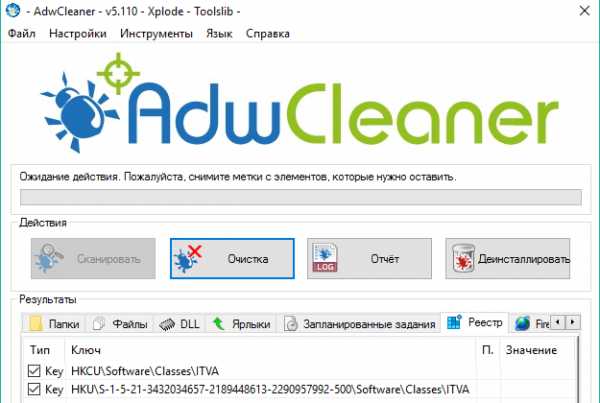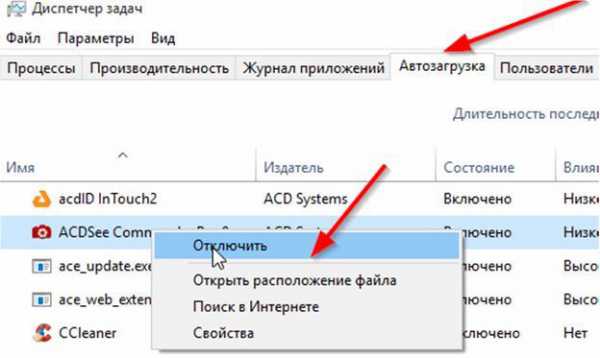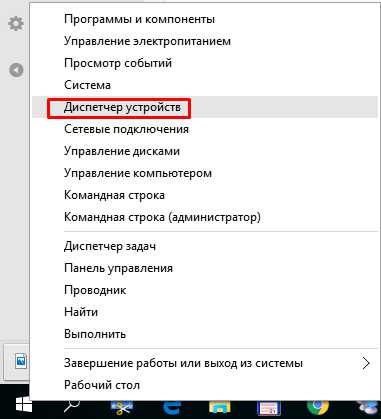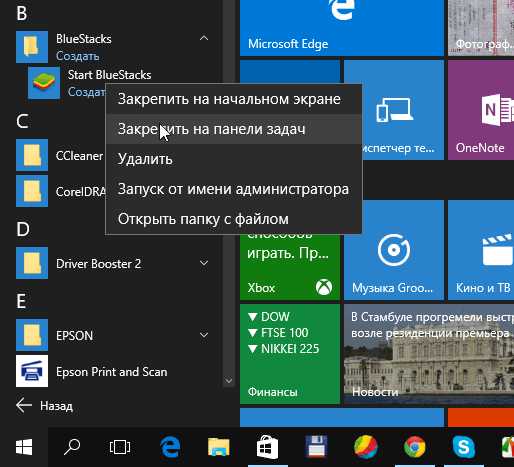Как изменить пароль в windows 10
Запретить пользователю изменять пароль в Windows 10
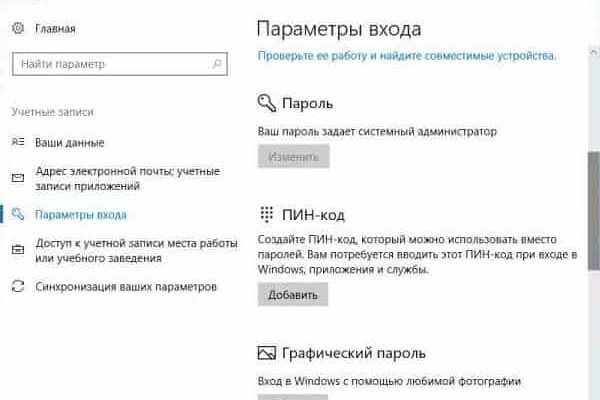
В этой статье мы рассмотрим как разрешить или запретить пользователю изменять свой пароль в Windows 10.
В Windows есть функция, которая позволяет администратору запретить пользователю изменять пароль своей учетной записи. Вы можете использовать данную функцию только для обычных пользователей, пользователь с правами администратора будет и дальше в состоянии поменять свой пароль.
Запретить пользователю изменять пароль в "Локальные пользователи и группы"
Локальные пользователи и группы есть только в Windows 10 Pro, Enterprise и Education.
1.В строке поиска или в меню выполнить (выполнить вызывается клавишами Win+r) напишите lusrmgr.msc и нажмите Enter.
2.В левой колонке выберите «Пользователи», в правой колонке нажмите правой клавишей мыши на пользователя, которому нужно запретить изменение пароля => из открывшегося меню выберите «Свойства».

3. Поставьте галочку в поле "Запретить смену пароля пользователем" и нажмите "ОК".
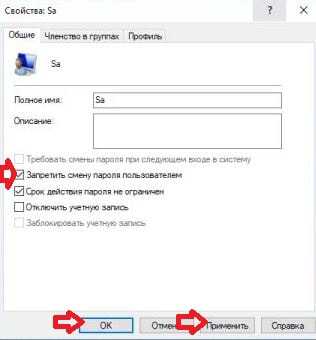
Закройте окно "Локальные пользователи и группы", теперь если пользователь которому вы задали ограничение не обладает правами администратора - он не сможет изменить пароль.
Запретить пользователю изменять пароль в командной строке
1.Откройте командную строку от имени администратора: один из способов — нажать на меню «Пуск» правой клавишей мыши и выбрать «Командная строка (администратор) из открывшегося меню.
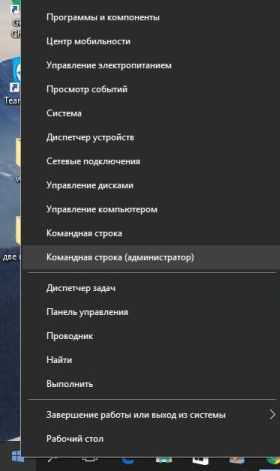
3. Введите команду net user "имя пользователя" /PasswordChg:No и нажмите клавишу Enter. В команде "Имя пользователя" меняйте на имя того пользователя, которому нужно запретить изменение пароля. К примеру, мне нужно запретить изменение пароля пользователю Sa, команда будет выглядеть так - net user "Sa" /PasswordChg:No
Чтобы разрешить изменение пароля нужно ввести команду net user "имя пользователя" /PasswordChg:Yes. Когда напишет "Команда выполнена успешно" - закройте командную строку.
На сегодня всё, если у вас есть дополнения или вы знаете другие способы - пишите комментарии! Удачи Вам 🙂
vynesimozg.com
Как изменить пароль учетной записи в Windows 10
- Категория: Инструкции Windows 10
- Дата: 10-08-2015, 16:45
- Просмотров: 7 866
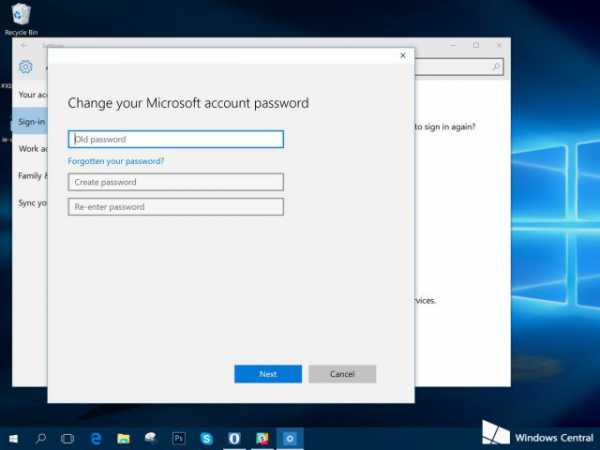 Вы не знали, как изменить пароль аккаунта Microsoft прямо в Windows 10? В этой инструкции я расскажу об этом. Проделайте данные шаги:• Откройте приложение Настройки• Затем нажмите на пункт Учётные записи• На панели слева выберите вариант Параметры входа• Под опцией Пароль нажмите на кнопку «Изменить»• Вам будет предложено проверить подлинность с помощью PIN, пароля или Windows Hello. Всё зависит от вашего выбора • После этого откроется окно, которое потребует ввести ваш старый пароль, новый пароль и подтверждение для нового пароля
Вы не знали, как изменить пароль аккаунта Microsoft прямо в Windows 10? В этой инструкции я расскажу об этом. Проделайте данные шаги:• Откройте приложение Настройки• Затем нажмите на пункт Учётные записи• На панели слева выберите вариант Параметры входа• Под опцией Пароль нажмите на кнопку «Изменить»• Вам будет предложено проверить подлинность с помощью PIN, пароля или Windows Hello. Всё зависит от вашего выбора • После этого откроется окно, которое потребует ввести ваш старый пароль, новый пароль и подтверждение для нового пароля - Комментарии
- ВКонтакте
microsoftportal.net
Изменить минимальную длину пароля для локальных учетных записей в Windows 10
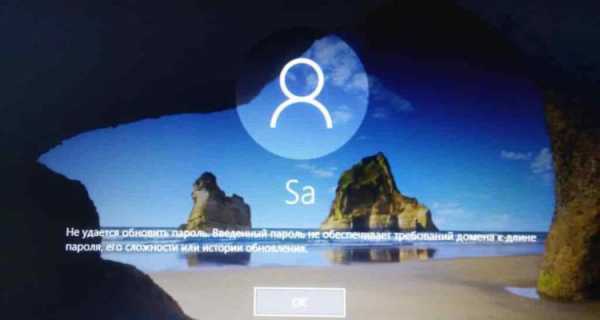
Вы можете изменить минимальную длину пароля для локальных учетных записей, тем самым запретив короткие пароли. Длину пароля можно задать от 0 до 14 знаков, и если вы зададите определенное число (к примеру 8) - пользователь, который будет менять пароль и писать меньше 8 знаков получит ошибку "Не удается обновить пароль. Введенный пароль не обеспечивает требований домена к длине пароля, его сложности или истории обновления".
Изменить минимальную длину пароля для локальных учетных записей в Локальная политика безопасности
Локальная политика безопасности доступна только в Windows 10 Pro , Enterprise и Education . Вариант второй описанный ниже подходит для всех выпусков Windows.
1.В строке поиска или в меню выполнить (выполнить вызывается клавишами Win+R) напишите команду secpol.msc и нажмите Enter.
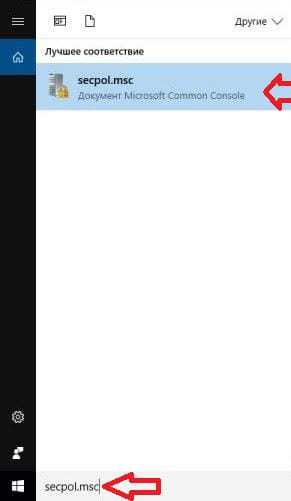
2.В левой колонке выберите "Политики учетных записей" => Политика паролей => с правой стороны откройте "Минимальная длина пароля".
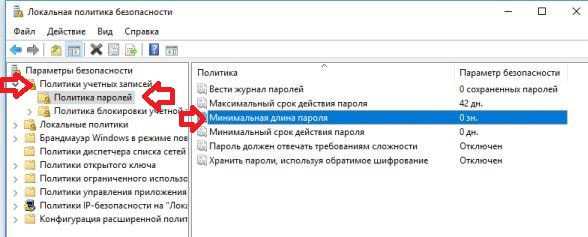
3. Возле "Длина пароля не менее" задайте значение от 0 до 14 и нажмите "ОК". На рисунке мы устанавливаем значение 9, если пользователь попытается во время изменения пароля ввести меньше 9 знаков - он получит ошибку.
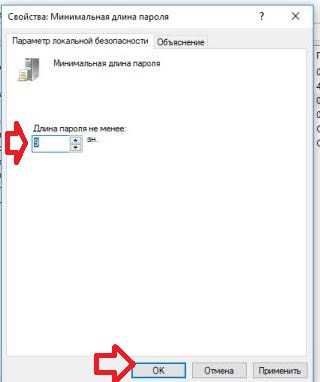
Изменить минимальную длину пароля для локальных учетных записей в командной строке
1.Откройте командную строку от имени администратора: один из способов — нажать на меню «Пуск» правой клавишей мыши и выбрать «Командная строка (администратор) из открывшегося меню.
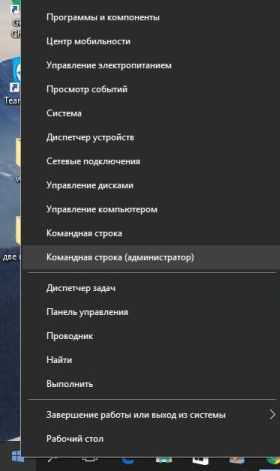
2. Чтобы посмотреть минимальную длину пароля в данный момент - введите команду net accounts и нажмите клавишу Enter.
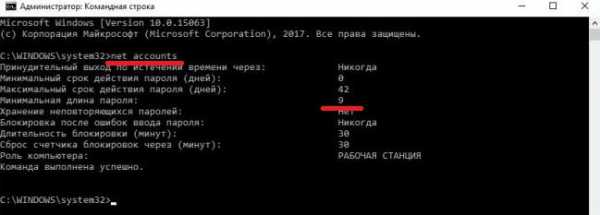
3. Чтобы задать минимальную длину пароля введите команду net accounts /minpwlen:8 и нажмите клавишу Enter (вместо 8 вы можете задать любое значение от 0 до 14).
На сегодня всё, если вы знаете другие способы или у вас есть дополнения - пишите комментарии! Удачи Вам 🙂
vynesimozg.com
Как заставить локальную учетную запись сменить пароль при следующем входе в Windows 10
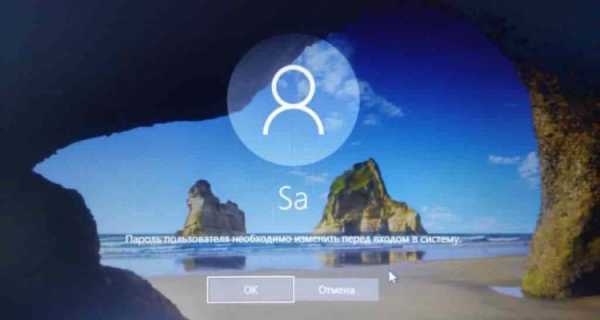
В некоторых случаях возникает надобность заставить определенную локальную учетную запись изменить свой пароль при следующем входе в систему. Сделать это не сложно для любой локальной учетной записи, если ваша учетная запись имеет права администратора.
Инструмент "Локальные пользователи и группы", который мы будем использовать, есть только в Windows 10 Pro, Enterprise и Education.
1.В строке поиска или в меню выполнить (выполнить вызывается клавишами Win+r) напишите lusrmgr.msc и нажмите Enter.
2.В левой колонке выберите «Пользователи», в правой колонке нажмите правой клавишей мыши на пользователя, которого нужно заставить изменить пароль при следующем входе => из открывшегося меню выберите «Свойства».

3. Поставьте галочку в поле "Требовать смены пароля при следующем входе в систему" и нажмите "ОК".
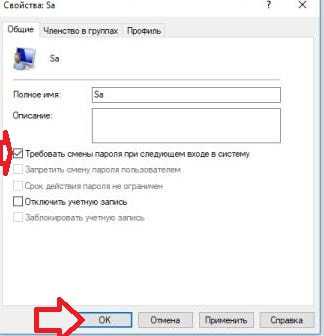
Закройте окно "Локальный пользователи и группы", теперь пользователь для которого вы производили настройки при входе в систему увидит надпись "Пароль пользователя необходимо изменить перед входом в систему".
На сегодня всё, если вы знаете другие способы или у вас есть дополнения - пишите комментарии! Удачи Вам 🙂
vynesimozg.com