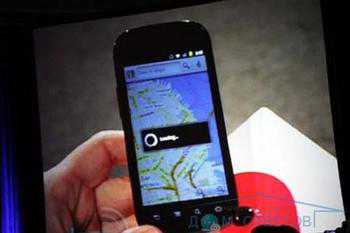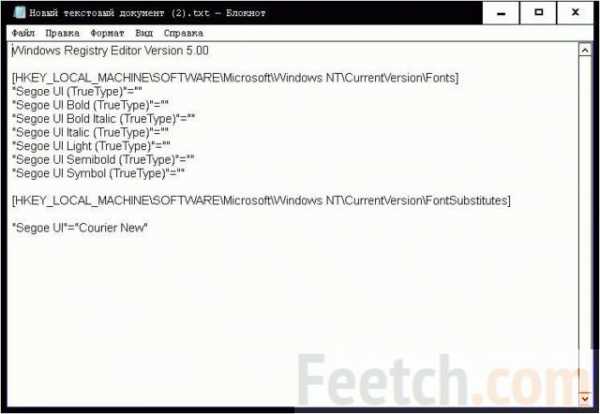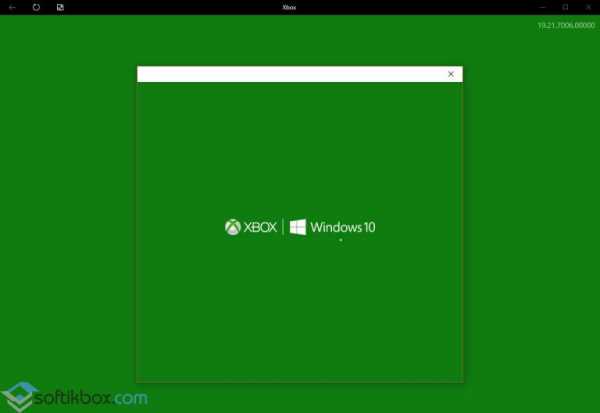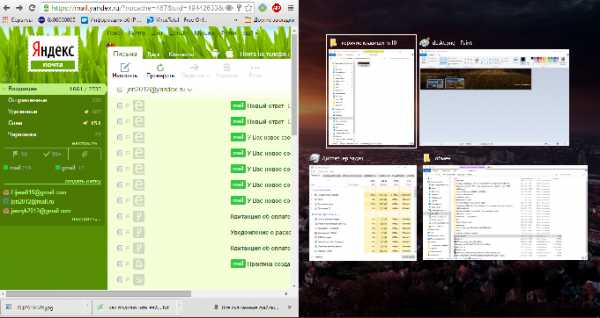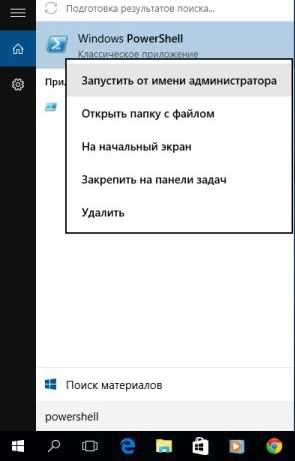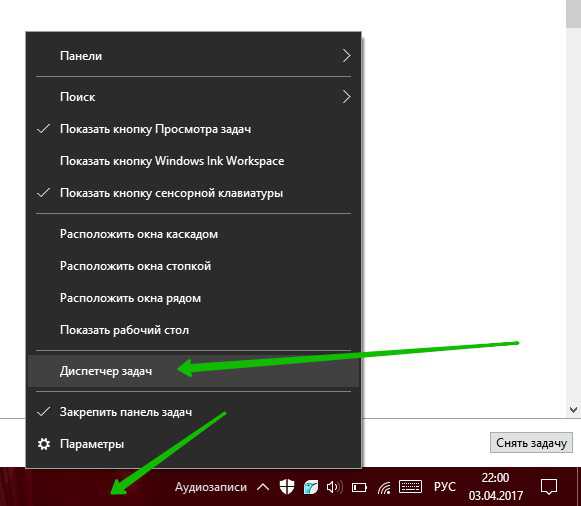Как настроить панель задач в windows 10
7 советов по настройке панели задач Windows 10
Панель задач является основной особенностью операционной системы Microsoft, Windows 10 в том числе. Единственное, панель задач в последней версии Windows отличается цветом и новыми функциями, таких как Cortana, но это все та же панель задач, которую мы все знаем и любим.
Она только появилась, а вы уже можете оформить ее именно так, как вам нравится. Хотите — добавляйте некоторые иконки по умолчанию, может быть, вы хотите оформить ее в ярких цветах? Мы подготовили для вас некоторые советы по настройке и оформлению панели задач Windows 10.
Если у вас есть свой собственный опыт по настройке Панели задач, пожалуйста, оставьте комментарий после статьи, чтобы поделиться своим советом со всеми нами.
Закрепление программ
Вы можете закреплять программы на Панели задач для более быстрого доступа к тем из них, которыми вы постоянно пользуетесь. Найдите программу через новое меню Пуск, щелкните правой кнопкой мыши и затем выберите пункт Закрепить на панели задач. Вы можете щелкнуть левой кнопкой мыши на значок, чтобы запустить программу, или нажмите и перетащите, чтобы изменить ее местоположение на панели задач.
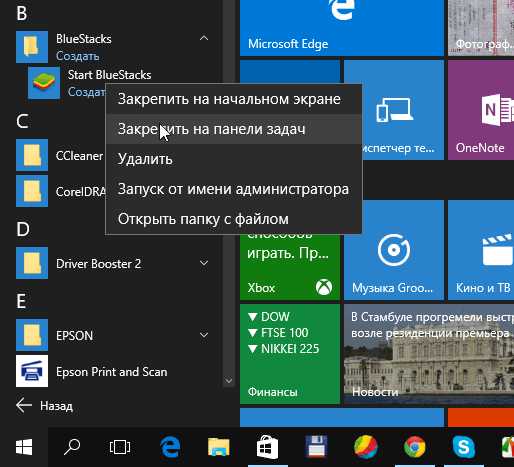
Чтобы открыть контекстное меню для этой программы, просто нажмите правой кнопкой мышки. Вы также можете нажать Изъять программу из панели задач, если вы хотите удалить значок из Панели задач.
Свойства Панели Задач
Щелкните правой кнопкой мыши на пустом месте в панели задач и выберите Свойства. После этого появится окно, которое позволит вам настроить панель задач разными способами. В ней нет ничего нового, если вы уже использовали Windows до этого, она позволяет закрепить панель задач, автоматически скрывать ее, использовать маленькие значки, установить его местоположение на экране и др.
Поиск Напрямую
В панели задач по умолчанию находится строка поиска (или значок поиска). Вы можете использовать ее для поиска в интернете, ваших приложениях, файлах и настройках, получить доступ к Cortana, новому личному помощнику (если эта функция включена). Формат поисковой строчки довольно большой, но вы можете уменьшить его или вовсе избавиться от него.
Обновление Windows XP, Vista, 7, 8 до Windows 10 после 29.07.2016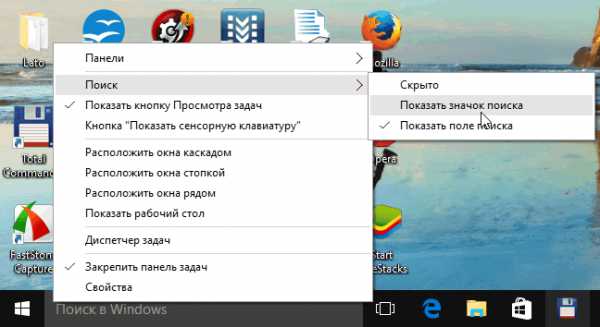
Щелкните правой кнопкой мыши на Панель задач, наведите курсор на Поиск и затем вы можете выбрать из трех вариантов: Скрыто (что скрывает функцию поиска из панели задач); Показать значок поиска (что разместит кликабельный значок лупы); Показать поле поиска (что используется по умолчанию).
Имейте в виду, что если вы используете маленькие значки для своих элементов, вы не сможете использовать окно поиска, если установите для него большой значок.
Редактирование области уведомлений
Значки, которые появляются в правой части панели задач, находятся в области уведомлений. Вы можете настроить, какие значки здесь будут появляться, а также установить их свойства. Чтобы сделать это, щелкните правой кнопкой мыши в пустом месте на панели задач, выберите Свойства и затем Настроить…
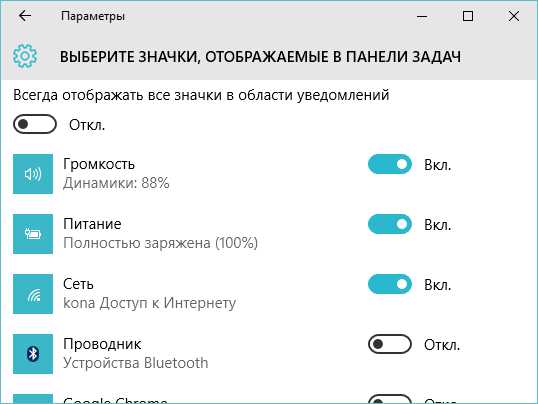
При этом откроется окно, которое даст вам доступ к целому ряду опций. Особо следует отметить две ссылки вверху. Во-первых, нажмите кнопку Выберите значки, отображаемые в панели задач. Здесь вы можете включать и отключать отдельные значки программ. Их выключение перенесет их значки в ту зону, которая открывается при нажатии на стрелку вверх на области уведомлений.
Теперь вернитесь назад и выберите Включение и выключение системных значков, установив флажок на Вкл. или Откл. Нажимая «Выкл» — вы можете полностью их удалить. Конечно, сами функции и приложения по-прежнему сохраняются в системе, и их можно найти по-другому, вы просто не увидите их на панели задач.
Сделайте Панель задач цветной
По умолчанию панель задач черного цвета, но вы можете легко изменить цвет. Для этого нажмите сочетание клавиш Win + I, чтобы открыть Экран параметров. Далее нажмите Персонализация, а затем выберите Цвета из левой навигации.
Во-первых, убедитесь, что ползунок Показать цвет в меню «Пуск», на панели задач и в центре уведомлений установлен на значении «Вкл». Теперь у вас есть выбор. Если вы хотите, чтобы цвет панели задач определялся из цвета обоев рабочего стола, выберите Автоматический выбор главного цвета фона на значении «Вкл». Если хотите выбрать цвет панели задач сами, то «Откл».
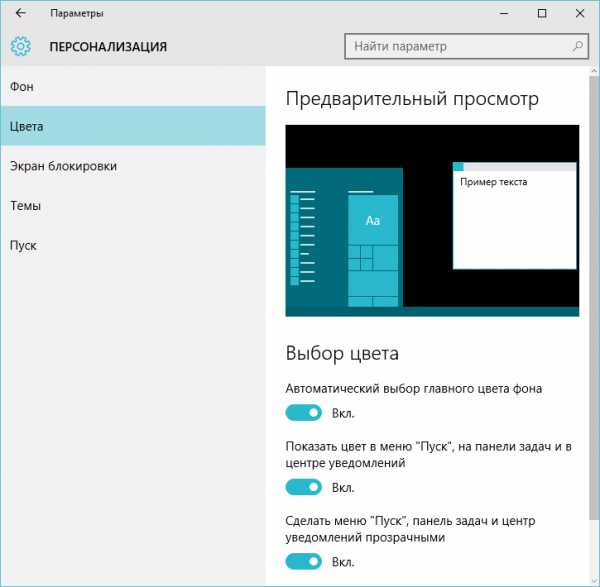
После чего вы увидите табличку из разноцветных квадратиков, нажав на цвета которого – вы вручную можете выбрать нужный цвет. Вам не нравятся предлагаемые варианты? Нет проблем. Во-первых, выберите последний цветной квадратик, после чего, нужно открыть реестр, чтобы получить больший контроль.
Самые популярные Android-смартфоны и их китайские клоныПредупреждение: Вы редактируете реестр на ваш собственный страх и риск! Мы не несем ответственности за любой ущерб, причиненный путем самостоятельной правки реестра.
Чтобы начать, нажмите сочетание клавиш Win + R, откроется окно Выполнить, введите команду regedit и нажмите кнопку ОК. Затем перейдите по следующему пути:
HKEY_CURRENT_USER\SOFTWARE\Microsoft\Windows\CurrentVersion\Themes\Personalize
Дважды щелкните на запись SpecialColor. Здесь вы можете указать значение цвета RGBA – воспользуйтесь онлайн-выбором цвета или иными инструментами, фотошоп к примеру. Когда закончите, нажмите кнопку ОК и выйдите обратно. Изменения вступят в силу, и вы можете увидеть новый цвет. Вы всегда сможете поменять или отменить цвет, вернувшись к экрану настроек.
Представление задач
По умолчанию значок располагается на панели задач, при нажатии на которую вас отправят к ее просмотру. Это параллельное открытие всех окон, наряду с возможностью переключения рабочих столов и создания новых. Это удобная функция, но возможно вам этого и не нужно — наличие ее значка на панели задач.
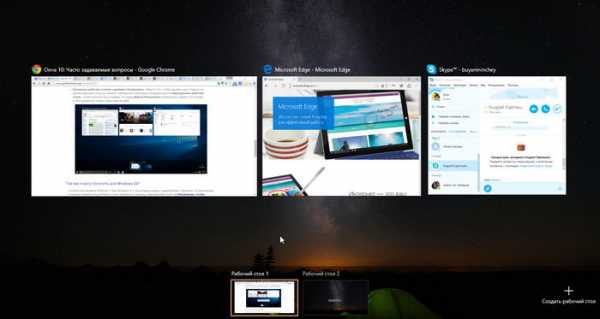
Потому что сочетание клавиш Win + Tab открывает то же представление задач. Может быть, вам будет легче и быстрее нажимать на значок, но если вы хотите минимум усилий и быстроту – удалите его, и пользуйтесь Win + Tab. Напомню, Alt + Tab — это альтернативный способ переключения окон.
Восстановление старого пользовательского интерфейса
В Windows 10 внешне изменились ранее существовавшие элементы на панели задач, такие как Центр поддержки и регулятор громкости. С помощью реестра мы можем изменить внешний вид этих элементов, также как и на Windows 7/8.1.
Во-первых, чтобы открыть реестр, нажмите Win + R, чтобы открыть окно Выполнить, введите команду regedit и нажмите кнопку ОК. Предупреждение: не вносите изменений в данные реестра, которые вы не понимаете, если вы не уверены в их последствиях.
Регулятор Громкости
Регулятор громкости в Windows 10 теперь горизонтальный и отсутствует быстрый доступ к микшеру. Если вы хотите видеть старый вертикальный слайдер, перейдите к следующему разделу реестра:
HKEY_LOCAL_MACHINE\SOFTWARE\Microsoft\Windows NT\CurrentVersion\
Перейдите к: Правка > Создать > Раздел и назовите его MTCUVC. Затем перейдите к: Правка > Создать > Параметр DWORD (32-бита) и назовите его EnableMtcUvc. Дважды щелкните параметр DWORD, который вы только что создали, установите значение равным 0 и нажмите кнопку ОК.
Подключение телефона к телевизоруЕсли вы хотите отменить то, что сделали выше, и восстановить новый стиль управления громкостью Windows 10 — удалите параметр типа DWORD или установите значение 1.
Дата и время
Нажав на Время и дату на панели задач, вы попадете в окно просмотра с цифровыми часами и большим календарем на месяц. Если вы хотите установить аналоговые часы меньшего размера, перейдите к следующему разделу реестра:
HKEY_LOCAL_MACHINE\SOFTWARE\Microsoft\Windows\CurrentVersion\ImmersiveShell
А затем перейдите к: Правка > Создать > Параметр DWORD (32-бита) и назовите его UseWin32TrayClockExperience. Затем дважды щелкните параметр DWORD и присвойте значение 1, затем щелкните ОК.
Если вы хотите восстановить новый стиль даты и времени — удалите параметр типа DWORD или установите значение .
Центр Уведомлений
Если вам не нравится расположение центра уведомлений в правом краю экрана, вы можете изменить его. Для этого перейдите к следующему разделу реестра:
HKEY_LOCAL_MACHINE\SOFTWARE\Microsoft\Windows\CurrentVersion\ImmersiveShell
Дважды щелкните UseActionCenterExperience DWORD и присвойте ему значение 1, чтобы восстановить старый стиль центра уведомлений. Перезапустите систему, чтобы увидеть изменения. Если вы хотите вернуть новый стиль — измените значение на .
Перемещение в панели задач
Многие люди никогда не настраивают свою Панель задач, но поскольку она все время на экране (если вы не установили ее автоматическое скрывание), настройки сэкономят ваше время. И если все, что вам нужно — на расстоянии одного клика, это очень удобно.
Не бойтесь экспериментировать с панелью задач, чтобы увидеть ее лучшие возможности в работе. Любые изменения можно легко отменить, поэтому смело применяйте: закрепление программ, настройку значков или строки поиска.
Была ли статья полезной для вас? Может быть, вы знаете другие способы настройки панели задач? Поделитесь с нами в комментариях.
composs.ru
Как настроить панель задач windows
В Windows 10 настройка панели задач является одной из первостепенных задач, которые предстоит решать пользователю при настройке рабочей среды и выполнении с помощью компьютера даже несложных профессиональных задач.
Трудно переоценить важность панели задач в системах, в которых пользователи по некоторым причинам отказываются от использования меню Пуск. Добавление на панель задач значков запуска программ, применяемых в профессиональной деятельности, становится обязательной операцией для любого пользователя, использующего компьютер в рабочих целях.
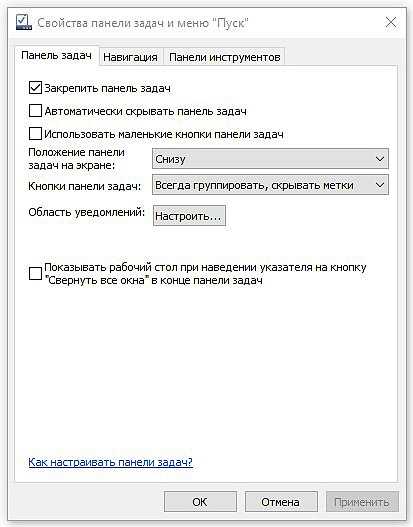
Исходно в левую часть панели задач (справа от кнопки Пуск) добавлены значки всего трех приложений: Microsoft Edge (новый браузер, интегрированный в Windows 10), Проводник (браузер файловой системы) и Магазин или Store (электронный магазин, из которого загружаются и устанавливаются новые приложения). Как и любые другие значки на панели задач, их можно перемещать, поэтому в случае необходимости измените их расположение на свое усмотрение.
Найдя название или плитку необходимой программы в меню Пуск, щелкните на ней правой кнопкой и выберите в контекстном меню опцию Закрепить на панели задач. Значок для выбранной программы послушно появится на панели задач. Для дальнейшей настройки панели задач щелкните правой кнопкой мыши в пустом ее месте и выберите в контекстном меню команду Свойства. На экране появится диалоговое окно Свойства панели задач и меню “Пуск".
Закрепить панель задач
Установка этого флажка приводит к блокировке панели задач и невозможности изменения ее внешнего вида. Позволяя избежать случайного изменения панели задач, она применяется сразу же после вынужденной ее перенастройки
Автоматически скрывать панель задач
Предназначенная преимущественно для устройств с небольшими экранами, эта опция указывает панели задач автоматически “уезжать" за нижний край рабочего стола при прекращении работы с ней. (Чтобы вернуть панель задач на прежнее место, подведите указатель мыши к нижней границе рабочего стола.) Я не устанавливаю флажок этой опции, потому что предпочитаю иметь постоянный доступ к панели задач
Использовать маленькие кнопки панели задач
Еще одна опция, упрощающая жизнь владельцам устройств с небольшими экранами (преимущественно планшетов и ноутбуков); она позволяет уменьшить высоту панели задач ровно в два раза (количество значков на ней также уменьшаются вдвое)
Положение панели задач на экране
Панель задач может привязываться к любой из четырех границ рабочего стола, не обязательно только к нижней. Выберите в раскрывающемся списке необходимый вариант
Кнопки панели задач
При запуске в Windows 10 большого количества программ и приложений, чтобы избежать захламления панели задач, все окна каждой запущенной программы будут представляться единственной кнопкой. Например, все открытые в текстовом процессоре Microsoft Word документы группируются под одной кнопкой, хотя по умолчанию отображаются в отдельных окнах. Во избежание переполнения панели задач кнопками лучше всего активизировать настройку Всегда группировать, скрывать метки
Область уведомлений
Щелчок на кнопке Настроить этой категории приводит к переходу к настройкам раздела Уведомления и действия (окна Система нового приложения Параметры). Щелкните на ссылке Выберите значки, отображаемые в панели задач, а затем укажите, какие из значков вы хотите постоянно видеть в области уведомлений. Я всегда устанавливаю опцию Всегда отображать все значки в области уведомлений
Показывать рабочий стол при наведении указателя на кнопку “Свернуть все окна” в конце панели задач
Эта настройка позволяет ознакомиться с содержимым рабочего стол при наведении стола при наведении указателя мыши на его правый нижний угол указателя на кнопку (щелчок в этом месте панели задач приводит к сворачиванию всех открытых окон)
Не бойтесь экспериментировать с настройками панели задач в поисках оптимального сочетания внешнего вида и удобства использования. Выбрав одну из установок, щелкните на кнопке Применить. Заметили произошедшие изменения? Верните установку в исходное состояние и снова щелкните на кнопке Применить. После настройки панели задач установите флажок Заблокировать панель задач.
mysitem.ru
9 полезных советов по настройке Панели задач в Windows 10
Панель задач (таскбар) — знакомый каждому элемент интерфейса Windows. Обычно она располагается в нижней части экрана и отображает значки открытых программ. Ей просто пользуются… не подозревая, что за привычной «обложкой» скрываются огромные возможности для более продуктивной работы. Вы можете закреплять на ней важные папки и файлы, менять размер таскбара и иконок на нём, настроить тулбары для ввода веб-адресов, воспроизводить музыку из iTunes, получать доступ ко всем приложениям и скрывать панель задач тогда, когда она вам не нужна.
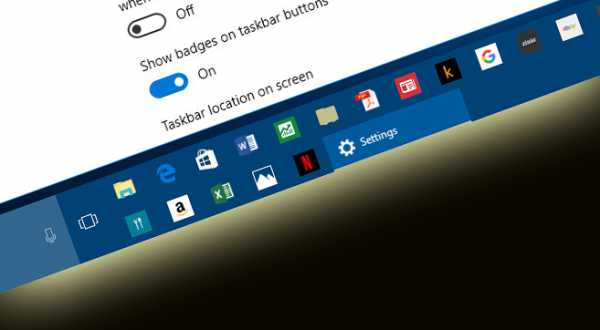
За последние два десятилетия таскбар в целом не претерпел серьезных изменений. Но в Windows 10 для него появилось несколько новых и полезных функций.
Итак, что можно сделать с панелью задач в Windows 10?
1. Как закрепить / скопировать приложения, папки и файлы

Таскбар очень легко превратить в удобную панель быстрого доступа к самым важным для вас приложениям, ведь таким способом запускать их получится быстрее, чем с домашнего экрана и тем более через меню Пуск.
Самый простой способ — перетянуть нужную иконку на панель задач (появится надпись Закрепить в Панель задач).
Сделать то же самое можно и через меню Пуск. Если вы нашли там то, что заслуживает места на панели задач, кликните правой кнопкой мышки на любому шорткату или плитке, наведите курсор на надпись Дополнительно и щелкните по Закрепить на панели задач.
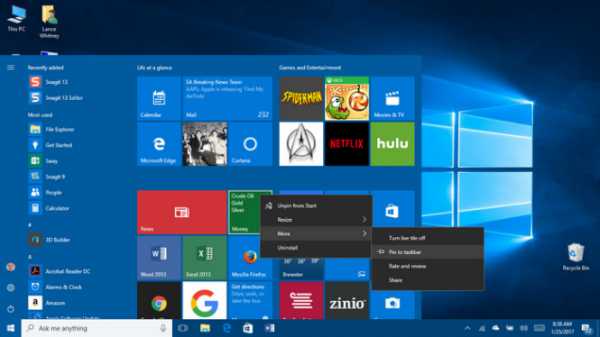
Если вы хотите открепить приложение от панели задач, кликните по нему правой кнопкой мышки и выберите Открепить от панели задач.

На панели задач можно закреплять и папки — правда, это чуть посложнее, ведь простым перетягиваем нужного результата не добиться. Вот что нужно сделать:
Правый клик по рабочему столу — Создать — Ярлык. В появившемся окне при помощи кнопки Обзор укажите путь до нужной папки (например, Документы).

Введите название ярлыка (например, Документы). Нажмите Готово.
На экране появится ваша папка. Кликните по ней правой кнопкой мышки и выберите Закрепить на панели задач. После этого папку на рабочем столе можно удалить (если она вам не нужна).
2. Как закрепить папку или файл в выпадающее меню на кнопку в Панели задач
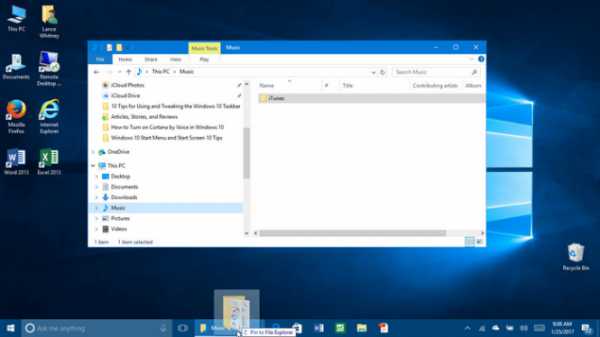
Ещё один способ получить доступ к папке или файлу с таскбара. Например, если у вас в панели задач закреплена иконка Microsoft Excel, нажмите на неё правой кнопкой мышки. Вы увидите недавно использовавшиеся и закрепленные таблицы (файлы Word, адреса веб-страниц, файлы и т.п. в других приложениях). Недавние файлы можно закрепить, чтобы всегда иметь к ним быстрый доступ. Для этого служит иконка с булавкой, она появляется справа при наведении курсора на нужную строчку.
Чтобы закрепить папку в шорткате Проводника на Панели задач, откройте Проводник и найдите в нем нужную папку (например, Музыка). Перетащите иконку Музыки на кнопку Проводника в панели задач. Появится надпись Закрепить в Панель задач.
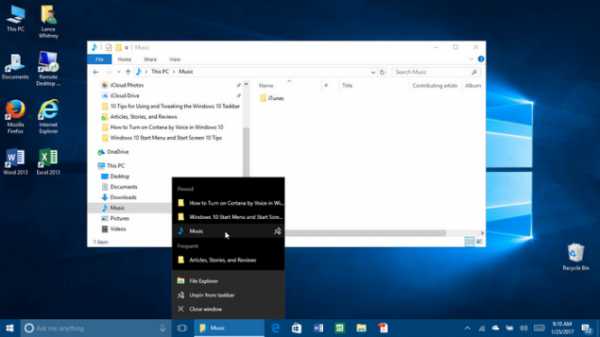
Теперь кликните по кнопке Проводника в панели задач правой кнопкой мышки. Вы увидите, что иконка Музыки появилась в разделе Закрепленные.
3. Как всегда, иногда или никогда объединять все файлы в одной кнопке таскбара в Windows 10
Закрепление файлов или папок в быстром доступе того или иного приложение имеет и свой недостаток — если пользоваться этим активно, есть опасность быстро этот список переполнить. В результате приложения, папки и файлы на кнопках будут занимать всё больше меньше на панели задач — а ведь его там не так много. Но решение есть.
Кликните по кнопке Пуск и выберите Настройки (значок шестеренки) — Персонализация — Панель задач. В меню Группировать кнопки на панели задач смените опцию Всегда, скрывать метки на Никогда (Never). После этой настройки Windows 10 не будет объединять, например, три файла Word в одной кнопке Word, а выведет на панель задач три значка Word. Эта настройка также скрывает метки (названия) файлов, так что вы получаете больше свободного места на панели задач.
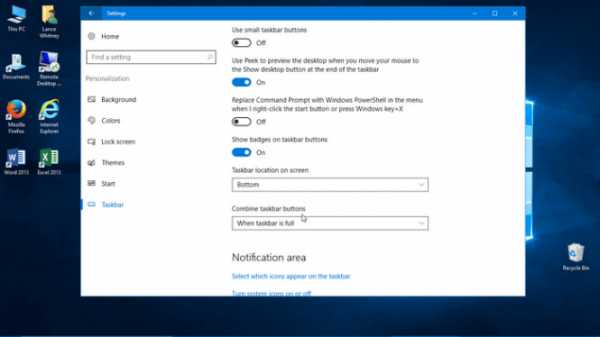
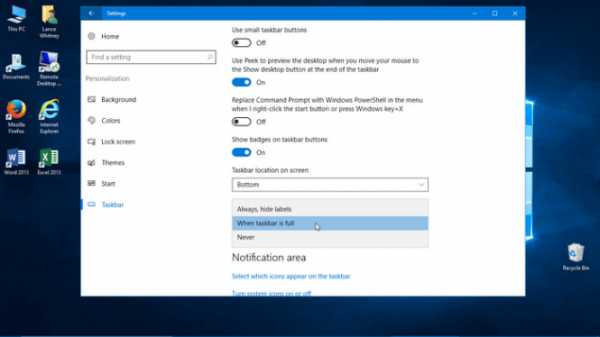
Есть и опция Когда панель задач заполнена (When taskbar is full). Это компромисс между первым и третьим вариантами. Пока на панели задач есть место, Windows 10 выводит на неё каждый документ по отдельности, а когда место заканчивается, объединяет все документы (например, Wordовские под одной кнопкой Word). Не исключено, что этот вариант — самый рациональный (если только вы не открываете десятки документов).
4. Как изменить размер кнопок на панели задач
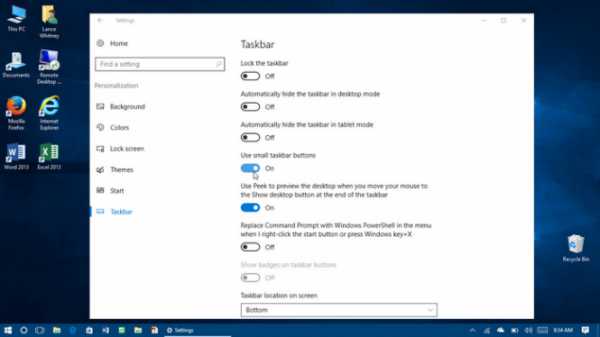
Ещё один способ разместить на таскбаре больше значков. В том же разделе настроек Windows 10 найдите пункт меню Использовать маленькие кнопки панели задач и активируйте переключатель. Теперь ваши значки в панели станут компактнее, и вы получите больше места.
5. Как сделать панель задач больше

И ещё один способ перетащить на неё все-все, что вам хотелось. Сделать панель задач больше очень просто — достаточно подвести курсор к верхней границе таскбара (он будет выглядеть как двойная вертикальная стрелка), нажать на мышке левую кнопку и потянуть курсор вверх. Когда высота панели вас устроит, отпустите мышь.
Чтобы случайно не потерять изменения (например, другой пользователь ПК из вредности вернет первоначальный размер таскбара), вернитесь в настройки панели задач в Windows 10 и активируйте опцию Закрепить панель задач.
6. Как скрыть панель задач, если сейчас она вам не нужна
Предпочитаете не смотреть на таскбар без лишней необходимости? Никаких проблем — просто активируйте в настройках панели задач опцию Автоматически скрывать панель задач в режиме рабочего стола (если вы работаете с Windows 10 в планшетном режиме, активируйте соответствующий пункт). После этого панель задач будет появляться только тогда, когда вы наведете курсор на нижнюю часть экрана (туда, где обычно находится таскбар)
7. Как переместить панель задач на другое место
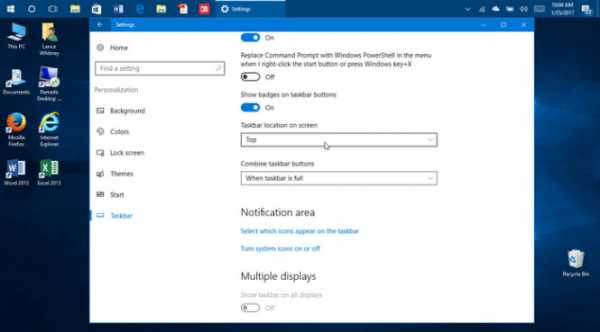
Чаще всего местонахождение панели задач устраивает пользователей. Но если вам оно не нравится, есть сразу два способа исправить эту проблему.
Способ №1 — Наведите курсор на любую пустую область панели задач, нажмите и удерживайте левую кнопку мышки, а затем перетащите таскбар в левый или правый угол, либо на верхнюю часть экрана и отпустите кнопку на мышке.
Способ №2 — в настройках панели задач найти меню Положение панели задач на экране и выбрать в выпадающем меню нужное местоположение.
8. Как вывести бейджи (уведомления) на кнопки приложений в панели задач
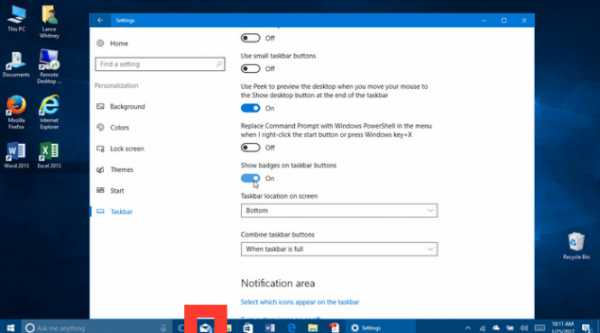
Некоторые программы могут выводить на свои кнопки в панели задач уведомления о статусе. Например, почтовый клиент отображает количество новых и непрочитанных сообщений, так что вы всегда знаете, когда есть смысл заходить в почту.
Чтобы добавить на панель задач такую возможность, откройте её настройки и активируйте переключатель под надписью Показать эмблемы на кнопках панели задач.
9. Как вывести различные панели инструментов (тулбары) на панель задач
На таскбар Windows 10 можно вывести полезные инструменты: адреса веб-страниц, закладки из браузера, iTunes, разработки от производителя вашего ноутбука и т.п. Чтобы посмотреть на то, какие возможности доступны вам, кликните правой кнопкой мышки по пустому месту на панели задач, выберите Панели и укажите, какую именно панель хотите вывести на свой таскбар (можно выбрать и всё, что там есть, просто выбирать придется по одной). Там бывают очень полезные инструменты — например, на моем ноутбуке Lenovo появился отличный индикатор заряда батареи с процентами.
При желании вы можете создать и свою собственную панель инструментов. Чтобы сделать это, в меню Панели выберите Создать панель инструментов, укажите путь к нужной вам папке (например, Загрузки) и нажмите Выбор папки. Готово — теперь быстрый доступ к нужному разделу вашего компьютера появился прямо на панели задач.
w7phone.ru
Показать процент батареи на панели задач в Windows 10

Чтобы узнать оставшийся процент заряда батареи в Windows 10, нужно навести курсор мыши на значок батареи или нажать на него левой клавишей мыши. Также можно установить дополнительный значок, который будет постоянно отображать сколько осталось процентов заряда батареи.
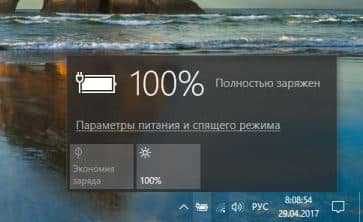
Неудобно каждый раз нажимать левой клавишей мыши на значок батареи, чтобы увидеть сколько осталось заряда. В самой системе нет возможности установить отображение процентов заряда на значке на постоянной основе, на данный момент это можно сделать только с помощью приложения.
1. Установите приложение BatteryBar Basik: перейдите по ссылке => сразу начнется загрузка приложения, оно не большое в размере и во время работы не ест много ресурсов => запустите скачанное приложение => установите его нажимая в открывающихся окнах "Далее", "Принимаю", "Установить" и "Готово".
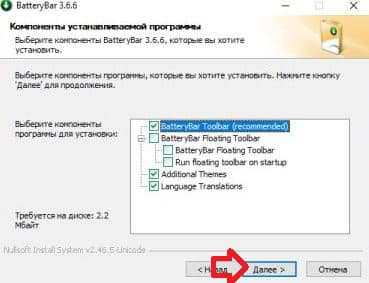
2. После установки приложения значок появиться сразу на панели задач возле часов, если его там нет - нажмите в пустом месте панели задач правой клавишей мыши => выберите "Панели" => BatteryBar. В начале приложение показывает сколько времени осталось до полного разряда батареи, чтобы изменить время на процент - нажмите на значок левой клавишей мыши.
Если вы наведете курсор мыши на значок - появится дополнительное окно, в котором вы увидите: процент, ёмкость, мощность разряда, износ, полное время разряда, время прошедшее с момента полного заряда.
3. Вы можете убрать значок батареи, который показывает система. Зайдите в меню "Пуск" => Параметры => Персонализация => Панель задач => с правой стороны откройте "Выберите значки, отображаемые в панели задач" => напротив "Питание" нажмите на переключатель левой клавишей мыши, чтобы он стал в положение "Откл."
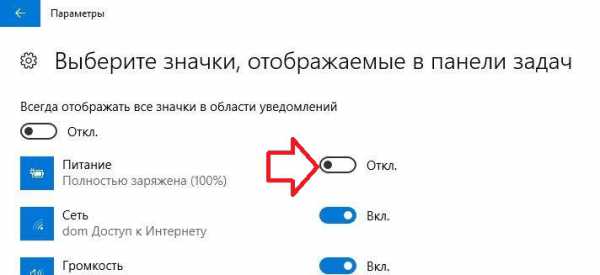
Есть платная версия приложения, которая показывает уведомления и которую можно настраивать на свой вкус. Бесплатная не показывает рекламы, не устанавливает дополнительно программное обеспечение, не ест много ресурсов и проста в работе. По этому стоит ли платить за платную версию приложения?
На сегодня всё, если вы знаете другие способы или есть дополнения - пишите комментарии! Удачи Вам 🙂
vynesimozg.com
Закрепить на панели задач или открепить от панели задач приложение Windows 10
В сегодняшней статье рассмотрим как различными способами закрепить или открепить приложения на панели задач в Windows 10.
Закрепить или открепить приложение на самой панели задач.
Первый способ:
Чтобы закрепить: Откройте приложение, которое нужно закрепить => нажмите на него на панели задач правой клавишей мыши и выберите "Закрепить на панели задач".
Чтобы открепить: нажмите правой клавишей мыши на приложение на панели задач, которое вы хотите открепить => выберите "Открепить от панели задач".
Закрепить или открепить приложение с помощью контекстного меню Проводника.
Второй способ:
Чтобы закрепить: Откройте Проводник, найдите приложение, которое нужно закрепить на панели => нажмите на него правой клавишей мыши и выберите из открывшегося меню "Закрепить на панели задач".
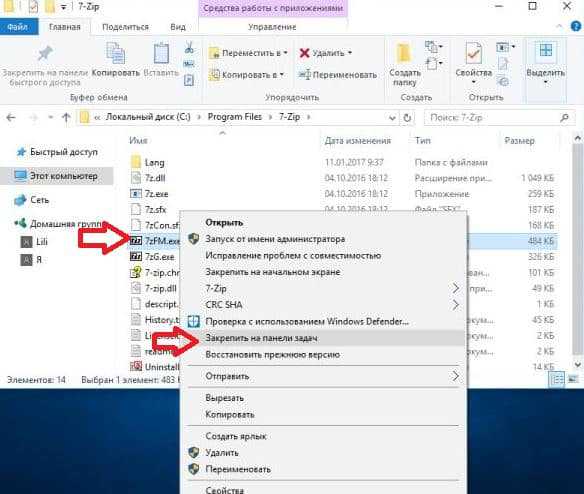
Чтобы открепить: Откройте Проводник, найдите приложение, которое нужно открепить от панели => нажмите на него правой клавишей мыши и выберите из открывшегося меню "Открепить от панели задач".
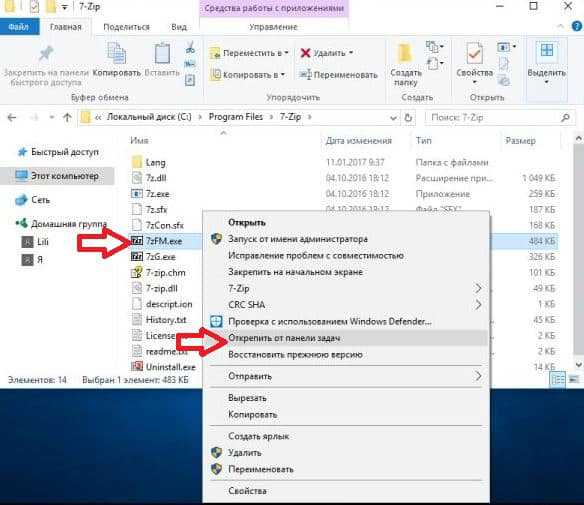
Закрепить или открепить приложение с помощью ленты Проводника.
Третий способ:
Откройте "Проводник" => найдите приложение, которое нужно закрепить или открепить => выберите его (нажав по нему раз левой клавишей мыши) => вверху выберите "Управление" => нажмите на "Закрепить на панели задач". Причем не важно, вы хотите открепить или закрепить приложение, нажатие по "Закрепить на панели задач" и открепляет, и закрепляет.
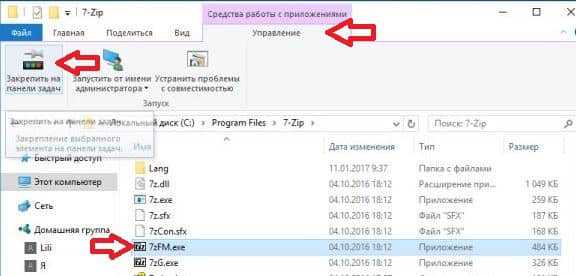
Закрепить или открепить приложение перетягивая его.
Четвертый способ:
Чтобы закрепить: Откройте Проводник, найдите приложение, которое нужно закрепить на панели => нажмите на него левой клавишей мыши и не отпуская клавишу тяните его на панель задач, только на панели клавишу отпустите.
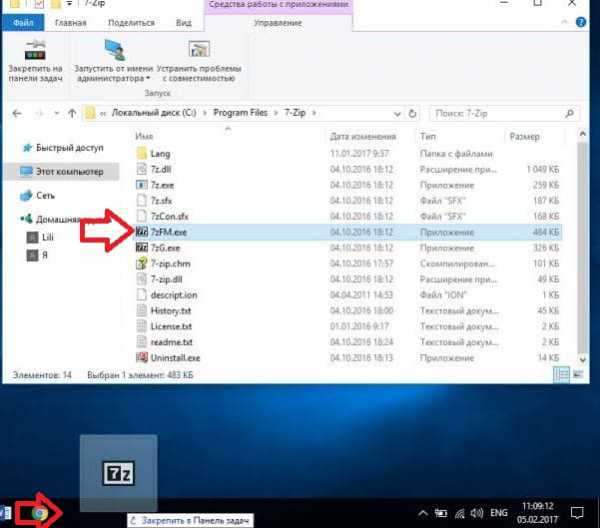
Чтобы открепить: на приложение которое нужно открепить от панели нажмите левой клавишей мыши и не отпуская клавишу тяните его в корзину, только наведя курсор на корзину отпустите клавишу.
Закрепить или открепить приложение из меню "Пуск".
Пятый способ: если у вас в меню "Пуск" есть приложение, которое вы хотите закрепить на панели задач - этот способ для вас.
Чтобы закрепить: откройте меню "Пуск" => нажмите на приложение, которое вы хотите закрепить, правой клавишей мыши => из открывшегося меню выберите "Дополнительно" => "Закрепить на панели задач".
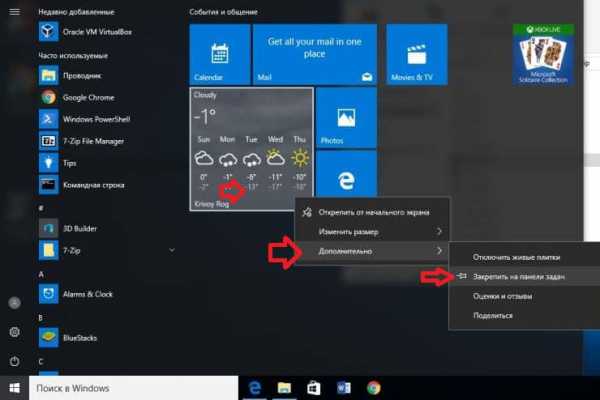
Чтобы открепить: откройте меню "Пуск" => нажмите на приложение, которое вы хотите открепить, правой клавишей мыши => из открывшегося меню выберите "Дополнительно" => "Открепить от панели задач".
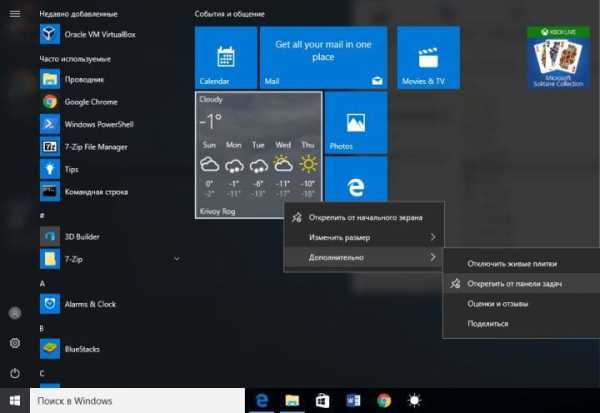
Закрепить или открепить приложение из Все приложение.
Шестой способ:
Чтобы закрепить: откройте меню "Пуск" => найдите с списке всех приложений то, которое вы хотите закрепить => нажмите на него правой клавишей мыши => дополнительно => закрепить на панели задач.
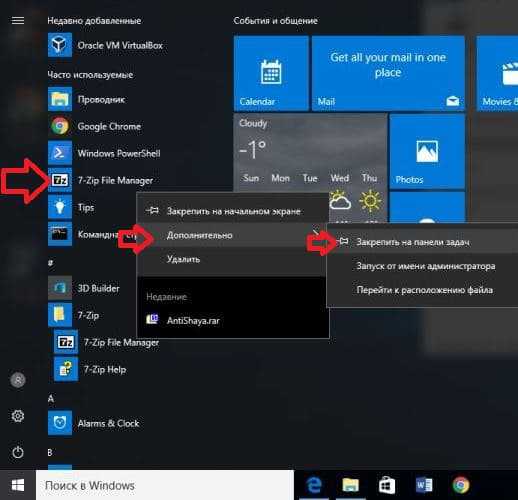
Чтобы открепить: откройте меню "Пуск" => найдите с списке всех приложений то, которое вы хотите открепить => нажмите на него правой клавишей мыши => дополнительно => открепить от панели задач.
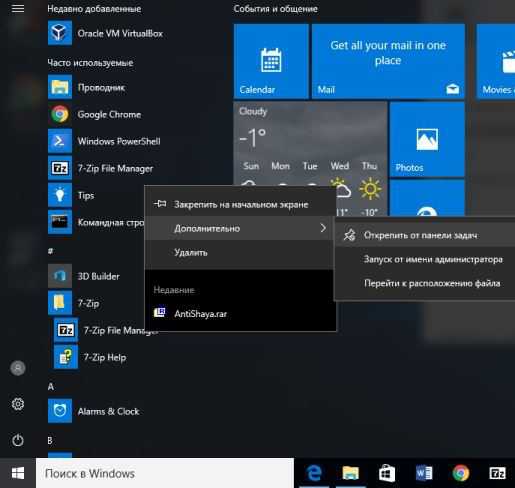
На сегодня всё, если у вас есть дополнения или вы знаете другие способы - пишите комментарии! Удачи Вам 🙂
vynesimozg.com