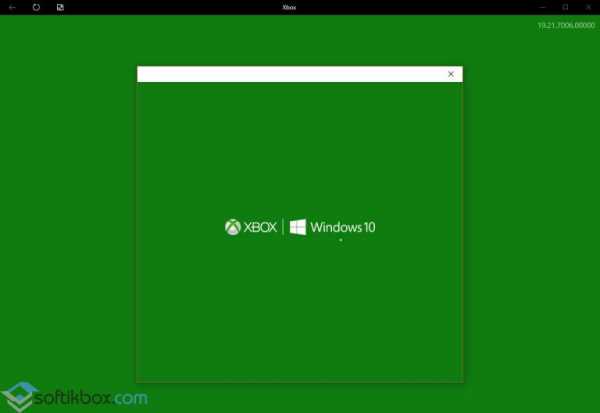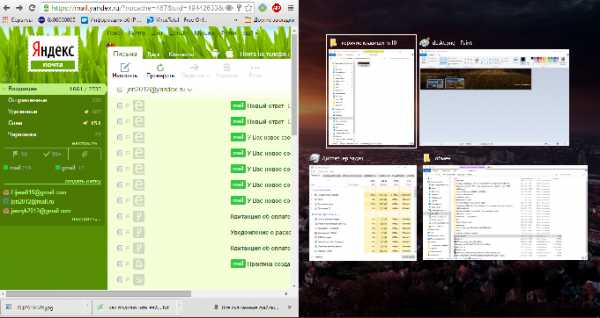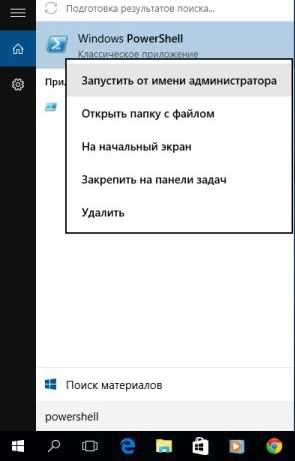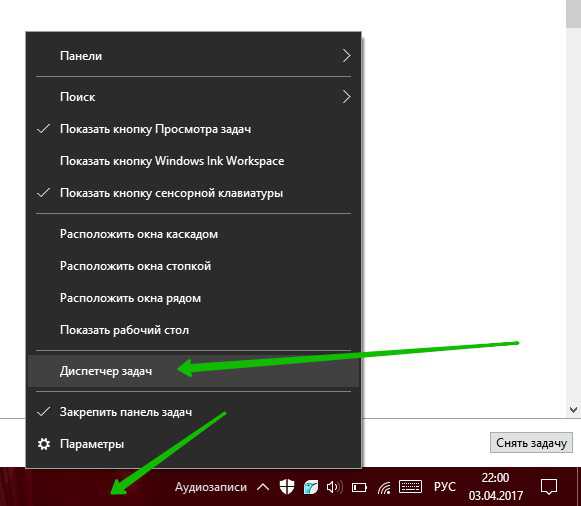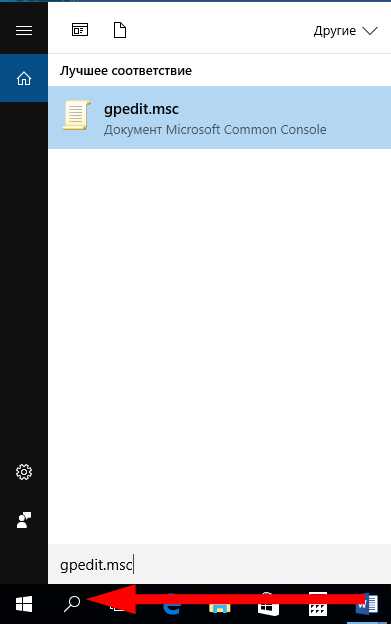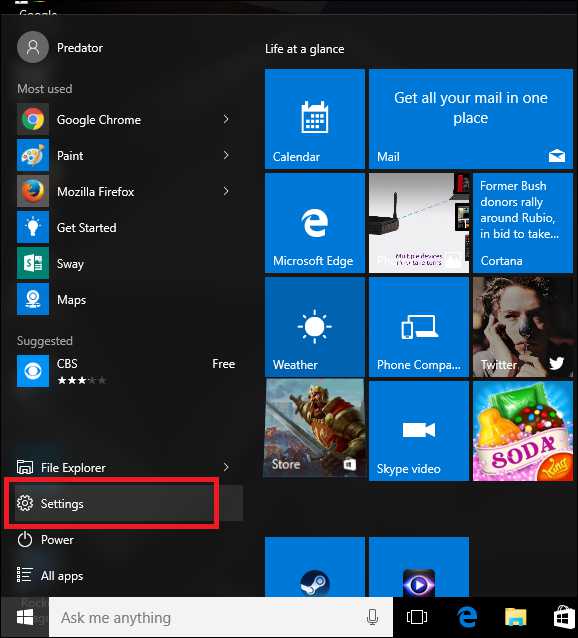Как поменять шрифт на компьютере windows 10
Как изменить шрифт на компьютере Windows 10
Установка шрифтов производится двойным кликом по скачанному файлу (а прямо из браузера – и одним нажатием). Это разрешается или запрещается через настройки. Поэтому, если метод не действует, перейдите именно туда. После этого понравившиеся буквы будут доступны из всех системных приложений. Таких как Paint или даже обычный Блокнот. Очень забавно видеть в файле вместо обычных букв диснеевские. Вы, конечно же, слышали про разные твикеры и уже собрались качать себе один, но изменить шрифт на компьютере с ОС Windows 10 можно и другим способом.
Любой твикер работает с настройками системы. Как правило, это реестр. Но в данном случае речь идёт скорее о файле системной конфигурации. Именно через него можно было ранее настроить многие возможности, о которых никто не догадывается. Изменение, тем не менее, не затронет некоторые области. Например, списки задач или диалоговые окна завершения работы. Давайте скорее посмотрим, как это все выполнить.
Через реестр
Проще всего действовать через реестр. Все нужные шрифты хранятся там, и их можно изменить:
- Создайте на рабочем столе новый текстовый файл.
- Внесите туда следующее:
Windows Registry Editor Version 5.00
[HKEY_LOCAL_MACHINE\SOFTWARE\Microsoft\Windows NT\CurrentVersion\FontSubstitutes]
«Segoe UI»=»Courier New»
[HKEY_LOCAL_MACHINE\SOFTWARE\Microsoft\Windows NT\CurrentVersion\Fonts]
«Segoe UI Bold (TrueType)»=»»
«Segoe UI (TrueType)»=»»
«Segoe UI Bold Italic (TrueType)»=»»
«Segoe UI Light (TrueType)»=»»
«Segoe UI Italic (TrueType)»=»»
«Segoe UI Symbol (TrueType)»=»»
«Segoe UI Semibold (TrueType)»=»»
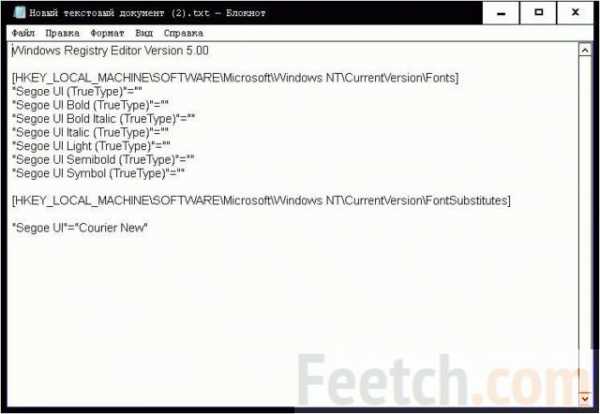
- Исправьте расширение имени с txt на reg.
- Дважды кликните по вновь испечённому файлу реестра.
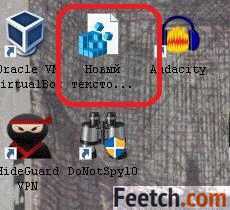
- Подтвердите своё желание внести данные в реестр.
Ещё несколько окон, и дело сделано. На наших скринах шрифт уже выглядит странным. Это Courier New, повсеместно используемый программистами. Вы теперь знаете, как изменить шрифт в Windows. Система будет смотреться совсем по-другому.
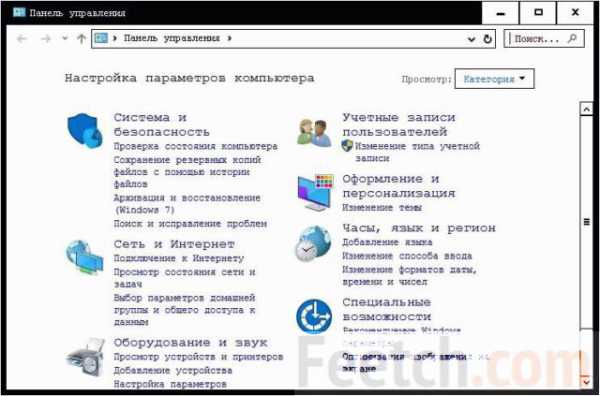
Данный тип шрифтов отличается тем, что ширина абсолютно всех букв одинакова. Это очень удобно при программировании.
Мне не нравится Courier New
Впишите вместо Courier New тот шрифт, который нужен, и проделайте все, что было указано выше.
Мне все это надоело, хочу все вернуть
Механизм тот же самый, но нужно внести иную информацию в текстовый файл. Перепечатайте туда вот это:
Windows Registry Editor Version 5.00
[HKEY_LOCAL_MACHINE\SOFTWARE\Microsoft\Windows NT\CurrentVersion\FontSubstitutes]
«Segoe UI»=-
[HKEY_LOCAL_MACHINE\SOFTWARE\Microsoft\Windows NT\CurrentVersion\Fonts]
«Segoe UI Black (TrueType)»=»seguibl.ttf»
«Segoe UI (TrueType)»=»segoeui.ttf»
«Segoe UI Black Italic (TrueType)»=»seguibli.ttf»
«Segoe UI Bold Italic (TrueType)»=»segoeuiz.ttf»
«Segoe UI Bold (TrueType)»=»segoeuib.ttf»
«Segoe UI Emoji (TrueType)»=»seguiemj.ttf»
«Segoe UI Italic (TrueType)»=»segoeuii.ttf»
«Segoe UI Historic (TrueType)»=»seguihis.ttf»
«Segoe UI Light (TrueType)»=»segoeuil.ttf»
«Segoe UI Semibold (TrueType)»=»seguisb.ttf»
«Segoe UI Light Italic (TrueType)»=»seguili.ttf»
«Segoe UI Semibold Italic (TrueType)»=»seguisbi.ttf»
«Segoe UI Semilight Italic (TrueType)»=»seguisli.ttf»
«Segoe UI Semilight (TrueType)»=»segoeuisl.ttf»
«Segoe UI Symbol (TrueType)»=»seguisym.ttf»
«Segoe Print (TrueType)»=»segoepr.ttf»
«Segoe MDL2 Assets (TrueType)»=»segmdl2.ttf»
«Segoe Print Bold (TrueType)»=»segoeprb.ttf»
«Segoe Script Bold (TrueType)»=»segoescb.ttf»
«Segoe Script (TrueType)»=»segoesc.ttf»
Вы увидите, что все стало прежним.
Информация из первых рук
Где мы прочитали о том, что написано выше по поводу файла конфигурации? Официальный сайт корпорации Майкрософт. Так сказано, что устанавливать шрифт в Windows 10 можно практически для всех меню. Вот ссылка, ознакомьтесь с машинным переводом (support.microsoft.com/ru-ru/kb/80153).

Однако в заметке указано, что она обновлена в апреле 2015 года. Как раз тогда, когда Билли занимался презентацией своей новой системы. Давайте посмотрим, нельзя ли советы из неё как-то применить и к десятке. Поскольку мы не знаем, что именно должно поменяться, сделаем скрин и будем смотреть в оба )
При помощи файла Win.ini
Для начала разберём данные нам инструкции. Вот что пишут инженеры Билли Гейтса по поводу указанной проблемы:
- Нужно найти файл Win.ini.
- Внести в раздел Windows следующую информацию: SystemFont=Имя_файла_шрифта.
- Указываемый файл шрифта должен присутствовать в директории WINDOWS\SYSTEM.
Таким образом, у нас имеется следующий перечень вопросов, которые планируется решить:
- Где найти файл Win.ini.
- Куда поместить файл шрифта, потому WINDOWS\SYSTEM по большому счету не используется.
- Как именно внести запись, потому что содержимое Win.ini немного изменилось за прошедшие годы. В этом нет сомнений.
Первый вопрос решается сравнительно просто. Нужные настройки хранятся в папке Windows. Очень смущает надпись, закомментированная в самом начале, где говорится, что файл оставлен для совместимости с приложениями 16 бит. Знаете, мы, наверное, не будем пробовать эту инструкцию. Уж больно она устаревшая… Но желающие могут пойти по адресу, указанному выше, и попробовать выполнить все операции.
Как добавить в систему шрифт
Нет ничего проще:
- Качайте пакет ttf из любого приглянувшегося места.
- Кликайте по нему дважды.
- Выберите нужную опцию.
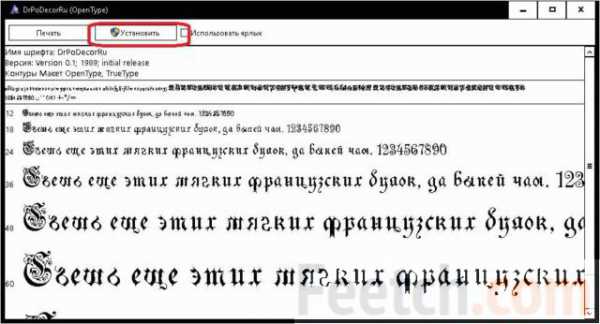
После этого шрифт станет доступным во всех приложениях. Можете добавлять их столько, сколько захочется.
Читатели теперь в курсе, как установить шрифты в Windows 10, как поменять системный, как добавить новый. Вам следовало бы уже находиться на пути в местный центр занятости с целью присмотреть вакансию администратора. Шутка ли – столько теперь знаете!
feetch.com
Как поменять шрифт на компьютере (Windows 10): несколько основных методов
Многие пользователи часто сетуют на то, что им, мягко говоря, приелся шрифт, который использует операционная система для отображения всех текстовых надписей или сообщений по умолчанию. К счастью, в десятой версии Windows появилась возможность изменения тонких настроек, включая и действия со шрифтами, которые можно использовать вместо стандартного варианта.
Вопрос о том, как поменять шрифт на компьютере (Windows 10), может быть решен несколькими методами, включая и самые простые, и достаточно сложные. Но обо всем по порядку.
Как изменить стандартный размер шрифта Windows 10 посредством масштабирования?
Вообще, самым примитивным методом изменения размера шрифта можно назвать повышение масштаба картинки, отображаемой на экране. Способ, конечно, варварский, но для пользователей, незнакомых с тонкими настройками системы, в качестве самого простого варианта подойдет.
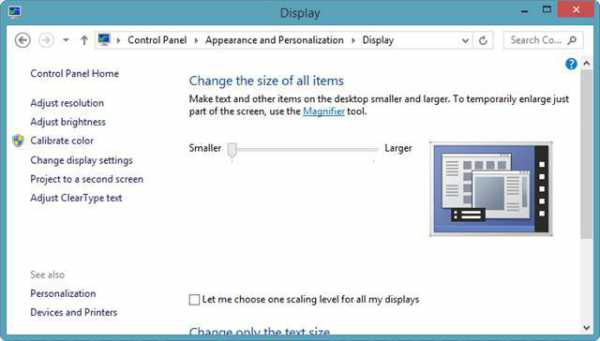
Собственно, проблема того, как поменять шрифт на компьютере (Windows 10) решается через раздел "Настройки экрана", который вызывается через строку персонализации в меню ПК на свободной области «Рабочего стола». В правой части имеется специальный ползунок, регулирующий масштаб. Установив его в положение, соответствующее 150 или 200 процентам, пользователь и получит увеличение размера.
Но ведь это может вызвать массу неудобств, поскольку все остальные элементы интерфейса тоже станут больше, а рабочие области некоторых программ не будут умещаться на экране. Да и разрешение от таких действий явно пострадает.
Изменение только размера
С другой стороны, в вопросе того, как поменять шрифт на компьютере, Windows 10 предлагает более тонкое решение.
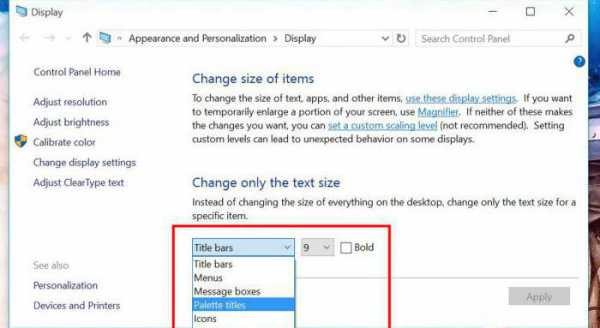
Для этого в том же разделе настроек необходимо перейти к дополнительным параметрам и обратить внимание на пункт изменения только текста. Здесь уже возможностей несколько больше. Можно задать собственный размер для каждого элемента, присутствующего в выпадающем списке (названия окон или панелей, заголовки меню, сообщения и т. д.). Способ достаточно неплохой, однако изменить сам шрифт в этих настройках нельзя.
Как добавить шрифт в систему?
Теперь немного отвлечемся и посмотрим, что можно предпринять, если хочется изменить стандартный шрифт, но ни один из имеющихся в системе пользователя не устраивает. Папка «Шрифты» в Windows 10 называется Fonts и располагается в основной директории Windows на системном диске.
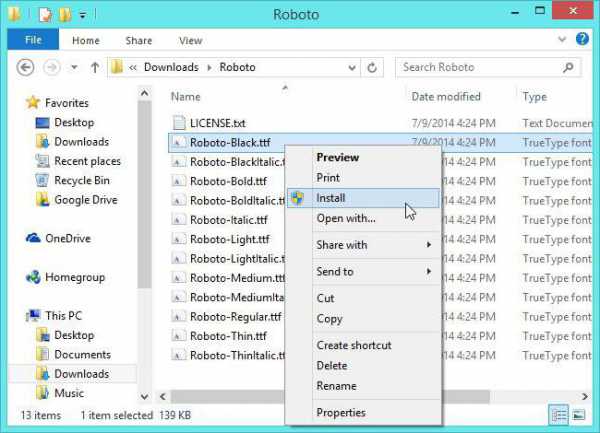
Добавить шрифт в систему можно совершенно элементарно. Сначала необходимо загрузить из интернета понравившиеся варианты в формате OTF или TTF, после чего их нужно скопировать в вышеуказанную папку. После этого можно использовать правый клик на выбранном шрифте с выбором строки «Установить» в контекстном меню.
Примечание: добавленные шрифты можно будет использовать во всех без исключения офисных редакторах, установленных на компьютере.
Установка параметров шрифтов через системный реестр
Проблема, как поменять шрифт на компьютере (Windows 10), может быть решена и более сложным методом, с использованием настроек системного реестра.
Предположим, пользователю понравился какой-то шрифт, и он хотел бы установить его в системе в качестве основного. Сначала нужно запомнить его название при просмотре в папке Fonts. После этого нужно ввести нижеприведенный текст в «Блокнот», указав в самой последней строке название выбранного шрифта.
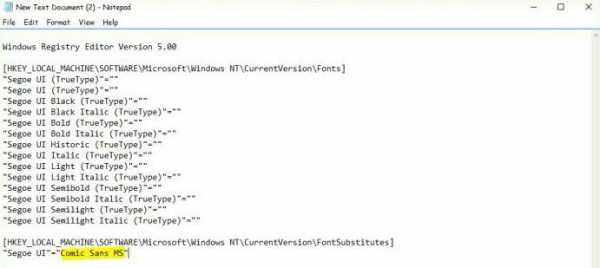
После этого новый файл нужно сохранить, выбрав из категории формата «Все файлы», и вручную присвоить ему расширение .reg (файл реестра). Далее его нужно запустить двойным кликом и согласиться с внесением изменений в реестр.
Примечание: заниматься такими действиями можно только после того, как будет создана резервная копия реестра, так сказать, на всякий случай.
Сброс настроек
Теперь рассмотрим ситуацию, когда пользователю выставленные настройки надоели, и он хотел бы вернуть их к тем параметрам, которые использовались по умолчанию.
Для этого необходимо будет вызвать стандартную «Панель управления» (control в меню «Выполнить»), а не раздел параметров, переключиться на отображение элементов в виде категорий, а потом через оформление и персонализацию перейти к шрифтам.
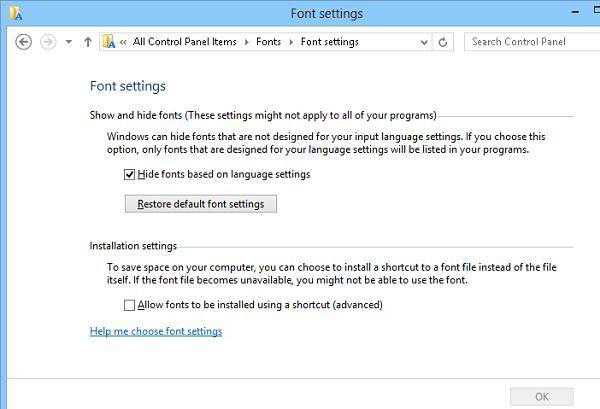
Далее в меню "Параметров шрифтов", которое расположено в левой колонке, после входа нужно просто нажать кнопку восстановления параметров шрифтов по умолчанию, после чего будет произведена замена без всяких подтверждений и перезагрузок.
Несколько слов напоследок
В принципе, штатные средства Windows 10 этим и ограничиваются. Но ведь сегодня на просторах интернета можно найти массу всевозможных программ по изменению внешнего облика системы. В них, например, основные элементы можно не видоизменять, а ограничиться только установкой желаемого шрифта.
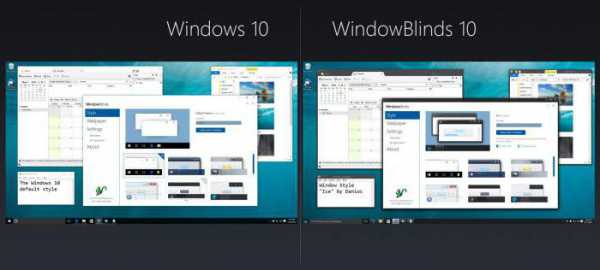
Вспомнить хотя бы некогда популярную утилиту WindowBlinds. Сейчас ее усовершенствованных модификаций или программных продуктов сторонних разработчиков во Всемирной паутине, что называется, хоть пруд пруди. Единственный недостаток всех таких программ состоит в том, что запускаются они вместе с системой, старт становится более длительным, а сами приложения работают в фоновом режиме и висят в системном трее.
aikido-mariel.ru
Как изменить шрифт в Windows 10
 В Windows 10 Microsoft зачем-то запретила использовать сторонние шрифты, однако Windows есть Windows — никто не мешает поставить любимый шрифт через реестр. Для начала нужно выбрать один из доступных шрифтов. Для этого откройте Панель управления > Оформление и персонализация > Шрифты:
В Windows 10 Microsoft зачем-то запретила использовать сторонние шрифты, однако Windows есть Windows — никто не мешает поставить любимый шрифт через реестр. Для начала нужно выбрать один из доступных шрифтов. Для этого откройте Панель управления > Оформление и персонализация > Шрифты: 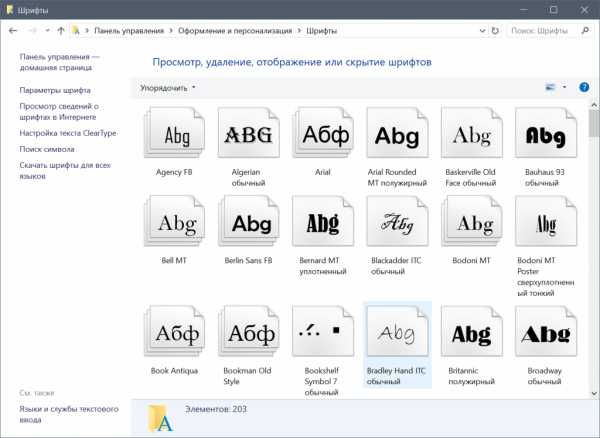
Windows Registry Editor Version 5.00
[HKEY_LOCAL_MACHINE\SOFTWARE\Microsoft\Windows NT\CurrentVersion\Fonts] "Segoe UI (TrueType)"="" "Segoe UI Bold (TrueType)"="" "Segoe UI Bold Italic (TrueType)"="" "Segoe UI Italic (TrueType)"="" "Segoe UI Light (TrueType)"="" "Segoe UI Semibold (TrueType)"="" "Segoe UI Symbol (TrueType)"="" [HKEY_LOCAL_MACHINE\SOFTWARE\Microsoft\Windows NT\CurrentVersion\FontSubstitutes] "Segoe UI"="ШРИФТ" Теперь сохраните файл с разрешением .reg, запустите его и согласитесь изменить настройки реестра. После этого перезагрузите компьютер, и вы увидите новый шрифт: 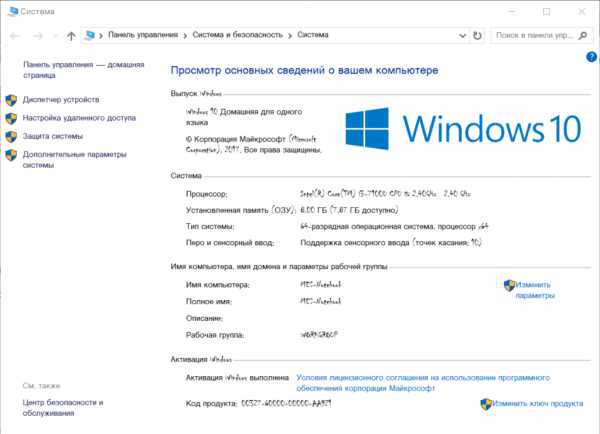
Windows Registry Editor Version 5.00
[HKEY_LOCAL_MACHINE\SOFTWARE\Microsoft\Windows NT\CurrentVersion\Fonts] "Segoe UI (TrueType)"="segoeui.ttf" "Segoe UI Black (TrueType)"="seguibl.ttf" "Segoe UI Black Italic (TrueType)"="seguibli.ttf" "Segoe UI Bold (TrueType)"="segoeuib.ttf" "Segoe UI Bold Italic (TrueType)"="segoeuiz.ttf" "Segoe UI Emoji (TrueType)"="seguiemj.ttf" "Segoe UI Historic (TrueType)"="seguihis.ttf" "Segoe UI Italic (TrueType)"="segoeuii.ttf" "Segoe UI Light (TrueType)"="segoeuil.ttf" "Segoe UI Light Italic (TrueType)"="seguili.ttf" "Segoe UI Semibold (TrueType)"="seguisb.ttf" "Segoe UI Semibold Italic (TrueType)"="seguisbi.ttf" "Segoe UI Semilight (TrueType)"="segoeuisl.ttf" "Segoe UI Semilight Italic (TrueType)"="seguisli.ttf" "Segoe UI Symbol (TrueType)"="seguisym.ttf" "Segoe MDL2 Assets (TrueType)"="segmdl2.ttf" "Segoe Print (TrueType)"="segoepr.ttf" "Segoe Print Bold (TrueType)"="segoeprb.ttf" "Segoe Script (TrueType)"="segoesc.ttf" "Segoe Script Bold (TrueType)"="segoescb.ttf" [HKEY_LOCAL_MACHINE\SOFTWARE\Microsoft\Windows NT\CurrentVersion\FontSubstitutes] "Segoe UI"=- Запустите его, примените изменения и перезагрузитесь — шрифт станет прежним.www.iguides.ru