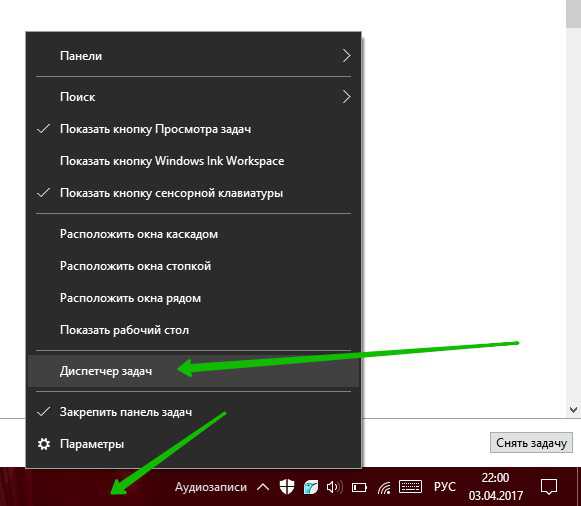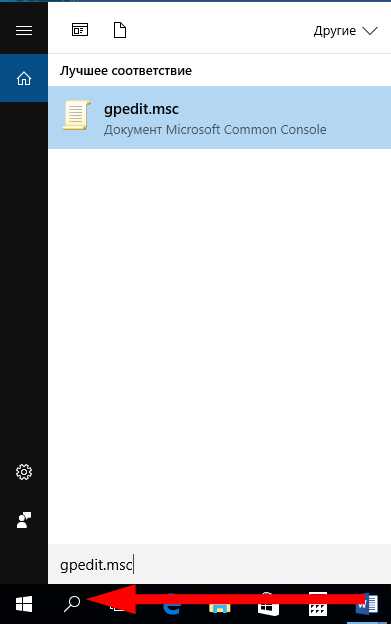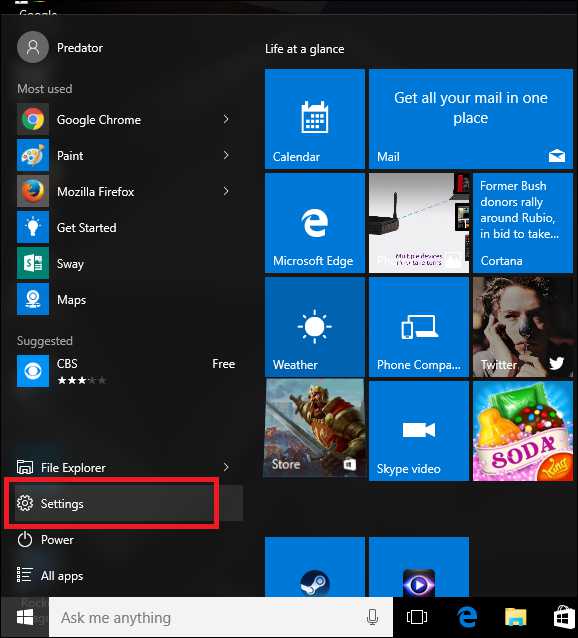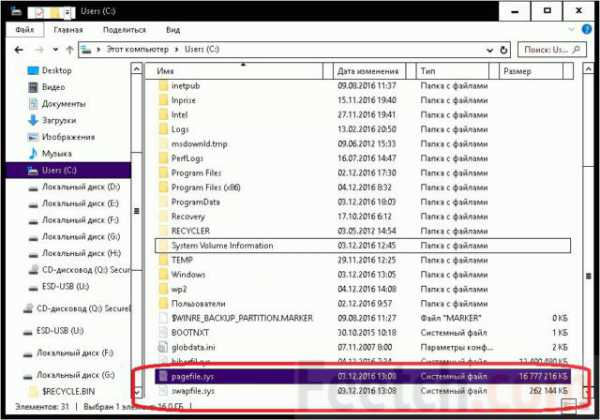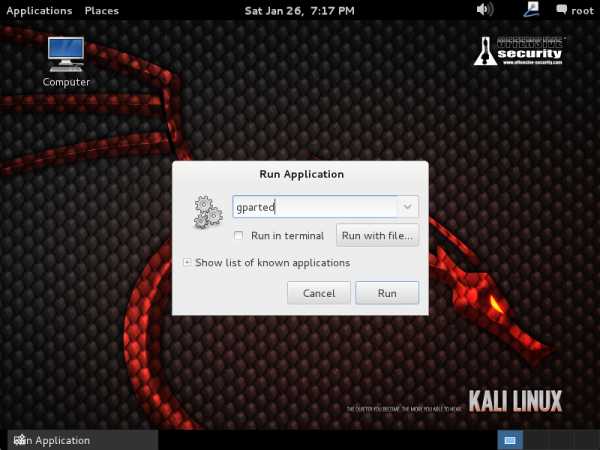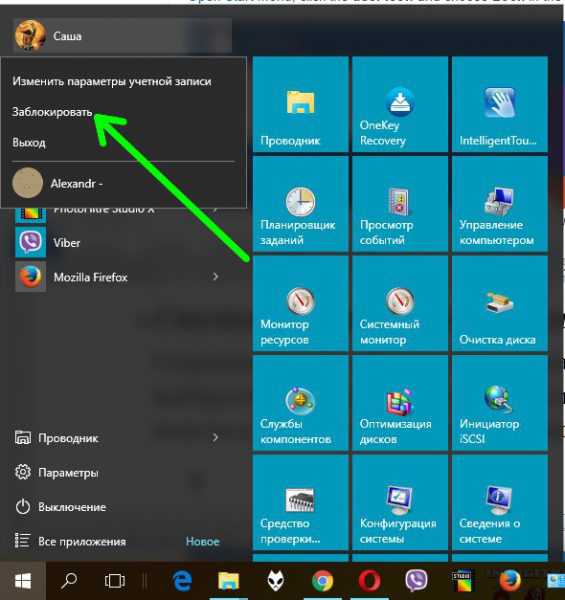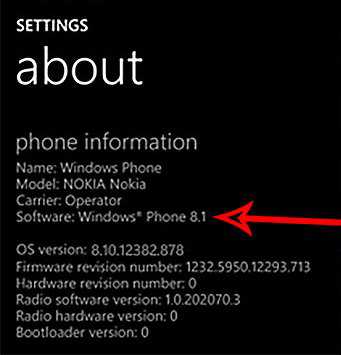Как отключить powershell в windows 10
Как открыть Windows PowerShell в Windows 10
В сегодняшней статье рассмотрим различные способы открытия Windows PowerShell в Windows 10.
Открыть Windows PowerShell через поиск.
В строке поиска напишите PowerShell => найдет Windows PowerShell, нажмите на него левой клавишей мыши - если вы хотите открыть PowerShell с правами пользователя, под которым вошли в систему. Или нажмите на Windows PowerShell правой клавишей мыши и выберите "Запустить от имени администратора".
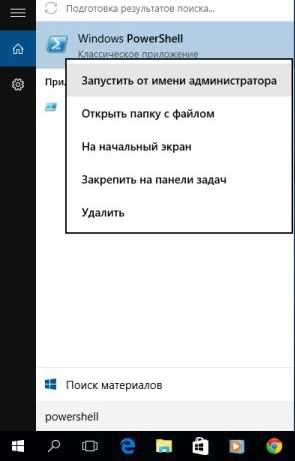
Открыть Windows PowerShell из всех приложений в меню Пуск.
Откройте меню "Пуск" и найдите папку Windows PowerShell (нажмите на нее раз левой клавишей мыши) => если вы хотите открыть PowerShell с правами пользователя под которым вошли в систему - просто нажмите на Windows PowerShell левой клавишей мыши. Если вы хотите открыть PowerShell с правами администратора - нажмите на Windows PowerShell правой клавишей мыши и выберите "Запуск от имени администратора".
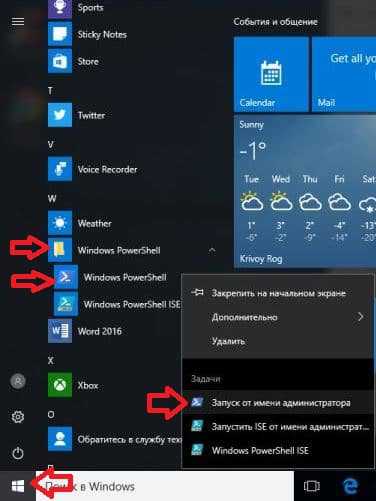
Открыть Windows PowerShell с помощью диспетчера задач.
Нажмите на панель задач правой клавишей мыши и из контекстного меню выберите "Диспетчер задач" (также диспетчер задач можно запустить одновременно нажав клавиши Ctrl+Shift+Esc)
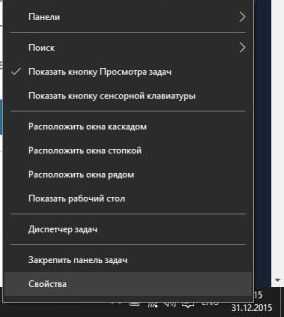

Если Вы запускаете первый раз диспетчер задач - нужно нажать "Подробнее".
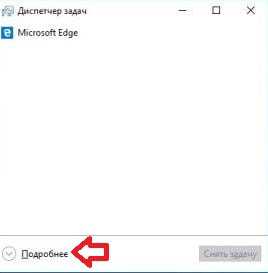
Слева вверху выберите "Файл" => Запустить новую задачу.
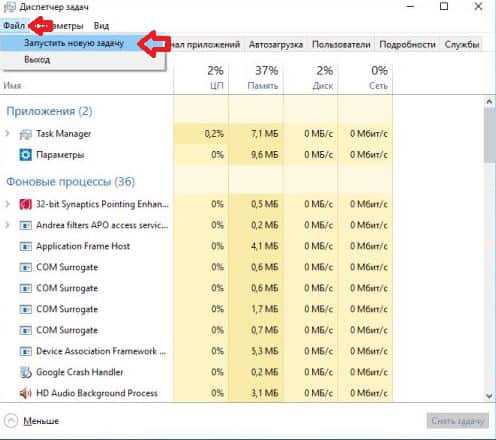
В появившемся окне введите команду powershell и нажмите "ОК", если вы хотите запустить Windows PowerShell с правами пользователя под которым вошли в систему. Если вы хотите запустить Windows PowerShell с правами администратора - поставьте галочку в поле "Создать задачу с правами администратора".
Открыть Windows PowerShell из выполнить.
Нажмите клавиши Win+R.
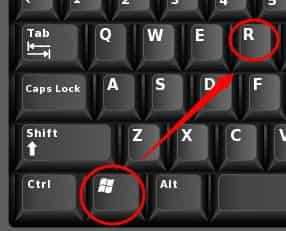
Напишите команду powershell и нажмите "ОК".
Открыть Windows PowerShell в проводнике.
Первый способ открытия Windows PowerShell в проводнике: в адресной строке напишите команду powershell и нажмите Enter.
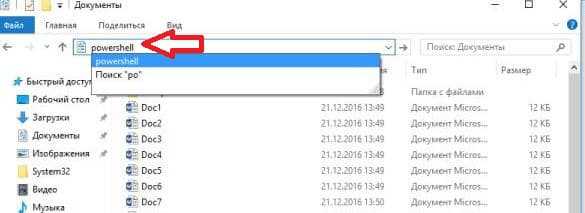
Второй способ открытия Windows PowerShell в проводнике: зайдите в "Файл" => Запустить Windows PowerShell => здесь вы можете выбрать запуск PowerShell с правами пользователя под которым вошли в систему или с правами администратора.
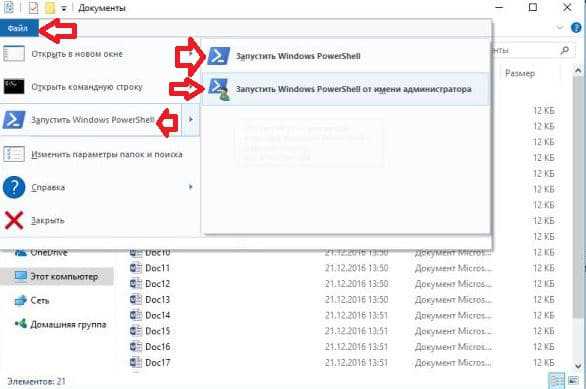
Третий способ открытия Windows PowerShell в проводнике: откройте C: \ Windows \ System32 \ WindowsPowerShell \ v1.0 => если вы хотите запустить Windows PowerShell с правами пользователя под которым вошли в систему - просто откройте двойным щелчком левой клавиши мыши файл powershell. Если вы хотите запустить Windows PowerShell с правами администратора - нажмите на файл powershell правой клавишей мыши и выберите "Запуск от имени администратора".
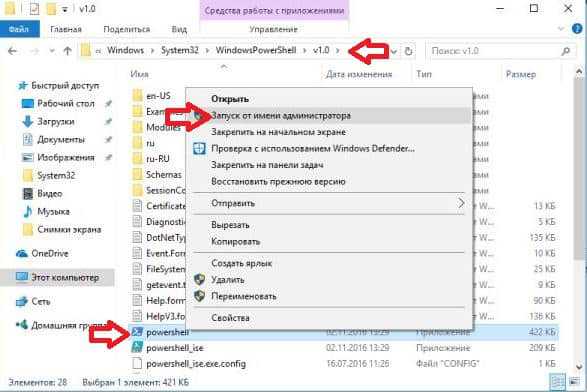
Открыть Windows PowerShell из Win+X меню.
Если нажать на меню "Пуск" правой клавишей мыши или нажать клавиши Win+X - перед вами возникнет контекстное меню с различными инструментами. По умолчанию в нём есть возможность запустить командную строку и командную строку от имени администратора. Если вы используете Windows PowerShell чаще чем командную строку, то можно заменить в этом меню командную строку на powershell.
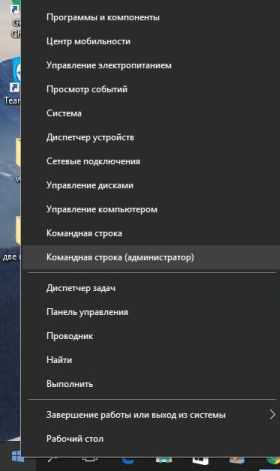
Для этого нажимаем правой клавишей мыши на панели задач и выбираем «Параметры» => в правой колонке включите параметр «Заменить командную строку оболочкой Windows PowerShell в меню, которое появляется при щелчке правой кнопки мыши на кнопке «Пуск» или при нажатии клавиш Win+X».
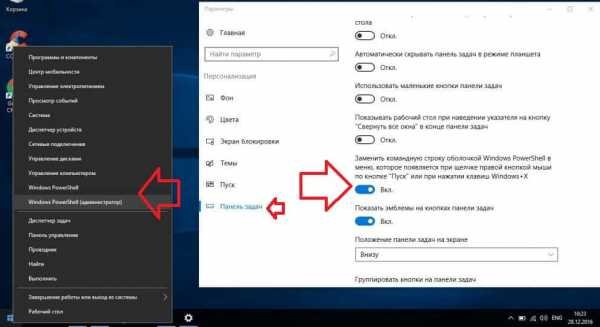
Данных способов запустить Windows PowerShell Вам должно хватить. Если знаете другие способы или есть дополнения - пишите комментарии! Удачи Вам 🙂
vynesimozg.com
Знакомство с утилитой PowerShell в системах Windows 7, 8 и 10
Опытные пользователи операционной системы Windows 10 могли слышать об утилите командной строки PowerShell. Также с ней могут быть знакомы имеющие опыт работы с Windows 7 и 8.1. После многих лет использования приложения командной строки Windows и файлов формата .bat пришло время познакомиться с более функциональным инструментом.
PowerShell является ценным пополнением списка инструментов Windows и его масштаб может отпугнуть некоторых пользователей. Что это — скриптовый язык или командная оболочка? Не стоит беспокоиться: несмотря на обширные возможности, освоить PowerShell по силам каждому.
Шаг 1: установка
Для начала нам необходима сама утилита PowerShell. Если вы работаете с Windows 10, у вас уже установлена версия PowerShell 5. Обновление Windows 10 Anniversary Update использует версию 5.1, но разница незаметна. В Windows 8 и 8.1 применяется PowerShell 4, чего тоже вполне достаточно. Установка PowerShell на Windows 7 не доставит проблем, но всё же пару лишних шагов придется сделать. В частности, нужно дополнительно установить .Net Framework. Можно установить Windows Management Framework, в состав которого входит PowerShell.
У PowerShell есть два интерфейса. Опытные пользователи могут выбрать полноценный графический интерфейс, известный как Integrated Scripting Environment (ISE). Новичкам лучше использовать консоль PowerShell, простой текстовый интерфейс в стиле командной строки Windows или даже DOS 3.2.
Для запуска PowerShell от имени администратора в Windows 10 нажмите на кнопку «Пуск» и прокрутите список приложений до Windows PowerShell. В Windows 8.1 ищите Windows PowerShell в папке System в Windows. В Windows 7 оболочка располагается в папке Accessories. В качестве обычного пользователя PowerShell можно запустить точно так же, используя левую кнопку мыши вместо правой.
В любой версии Windows можно применить поиск. Для удобства дальнейшего использования можно закрепить PowerShell на панели задач.
Шаг 2: старые команды Windows
Синтаксис команд Windows в PowerShell работает привычным образом. Например, cd меняет папки, dir показывает список всех файлов и папок внутри текущей папки.
В зависимости от метода запуска консоли PowerShell можно начать в c:\Windows\system32 или в c:\Users\
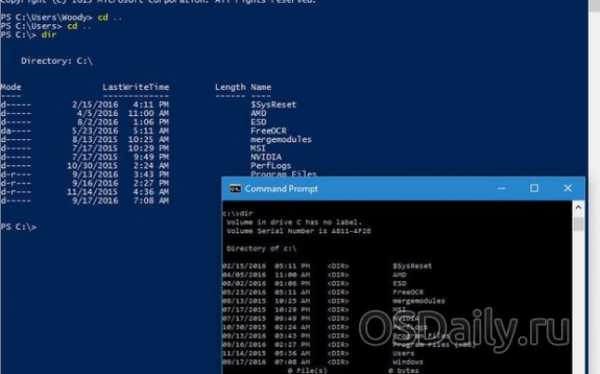
Шаг 3: установка файлов помощи
Команды вроде cd и dir не являются активными командами оболочки PowerShell. Это так называемые псевдонимы (aliases) — замены настоящих команд PowerShell. Псевдонимы удобны для тех, кто имеет большой опыт работы с командной строкой. Однако они не затрагивают глубин PowerShell.
Чтобы начать знакомиться с возможностями PowerShell, наберите help и нужную вам команду. На скриншоте показана команда help dir.
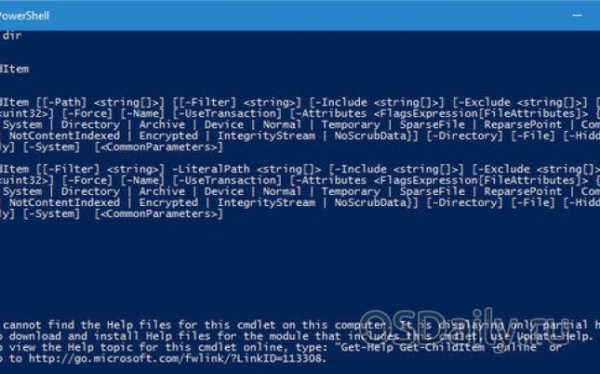
Команда help говорит, что dir является псевдонимом команды PowerShell Get-ChildItem. Если набрать get-childitem в PS C:\>, увидите то же самое, что и при использовании команды dir.
Как указано внизу скриншота, файлы помощи для PowerShell не устанавливаются автоматически. Для их получения запустите PowerShell от имени администратора и наберите update-help. Установка файлов помощи займёт несколько минут, ряд модулей могут отсутствовать — например, в данном случае не установились Help for NetWNV и SecureBoot. Когда всё готово, полная система помощи всегда будет давать нужные подсказки.
Теперь наберите команду get-help и любую интересующую вас команду («cmdlet» на языке PowerShell, по-русски командлеты), будет показано её описание. Например, get-help get-childitem выдаёт список опций get-childitem. Также можно вывести разные возможные варианты. Например
get-help get-childitem -examples
выдает семь подробных примеров использования get-childitem. Команда
get-help get-childitem -detailed
включает в себя эти семь примеров и подробные разъяснения каждого параметра в командлете get-childitem.
Шаг 4: получение помощи по параметрам
На скриншоте help dir вы могли заметить два списка под SYNTAX для get-childitem. Наличие двух разных синтаксисов означает возможность применения двух способов запуска командлет. Как держать синтаксис отдельно друг от друга и что означают параметры? Ответ простой, если знать трюк.
Для получения подробностей относительно параметров командлеты get-childitem или любой другой используйте параметр -full:
get-help get-childitem -full
Это выдает список того, что вы можете сделать с командлетой и что случится. Смотрите на скриншот.
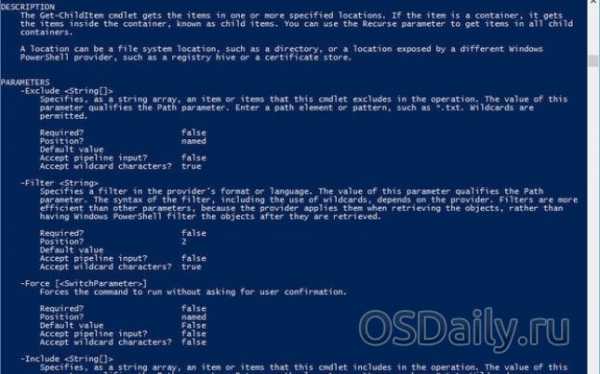
Просмотр описания параметров позволяет заметить, что get-childitem даёт возможность получить объект child (вроде названия подпапки или имени файла) в указанном месте, с совпадением определённых символов или без. Например:
get-childItem “*.txt” -recurse
возвращает список файлов «*.txt» в текущей папке и всех подпапках (из-за параметра -recurse). Тогда как
get-childitem “HKLM:\Software”
возвращает список всех ключей реестра верхнего уровня в HKEY_LOCAL_MACHINE\Software.
Если вы когда-нибудь пытались попасть в реестр при помощи командной строки Windows или файлов .bat, вы сможете оценить функциональность этого варианта доступа.
Шаг 5: изучение имён
Есть причина того, почему показанные до сих пор командлеты выглядят сходным образом: get-childitem, update-help, get-help используют единую схему глагол-существительное. Это соглашение применяют все командлеты PowerShell, в них глагол стоит перед единственным существительным. Это понравится тем, кто в своё время пострадал от непостоянства названий команд в языках VB и VBA.
Взгляните на самые распространенные командлеты:
set-location: устанавливает текущую рабочий локацию на определённую локацию
get-content: получает содержимое файла
get-item: получает файлы и папки
copy-item: копирует объект из одной локации в другую
remove-item: удаляет файлы и папки
get-process: получает процессы, запущенные на локальном или удаленном компьютере
get-service: получает сервисы, запущенные на локальном или удаленном компьютере
invoke-webrequest: получает содержимое с веб-страницы в интернете
Для просмотра работы определённой командлеты используйте get-help как в случае
get-help copy-item -full
На основе описания в помощи можно понять, что необходимо командлете. Например, если вы хотите копировать все файлы и папки из Documents в c:\temp, используйте
copy-item c:\users\[username] \documents\* c:\temp
Введя эту команду, вы увидите несколько интересных возможностей окружения PowerShell. Например, если набрать copy-i и нажать кнопку Tab, PowerShell заполнит Copy-Item. Если неправильно набрать командлету и PowerShell не может распознать её, даётся полное описание того, что было сделано не так.
Попробуйте данную командлету:
invoke-webrequest askwoody.com
Вы получите краткий список заголовков, изображений, ссылок и прочего содержимого веб-страницы. Обратите внимание в get-help на список invoke-webrequest, который «возвращает коллекцию форм, ссылок, изображений и прочие важные элементы HTML» — именно то, что должно показываться на экране.
Некоторые командлеты помогают управлять самим PowerShell:
get-command: список всех доступных командлет
get-verb: список всех доступных глаголов
clear-host: очистка экрана программы-хоста
Разные параметры позволяют уменьшать команды и сужать круг полезных опций. Например, для просмотра списка всех командлет, работающих с сервисами Windows, введите
get-command *-service
Будут показаны все глаголы, доступные с существительным service. Вот их список:
Get-Service
New-Service
Restart-Service
Resume-Service
Set-Service
Start-Service
Stop-Service
Suspend-Service
Можно объединять эти командлеты с другими.
Шаг 6: использование труб
Если вы знакомы с командной строкой Windows или пакетными файлами, то знаете о перенаправлении и трубах. Перенаправление (символ >) и трубы (символ |) берут результат действия и прикрепляют его в другое место. Например, можно перенаправить результат команды dir в текстовый файл или передать результат команды ping в команду find для фильтрования интересных результатов, вроде
dir > temp.txt
ping askwoody.com | find “packets” > temp2.txt
Здесь во второй команде find ищет строку packets, взятую из адреса askwoody.com командой ping и объединяет все совпадающие строки в файл под названием temp2.txt.
Первая из этих команд отлично работает в PowerShell. Для запуска второй команды потребуется нечто вроде
ping askwoody.com | select-string packets | out-file temp2.txt
Использования перенаправления и труб значительно расширяет возможности командной строки Windows: вместо бесконечного прокручивания вниз по экрану в поиске текстовой строки можно отфильтровывать нужные команды Windows.
Powershell обладает поддержкой pipe, причём она не ограничена текстом. PowerShell позволяет передавать целый объект из одной командлеты в другую, где объект представляет собой комбинацию данных (называемых свойствами) и действий (методов), которые могут использовать эти данные.
Сложная часть начинается при выстраивании объектов. Поставляемые одним командлетом объекты должны совпадать с типом объектов, принимаемых получающим командлетом. Текст является весьма простым типом объектов, так что если вы работаете с текстом, выравнивание объектов является простой задачей. Остальные объекты не такие элементарные.
Как это понять? Используйте командлету get-member. Если вы хотите знать, какой тип объекта обрабатывает командлета, проведите её через get-member. Например, если вы пытаетесь понять запущенные на компьютере процессы и сузили опции до командлеты get-process, вот как узнать результат командлеты:
get-process | get-member
Запуск этой командлеты выдаёт длинный список свойств и методов для get-process, но в самом начале списка можно увидеть тип объекта, который создает get-process:
TypeName: System.Diagnostics.Process
Нижеприведенный скриншот также показывает свойства get-process под названием get-process Handles, Name, NPM, PM, SI, VM и WS.
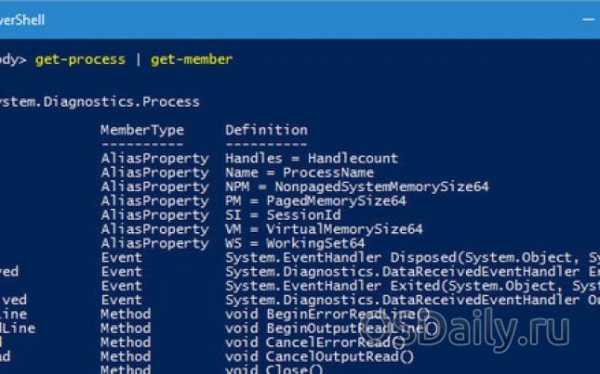
Если вы хотите манипулировать результатом get-process для работы с этим командлетом (вместо отображения длинного списка активных процессов на мониторе), нужно найти другую команду, которая в качестве вводных данных принимает System.Diagnostics.Process. Для поиска нужной командлеты снова используйте возможности PowerShell:
get-command -Parametertype System.Diagnostics.Process
Эта командлета выдает список командлет, которые могут обрабатывать System.Diagnostics.Process.
Некоторые командлеты известны тем, что принимают почти любой вид данных. Главной среди них является where-object. Эта командлета пропускает через себя каждый посылаемый по трубе объект, один за одним, и применяет к нему заданной критерии выбора. Существует специальный маркер под названием $_, который позволяет использовать каждый предмет в трубе, один за раз.
Допустим, вы хотите получить список всех запущенных на компьютере процессов с названием «svchost», то есть хотите сопоставить свойство Name процессу svchost. Используйте команду:
get-process | where-object {$_.Name -eq “svchost”}
Командлета where-object смотрит на каждый объект System.Diagnostics.Process, сравнивает .Name этого объекта с «svchost»; если есть совпадения, они выдаются на монитор. Смотрите на скриншот.
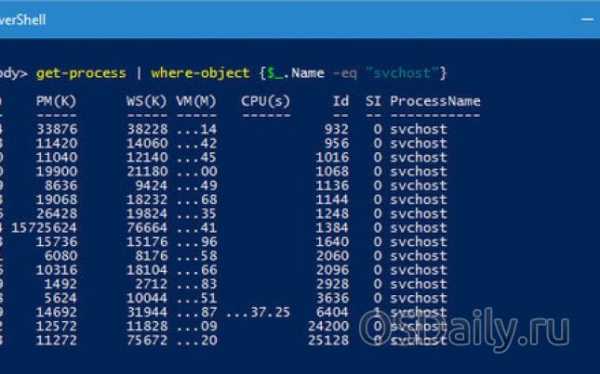
Шаг 7: анализ полезных команд PowerShell
К настоящему времени вы уже знаете достаточно много, чтобы суметь нанести урон компьютеру, так что будьте осторожны. Посмотрим, например, часто запрашиваемые команды PowerShell.
Эти команды работают только в Windows 10 и только при запуске PowerShell от лица администратора. Они предназначены для переустановки предустановленных приложений Windows 10 и могут пригодиться тем, кто сначала удалил эти программы, а затем решил вернуть их. Команды выглядит следующим образом:
Get-AppXPackage | Foreach {Add-AppxPackage -DisableDevelopmentMode -Register “$($_.InstallLocation)\AppXManifest.xml”}
Если запустить эту команду, игнорируйте обозначенные красным цветом предупреждения, и когда команда выполнена, перезагрузите компьютер; все предустановленные программы в Windows 10 появятся на своих местах.
Вот как работает данная команда. Get-AppXPackage проверяет все пакеты приложений в профиле пользователя. Даже если вы удалили приложение, оно остается в списке профиля пользователя.
Командлета Get-AppXPackage возвращает объект TypeName Microsoft.Windows.Appx.PackageManager.Commands.AppxPackage, который включает в себя полное имя пакета приложения и местонахождения соответствующего файла манифеста XML. Если запустить командлету get-appxpackage, вы увидите длинный список пакетов приложений. Скриншот показывает описание приложения Xbox.
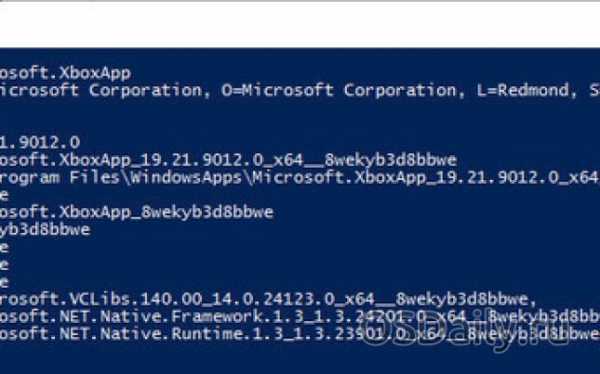
Командлета Foreach посредством цикла проходит через каждый объект в AppXPackage, отправляя их командлету Add-AppxPackage. Согласно get-help для Add-AppxPackage, тут есть два ключевых переключателя:
- Переключатель -Register используется для регистрации существующих установок пакетов приложений, можно задать параметры DisableDevelopmentMode и Register
- Переключатель -DisableDevelopmentMode говорит Windows заново зарегистрировать существующий пакет приложения, который был отключён, не зарегистрирован или повреждён.
Строка «$($_.InstallLocation)\AppXManifest.xml» описывает, где расположен файл manifest.xml. Если посмотреть на файлы AppXManifest.xml, вы увидите сложный список идентификаторов приложений, исполняемых файлов и большое количество визуальных элементов, связанных с приложением.
После перезагрузки все добавленные пакеты приложений скачиваются и устанавливаются из магазина Windows Store.
Вконтакте
Google+
(2 голоса, в среднем: 5 из 5)osdaily.ru
PowerShell
Записи с меткой «PowerShell» В статье рассказано как отключить контроль учетных записей Windows 10 стандартными средствами ОС, с помощью реестра, командной строки и PowerShell.  Восстановление работоспособности системы Windows 10 В статье рассказано как выполнить восстановление системы Windows 10 с помощью самой ОС, диска восстановления, через образ системы; делаем контрольные точки....
Восстановление работоспособности системы Windows 10 В статье рассказано как выполнить восстановление системы Windows 10 с помощью самой ОС, диска восстановления, через образ системы; делаем контрольные точки.... 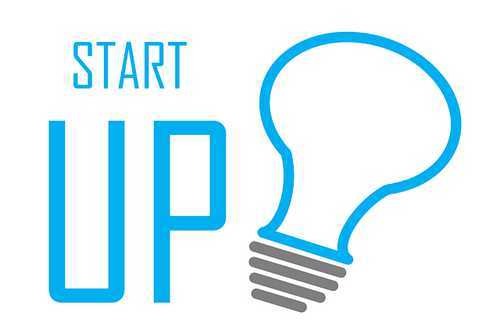 Не работает кнопка Пуск в Windows 10: как исправить Что делать, если на вашем компьютере или ноутбуке не работает Пуск в Windows 10. Несколько способов решения этой проблемы предложено в данной публикации....
Не работает кнопка Пуск в Windows 10: как исправить Что делать, если на вашем компьютере или ноутбуке не работает Пуск в Windows 10. Несколько способов решения этой проблемы предложено в данной публикации....  Что делать если не запускается Microsoft Edge в Windows 10 В статье описаны 5 способов решения проблемы, если не запускается Microsoft Edge в Windows 10, в том числе через PowerShell....
Что делать если не запускается Microsoft Edge в Windows 10 В статье описаны 5 способов решения проблемы, если не запускается Microsoft Edge в Windows 10, в том числе через PowerShell....  Как создавать точки восстановления в Windows 10 и 8 В статье описана работа с точками восстановления системы Windows: как создать, как удалить точку восстановления разными способами, в том числе в PowerShell....
Как создавать точки восстановления в Windows 10 и 8 В статье описана работа с точками восстановления системы Windows: как создать, как удалить точку восстановления разными способами, в том числе в PowerShell....  Какие ненужные службы можно отключить в Windows 10 В новой операционной системе Windows 10 компания Microsoft пошла навстречу пользователям ПК, сделав систему не сильно требовательной к ресурсам компьютера. Но даже на Win...
Какие ненужные службы можно отключить в Windows 10 В новой операционной системе Windows 10 компания Microsoft пошла навстречу пользователям ПК, сделав систему не сильно требовательной к ресурсам компьютера. Но даже на Win...  Windows 10 диспетчер устройств 8 способов запуска, коротко про XP 7 8 версии Диспетчер устройств Windows используется для управления всеми подключенными к компьютеру устройствами и их драйверами. К ним относятся как внутр...
Windows 10 диспетчер устройств 8 способов запуска, коротко про XP 7 8 версии Диспетчер устройств Windows используется для управления всеми подключенными к компьютеру устройствами и их драйверами. К ним относятся как внутр...  Как выполнить переустановку Магазина в Windows 10 при помощи PowerShell Сложно найти человека, который не ждал бы новую Windows 10. Интерес вызывали не только визуальные, но и функциональные изменения. По задумке разработ...
Как выполнить переустановку Магазина в Windows 10 при помощи PowerShell Сложно найти человека, который не ждал бы новую Windows 10. Интерес вызывали не только визуальные, но и функциональные изменения. По задумке разработ...
UstanovkaOS.ru
Управление Windows Defender с помощью PowerShell
Windows Defender впервые появился как антивирусная утилита от MS еще в Windows XP, и начиная с Windows Vista он постоянно присутствует в операционных системах Windows в качестве встроенного средства защиты от зловредов. В Windows 8 Defender был объединен с другим антивирусным продуктом — Microsoft Security Essentials, так что на данный момент он является полноценным антивирусным решением.
Windows Defender достаточно производителен и не требователен к системным ресурсам, он может быть использован не только на домашних компьютерах, но и в сети небольших организаций. Антивирус можно обновлять как с сайтов Microsoft, так и с внутреннего WSUS сервера. Однако, основным плюсом Windows Defender является тот факт, что он уже предустановлен и активен в Windows, и практически не требует ручной донастройки.
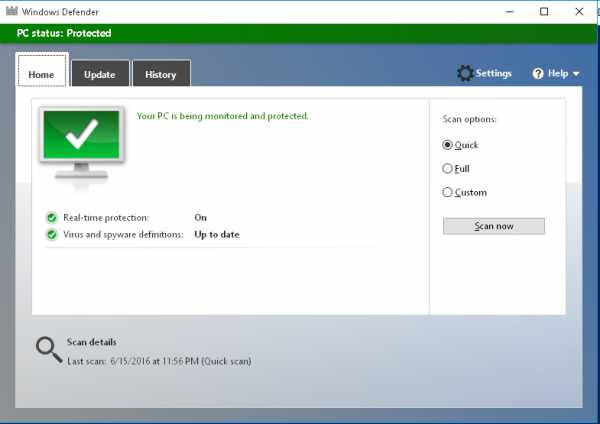
В большинство случае Windows Defender хорошо работает и со стандартными настройками, но в случае необходимости их можно изменить. Большое количество настроек Defender можно изменить через PowerShell с помощью специального модуля Defender. Впервые он появился в PowerShell 4.0 и разработан специально для управления Windows Defender. Этот модуль содержит 11 командлетов.
Полный список командлетов модуля можно вывести с помощью команды: Get-Command -Module Defender
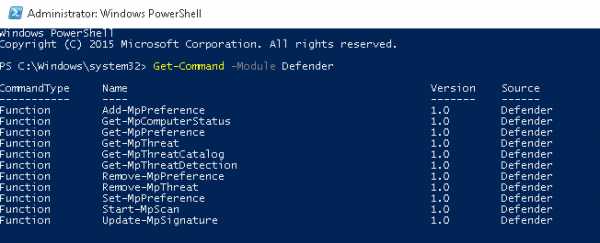
- Add-MpPreferenc
- Get-MpComputerStatus
- Get-MpPreference
- Get-MpThreat
- Get-MpThreatCatalog
- Get-MpThreatDetection
- Remove-MpPreference
- Remove-MpThreat
- Set-MpPreference
- Start-MpScan
- Update-MpSignature
Get-MpComputerStatus – позволяет вывести текущий статус (включенные опции, дату и версию антивирусных баз, время последнего сканирования и т.д.)
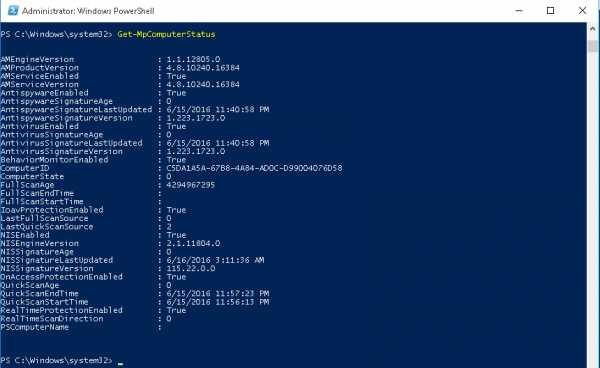
Вывести текущие настройки Defender может командлет Get-MpPreference, чтобы их изменить используется — Set-MpPreference.
Например, нам требуется включить сканирование внешних USB накопителей. Получим текущие настройки командой:
Get-MpPreference | fl disable*
Как вы видит сканирование USB накопителей отключено (DisableRemovableDriveScanning = True). Включим сканирование командой:
Set-MpPreference -DisableRemovableDriveScanning $false
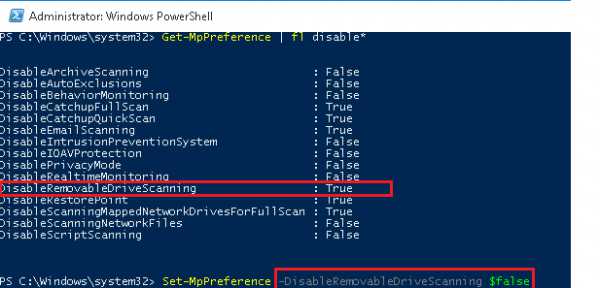
Также, чтобы изменить настройки антивируса можно использовать командлеты Add-MpPreference и Remove-MpPreference. Например, добавим несколько папок в список исключений антивируса (сканирование в них не будет выполняться):
Add-MpPreference -ExclusionPath C:\Video, C:\install
Полный список исключений Windows Defender можно вывести так:
Get-MpPreference | fl excl*
Удалим конкретную папку из списка исключений:
Remove-MpPreference -ExclusionPath C:\install
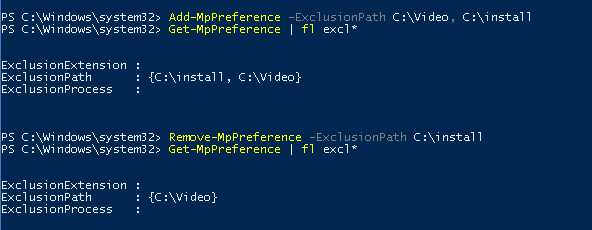
Для обновления антивирусных сигнатур в базе используется команда Update-MpSignature. С помощью аргумента UpdateSource можно указать источник обновлений.
Возможны следующие источники обновлений:
- MicrosoftUpdateServer – сервера обновлений MS в интернете
- MMPC — Microsoft Malware Protection Center
- FileShares – сетевая папка
- InternalDefinitionUpdateServer — внутренний WSUS сервер
Для обновления из сетевой папки нужно предварительно скачать файлы с сигнатурами баз с сайта https://www.microsoft.com/security/portal/definitions/adl.aspx и поместить в сетевой каталог. Чтобы обновить базы Defender из сетевого каталога, нужно задать его UNC путь: Set-MpPreference -SignatureDefinitionUpdateFileSharesSources \\FileShare1\Updates
Запустим обновление:
Update-MpSignature -UpdateSource FileShares Update-MpSignature
Выполнить сканирование системы можно с помощью командлета Start-MpScan. Аргумент ScanType позволяет указать один из трех режимов сканирования.
- FullScan – полное сканирование всех файлов на компьютере, в том числе реестра и запушенных программ
- QuickScan – быстрый анализ наиболее частых мест, которые могут быть инфицированы
- CustomScan – пользователь сам может указать диски и папки для сканирования.
Например, чтобы просканировать каталог “C:\Program Files”:
Start-MpScan -ScanType CustomScan -ScanPath ”C:\Program Files”
Все командлеты модуля Defender могут быть использованы для управления как локальным, так и удаленным компьютером. Для подключения к удаленному компьютеру нужно использовать опцию CimSession. Например, чтобы получить время последнего сканирования на удаленном компьютере с именем msk-wks-1, запустите такую команду (WimRM на удаленном ПК должен быть включен): $session = NewCimSession -ComputerName msk-wks-1
Get-MpComputerStatus -CimSession $session | fl fullscan*
Если нужно отключить защиту Defender в реальном времени:
Set-MpPreference -DisableRealtimeMonitoring $true
Полностью отключить Windows Defender на компьютере можно, добавив в реестр ключ с помощью команды PowerShell:
New-ItemProperty -Path “HKLM:\SOFTWARE\Policies\Microsoft\Windows Defender” -Name DisableAntiSpyware -Value 1 -PropertyType DWORD -Force
winitpro.ru
Удаление приложений по умолчанию в Windows 10 через PowerShell


- Автор: Recluse
- Опубликовано: Декабрь 31, 2016
- Изменено: Январь 23, 2017
- Просмотры: 978
- Комментарии: 0
- Рейтинг: 100,00%
- Голосов: 3
В Windows 10 по умолчанию предустановленно множество различных приложений по умолчанию. Многие из этих приложений постоянно вмешиваются в работу системы, насильно переназначая файловые ассоциации на себя (особо часто это пытаются сделать приложения Groove Music и Movies & TV). Удалить некоторые из этих приложений стандартными средствами не получится, и сделать это можно только с помощью командной строки PowerShell.
Запустить консоль PowerShell можно следующим образом:
- Открываем меню Пуск и набираем там PowerShell
- В результатах поиска видим "Windows PowerShell", нажимаем на нем правой кнопкой, и выбираем пункт "Запустить от имени администратора".
Сразу стоит отметить, что с помощью данных команд будет невозможно удалить следующие приложения:
- Обратитесь в службу технической поддержки (Contact Support)
- Cortana
- Microsoft Edge
- Центр отзывов (Windows Feedback)
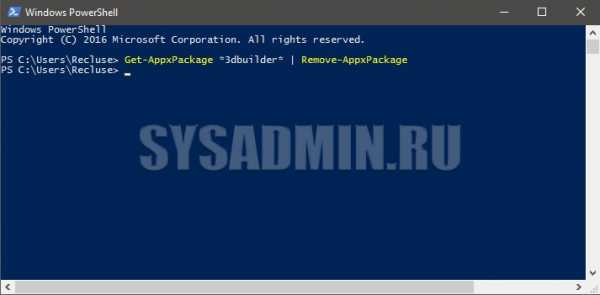
Удалить приложение 3D Builder:
Get-AppxPackage *3dbuilder* | Remove-AppxPackageУдалить приложение Будильник и часы (Alarms and Clock):
Get-AppxPackage *windowsalarms* | Remove-AppxPackageУдалить приложение Калькулятор (Calculator):
Get-AppxPackage *windowscalculator* | Remove-AppxPackageУдалить приложение Календарь и Почта (Calendar and Mail):
Get-AppxPackage *windowscommunicationsapps* | Remove-AppxPackageУдалить приложение Камера (Camera):
Get-AppxPackage *windowscamera* | Remove-AppxPackageУдалить приложение Улучшите свой Office (Get Office):
Get-AppxPackage *officehub* | Remove-AppxPackageУдалить приложение Предварительная весия (Get Skype):
Get-AppxPackage *skypeapp* | Remove-AppxPackageУдалить приложение Начало работы (Get Started):
Get-AppxPackage *getstarted* | Remove-AppxPackageУдалить приложение Музыка Groove(Groove Music):
Get-AppxPackage *zunemusic* | Remove-AppxPackageУдалить приложение Карты (Maps):
Get-AppxPackage *windowsmaps* | Remove-AppxPackageУдалить приложение Microsoft Solitaire Collection:
Get-AppxPackage *solitairecollection* | Remove-AppxPackageУдалить приложение Money:
Get-AppxPackage *bingfinance* | Remove-AppxPackageУдалить приложение Кино и ТВ (Movies & TV):
Get-AppxPackage *zunevideo* | Remove-AppxPackageУдалить приложение Новости (News):
Get-AppxPackage *bingnews* | Remove-AppxPackageУдалить приложение OneNote:
Get-AppxPackage *onenote* | Remove-AppxPackageУдалить приложение Контакты (People):
Get-AppxPackage *people* | Remove-AppxPackageУдалить приложение Phone Companion:
Get-AppxPackage *windowsphone* | Remove-AppxPackageУдалить приложение Фото (Photos):
Get-AppxPackage *photos* | Remove-AppxPackageУдалить приложение Спорт (Sports):
Get-AppxPackage *bingsports* | Remove-AppxPackageУдалить приложение Запись голоса (Voice Recorder):
Get-AppxPackage *soundrecorder* | Remove-AppxPackageУдалить приложение Погода (Weather):
Get-AppxPackage *bingweather* | Remove-AppxPackageУдалить приложение Xbox:
Get-AppxPackage *xboxapp* | Remove-AppxPackageТак же можно удалить приложение Магазин (Store), НО в таком случае вы не сможете устанавливать другие приложения из Магазина Windows, так что стоит хорошенько подумать, прежде чем это делать.
Get-AppxPackage *windowsstore* | Remove-AppxPackage (3 оценок, среднее: 5,00 из 5)sysadmin.ru