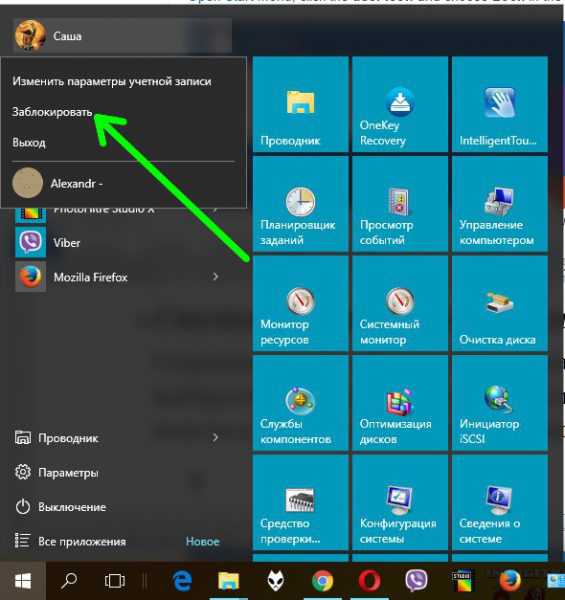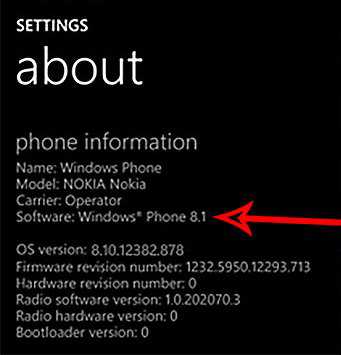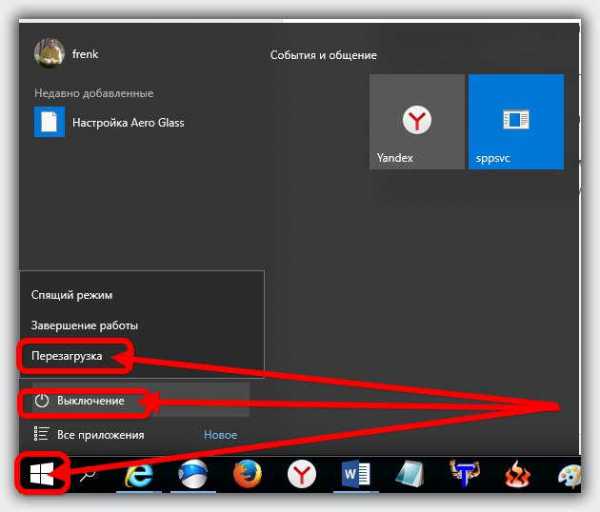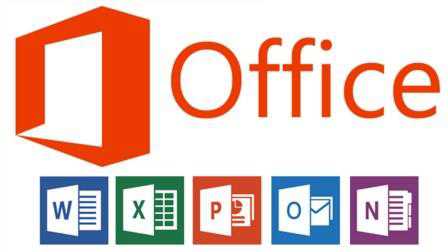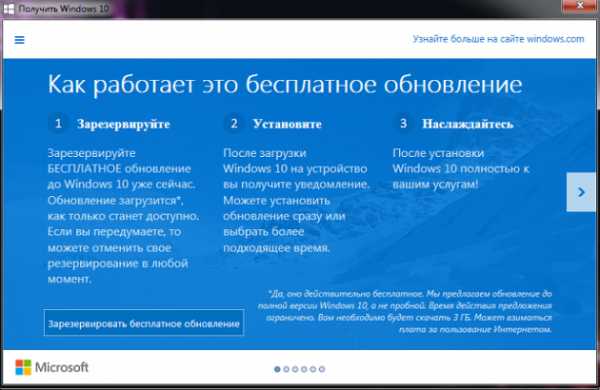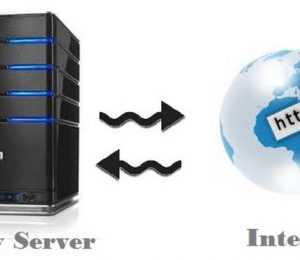Как установить kali linux вместе с windows 10
Установка Ubuntu непосредственно с Windows 10
В последнее время все больше пользователей, скачавших Windows 10, желают если не перейти на один из дистрибутивов Linux, то хотя бы использовать бесплатную альтернативу операционной системе от Microsoft в качестве второй ОС. Естественно, этим дистрибутивом является Ubuntu благодаря своей простоте и популярности. Процесс инсталляции этого дистрибутива Linux рядом с Windows 10 в последних версиях упрощен до невозможного – любой пользователь, знакомый с инсталляцией «десятки» справится с этой задачей, выполняя приведенные в статье инструкции.
Основной проблемой, с которой сталкиваются юзеры, желающие установить Ubuntu на компьютер с Виндовс – это отсутствие руководства по инсталляции Linux на устройство с обновленной версией BIOS под названием UEFI. Первая установка может показаться сложной.
Для инсталляции Ubuntu Linux из-под Windows 10 нам понадобятся следующие инструменты:
- образ дистрибутива, загруженный с официального сайта, или рабочая сборка, коих в сети немного, но они есть;
- флешка объемом от 2 Гигабайт (порой хватает и 2 Гб) для записи на нее установочных файлов;
- достаточный объем свободного места на диске, куда совершается установка Ubuntu;
- бесплатный менеджер томов, при помощи которого создадим раздел под новую операционную систему (хотя во время установки тоже можно выполнить разбиение разделов, но для новичков задача может показаться сложной).
Подготовка нового загрузочного раздела
Давать конкретные советы в этом разделе не получится ввиду различной конфигурации компьютеров с Windows 10 и предпочтений пользователей. Удобный инструмент для управления разделами HDD также каждый выбирает самостоятельно.
Для Ubuntu и классического набора приложений для повседневного пользования вполне достаточно 12-16 Гб пространства, потому раздел стоит создавать размером от 20 Гб, «откусив» это пространство от одного из существующих логических дисков. Форматировать созданный раздел следует в файловой системе ext4.
Посмотрите ещё: Рассмотрим Музыку Windows 10
Запись образа на флешку
Для записи дистрибутивов Linux на флешку с формированием на ней загрузочной области существует масса инструментов. Большинство пользователей рекомендуют загружать WinSetupFromUSB или малоизвестную, но отлично справляющуюся со своими задачами утилиту Universal UBS Installer.
- Скачиваем и запускаем приложение на Windows 10.
Это портативная утилита, потому установка приложения на компьютер не требуется.
- Выбираем название дистрибутива с выпадающего меню как на скриншоте.
- Рядом жмем «Browse» и задаем путь к загруженному iso-файлу.
- Выбираем флешку, ориентируясь по ее буквенной метке, если к ПК подключено несколько USB-накопителей.
- Ставим флажок возле «Format X drive» для форматирования устройства рядом с меню выбора флешки.
- Жмем «Create».
Загружаемся с созданного носителя
- После формирования загрузочной флешки перезапускаем компьютер с Windows 10, зажав клавишу «Shift» во время клика по кнопке перезагрузки.
- Жмем «Диагностика», после чего переходим в «Дополнительные параметры».
- В открывшемся меню жмем по «Параметрам встроенного ПО UEFI».
- Находим пункт, отвечающий за загрузку (в нем обязательно присутствует слово «boot») и изменяем приоритетность устройств загрузки, указав USB-флешку первой.
- Жмем F10 для выхода с сохранением настроек.
Как завершится установка Ubuntu Linux, придется изменить приоритет загрузки, указав жесткий диск первым.
Это универсальный для всех компьютеров с Windows 10 метод войти в меню загрузки. Более простым является вызов меню загрузки одной из функциональных клавиш (F9, F11). После этого не придется обратно изменять параметры UEFI.
Инсталляция дистрибутива Линукс
После запуска с флешки увидите следующее окно.
- Кликаем по варианту «Установить Ubuntu» и дожидаемся завершения приготовлений, перед тем как запустится установка.
- При наличии конфликтов постарайтесь устранить их. Подключение к интернету, например, понадобится для обновления системы.
- Отмечаем флажком опцию, отвечающую за установку кодеков для воспроизведения мультимедиафайлов.
- Выбираем последний вариант установки.
Посмотрите ещё: На компьютере недостаточно памяти Windows 10
Установка Ununtu рядом с Виндовс 10 – раздел создается автоматически без предоставления возможности указать, какой диск уменьшить и на сколько.
Замена Windows 10 на Ubuntu Linux также нам не подходит.
- Также выбираем 3-й вариант для самостоятельной работы с разделами. Все манипуляции с разделом рекомендуется выполнять с-под Windows, дабы пропустить этот процесс, когда происходит установка Ubuntu Linux.
- Выбираем созданный ранее том в ext4 и жмем «Установить сейчас».
- Во время копирования файлов задаем другие параметры будущей операционной системы:
- раскладку клавиатуры;
- указываем часовой пояс.
- Затем вводим имя пользователя, компьютера и задаем пароль при необходимости.
Отметив опцию автоматического входа в систему, увидите, что Ubuntu Linux не спросит пароля после загрузки, а сразу запустится, но пассворд потребуется вводить при изменении важных настроек.
- После указания параметров дожидаем завершения копирования файлов, установки Ubuntu рядом с Windows 10 и обновления инсталлируемого дистрибутива при наличии интернета и выборе соответствующей опции.
- По завершению процесса перезагружаем компьютер.
Возможные проблемы после установки
После того, как завершилась установка Ubuntu, могут возникнуть некие неполадки, которые кратко рассмотрим в заключительном разделе.
- Если после перезапуска компьютера сразу загружается Ubuntu без возможности выбора ОС, значит установщик Linux не обнаружил загрузочный раздел Виндовс. Загружаемся и вводим команду «sudo update-grub» в терминал для сканирования разделов в поисках загрузочной записи «десятки» и изменения загрузчика.
- Грузится Windows 10 без возможности выбора Ubuntu. Загружаемся с Ubuntu LiveCD, запускаем терминал с подключенным интернетом (для скачивания утилиты Boot Repair) и вводим команды:
После запуска программы Boot Repair жмем по первой кнопке: «Recommended repair».
Далее приложение попросит ввести 4 отображаемых в окне команды в терминал для исправления неполадки, дабы завершилась установка новых параметров загрузчика.
Посмотрите ещё: После установки Windows 10 моргает экран
(Visited 25 970 times, 14 visits today)
windowsprofi.ru
Установка Kali Linux вместе с Windows
Установка Kali вместе с Windows может быть весьма полезной. Тем не менее, необходимо проявлять осторожность во время процесса установки.
Сначала убедитесь, что вы сделали резервное копирование важных данных на вашем компьютере с ОС Windows. Так как мы будем изменять ваш жесткий диск, необходимо сохранить эту резервную копию на внешнем носителе. После завершения резервного копирования, мы рекомендуем вам внимательно изучить Установку Kali Linux на жесткий диск, где описана обычная процедура установки Kali Linux.
В нашем примере мы будем устанавливать Kali Linux на компьютер с уже установленной Windows 7 которая в настоящее время занимает 100% дискового пространства на нашем компьютере. Мы начнем с уменьшения размера текущего раздела Windows, чтобы затем приступить к установке Kali Linux во вновь созданный пустой раздел.
Скачать Kali Linux либо записать ISO на DVD, или подготовить USB-флэш с Kali Linux Live в качестве источника установки.
Убедитесь, что у вас имеется:
• Минимум 8 Гб свободного дискового пространства в Windows • Поддержка загрузки с CD-DVD / USB
Процедура установки Kali Linux в качестве второй операционной системы
1. Чтобы начать установку, необходимо загрузиться с выбранного для установки источника. Вы сразу увидите загрузочный экран Kali. Выберите Live, и вы перейдете к рабочему столу по умолчанию (default desktop) Kali Linux.
2. Теперь запустите программу gparted. Мы будем использовать gparted чтобы сократить существующий раздел Windows, и освободить достаточно места, для установки Kali Linux.
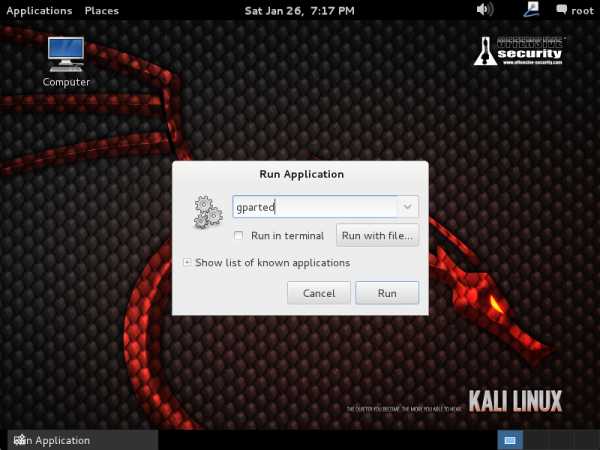
3. Выберите раздел Windows. В зависимости от вашей системы это, как правило, будет второй, больший раздел. В нашем примере есть два раздела, первый раздел System Recovery, и Windows, установленная в /dev/sda2. Измените размер раздела Windows и оставьте достаточно места (8GB минимум) для установки Kali.
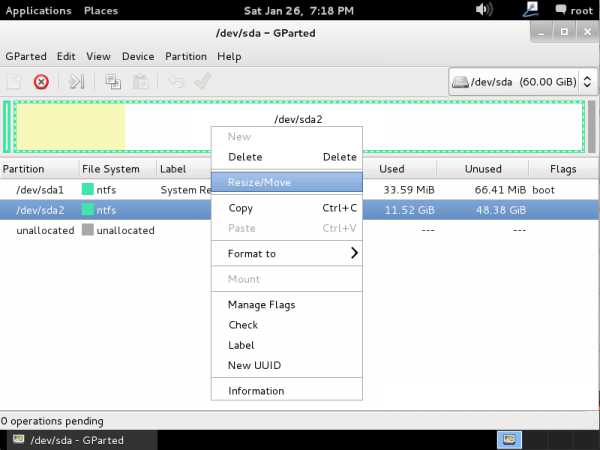
4. После того, как вы измените размер вашего раздела Windows, убедитесь, что вы применили все операции на жестком диске, путем нажатия кнопки “Apply All Operations” . Выйдите из gparted и перезагрузите компьютер.
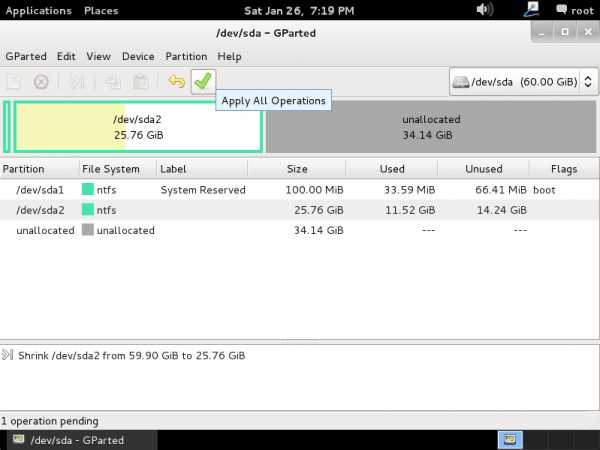
Процедура установки Kali Linux
1. Процедура установки с этого момента похожа на Установку Kali Linux на жесткий диск, до точки разбиения диска, где нужно выбрать “Guided – use the largest continuous free space”, для того, чтобы использовать свободное пространство, созданного ранее при помощи gparted.
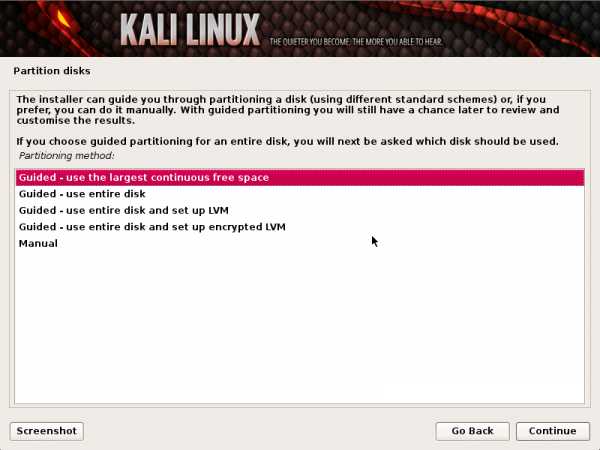
2. После завершения установки, перезагрузите компьютер. Вы должны увидеть меню загрузки GRUB, которое позволяет загружать любую из установленных систем (Kali или Windows).
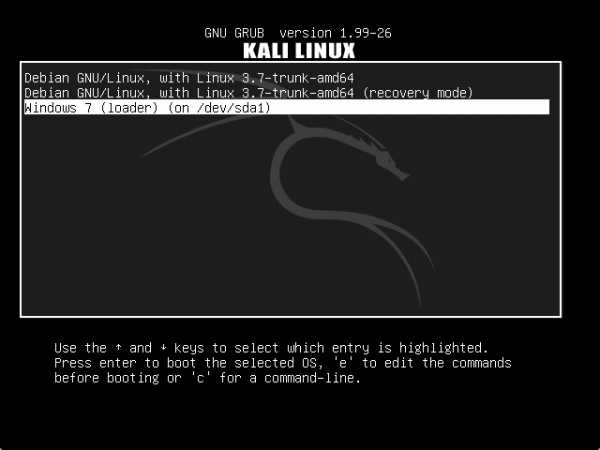
P.S. В этой статье мы рассмотрели процесс установки Windows 7 с Kali Linux, аналогично устанавливается и Windows 10.
По материалах ru.docs.kali.org
it-news.club
Установка Kali Linux вместе с Windows
Использование одного из распространенных дистрибутивов бесплатной ОС под названием Kali Linux для обычного пользователя может показаться слишком сложным, ведь даже установка новой операционной системы отличается от инсталляции Windows. О концепции установки приложений и графическом интерфейсе речь пока не идет, сначала необходимо проинсталлировать Кали Линукс.
Сегодня рассмотрим, как осуществляется установка одного из дистрибутивов Linux на компьютер под управлением Виндовс, и немного углубимся в подробности, касающиеся правильной подготовки жесткого диска и загрузочной флешки для инсталляции Kali Linux.
В статье показано, как осуществляется инсталляция бесплатной операционной системы и как обеспечить, чтобы на компьютере работали обе ОС вместе.
Что потребуется
Дабы установка произошла «гладко» и вообще осуществилась, нам потребуется несколько вещей:
- свободное место на жестком диске для развертывания Kali Linux (не менее 8 Гб);
- USB-флешка объемом от 4 гигабайт для записи дистрибутива;
- приложение для разбивки жестких дисков в Windows (в нашем случае использовалась MiniTool Partiton);
- утилита для формирования загрузочной флешки с дистрибутивом Линукс (мы используем Universal USB Installer).
Материнская плата должна поддерживать загрузку компьютера с USB-носителей.
Если используете устройство, выпущенное после 2006-го года – проблем не будет, при эксплуатации более старых материнских плат возможно придется перепрошивать BIOS.
Подготовка образа
Заходим на официальный ресурс и загружаем образ Kali Linux требуемой разрядности через торрент или по прямой ссылке.
Перед записью обязательно проверьте целостность файла, используя приведенные на сайте контрольные суммы.
Подготовка диска
Действия, что необходимо выполнить, дабы получить возможность установить Кали Линукс 2-й версии, приведены в виде инструкции:
- Скачиваем утилиту MiniTool Partiton (последнюю версию) или ее бесплатный аналог для Windows.
- Запускаем установленный продукт.
- После анализа дисков выбираем тот раздел, где будем создавать новый том для инсталляции бесплатной ОС, вызываем его контекстное меню и выбираем «Moved/Resize».
Посмотрите ещё: Установка Apache на Windows 7
- Указываем новый размер тома при помощи ползунка или посредством ручного ввода значений и жмем «ОК».
- Кликаем по кнопке «Apply» для применения запланированных действий и соглашаемся с выполнением действия.
Форматировать раздел в ext4 не обязательно, можете оставить освободившееся пространство как неразмеченную область.
Выполнение третьего-шестого шагов подразумевает отсутствие раздела, на который можно выполнять установку. В этих пунктах показано, как подготовить раздел HDD для инсталляции Kali Linux.
Разметка закончена.
Записываем образ
Как говорилось, для форматирования загрузочного носителя мы воспользовались утилитой Universal USB Installer, хотя WinSetupFromUSB тоже отлично справляется с поставленной задачей.
- Запускаем установленную программу и из огромнейшего списка дистрибутивов Linux и редакций Windows выбираем Kali Linux.
Приложению нет разницы, установка какой версии дистрибутива будет осуществляться.
- Кликаем активизировавшуюся кнопку «Browse» и указываем файл-образ.
- В расположенной ниже форме выбираем флешку, с которой будет осуществляться установка Kali Linux на компьютер под управлением любой редакции Windows.
- Отмечаем опцию «Will be format…» флажком.
- Жмем «Create» и кликаем «Да».
Распаковка и запись файлов осуществляется достаточно долго, наберитесь терпения.
- По завершении записи запускаем MiniTool Partiton, а в контекстном меню нашей загрузочной флешки выбираем «Set Active», если опция присутствует в списке. При наличии пункта «Set Inactive» шаг пропускаем.
Процесс инсталляции
Загрузившись с флешки после выполнения приведенных выше инструкций, начнется установка Kali Linux на компьютер, где уже инсталлирована Windows.
- Выбираем «Graphic install» для работы в графическом режиме.
- Из множества языков выбираем «Русский» и жмем «Continue».
- Остальные параметры выбираем по усмотрению.
- В следующем окне выбираем «Да», переподключив флешку, желательно в соседнее гнездо.
- Вводим пароль для защиты пользователя с неограниченными привилегиями.
- В разделе «разметка диска» выбираем последний пункт: «Вручную».
- Выбираем созданный ранее раздел. В нашем случае это неразмеченная область объемом чуть более 105 Гб.
- Кликаем по следующей опции.
- Выбираем пункт, как на скриншоте.
- Заканчиваем процесс разметки, удостоверившись, что выбран правильный диск.
Во время установки системного загрузчика отобразится окно со списком обнаруженных ОС. Для Windows 7 это будет загрузчик Vista.
- Если все верно, отмечаем «Да».
- Указываем жесткий диск, куда пропишется загрузчик Кали Линукс.
Установка выполнена. На компьютере можно запускать как Linux, так и Windows. При необходимости, посредством специального ПО (EasyBoot) можно указать, какая ОС будет загружаться автоматически при включении ПК.
(Visited 19 804 times, 20 visits today)
windowsprofi.ru
Как установить Kali Linux

Kali linux
Добрый день уважаемые читатели блога pyatilistnik.org, в сегодняшнем посте мы рассмотрим как производится установка kali linux, ставить мы ее будем на vm ESXI 5.5. Напомню что Kali это некий программный комплекс для проверки на безопасность всевозможных сервисов и ресурсов.
Первое что вы должны сделать это скачать последнюю версию с официального сайта, на текущий момент последней версией была Kali Linux 1.1.0.
Начинаем установку kali linux 1.1.0
Запускаем наш установщик, из предложенного меню выбираем пункт Graphical install

Как установить Kali Linux-01
Выбираем язык установки,я выберу русский, жмем далее.
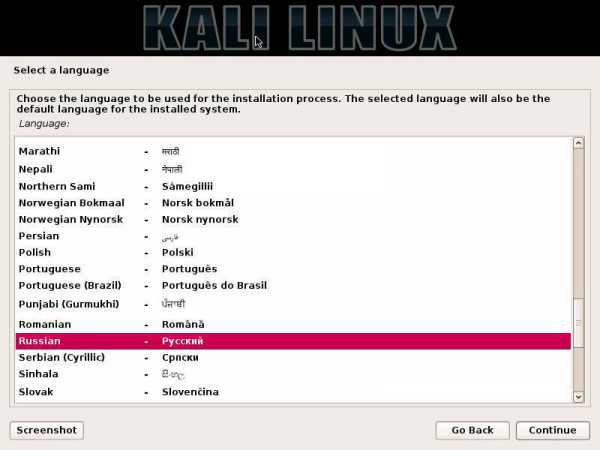
Как установить Kali Linux-02
Жмем продолжить
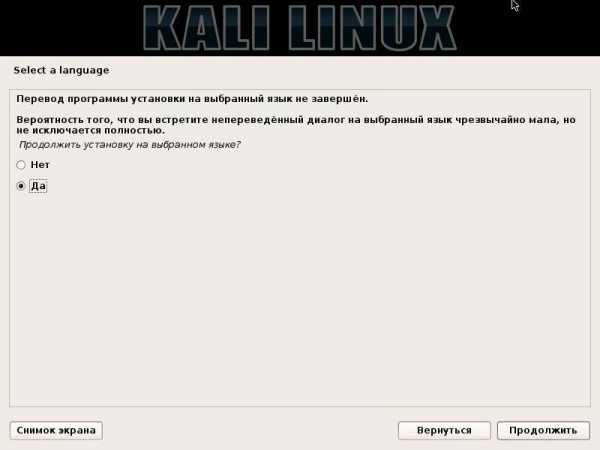
Как установить Kali Linux-03
Выберите ваше месторасположения, я выбирая Российская Федерация.
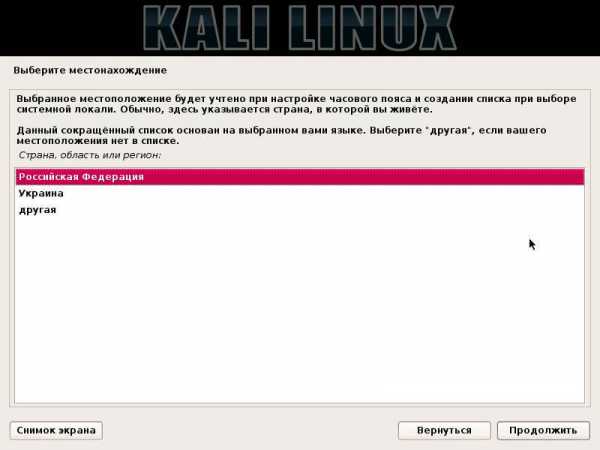
Как установить Kali Linux-04
Далее, выбираем язык раскладки клавиатуры.
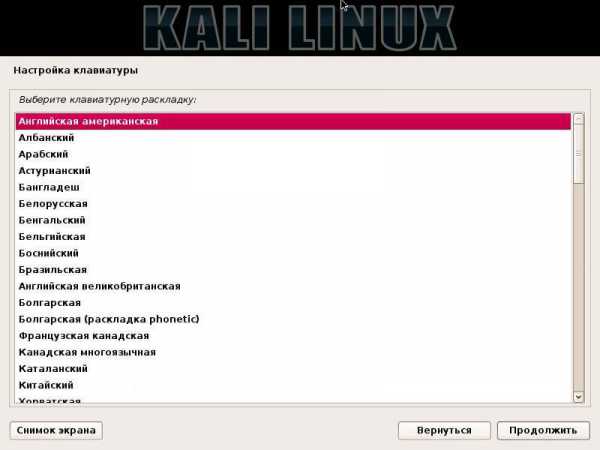
Как установить Kali Linux-05
Начнется подгрузка компонентов
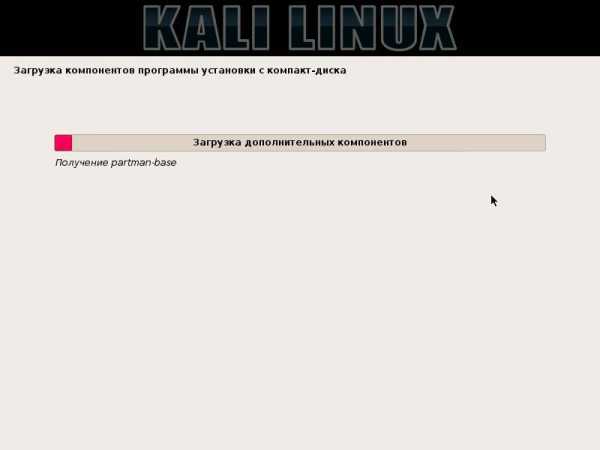
Как установить Kali Linux-06
Далее задаем имя вашего сервера
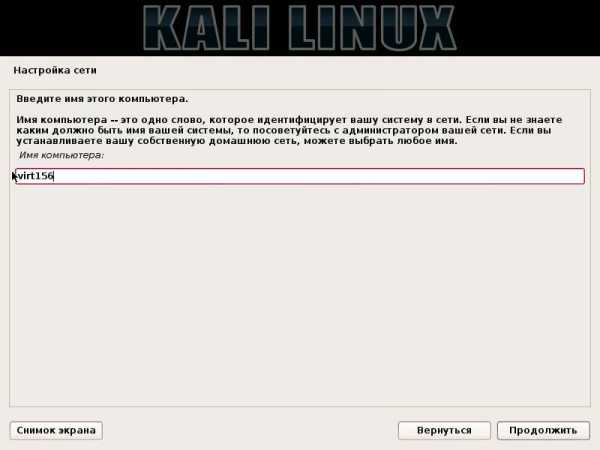
Как установить Kali Linux-07
Задаем имя домена
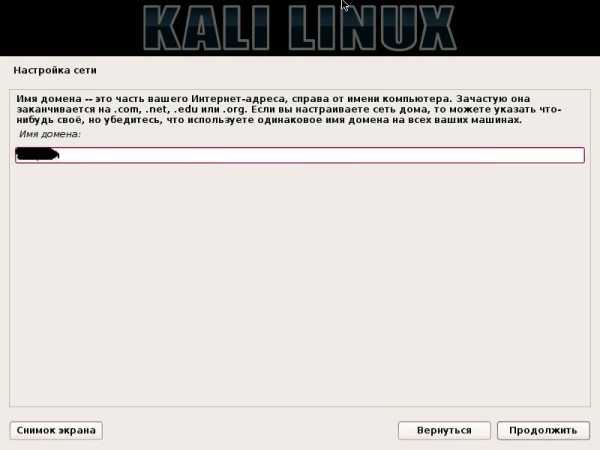
Как установить Kali Linux-08
На следующем шаге вам необходимо задать пароль для суперпользователя Kali linux

Как установить Kali Linux-09
После этого вам нужно задать часовой пояс, я выбираю Москва и жму продолжить.
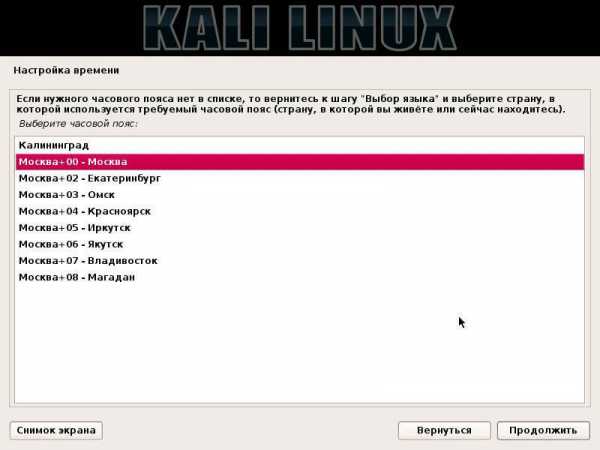
Как установить Kali Linux-10
Выбираем разметку диска, я выберу использовать весь диск.
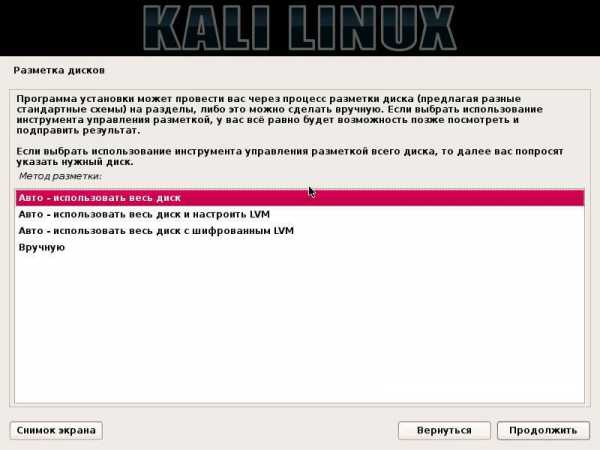
Как установить Kali Linux-11
Вас предупредят, что все данные с диска будут стерты, жмем продолжить

Как установить Kali Linux-12
Выбираем все файлы в одно разделе, продолжить
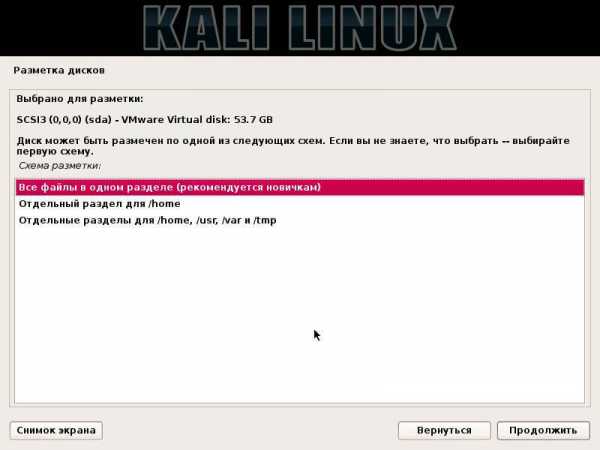
Как установить Kali Linux-13
Закончить разметку и записать изменения на диск.
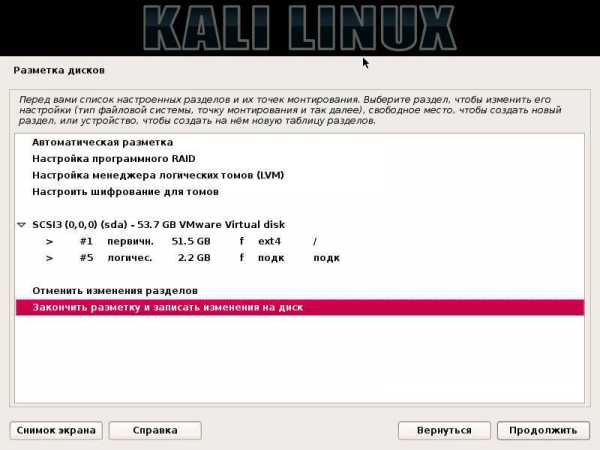
Как установить Kali Linux-14
На вопрос записать изменения на диск устанавливаем ДА и жмем продолжить
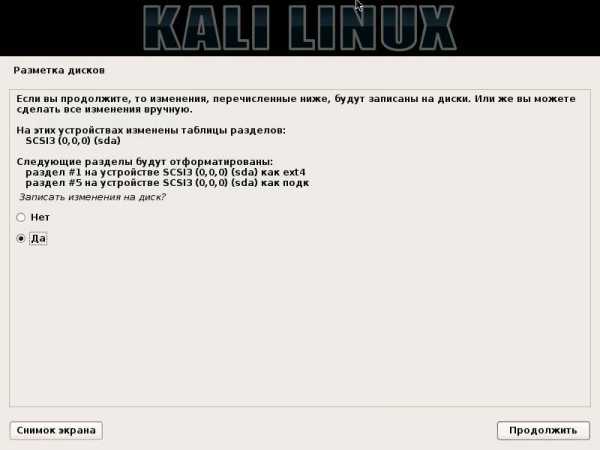
Как установить Kali Linux-16
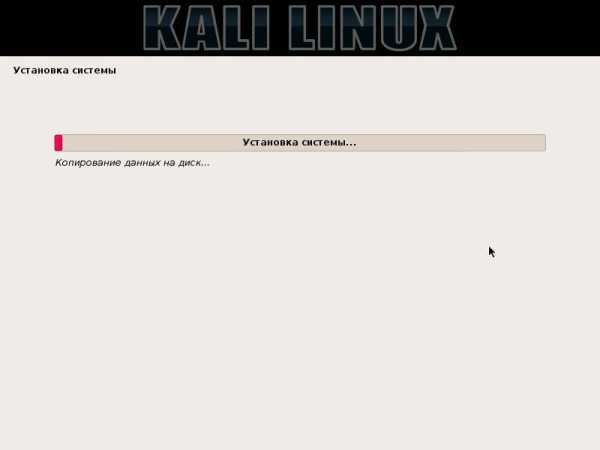
Как установить Kali Linux-17
Далее можно настроить менеджер пакетов и указать в сети зеркало репозиторий, если есть указывайте
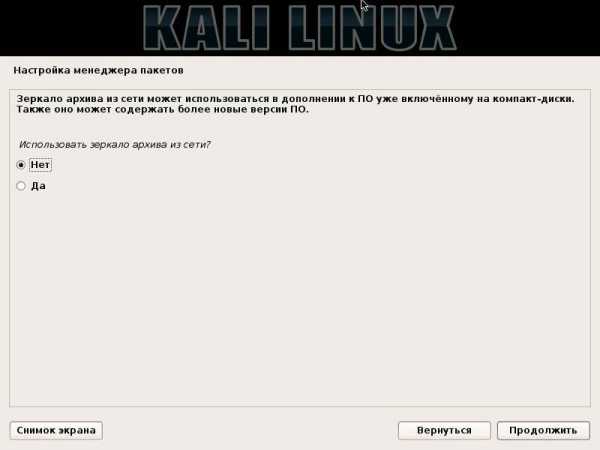
Как установить Kali Linux-18
и на по следок устанавливаем Grub загрузчик и жмем продолжить
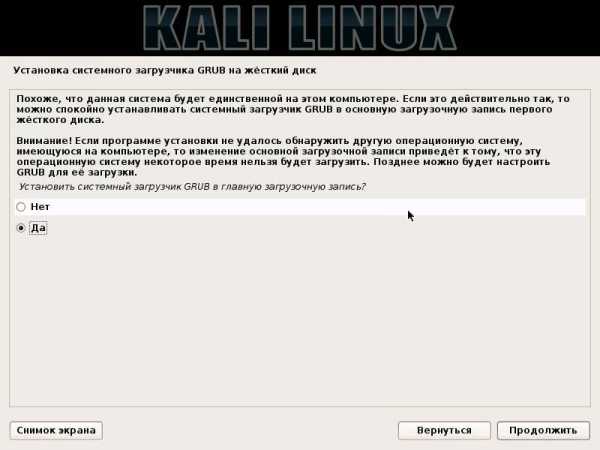
Как установить Kali Linux-19
Установка завершена
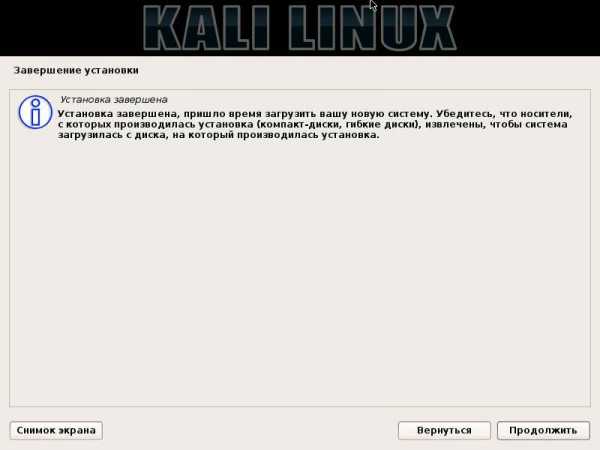
Как установить Kali Linux-20
Вот так вот просто мы с вами уважаемые читатели разобрали как установить Kali Linux.
pyatilistnik.org
Установка Kali Linux
Установка Kali Linux на ваш компьютер довольно не сложный процесс. Для начала вам необходимо совместимое оборудование.
Требования к установке Kali Linux
Kali поддерживается на следующих платформах: i386, amd64, и ARM (armel и armhf). Как вы можете увидеть ниже, аппаратные требования минимальны, хотя используя лучшее оборудование вы, естественно, получите более высокую производительность. Образы I386 по умолчанию имеют PAE – ядро, так что вы можете запускать их на системах, имеющих более чем 4 Гб оперативной памяти. Скачать Kali Linux либо записать ISO на DVD, или подготовить USB-флэш с Kali Linux Live в качестве источника установки.
Требования к установке
• Минимум 8 Гб дискового пространства для установки Kali Linux. • Минимум 512 Мб оперативной памяти, для архитектур i386 и amd64.
• Поддержка загрузки с CD-DVD / USB
Подготовка к установке
1. Скачать Kali Linux. [Еженедельные образы Kali Linux] 2. Записать Kali linux ISO на DVD, или Образ Kali Linux Live, на USB.
3. Убедиться, что ваш компьютер настроен на загрузку с CD / USB.
Процедура установки Kali Linux
1. Чтобы начать установку, необходимо загрузиться с выбранного для установки источника. Вы сразу увидите загрузочный экран Kali. Выберите Graphical (графический) или Text-Mode (текстовый) режим установки. В этом примере мы выбрали графический режим установки.
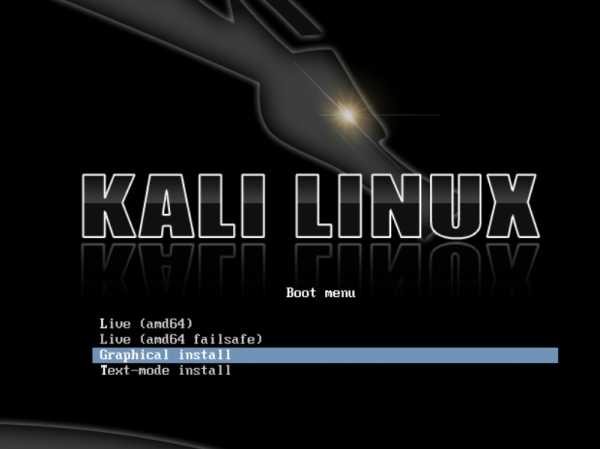
2. Выберите нужный язык, а затем локацию. Вам также будет предложено настроить клавиатуру с соответствующей раскладкой.
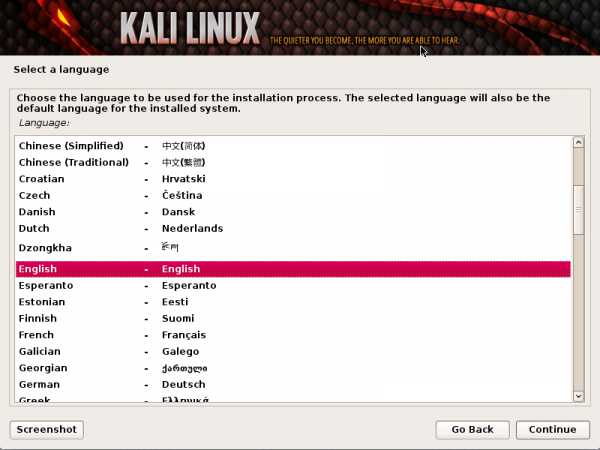
3. Программа установки будет копировать образ на жесткий диск, проверит сетевые интерфейсы, а затем предложит вам ввести имя хоста для вашей системы. В приведенном ниже примере, мы ввели “Kali” в качестве имени хоста (hostname).
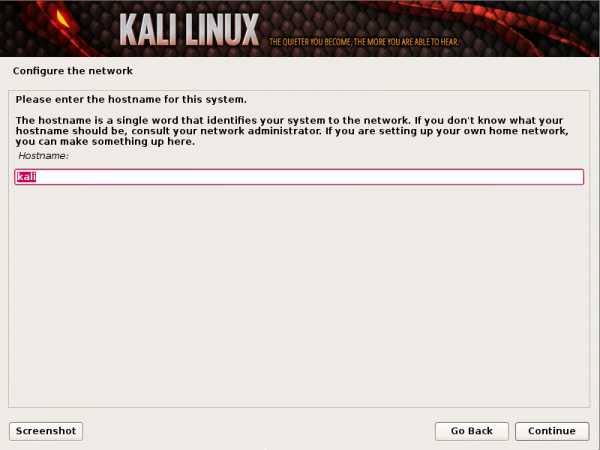
4. Введите надежный пароль для учетной записи root.
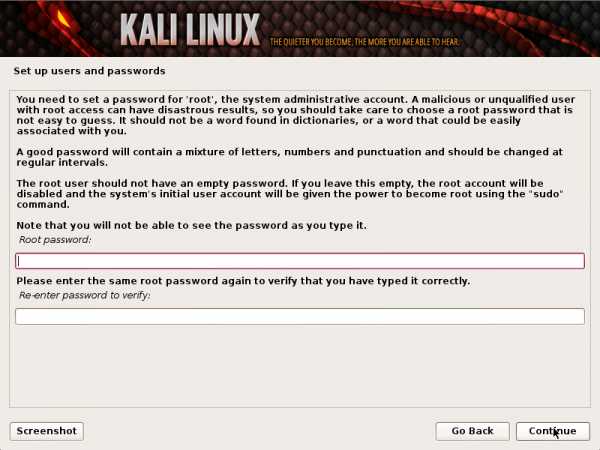
5. Далее, установите часовой пояс.
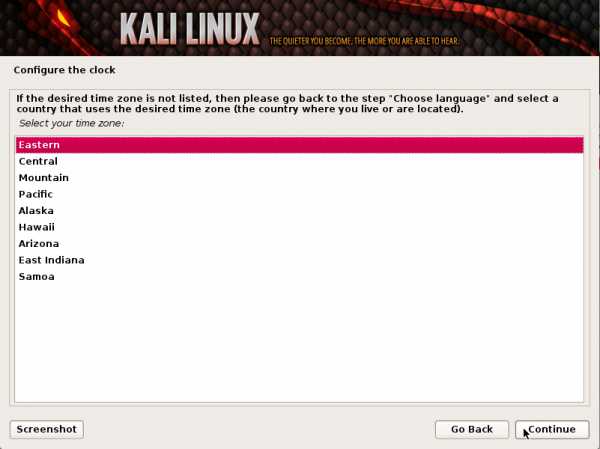
6. Теперь программа установки исследует ваши диски, и предложит четыре варианта. В примере, мы используем весь диск на нашем компьютере, без использования менеджера логических томов LVM (Logical Volume Manager). Опытные пользователи, для более детального конфигурирования, могут использовать ручной режим “Manual”.
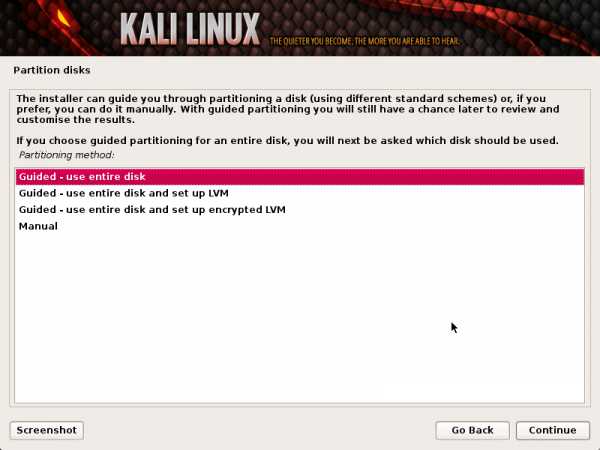
7. Далее, у вас будет последний шанс, чтобы просмотреть конфигурацию диска до того, как программа установки сделает необратимые изменения. После нажатия на кнопку Continue, инсталлятор приступит к работе, и вы получите почти завершенный процесс установки.
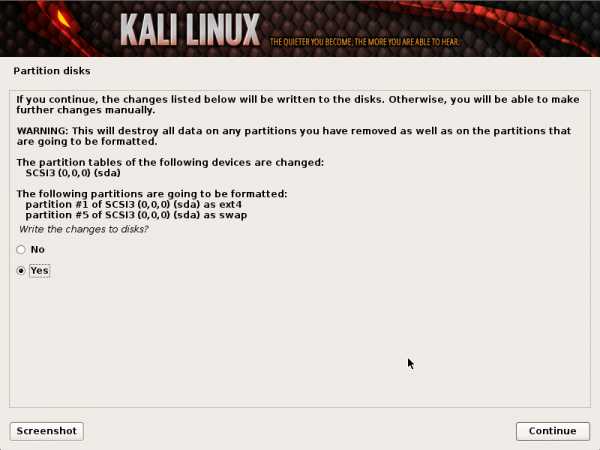
8. Настройка сетевых зеркал. Кали использует центральный репозиторий для распространения приложений. По мере необходимости, вы должны будете ввести любую соответствующую информацию о прокси.
ВНИМАНИЕ! Если вы выберите ” NO ” на этом экране, вы НЕ сможете установить пакеты из репозиториев Kali.
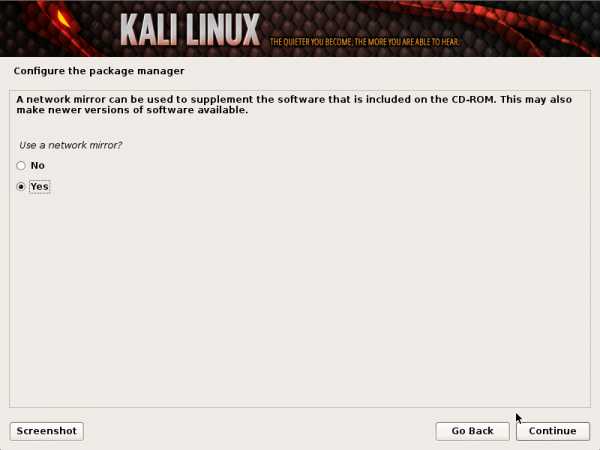
9. Далее, предлагается установить GRUB.
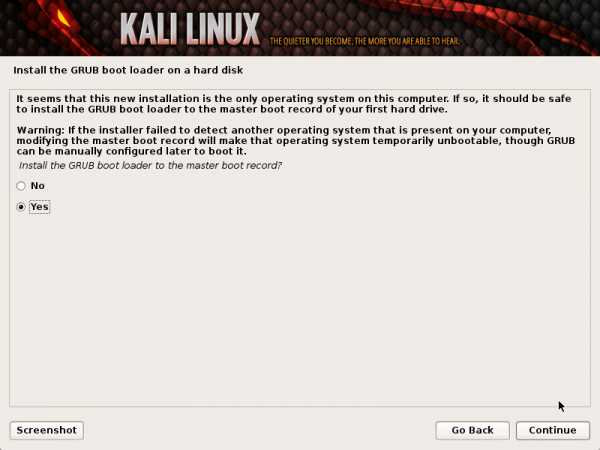
10. И, наконец, нажмите кнопку Continue, для перезагрузки и входа в установленную Kali.
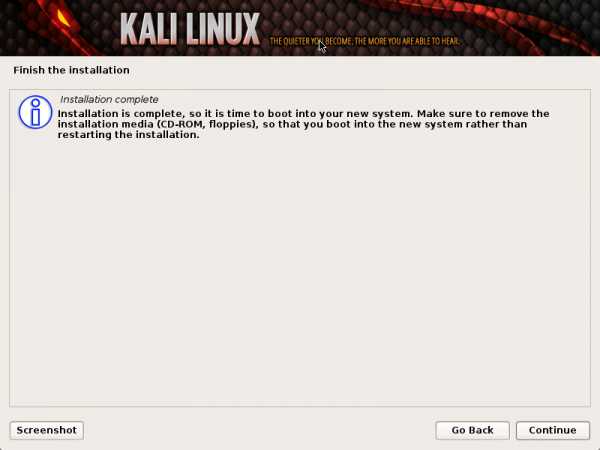
Теперь, после завершения установки Kali Linux, можно приступить к работе и ознакомиться. Kali Linux — предназначен прежде всего для проведения тестов на безопасность.
Некоторые пользователи считают, что после установки Kali Linux путь к взлому и хакингу можно начинать сразу. Эта категория людей разочаруются при первом ознакомлении. Да, есть предустановленные приложения- софт но изначально придется с пол годика прочитать и освоить определенные знания. Для простого пользователя это новое Семейство ОС и не более.
Источник: ru.docs.kali.org
it-news.club