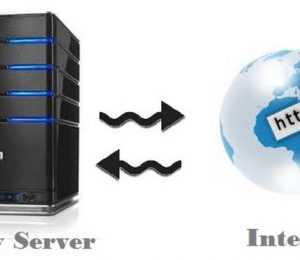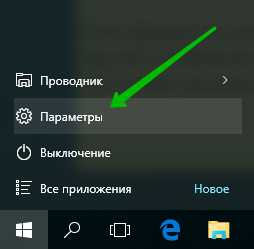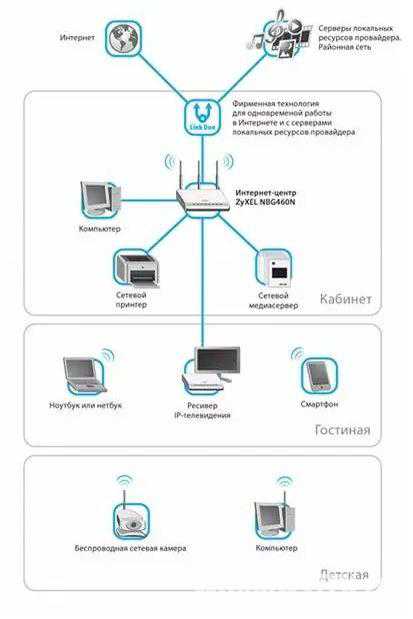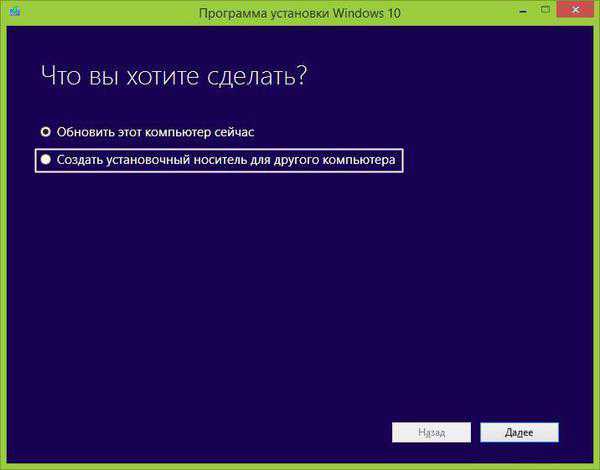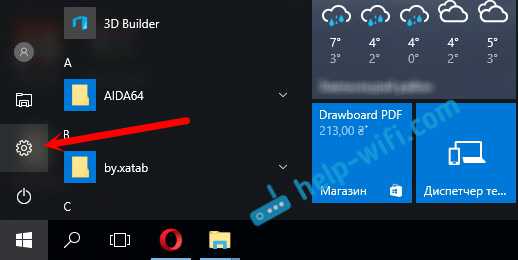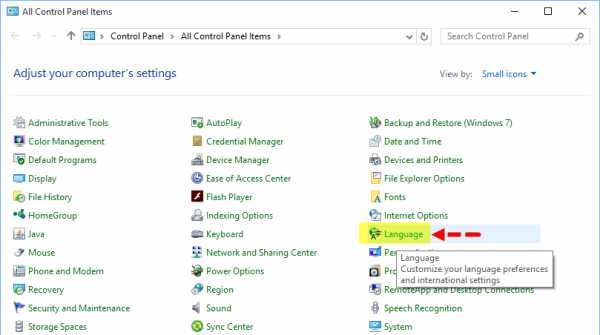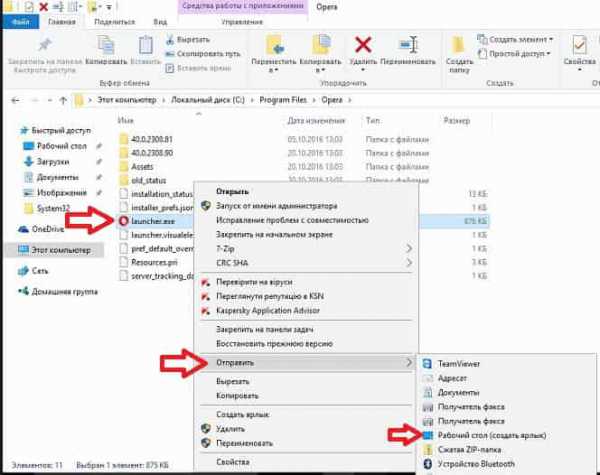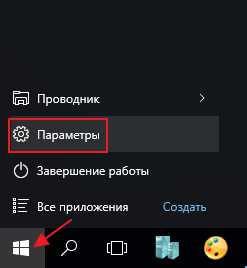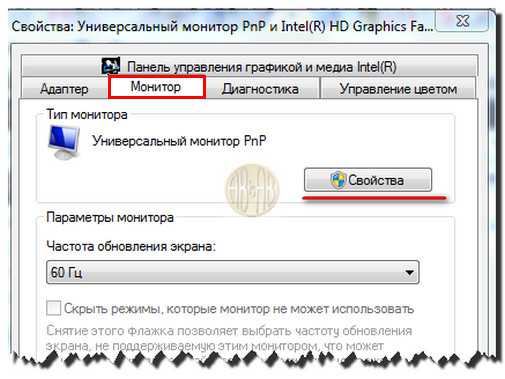Как создать загрузочную флешку windows 10
Как создать загрузочную флешку Windows 10 c поддержкой UEFI
Компания Microsoft проделала большую работу, чтобы пользователи Windows могли обновить эту систему самым удобным способом. Специальный инструмент под названием Get Windows 10 уведомит вас о доступности новой версии, автоматически скачает и установит все необходимые компоненты.
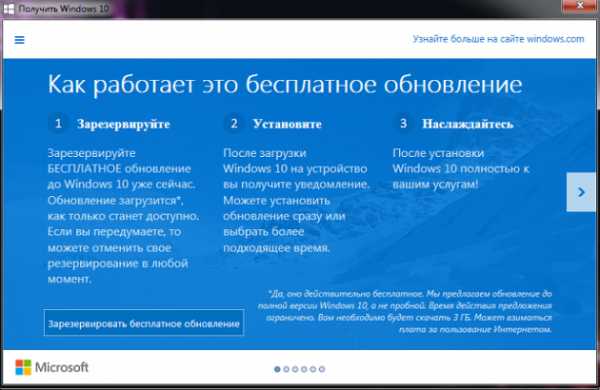
Однако далеко не всем подходит такой способ обновления. Некоторые предпочитают «чистую» установку, при которой пользователь получает совершенно свежую, не отягощённую предыдущими ошибками и настройками систему. Этот же способ вам придётся использовать в том случае, если вы хотите установить Windows 10 в качестве второй системы.
Для «чистой» установки Windows 10 вам понадобится скачать образ системы в формате ISO, записать его на сменный носитель, а затем загрузиться с него и выполнить установку. Однако на новых системах, использующих UEFI вместо старого доброго BIOS, эта последовательность действий приведёт к появлению различного рода ошибок или просто к невозможности загрузиться со сменного носителя.
В этом случае вам на помощь придёт утилита Rufus, которая предназначена для создания загрузочных флешек с поддержкой как MBR, так и GPT. Эта программа имеет небольшой размер, не требует установки и распространяется совершенно бесплатно. Вот перечень шагов, которые вам необходимо сделать для записи Windows 10.
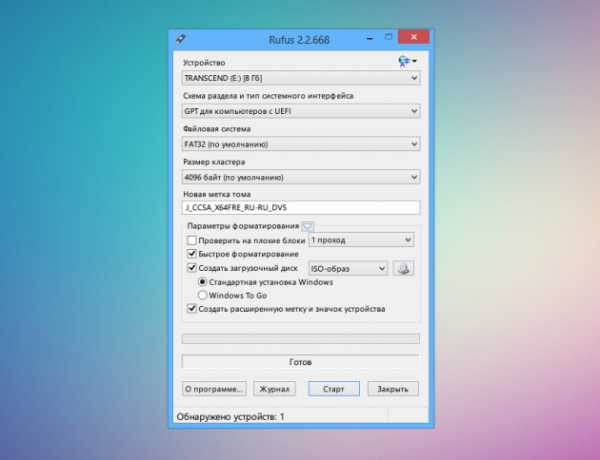
- Скачайте портативную версию Rufus по ссылке, которую вы найдёте в конце статьи. Запустите программу.
- Выберите в меню «Устройства» сменный накопитель, на который вы хотите записать образ системы.
- В меню «Схема раздела и тип системного интерфейса» установите значение «GPT для компьютеров с UEFI».
- Меню «Файловая система» и «Размер кластера» оставьте без изменений. Отметьте флажком опцию «Создать загрузочный диск».
- В выпадающем меню выберите пункт «ISO-образ» и укажите на образ диска операционной системы.
- Нажмите кнопку «Старт» и дождитесь окончания операции.
Теперь попробуйте загрузиться с записанной вами флешки и начать установку Windows 10. Если вы всё сделали правильно, то инсталляция должна пройти до самого конца без всяких ошибок. Кроме того, вы можете использовать Rufus и для установки других операционных систем, например Windows 7, Windows 8 или Linux в полном EFI-режиме.
Rufus Windows 10 Insider Preview ISO
lifehacker.ru
Как создать загрузочную флешку Windows 10?
Здравствуйте! Релиз Windows 10 состоялся 29 июля 2015 года. Год после этой даты пользователи лицензионных Windows 7, 8 и 8.1 смогут загрузить новую версию ОС бесплатно.

Наверняка вы замечали новую иконку в правом нижнем углу под названием «Получить Windows 10» (Get Windows 10). И если Вы решили изучить появившееся приложения, то Вы уже знаете, что Microsoft предлагает нам два варианта:
— обновить текущую систему до Windows 10;
— записать установочные файлы на носитель – диск или флешку.
Нас же с Вами на данный момент интересует второй вариант. Диск выбирать не стоит, выгоднее приобрести флешку на 8 ГБ или больше. Мы с Вами рассмотрим — как создать загрузочную флешку Windows 10.
В данную статью входят следующие разделы:
1. используем сервисы Windows для создания загрузочного flash-накопителя;
2. работаем со сторонними утилитами и программами;
3. выставление приоритета для автозагрузки с flash-накопителя.
Вообще более полный обзор про Windows 10 Вы можете прочитать в следующей статье:
— Стоит ли переходить на Windows 10, Мифы и Факты.
Итак, можно сказать, что причин немного. Либо пользователю нужно установить Windows 10 на другой компьютер, либо просто хочется иметь под рукой флешку с операционной системой, чтобы в случае фатальной ошибки взять и переустановить Windows.
Если флешка еще не куплена, то я рекомендую Вам не экономить на устройстве, так как нам с Вами нужен быстрый и качественный накопитель. То же самое касается и дисков для операционных систем.
1. Создание загрузочной флешки без сторонних приложений
Этот способ подойдет для владельцев стационарных компьютеров и ноутбуков, где стоит UEFI BIOS – новое поколение BIOS, в котором можно управлять мышкой (в старой версии – только клавиатурой). Если вы покупали компьютер в последние 2-3 года, то можно не волноваться – у вас UEFI BIOS. В случае со «старым» BIOS без дополнительных программ не обойтись. Вам нужно перейти в следующий раздел, где есть инструкции по созданию загрузочной флешки при помощи бесплатных и простых утилит.
Вы предварительно провели обновление до «десятки» и решили сделать чистую установку системы. В таком случае во время установки необходимо пропустить окно с вводом ключа, а затем авторизоваться под своей учетной записью.
Если ваша ситуация не соответствует этим вариантам, делать флешку не нужно. Обновитесь при помощи утилиты «Получить Windows 10» (Get Windows 10).
Теперь нам нужно действовать по следующей схеме:
Скачиваем обновленное приложение Windows 10 Installation Media Creation Tool (после релиза новой версии это приложение используется вместо «Get Windows 10»). Вот ссылка на скачивание – https://www.microsoft.com/ru-ru/software-download/windows10.
ВНИМАНИЕ!!! Проверьте разрядность своей системы, если Вы не знаете этот параметр. Для этого щелкните правой кнопкой мыши на значок «Мой компьютер» (This PC) и зайдите в «Свойства». Соответственно, скачайте ту версию, которая подходит под вашу систему – 32 или 64.
Запускаем скачанную программу – перед нами всего два варианта, нам нужно выбрать второй, как показано на скриншоте ниже.

Следующим шагом будет заполнение основных параметров: язык, разрядность системы.
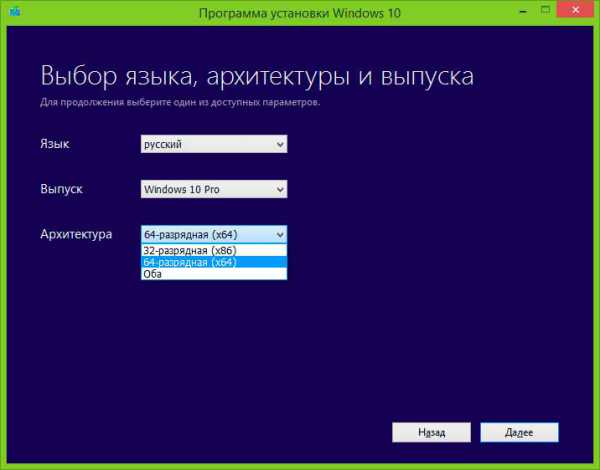
Теперь вставляем пустую флешку. Она должна быть отформатированной. Если это новая флешка, то никаких действий не требуется, если же на ней есть файлы, то перенесите их на другой носитель или компьютер, а затем щелкните по флешке правой кнопкой мыши и нажмите «Форматировать».
Последний шаг – это выбор носителя в приложения, нам нужно кликнуть по USB-устройству флэш-памяти.

Готово, теперь у Вас есть загрузочная флешка, которую можно использовать не только для установки, но и для восстановления операционной системы. Те же самые операции некоторым пользователям доступны и в приложении «Get Windows 10», но мы с Вами делаем расчет, что Вы уже перешли на десятку при помощи стандартного обновления.
Давайте рассмотрим, как создать загрузочную флешку Windows 10 при помощи некоторых программ.
Первая программа, которую мы рассмотрим — это программа UltraIso.
Я выбрал самые простые и приветливые для пользователей приложения. Но есть одно условие для всех сторонних программ – на компьютере должен быть ISO-образ Windows. Компания Microsoft позволяет нам скачать образ Windows 10, вот ссылка для скачивания: https://www.microsoft.com/ru-ru/software-download/windows10.
Выбирайте версию, соответствующую разрядности вашей системы – 32 или 64.
2. Программа Ultra ISO станет отличным помощником в создании загрузочного flash-накопителя. Правда, бесплатная она только месяц, но нам хватит и 20 минут для работы.
Первым делом нам нужно загрузить программу. Это сделать можно с любого проверенного ресурса, к примеру, отсюда — https://ultraiso.ru.softonic.com. Далее действуем по следующей схеме:
Подключаем к персональному компьютеру или ноутбуку USB-накопитель. Желательно, чтобы объём был больше 4 ГБ. Не забудьте сохранить файлы с неё, так как они будут в дальнейшем удалены.
Запускаем программу Ultra ISO. По умолчанию приложение запустится в режиме создания образа. Однако не пугайтесь, если у Вас окно выглядит иначе, чем на скриншоте – все может зависеть от версии.

Нам нужно открыть ISO образ Windows 10. Для этого нажмите на вкладку «файл», а затем «открыть». Найдите папку, куда был загружен образ, и откройте его.

Когда ISO образ откроется, нам нужно нажать на вкладку «самозагрузка». Затем щелкаем на кнопку «Записать образ жесткого диска».

Перед Вами появится окно, где можно изменить параметры. Выбираем здесь USB-накопитель для записи. Проверьте в «Мой компьютер» под какой буквой обозначается Ваша флешка.
Но программа в любом случае выполнит это действие. Что касается метода записи, то он должен оставаться «USB-HDD+». В общем, параметры должны быть такими же, как на скриншоте.

Нажимаете форматировать, затем откроется дополнительное окно, в котором Вас уведомят. все данные с флешки будут уничтожены. Проверьте, чтобы Файловая система была установлена — NTFS и после этого нажимайте — Начать.
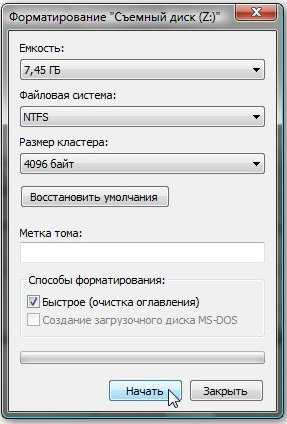
Кликаем на кнопку «Записать» и ждем завершения процесса.
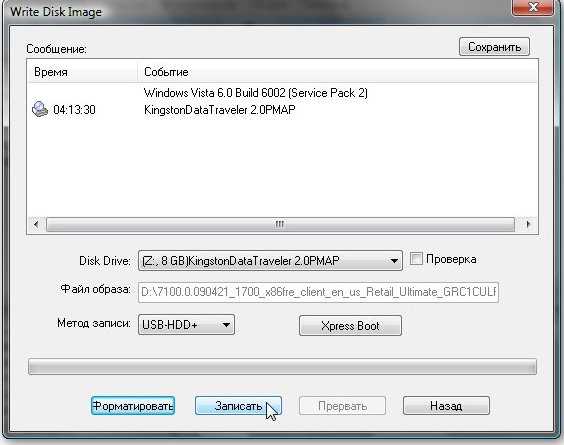
Скорость записи зависит от флешки и вашего компьютера, максимум – это 30 минут. Программа сообщит Вам, что все файлы будут удалены. После окончания записи флешка станет загрузочной. Готово!
3. Утилита Rufus – отличная альтернатива
Утилита Rufus тоже является отличным вариантом для создания загрузочной флешки. Многие пользователи считают её самой простой для этих целей. Ссылка на скачивание — https://rufus.akeo.ie. Вам нужно выбрать портативную версию. Она совершенно бесплатна и даже не требует установки.
Переходим к инструкции:
Программа загружена, ISO образ с «десяткой» на месте. Запускаем Rufus от имени администратора. Для этого нужно кликнуть на значок программы правой кнопкой мыши.
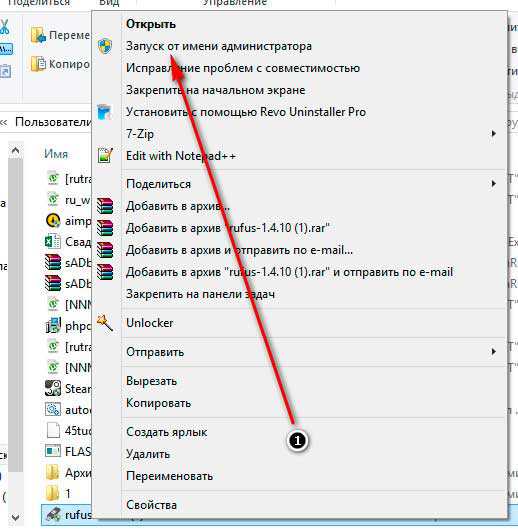
Возвращаемся к вопросу, какой у вас BIOS. Если компьютер максимам 3 года назад, то у вас современный UEFI BIOS. Значит нам нужно выставить формат флешки FAT32. Если у вас старый компьютер, то выбираем NTFS. На скриншоте ниже все подробно расписано. Сделайте так, чтобы окно программы не отличалось от скриншота.
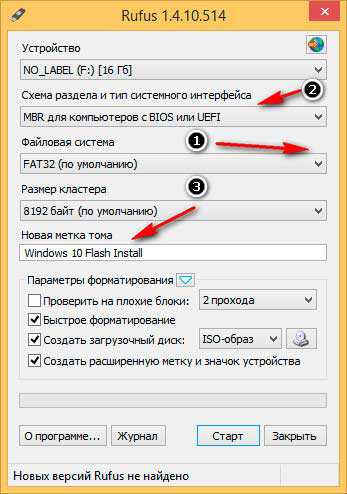
Отлично, теперь кликаем на ISO и находим наш образ с Windows 10. Проверьте, чтобы стояла галочка «Создать загрузочный диск (usb диск)». Отыскав наш образ, нажимаем на кнопку «выбрать». Нажимаем «Старт». Тут мы опять столкнемся с выбором формата. Если у вас BIOS UEFI (новый компьютер, которому не больше 3 лет), то выбираем FAT32. Если компьютер старый, то кликаем на NTFS.

Ознакомьтесь со скриншотом ниже, если у вас старый BIOS.
Более подробно про BIOS читайте в этой статье.

Готово, после завершения записи флешки станет загрузочной.
А как выставить приоритет? Спросите Вы!
Мы сделали загрузочную флешку, но компьютер после перезагрузки загружается как обычно, а не переходит в режим установки. Возможно, Вы не выставили приоритет. Чтобы сделать его нужно попасть в Boot Menu. Для этого во время загрузки компьютера (в самом начале) нажимать определенную клавишу. Для ноутбуков ниже я выложил все варианты – найдите там свой ноутбук и нажимайте соответствующую кнопку на клавиатуре.
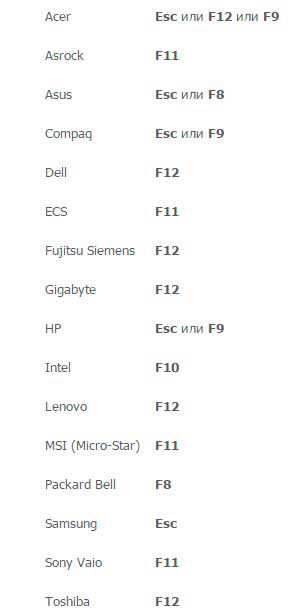
Если же у вас персональный компьютер, то попробуйте нажимать одну из этих клавиш: F8, F9, F10. То есть если не получилось с F8, то пробуйте F9 и т.д. Когда меню запустится, Вы увидите перед собой следующее окно:

Выберите в нем загрузочную флешку (в названии будет аббревиатура USB) и нажмите «Enter». Готово, теперь компьютер загрузится с флешки, то есть начнется установка Windows 10. Не забудьте вернуть приоритет после установки на прежнее место, а точнее на жесткий диск (в списке HDD).
Итак, завершая сегодняшний пост, я надеюсь Вы приобрели навыки и дополнительные знания, которые Вам позволят с легкостью создать загрузочную флешку Windows 10. Если же Вы желаете просто обновиться с Windows 7 до Windows 10, тогда Вам поможет следующая статья:
Как обновить Windows 7 до Windows 10?
Уважаемые пользователи, если у вас после прочтения этой статьи возникли вопросы или вы желаете что-то добавить относительно тематики данной статьи или всего интернет-ресурса в целом, то вы можете воспользоваться формой комментарий.Также Задавайте свои вопросы, предложения, пожелания..
Итак, на сегодня это собственно все, о чем я хотел вам рассказать в сегодняшнем выпуске. Мне остается надеяться, что вы нашли интересную и полезную для себя информацию в этой статье. Ну а я в свою очередь, жду ваши вопросы, пожелания или предложения относительно данной статьи или всего сайта в целом==>
temowind.ru
Руководство по созданию загрузочной флешки с Windows 10

Использование DVD-дисков в процессе создания установочного носителя сейчас уходит в прошлое. Все более часто пользователи применяют в таких целях флэш-накопители, что является вполне оправдано, ведь последние более удобные в работе, компактные и быстрые. Исходя из этого, довольно актуальным является вопрос о том, как происходит создание загрузочного носителя и какими методами это осуществить.
Способы создания установочной флешки с Виндовс 10
Установочная флешка с операционной системой Виндовс 10 может быть создана несколькими методами, среди которых есть как способы, использующие инструменты ОС от компании Microsoft, так и способы, в которых необходимо применять дополнительное программное обеспечение. Рассмотрим более подробно каждый из них.
Стоит заметить, что прежде, чем приступить к процессу создания носителя необходимо иметь скачанный образ операционной системы Windows 10. Также нужно удостовериться, что Вы имеете чистый USB-накопитель, объемом не менее 4 ГБ и свободное пространство на диске ПК.
Способ 1: UltraISO
Для создания установочной флешки можно воспользоваться мощной программой с платной лицензией UltraISO. Но русскоязычный интерфейс и возможность пользоваться триальной версией продукта позволяют пользователю оценить все достоинства приложения. Итак, чтобы решить поставленную задачу с помощью UltraISO нужно выполнить всего несколько шагов.
- Откройте приложение и скачанный образ ОС Виндовс 10.
- В главном меню выберите раздел «Самозагрузка».
- Кликните по пункту «Записать образ Жесткого диска…»
- В окне, которое появится перед вами, проверьте правильность выбора устройства для записи образа и сам образ, нажмите кнопку «Записать».

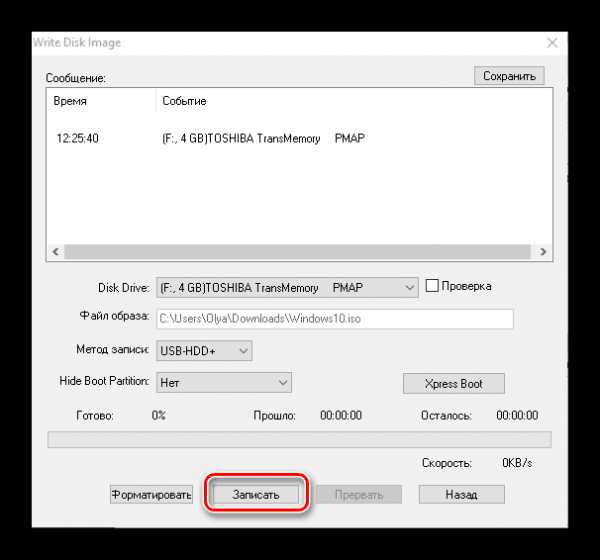
Способ 2: WinToFlash
WinToFlash — еще одно простое средство для создания загрузочной флешки с ОС Виндовс 10, которое также имеет русскоязычный интерфейс. Среди его основных отличий от других программ — возможность создать мультиустановочный носитель, на котором можно разместить сразу несколько версий Windows. Также плюсом является то, что приложение имеет бесплатную лицензию.
Читайте также: Как создать мультизагрузочную флешку
Создание установочной флешки с помощью WinToFlash происходит так.
- Скачайте программу и откройте ее.
- Выберите режим Мастера, так как это самый простой способ для начинающих пользователей.
- В следующем окне просто нажмите кнопку «Далее».
- В окне выбора параметров нажмите «У меня есть ISO образ или архив» и нажмите «Далее».
- Укажите путь к скачанному образу Windows и проверьте наличие флэш-носителя в ПК.
- Кликните по кнопке «Далее».
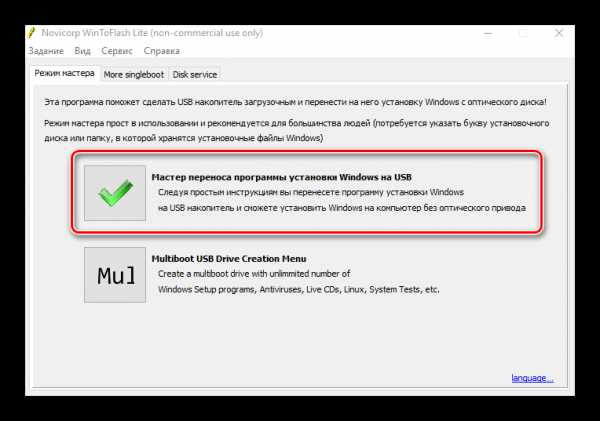
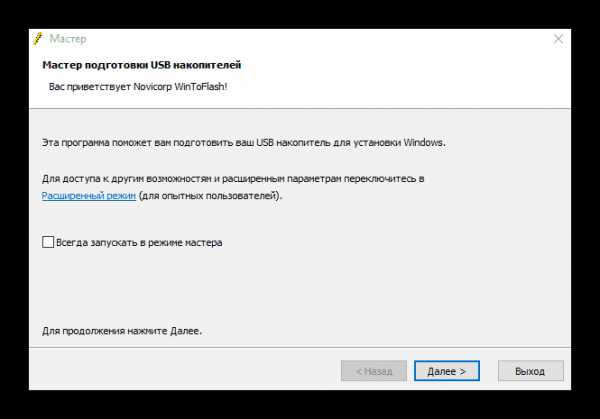


Способ 3: Rufus
Rufus — это достаточно популярная утилита для создания установочных носителей, так как в отличии от предыдущих программ имеет достаточно простой интерфейс и представлена для пользователя дополнительно еще и в портативном формате. Бесплатная лицензия и поддержка русского языка делают эту маленькую программу незаменимым средством в арсенале любого юзера.
Процесс создания загрузочного образа с Виндовс 10 средствами Rufus выглядит следующим образом.
- Запустите Rufus.
- В главном меню программы нажмите на иконку выбора образа и укажите расположение ранее скачанного образа ОС Виндовс 10, после чего нажмите кнопку «Старт».
- Дождитесь окончания процесса записи.

Способ 4: Media Creation Tool
Media Creation Tool — это приложение, разработанное компанией Майкрософт для создания загрузочных устройств. Примечательно, что в данном случае наличие готового образа ОС не требуется, так как программа самостоятельно скачивает актуальную версию непосредственно перед записью на накопитель.
Скачать Media Creation Tool
Следуйте ниже описанным указаниям, чтобы создать загрузочный носитель.
- Скачайте с официального сайта и инсталлируйте Media Creation Tool.
- Запустите приложение под именем администратора.
- Дождитесь, пока выполнится подготовка к созданию загрузочного носителя.
- В окне Лицензионного соглашения кликните по кнопке «Принять» .
- Введите лицензионный ключ продукта (ОС Виндовс 10).
- Выберите пункт «Создать установочный носитель для другого компьютера» и щелкните по кнопке «Далее».
- Далее выберите пункт «USB-устройство флэш-памяти»..
- Удостоверьтесь в правильности выбора загрузочного носителя (флешка должна быть подключена к ПК) и нажмите кнопку «Далее».
- Подождите, пока загрузиться установочная версия ОС (необходимо подключение к сети Интернет).
- Также дождитесь окончания процесса создания установочного носителя.
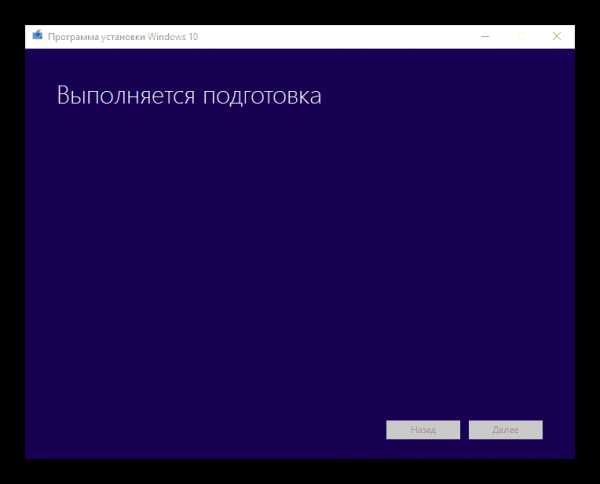
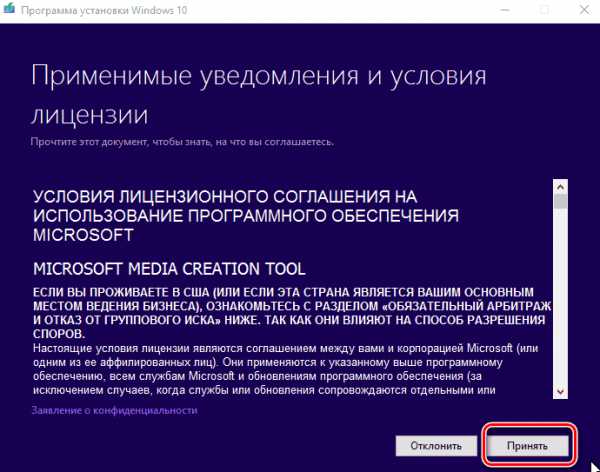

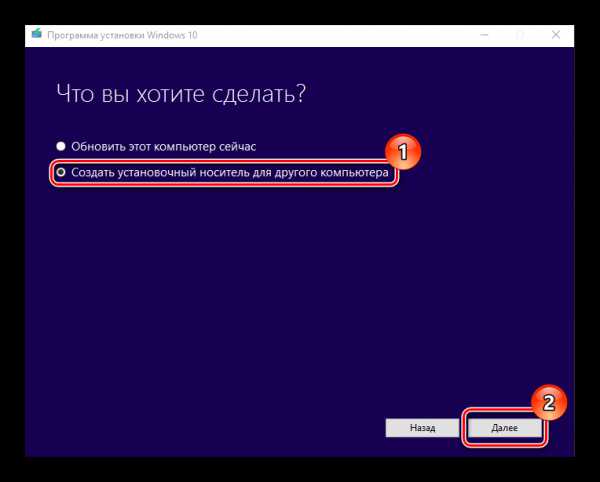
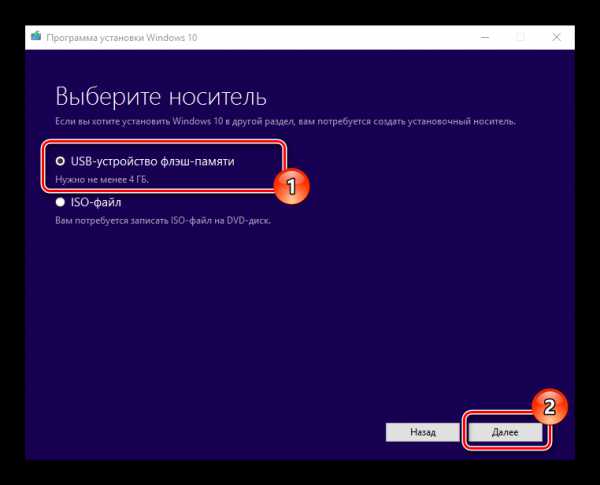

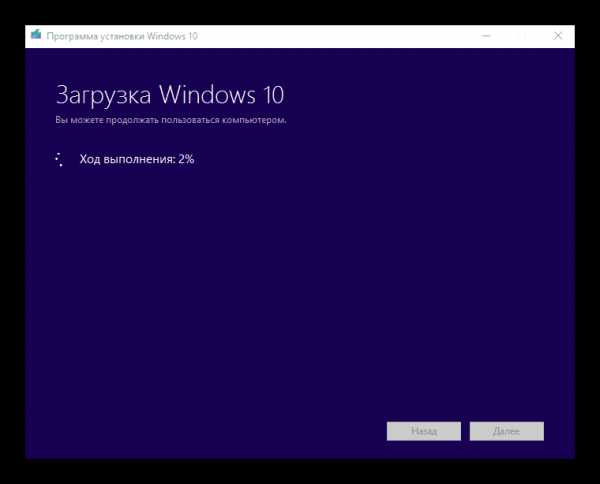
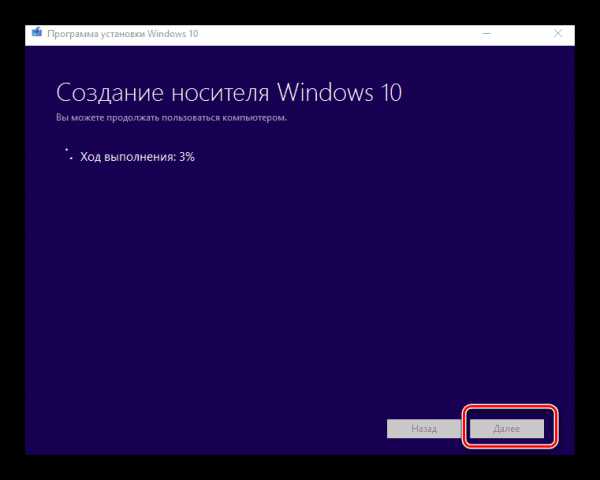
Такими способами можно создать загрузочную флешку всего за несколько минут. Причем, очевидно, что использование сторонних программ эффективнее, так как позволяет сократить время на ответы на многочисленные вопросы, через которые необходимо пройти, используя утилиту от Майкрософта.
Мы рады, что смогли помочь Вам в решении проблемы.Опрос: помогла ли вам эта статья?
Да Нетlumpics.ru