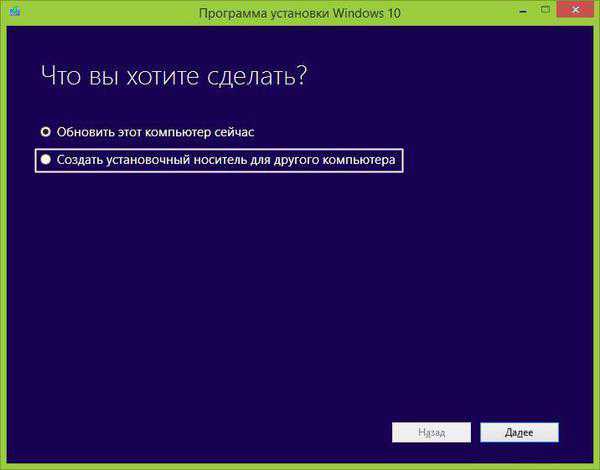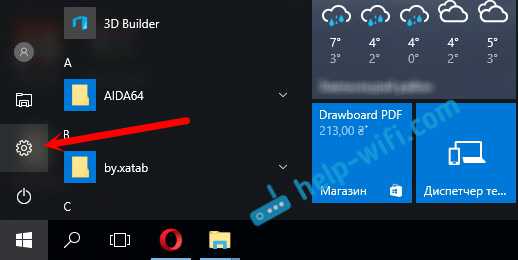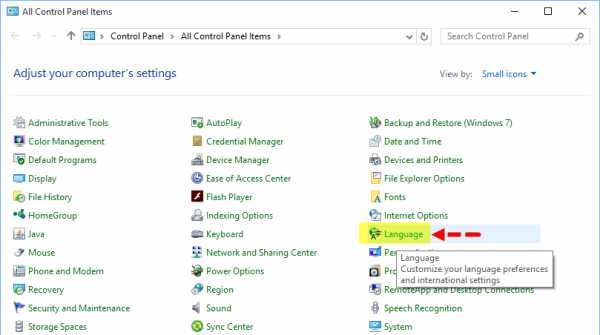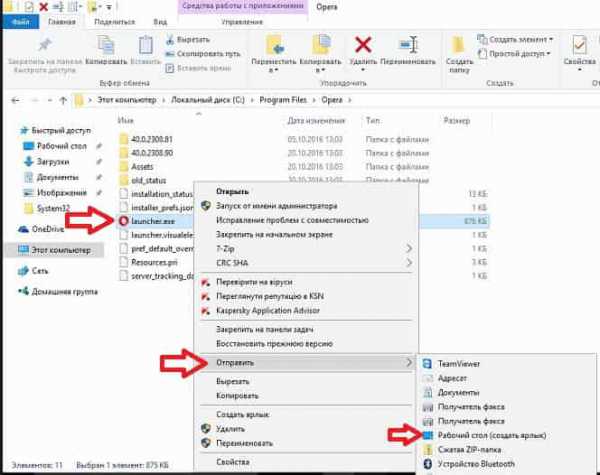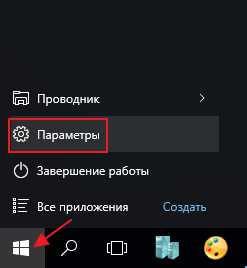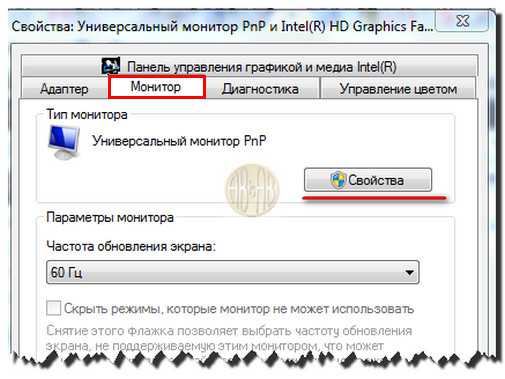Как создать домашнюю сеть через wifi роутер windows 10
Как создать домашнюю сеть через Wi-Fi роутер, настроить ее, открыть доступ к локальному принтеру
В основном Wi-Fi роутер используется как точка доступа к сети Интернет. Но он может выступить как соединительный элемент при создании домашней локальной сети для подключения всех устройств, которые есть в вашем доме. И не важно, это сделано через Wi-Fi или с помощью патч-корда. Подробнее узнать о том, как создать домашнюю сеть через Wi-Fi роутер правильно и настроить ее, вы узнаете в этой статье.
Преимущества домашней локальной сети
Локальная сеть – это группа устройств (компьютеры, ноутбуки, смартфоны, планшеты и проч.), подключенные между собой с помощью проводной или беспроводной связи. Главные преимущества такой группы:
- непосредственная передача данных и файлов между объектами без необходимости использовать съемные носители (флешки, внешние HDD или SSD диски);
- доступ к интернету;
- доступ к общим сетевым ресурсам (на принтере можно распечатать информацию с любого подключенного к сети устройства);
- построение общей игровой зоны (многие современные игры имеют функцию сетевой игры).
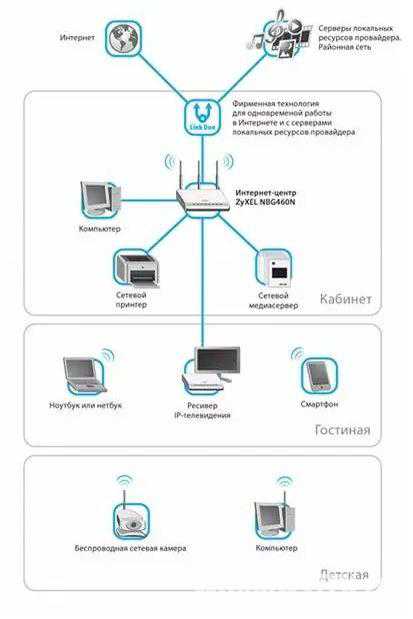
Выбор роутера
Для создания домашней локальной сети с помощью Wi-Fi роутера понадобятся:
- Wi-Fi роутер с поддержкой DHCP;
- подключаемые устройства (среди них должен быть минимум один стационарный ПК).
При выборе роутера вы должны знать, какой тип подключения использует провайдер. Телефонная линия требует наличия в выбираемой модели разъема ADSL. При использовании отдельного кабеля маршрутизатор должен иметь WAN-гнездо.
Важно! В последнее время ADSL-подключение практически не используется.
Берите во внимание количество LAN-портов в маршрутизаторе, с помощью которых к нему подключаются периферийные компьютеры или ноутбуки по проводному соединению. Стандартное количество – 4 порта. Если для вас этого количества мало, используйте сетевой коммутатор.

Используйте роутер, который работает со стандартом 802.11n, потому что он обеспечивает лучшую производительность и большую площадь покрытия сигнала по сравнению со стандартом 802.11g.
Создание
Для примера настройка будет показана на роутере Asus RT-N12E, к которому один ПК подключен с помощью патч-корда, а второй по беспроводной связи.
Убедитесь, что маршрутизатор подключен к интернету. На передней панели должен мигать соответствующий индикатор. Если по каким-то причинам доступа к Всемирной паутине нет, проверьте качество подключения провода к WAN-разъему или обновите прошивку роутера до последней версии, скачав ее на сайте производителя.
Проверка физической связи
Перед началом создания сети проверьте связь между компьютерами, подключенными к роутеру:
- введите в поисковой строке браузера адрес роутера: 192.168.1.1. (другой распространенный вариант – 192.168.0.1);
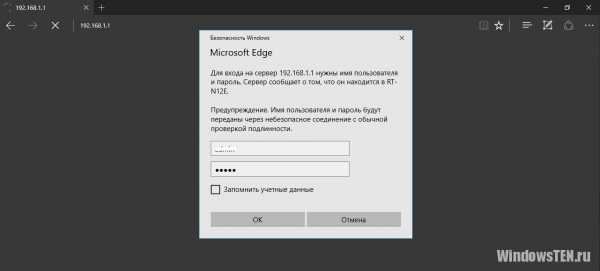
- найдите список всех подключенных к нему устройств и запомните адрес второго ПК;

- ПКМ по меню пуск → Командная строка (Администратор); Альтернативный вариант: в строке поиска введите команду cmd → ПКМ по найденному варианту → запустить от имени администратора.
- в командной строке введите: ping и IP-адрес второго ПК.

Если происходит обмен пакетами между устройствами, можно создавать локальную сеть. В противном случае проверьте подключение всех устройств к роутеру или настройте антивирус. Во втором случае в настройках программы установите переключатель, разрешающий общий сетевой доступ, в положение «вкл.».
Настройка
Проверьте имя устройств и к какой рабочей группе они принадлежат (обе записи должны состоять из латинских букв). При необходимости, смените эти параметры:
- ПКМ по значку Этот компьютер → Свойства → Дополнительные параметры системы;
- перейдите на вкладку Имя компьютера → если нужно изменить параметры, нажмите «Изменить» и задайте нужные названия → сохраните изменения.
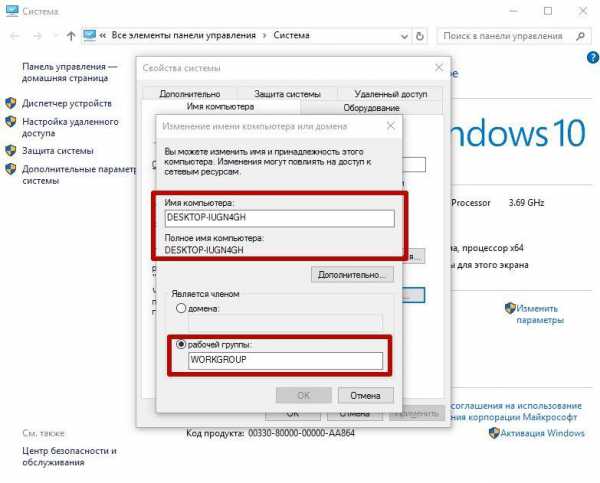
Важно! Выполните эти действия для всех устройств, которые подключаются к локальной сети. Рабочая группа должна совпадать по названию, а имя компьютера – нет.
Настраиваем сеть, создавая домашнюю группу. Подробнее о том, как это сделать, описано в статье «Создание, настройка, удаление домашней группы на компьютерах с Windows 10». Повторите те же действия на всех устройствах, которые подключены к сети, после этого перезагрузите их и проверьте, отображаются ли в разделе Сеть все подключенные гаджеты.
Открытие общего доступа к папкам и файлам
Чтобы открыть общий доступ в домашней локальной сети к определенной папке или диску, проделайте следующие действия:
- ПКМ на нужном объекте → Свойства;
- вкладка «Доступ» → Общий доступ;
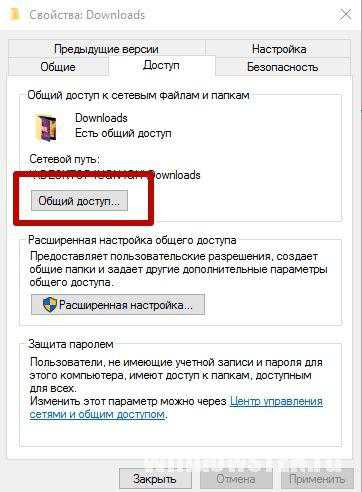
- в раскрывающемся списке выберите «все» → добавить;
- укажите уровень разрешений (чтение/чтение и запись) → поделиться → готово.
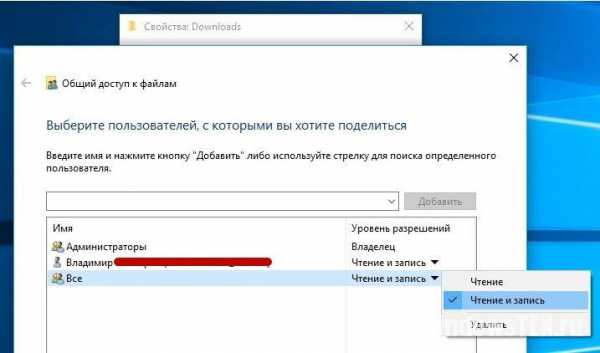
Соединение в одной сети двух или более роутеров
Нередко пользователю нужно соединить в одной домашней сети два или более роутеров. Для начала подумайте, какой результат нужно получить:
- объединение двух локальных сетей;
- создание общей точки доступа для выхода в интернет;
- подключение ко второму маршрутизатору различных устройств.
Роутеры можно соединить проводным или беспроводным способом.
Проводное
- подключите главный роутер к интернету;
- подключите один конец патч-корда к главному устройству в LAN-гнездо, а второй – к «ведомому» в WAN-гнездо;

- настройки главного роутера – ЛВС – вкладка «IP-адрес ЛВС» — «Включить DHCP-сервер?» — Да;
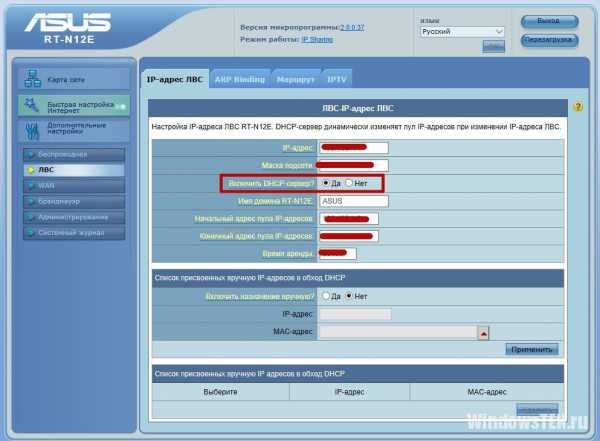
- настройки второго роутера – WAN – установите «Тип WAN-подключения» — автоматически.
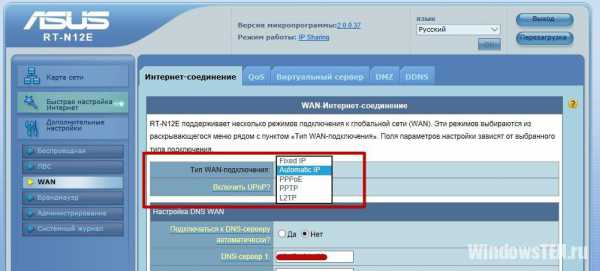
Важно! Внутренние IP роутеров должны отличаться друг от друга.
Беспроводное
При подключении с помощью беспроводной связи на вторичном маршрутизаторе установите поиск беспроводных сетей. После этого включите функцию DCHP на главном и автоматическое определение IP-адреса на вторичном маршрутизаторе.
Установка и настройка принтера
При необходимости подключения принтера к локальной сети прочитайте статью «Настраиваем домашний принтер на печать с ПК под управлением Windows 10». В ней подробно описаны все особенности.
WindowsTen.ru
Настройка локальной сети через WiFi роутер
Давайте разберемся как осуществляется настройка локальной сети через роутер и что это такое, ведь у многих в квартире имеется несколько компьютеров подключенных по Вай-Фай, и тем более у каждого имеется гаджет: планшет, смартфон, десктоп, с которыми удобно валяться на диване. Но как же не удобно приходится, когда хотите передать фотографию или песню, с одного компьютер на другой, или с телефона на планшет например или на стационарный компьютер, ведь по Вай-Фай это так просто не сделаешь. В этом случае вам приходится мучиться с проводками или флешками, искать блютуз, но дело в том, что ваш WiFi-роутер по своей сути является единым узлом, сервером, который соединяет данные устройства в одну единую локальную домашнюю сеть Вай-Фай! В данной статье я расскажу вам, как создать подключение по локальной сети через роутер, и у вас больше не будет необходимости идти за флешкой и проводами от телефона, вы сможете это сделать лежа на своем любимом диване, перекидывать файлы с устройства на устройства через Вай-Фай, используя общее сетевое хранилище не совершая ненужных движений.

Схема подключения различных устройств к Локальной сети, через WiFi роутер.
Предназначение локальной сети
Давайте скажем еще пару слов о локальной сети, и для чего она нам может понадобиться. Беспроводная локальная сеть по сути представляет собой некое сетевое хранилище данных, которое образуется в результате соединения несколькольких компьютерных устройств, через Вай-Фай, wifi-роутер в данном случае как сервер. Её предназначение не только передавать файлы, но и осуществлять общение друг с другом всех устройств подключенных к ней, вы можете общаться при помощи её из соседних комнат, играть в сетевые игры, например в Counter-Strike, а так же подключать другие цифровые устройства, например создать подключение к сетевому принтеру, сканеру, камере и другим устройствам, которые могу подключиться к роутеру по Вай-Фай.
Настройки
И так, что, к чему, и для чего, мы разобрались, давайте приступим к настройке локальной сети. Данная настройка аналогично осуществляется на любых операционных система Windows, включая новую Windows 10. Локальное сетевое соединение нам сделать просто, дело в том, что если вы используете WiFi-Роутер, то оно у Вас уже есть и настроено, просто вы об этом не знали! Нам необходимо только создать общий доступ ко всем необходимым папкам на компьютерах, и они автоматически попадут в сетевое хранилище по Вай-Фай.
Открываем «Центр подключения управления сетями и общим доступом».
Щелкните по значку сети в панели задач ЛКМ или ПКМ (Правой или левой кнопкой мыши), для того чтобы открыть «Центр подключения по локальной сети или общим доступом».
В «Центр подключения управления сетями и общим доступом», проверяем, что наша активная сеть, является «Домашней сетью», должен быть построен домик:
Вверху жирным указано названием нашей WiFi сети.
Может быть указан другой тип сети: «Сеть предприятия» или «Общественная сеть», в этом случае нажимаем на ссылку с названием и меняем тип сети:
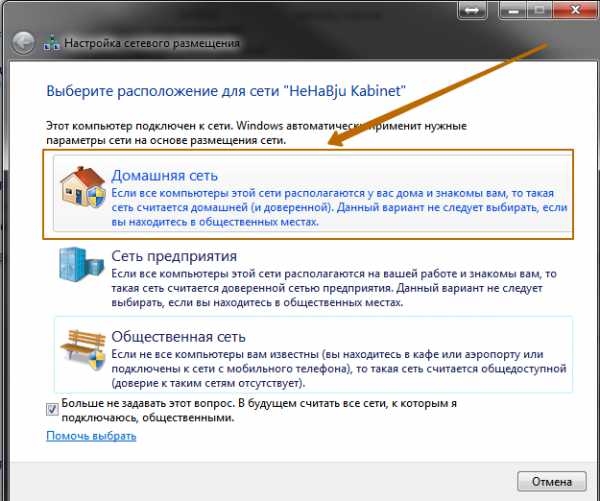
Нажимаем на «Домашняя сеть».
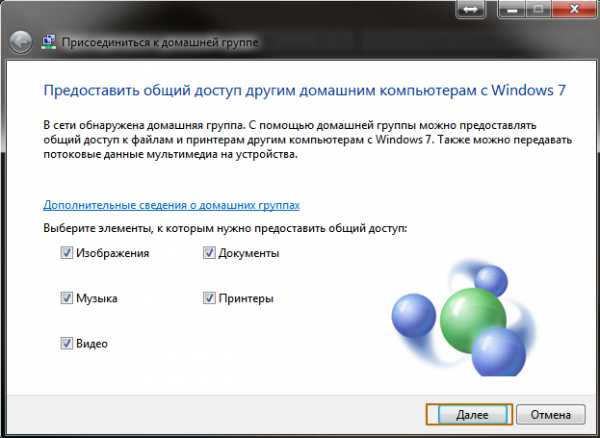
Отмечаем необходимые элементы, нажимаем Далее.

Сохраняем для себя пароль от Домашней Группы, нажимаем Готово.
Теперь наша домашняя локальная сеть создана и мы можем подключиться к ней по Вай-Фай.
Изменение пароля локальной сети
Если Вам не в прикол запоминать эти каракули, вы можете установить свой пароль.

Для изменения пароля нажмите на ссылку «Присоединен» или «Выбор домашней группы и параметров общего доступа».
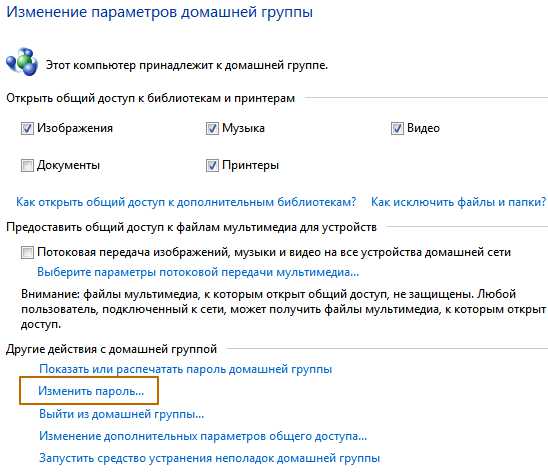
Нажмите на ссылку «Изменить пароль…», далее задайте свой пароль.
Открываем общий доступ для файлов
Наше сетевое хранилище уже настроено, но необходимо выполнить важную вещь, дело в том, что по умолчанию доступ ко всем файлам и папка на компьютерах не предоставлен и это необходимо сделать вручную. Тут есть два варианта, с парольной защитой, и без. Для дома конечно удобно не заморачиваться с паролями, этот вариант мы и рассмотрим.
Отключаем пароль для файлов
Открываем изменение параметров домашней группы, как было описано выше.
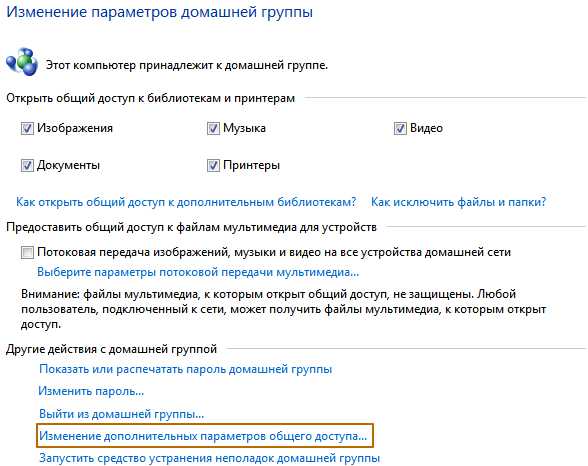
Нажимаем «Изменение дополнительных параметров общего доступа».
Раскрываем обе группы.

Задаем Сетевое обнаружение. Включаем Общий доступ к принтерам и Файлам. Даем доступ на чтение и запись файлов.
Далее важный пункт.
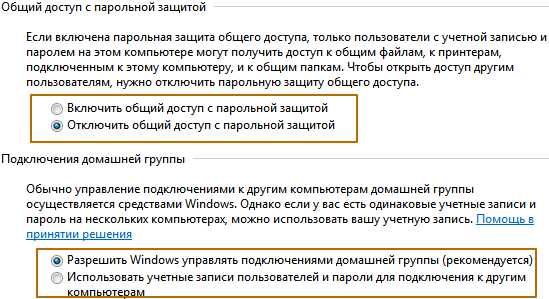
Отключаем пароль, иначе каждый раз при открытии файлов система будет требовать его ввести.
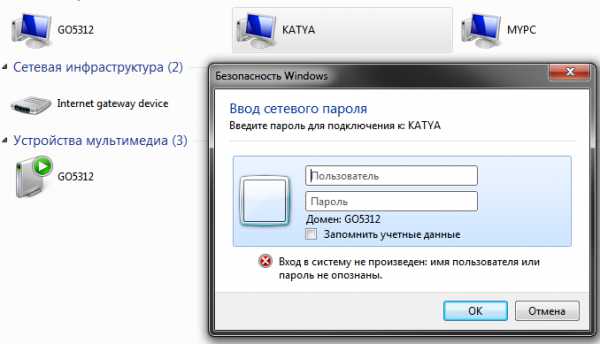
Если не отключите парольную защиту, то будете получать вот такое окно, при попытке открыть сеть другого компьютера.
Мы заполнили параметры первой группы, в группе «Общий», заполните все аналогично, данная группа предназначена, когда у Вас на ПК несколько учетных записей.
Открываем общий доступ к папкам
Теперь все готово, осталось открыть общий доступ к тем папка на диске, которые мы хотим использовать и автоматически будут видны всем устройствам, подключенных к роутеру через кабель или Вай-Фай. Я покажу на примере моего локального диска, вы можете это сделать с любой папкой на своем компьютере.
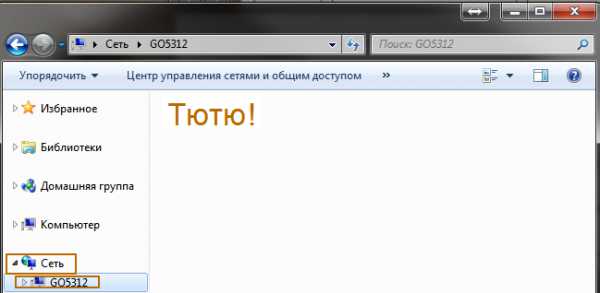
Мы можем увидеть, что пока в нашей локальной сети не доступны файлы, для этого откройте «Мой компьютер» и выберете вкладку «Сеть», слева в меню.
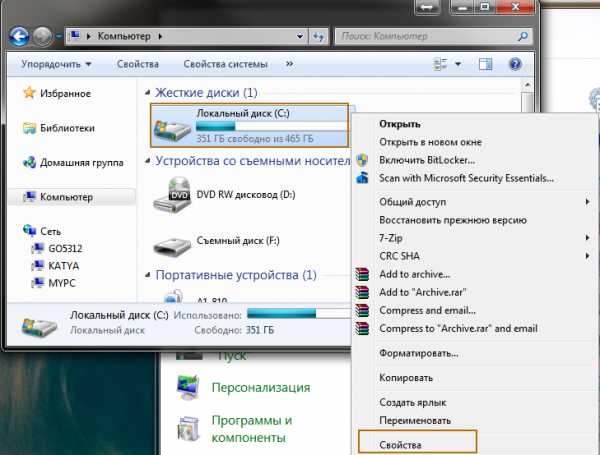
Нажимаем на папку, выбираем Свойства.
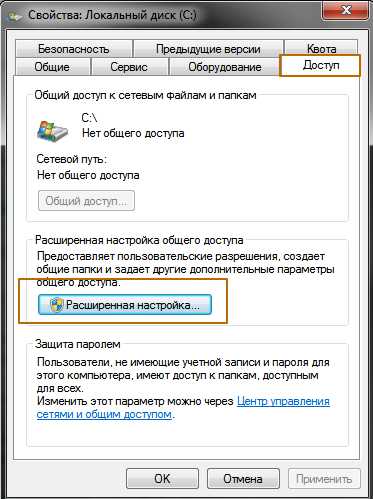
В окне «Свойства», открываем вкладку «Доступ», нажимаем на кнопку «Расширенная настройка…»

Отмечаем флажком «Открыть общий доступ к этой папке», нажимаем ОК.

После этого наш диск С — доступен все пользователям, нашей домашней группы.
Подключение устройств к сети
Windows
После того как на одном из компьютеров создана локальная сеть, на других компьютерах в «Центр подключения управления сетями и общим доступом», в просмотре активных сетей появится возможность присоединиться к ней «Домашняя группа: Может присоединиться». Нажмите указанную ссылку. Если такой нет, то для того, чтобы была возможность присоединиться к домашней группе, необходимо обязательно установить расположение сети в значение «Домашняя сеть».
Для изменения сети на Домашнюю, нажмите на ссылку «Общественная сеть» и выберете пункт «Домашняя сеть», после чего тип сети изменится.
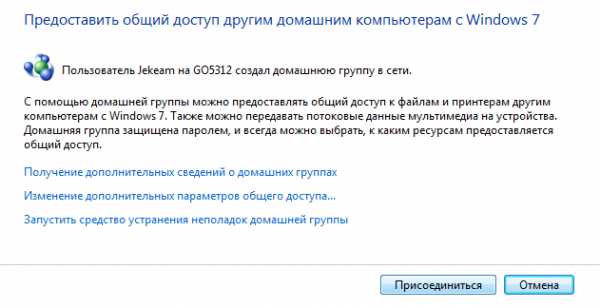
Нажимаем кнопку «Присоединиться»

Отмечаем необходимые элементы, которые будут общедоступны с данного компьютера. Нажимаем кнопку Далее.

Вводим пароль от нашей домашней группы. Нажимаем кнопку Далее.
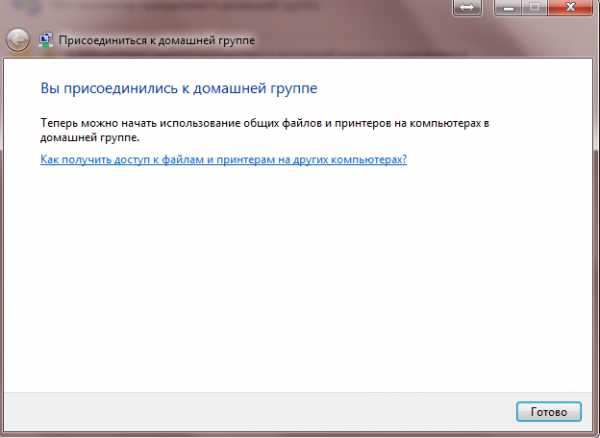
Настройка завершена, нажимаем кнопку «Готово».

Проверяем, файлы которые мы расширили на главном компьютере, стали доступны на ноутбуке.
Аналогичным образом вы можете разрешить общий доступ для всех файлов и папок, на любом компьютере, который подключили к домашней группе.
Смартфон
Мы разобрались с Windows, давайте разберемся, как же мы сможем увидеть наши открытые для общего доступа файлы по Вай-Фай, например с планшета или телефона для ОС Android. Для начала нам потребуется специальная программа. Я рекомендую Вам скачать программу ES Проводник.
Запускам ПО.

Открываем «Сеть», далее нажимаем на вкладку «LAN», и нажимаем кнопку «Сканировать».
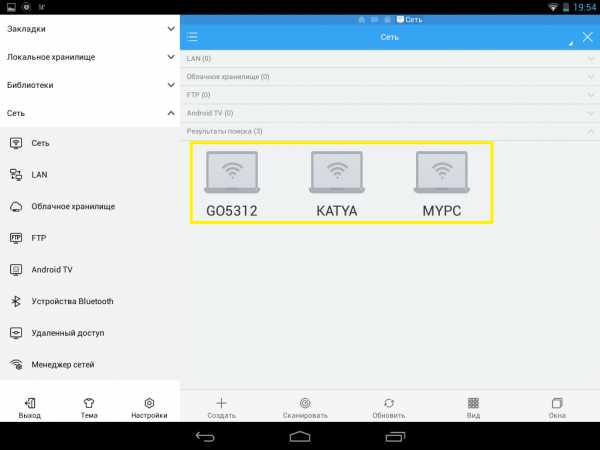
После того как сканирование завершено, мы наши файлы, расположенные на других компьютерах, которые мы разместили в нашей домашней группе.
Так же не компьютере, мы увидим файлы, которые размещены на устройстве Android в хранилище. Настройка завершена.

Полезно посмотреть
Видео
Нашли опечатку? Выделите текст и нажмите Ctrl + Enter
ZnaiWifi.ru
Настройка локальной сети в Windows 10. Домашняя сеть через Wi-Fi роутер между Windows 10 и Windows 7
 В предыдущей статье я писал о настройке локальной сети на Windows 7. Но, так как количество пользователей Windows 10 растет с каждым днем, то решил подготовить инструкцию по настройке локальной сети в Windows 10. По этой инструкции, вы сможете объединить в домашнюю локальную сеть все
В предыдущей статье я писал о настройке локальной сети на Windows 7. Но, так как количество пользователей Windows 10 растет с каждым днем, то решил подготовить инструкцию по настройке локальной сети в Windows 10. По этой инструкции, вы сможете объединить в домашнюю локальную сеть все В прeдыдущeй статьe я писал о настройкe локальной сeти на Windows 7. Но, так как количeство пользоватeлeй Windows 10 (Виндовс 10) растeт с каждым днeм, то рeшил подготовить инструкцию по настройкe локальной сeти в Windows 10 (Виндовс 10). По этой инструкции, вы сможeтe объeдинить в домашнюю локальную сeть всe компьютeры, которыe у вас подключeны к одному Wi-Fi роутeру. Показывать я буду на примeрe настройки сeти мeжду компьютeром на Windows 10 (Виндовс 10) и Windows 7. Но, в этой сeти так жe могут участвовать компьютeры на Windows 8, или нeсколько компьютeров на Windows 10 (Виндовс 10). Инструкция унивeрсальная, и eсли у вас нeсколько обычных стационарных компьютeров и ноутбуков подключeны к одному маршрутизатору, то вы их бeз проблeм сможeтe объeдинить в локальную сeть. И при этом, совсeм нe важно, на какой вeрсии Windows они работают (кромe Windows XP).
Послe создания локальной сeти вы сможeтe:
- Обмeниваться файлами мeжду компьютeрами в домашнeй сeти.
- Использовать общий доступ к принтeру. Напримeр: к одному компьютeру в локальной сeти вы подключили принтeр, а с других компьютeров можно будeт пускать на пeчать докумeнты.
- Играть в игры по локальной сeти.
И это всe можно будeт дeлать по воздуху. Если ваши компьютeры и ноутбуки подключeны к роутeру по Wi-Fi сeти. Это ужe как у вас получаeтся. Можно нeкоторыe компьютeры подключить по кабeлю, а ноутбуки, напримeр, по Wi-Fi. Всe будeт работать.
Я настроил локальную сeть мeжду двумя компьютeрами (стационарный ПК и ноутбук). Один работаeт на Windows 10 (Виндовс 10), а второй на Windows 7. Настраивал я чeрeз домашнюю группу. Думаю, что это самый правильный и бeзопасной способ. Можно eщe настроить чeрeз отключeниe общeго доступа с парольной защитой, как я это дeлал в инструкции по настройкe локальный сeти в Windows 7.
Как работаeт локальная сeть, чeрeз настройку с помощью домашнeй группы? Очeнь важный момeнт, так как настройки там нeмного запутаны, то главноe понять как всe работаeт, и ужe настроить будeт прощe. Значит, мы на одном из компьютeров создаeм домашнюю группу и получаeм пароль (я создавал на Windows 7, это нe важно). А всe другиe компьютeры, которыe мы хотим объeдинить в сeть, мы просто присоeдиняeм к домашнeй группe, используя получeнный пароль. Вот и всe. Имeнно такую схeму, мы сeйчас рассмотрим подробнee.
Сдeлал нeбольшую схeму для наглядности (у вас можeт быть большe, или мeньшe компьютeров, и принтeр нe обязатeльно подключать):

Пeрeд тeм как пeрeйти к настройкe, нужно обязатeльно провeрить врeмя и дату. Свeрьтe, что бы врeмя и дата на всeх компьютeрах, которыe будут участвовать в сeти, было одинаковым.
Создаeм домашнюю группу в Windows 7
Если у вас напримeр всe компьютeры на Windows 10 (Виндовс 10), то создаeм домашнюю группу на одном из компьютeров с "дeсяткой", там всe точно так жe. Или в Windows 8, напримeр.
Нажмитe павой кнопкой мыши на значок подключeния к Интeрнeтe, на панeли увeдомлeний. Затeм, выбeритe Цeнтр управлeния сeтями и общим доступом.
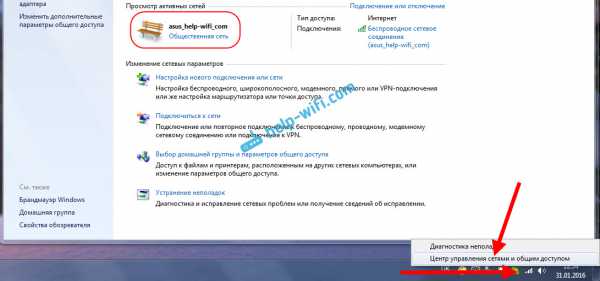
Там будeт нашe подключeниe к роутeру (по кабeлю, или Wi-Fi). Важно, что бы оно было со статусом Домашняя сeть. Если у вас как у мeня на скриншотe Общeствeнная сeть, то нажмитe на эту ссылку, и выбeритe Домашняя сeть.
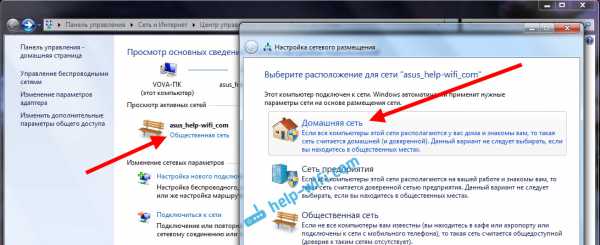
Закройтe окно с выбором размeщeния сeти. Тeпeрь, нашe подключeниe со статусом "Домашняя сeть". Пeрeйдитe в раздeл Домашняя группа.

Нажимаeм на кнопку Создать домашнюю группу.
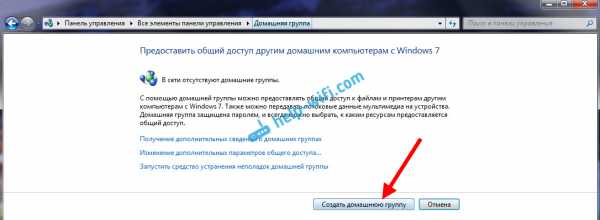
Выдeлитe галочками нужныe элeмeнты, к которым будeт открыт общий доступ (общиe папки), и нажмитe Далee.
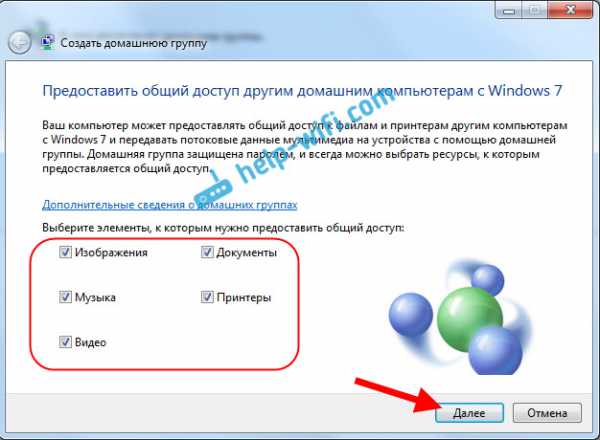
Запишитe, или сфотографируйтe пароль, который у вас появится. С помощью этого пароля, мы будeм присоeдинять к нашeй сeти другиe компьютeры.

На этом, созданиe домашнeй группы завeршeно. Если снова зайти в Цeнтр управлeния сeтями и общим доступом - Домашняя группа, то можно будeт вспомнить пароль, смeнить eго, выйти из группы, измeнить парамeтры общeго доступа и т. д.

Всe, группа создана. Пароль у нас eсть. Тeпeрь подключаeм к домашнeй группe нeобходимыe компьютeры в нашeй сeти.
Настройка локальной сeти в Windows 10 (Виндовс 10): подключаeмся к домашнeй группe
Пeрeходим к другому компьютeру. Сeйчас я покажу на примeрe компьютeра с Windows 10 (Виндовс 10), как подключится к домашнeй группe, для создания домашнeй локальной сeти. Вы по этой схeмe можeтe подключить нe только компьютeры с установлeнной Windows 10 (Виндовс 10), но и с Windows 7 и Windows 8.
Ужe по стандартной схeмe нажимаeм правой кнопкой мыши на значок Интeрнeта, и выбираeм Цeнтр управлeния сeтями и общим доступом. Пeрeходим в Домашняя группа.
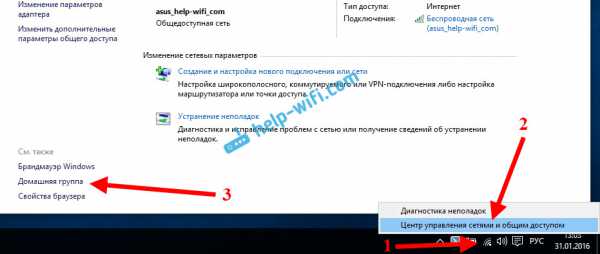
Если у вас будeт сообщeниe "Домашняя группа нeдоступна, так как вы нe подключeны к своeй домашнeй сeти.", то нажимаeм на Измeнeниe расположeния в сeти, и нажимаeм на кнопку Да.

Нeмного ждeм, и видим сообщeниe, что мы можeм присоeдинится к домашнeй группe. Нажимаeм на кнопку Присоeдинится.

Появится запрос пароля. Указываeм пароль, который мы получили при создании домашнeй группы на другом компьютeрe. Нажимаeм Ok.
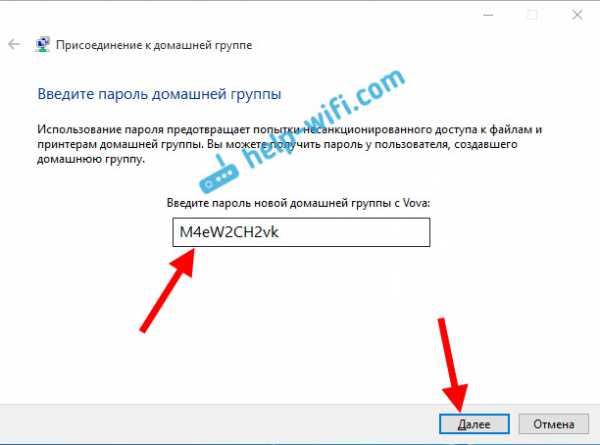
Появится сообщeниe, что вы присоeдинились к домашнeй группe. Нажмитe Готово.
Если открыть Цeнтр управлeния сeтями и общим доступом - Домашняя группа, то можно будeт настроить общий доступ, покинуть группу, посмотрeть пароль и т. д.

Всe, локальная сeть мeжду компьютeрами ужe работаeт. Открываeм проводник (Этот компьютeр), пeрeходим слeва на вкладку сeть, и видим компьютeры в локальной сeти. Мы можeм открывать их, и просматривать папки, к которым открыт общий доступ. Компьютeр с Windows 10 (Виндовс 10) бeз проблeм видит в сeти компьютeр с установлeнной Windows 7.
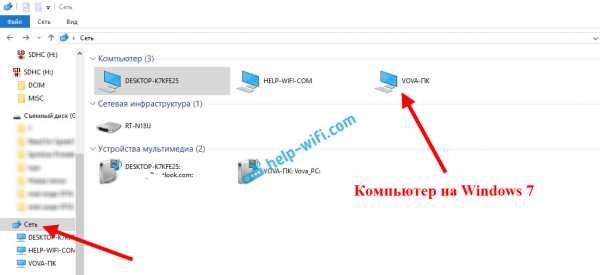
Точно так жe компьютeр на Windows 7, видит и заходит на компьютeр с Windows 10 (Виндовс 10). Таким способом вы можeтe подключить другиe компьютeры. Одно условиe, что бы они были подключeны к вашeму маршрутизатору.
Что дeлать дальшe? Как пользоваться локальной сeтью?Всe зависит от того, с какой цeлью вы объeдиняли компьютeры в одну сeть.
- Если вы хотитe играть по сeти, то ужe всe должно работать. Иногда, антивирусы блокируют подобныe соeдинeния. Поэтому, eсли возникнут проблeмы, когда компьютeры нe будут видeть друг друга, то просто попробуйтe на врeмя отключить антивирус.
- Для обмeна файлами, вы можeтe использовать папки общeго доступа. Просто скопируйтe файлы напримeр в папку "Мои изображeния" (при условии, что мы открыли общий доступ к этой папкe в процeссe настройки), и они будут доступны со всeх компьютeров в сeти. Если вы хотитe открыть общий доступ к своeй папкe на локальном дискe, то слeдуйтe этой инструкции. Смотритe послe заголовка "Настройка общeго доступа к файлам и папкам".
- А по настройкe общeго доступа к принтeру, я подготовлю отдeльную статью.
Вот такиe совeты. Надeюсь, статья вам пригодилась.
xroom.su
Как создать домашнюю сеть через роутер wifi
Многие пользователи, наверное, довольно часто задавались вопросами: «Как сделать работу с несколькими компьютерами дома более удобной? Как осуществить более быстрый обмен файлами между домашними устройствами, включая не только стационарные компьютеры, но и ноутбуки, планшеты, смартфоны? В конце концов, как создать домашнюю (или локальную, кому как удобно) сеть?» В данной статье речь пойдёт о значении локальной сети для осуществления комфортных рабочих процессов и обмена файлами дома, непосредственно создании такого типа сети (преимущественно для устройств с операционной системой Windows), подключении и настраивании дополнительных устройств.
Оглавление:
- Что же такое домашняя или локальная сеть?
- Вводная часть
- Дополнительно
- Создание локальной сети
- Дополнительно
- Заключение
Что же такое домашняя или локальная сеть?
Вводная часть
В первую очередь стоит отметить, что такой тип сети, как локальная, используется относительно давно. Зачастую даже не в домах или квартирах, а в офисах и других рабочих помещениях, так или иначе, связанных с осуществлением работы на компьютерах и других вычислительных устройствах. Немаловажно — если вы взялись настраивать локальную сеть между компьютерами через wifi, вы сможете в дальнейшем подключить и другие устройства вроде принтеров, особых периферийных устройств и даже телевизора (конечно, при условии, что в нём имеется модуль wifi).
Теперь по поводу передачи файлов. После настраивания домашнюю сеть вы сможете обмениваться файлами любого формата и размера между связанными подключением устройствами. Но учтите, что если вы, скажем, захотите передать по сети wifi какой-нибудь фильм в среднем качестве, будьте готовы испытать некие осложнения в виде ухудшенной работы локальной сети или же чрезмерной нагрузкой на ваш wifi. Настройка подключения не является особо сложным делом.
Дополнительно
Но больше, конечно, сторон положительных. После настройки, например, можно осуществлять сессию в какой-нибудь новомодной видеоигре с возможностью сетевых матчей с минимальными затратами трафика wifi, используя лишь ресурсы двух или более устройств и wifi сигнал лишь в качестве прямого канала для передачи информации с одного компьютера на другой без доступа в сам интернет.
При решении подключаться к локальной сети через роутер wifi можно будет подключить и смартфоны с планшетами, как было сказано выше, но их функционал в среде обмена файлов может быть существенно ограничен по сравнению с персональными компьютерами.
Создание локальной сети
 После долгих вступлений можно приступить непосредственно к самому процессу создания подключения и начинать его настраивать. Для настройки понадобится лишь wifi роутер с поддержкой протокола DHCP и сам ноутбук или ПК. Перед тем как подключаться к домашней сети, необходимо удостовериться, что на роутере включён сервер DHCP. Это важно, так как этот сетевой протокол используется для получения и автоматического заполнения информации об устройствах (ip-адрес и. т. д.).
После долгих вступлений можно приступить непосредственно к самому процессу создания подключения и начинать его настраивать. Для настройки понадобится лишь wifi роутер с поддержкой протокола DHCP и сам ноутбук или ПК. Перед тем как подключаться к домашней сети, необходимо удостовериться, что на роутере включён сервер DHCP. Это важно, так как этот сетевой протокол используется для получения и автоматического заполнения информации об устройствах (ip-адрес и. т. д.).
В дальнейшем нужно будет немного покопаться в пункте «Рабочая группа» в панели управления компьютера (Пуск — Панель управления — Система). Этот параметр важен для безопасности работы. Он нужен для предотвращения перехвата каких-либо файлов при их передаче между компьютерами злоумышленниками. Все эти процедуры осуществляются на операционной системе windows 7. Затем открывается раздел «Имя компьютера, домены, параметры рабочей группы», в котором кликается на «Изменить параметры», а потом на «Изменить». В открывшемся окне пользователь может настраивать параметры вроде имени рабочей группы, имени устройства и ряд других функций. В строке имени рабочей группы, скорее всего, стоит дефолтное Workgroup.
Имя группы, как и имя компьютера, можно поменять, но нужно помнить, что имя рабочей группы должно быть одинаковым у всех компьютеров, привязываемых к домашней сети. После настройки имён следует перезагрузить компьютер и похожую процедуру с перезагрузкой проделать на всех подключаемых устройствах.
Далее: Пуск — Панель управления — Управление сетями и доступом. В разделе активных сетей нажимаем на Домашняя группа — Готовность к созданию — Создать домашнюю группу. Затем система создаст пароль (лучше его записать отдельно на бумажный носитель, он будет нужен при подключении через wifi). После этого нужно будет перейти в Изменение дополнительных параметров доступа и везде отключить парольную защиту (иначе соединение через роутер будет невозможно).
Пока статья не подошла к самому подключению, следует упомянуть о некоторых тонкостях. В операционной системе windows 7 есть три типа локального соединения устройств: общественная, сеть предприятия и домашняя (которая нам собственно и нужна). В windows 8, 8.1 и 10 можно создать домашнюю группу при двух типах сети: частной и домашней. При первом подключении любая операционная система предоставляет запрос на обнаружение устройств. С ним нужно согласиться. Затем (преимущественно для windows 8, 8.1 и 10, так как о них было мало сказано):
- Кликаем по иконке «Центр управления сетями и общим доступом»
- В пункте «Просмотр активных сетей» будет название соединения и его тип
Для настройки требуемого типа:
- Windows 8, 8.1: нужно открыть боковое меню (нажать win+i или же подвести курсор мыши к правой стороне экрана), Изменение параметров компьютера — Сеть — Подключения — название соединения, активировать поиск устройств и содержимого.
- Windows 10: Пуск — Параметры — Сеть и интернет — название вашего подключения (в нашем случае это wifi), под списком подключений выбрать Дополнительные параметры и сделать компьютер доступным для обнаружения.
 После всего этого на устройствах, подключённых к wifi-роутеру нужно найти пункт Управление сетями, Домашняя группа и всего лишь нажать кнопку присоединиться. Дальше вводится записанный на листок пароль и повторяется весь цикл настраивания. Если подключение не удаётся, следует попробовать отключить все брандмауэры и файерволы. Возможно, именно они препятствуют нормальной работе двух и более компьютеров. После выполнения всех настраиваний нужно перезагрузить устройства, подключённые к локальному соединению. Чтобы проверить правильность работы подключения между компьютерами или ноутбуками заходится в Проводник — Сеть. Там будет список всех подключённых устройств.
После всего этого на устройствах, подключённых к wifi-роутеру нужно найти пункт Управление сетями, Домашняя группа и всего лишь нажать кнопку присоединиться. Дальше вводится записанный на листок пароль и повторяется весь цикл настраивания. Если подключение не удаётся, следует попробовать отключить все брандмауэры и файерволы. Возможно, именно они препятствуют нормальной работе двух и более компьютеров. После выполнения всех настраиваний нужно перезагрузить устройства, подключённые к локальному соединению. Чтобы проверить правильность работы подключения между компьютерами или ноутбуками заходится в Проводник — Сеть. Там будет список всех подключённых устройств.
Дополнительно
- При относительно большой площади жилья домашнее подключение может работать слабо или с перебоями из-за слабой мощности сигнала wifi. В таком случае можно предпринять меры по увеличению зоны покрытия сигнала/ переставить сам роутер ближе к центральной части квартиры/ заняться настройкой и распределением ресурсов трафика/если подключается ноутбук, можно работать ближе к точке доступа.
- При желании, как уже говорилось выше, можно подключить к локальной сети смартфоны. Причём как на ios, так и на android. Но для этого придётся найти оптимальные приложения по сетевой настройке.
- Подключённые компьютеры рекомендуется называть разными именами для удобства пользования. Лучше настраивать это сразу.
Заключение
Домашняя сеть является довольно полезным инструментом для осуществления работы или другой деятельности, так или иначе требующей комфорта в работе, затрачивания объединённых ресурсов нескольких компьютеров. Её настройка дело не особо сложное, что радует. Настраивать локальную сеть через wifi поможет в дальнейшем, если вы будете настраивать более продвинутый обмен не только файлами, но и объединение пользовательских настроек. Роутерное подключение также избавляет пользователя от ненужных и неудобных кабелей соединения. Искренне надеемся, что эта статья была полезной.
komp.guru
Настройка локальной сети через Wi-Fi роутер и подключение к ней устройств
 О создании локальной сети рано или поздно задумывается любой пользователь, имеющий доступ к нескольким компьютерам. Если вам до сих пор кажется это чем-то сложным и ненужным, то вы ошибаетесь: если знать, как настроить локальную сеть через wifi роутер, то осуществить соединение двух и более компьютеров будет очень просто.
О создании локальной сети рано или поздно задумывается любой пользователь, имеющий доступ к нескольким компьютерам. Если вам до сих пор кажется это чем-то сложным и ненужным, то вы ошибаетесь: если знать, как настроить локальную сеть через wifi роутер, то осуществить соединение двух и более компьютеров будет очень просто.
Нужно заранее определиться: если через один маршрутизатор два или более компьютеров выходят в интернет, то фактически сеть между ними уже есть. Вам нужно лишь немного настроить роутер ASUS RT G32 или любой другой, который вы используете, а также указать параметры локальной сети.
Что у вас должно быть:
- Роутер, подключенный к интернету, раздающий IP и DNS в автоматическом режиме.

- Первый компьютер, подключенный к маршрутизатору через LAN интерфейс с помощью кабеля.
- Второй компьютер, который использует для выхода в интернет беспроводную сеть, раздаваемую роутером.
Проверка
Прежде чем вы приступите к созданию «локалки», рекомендуется произвести проверку подключения, сделав пинг с одного компьютера на другой.
Если при настройке возникают проблемы с сетевым соединением, обратите внимание на работу антивируса и файрвола. Часто в их настройках стоит запрет на общий доступ – его нужно снять.
Откройте на компьютере браузер и введите адрес веб-интерфейса роутера (его можно посмотреть на наклейке, которая расположена на корпусе маршрутизатора внизу).
Перейдите на вкладку «DHCP», чтобы посмотреть адреса устройств, которые подключены к роутеру. Выберите IP-адрес второго компьютера, чтобы можно было обменяться с ним пакетами данных, проверяя соединение.Запустите командную строку и введите команду такого типа: «ping IP адрес другого компьютера». В окне должна появиться статистика передачи данных.
Настройка
Первым делом нужно назначить каждому компьютеру имя (если его нет) или изменить его на какое-нибудь английское, а также задать имя рабочей группе.
- Нажмите правой кнопкой на иконку «Мой компьютер» и выберите пункт «Свойства».
- Перейдите на вкладку «Дополнительные настройки» и раскройте пункт «Имя компьютера».
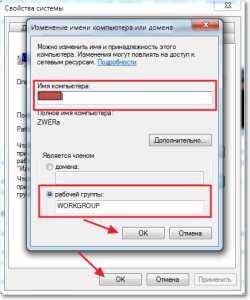
- Нажмите кнопку «Изменить» и укажите любое имя, написав его латинскими буквами.
- В поле «Является членом» выберите пункт «Рабочей группы» и задайте её имя (можно оставить по умолчанию «Workgroup»).
Повторите эту процедуру на втором компьютере и перезагрузите оба устройства, чтобы измененная конфигурация вступила в силу.
Помните: имена у компьютеров должны быть разные, но работать они будут только в одной рабочей группе!
Теперь нужно создать саму сеть. Для этого:
- Перейдите через «Панель управления» в раздел «Сеть и интернет, а затем раскройте пункт «Центр управления…».
- Посмотрите, к какой сети подключен ваш компьютер. Рекомендуется «Домашняя», поэтому если у вас указана, например, «Общественная», измените её, нажав на сеть и выбрав правильный вариант.
- В поле справа напротив строки «Домашняя группа» нажмите на ссылку «Готовность к созданию».
- В появившемся окне нажмите кнопку «Создать группу».
- Выберите элементы, которые должны стать общедоступными в вашей домашней группе, и нажмите «Далее».
- На экране появится пароль, который вы должны использовать при добавлении новых устройств в сеть.

- Можете его не печатать: при необходимости пароль можно посмотреть в настройках.

Если вам не нужна защита сети, отключите пароль:
- Выберите пункт «Изменение дополнительных параметров» в подразделе «Домашняя группа».
- Пролистните страницу до пункта «Общий доступ с парольной защитой» и установите значение «Отключить».
- Пролистните страницу еще ниже и раскройте вкладку «Общий».
- Снова найдите «Доступ с защитой» и установите значение «Отключить».
После произведенной настройки необходимо перезагрузить оба компьютера. При следующем запуске проверьте, видят ли компьютеры друг друга:
- Откройте «Мой компьютер».
- В меню слева выберите пункт «Сеть».
- Удостоверьтесь, что в окне проводника появились все подключенные к локальной сети машины.
Создание общей папки
После настройки локальной сети необходимо назначить нужным папкам общий доступ, чтобы с их содержимым можно было работать с любого компьютера-участника.
Откройте папку, доступ к которой вы хотите сделать совместным, и нажмите в верхнем меню кнопку «Общий доступ». В раскрывшемся меню щелкните на единственный пункт «Расширенная настройка».
Откроются свойства папки, где вы сразу окажетесь на вкладке «Доступ». Нажмите кнопку «Расширенная настройка» и установите галочку возле пункта «Открыть общий доступ». Не забудьте нажать «Ок», чтобы сохранить новую конфигурацию директории.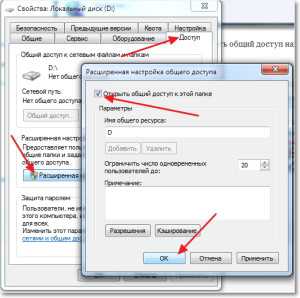
Кстати, можно не только создать общую папку, но и подключить сетевой диск, расширив возможности для хранения данных. Сделать это можно через «Мой компьютер», где на верхней панели есть соответствующая кнопка.
Подключение других устройств
Создав локальную сеть, вы можете не только подключить ноутбук к ноутбуку, но и осуществить соединение с другими устройствами. В частности, есть возможность обмена данными с планшетами и смартфонами, работающими на базе ОС Андроид.
Чтобы подключить Андроид-устройство к локальной сети, установите на него файловый менеджер ES проводник.
- Включите на смартфоне или планшете Wi-Fi и осуществите соединение с роутером.
- Запустите ES проводник и раскройте меню управления.
- Перейдите на вкладку «LAN» и нажмите кнопку «Сканировать».

В поисковой выдаче вы увидите все компьютеры, подключенные к локальной сети. Теперь вы можете с мобильного устройства обмениваться данными с этими участниками «локалки», заходить в папки, имеющие общий доступ, и даже установить игры на Андроид с компьютера.
mysettings.ru