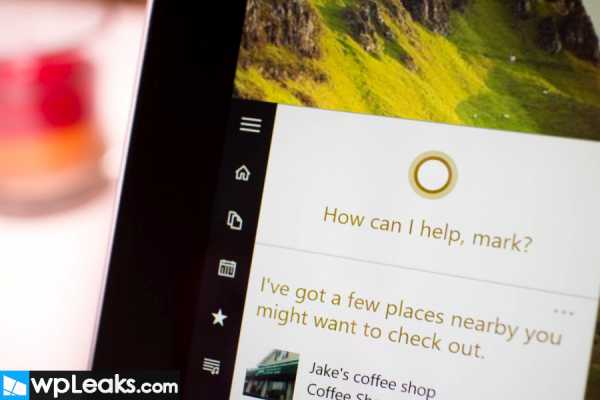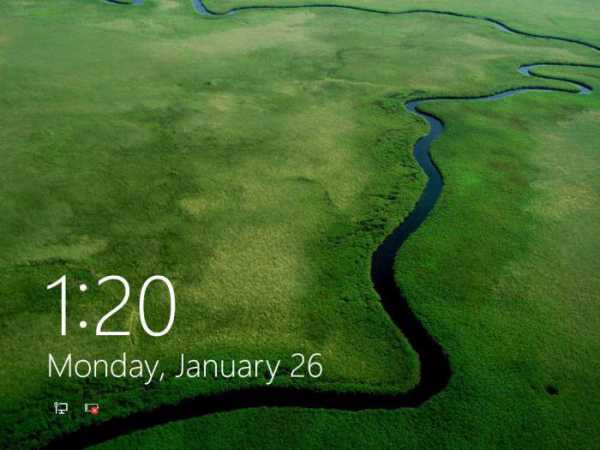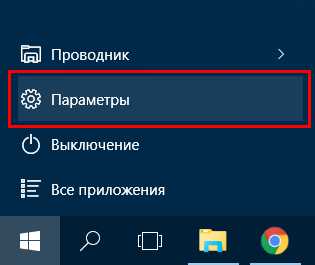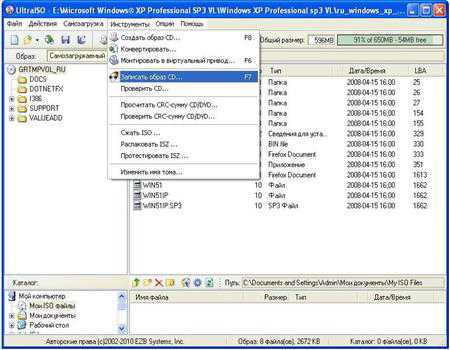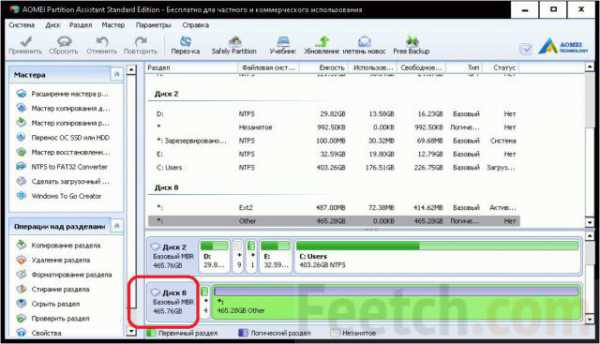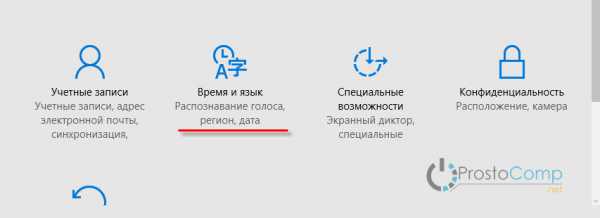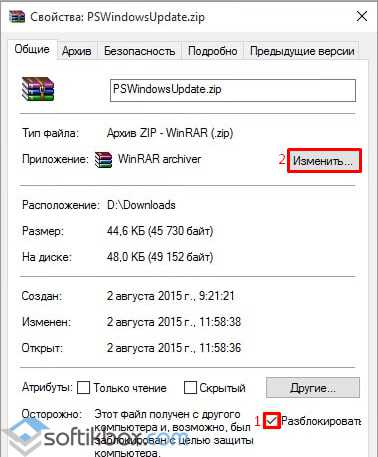Mac адрес компьютера как узнать на windows 10
Как узнать MAC-адрес компьютера в Windows 7/8/10
Вопрос — как узнать MAC-адрес компьютера, как правило, возникает у пользователей в момент настройки локальной сети. В данной теме рассмотрим, что вообще такое MAC-адрес, в каких случаях его необходимо знать и попытаемся дать подробную и наглядную инструкцию, того как его определить на компьютере, работающим под управлением операционной системы Windows 7, 8 и современной Windows 10.
Что такое MAC-адрес и для чего он нужен?
MAC-адрес это уникальный сетевой идентификатор, присваиваемый любому сетевому устройству — роутеру, Wi-Fi адаптеру, сетевой карте персонального ПК или ноутбука самим производителем. Благодаря ему происходит идентификация получателя и отправителя фрейма (кадра). То есть, при подключении в локальную сеть нового компьютера, определение идентификатора его сетевой карты производится автоматически.
Данный сетевой идентификатор состоит из шести пар символов, разделенных двоеточиями. Он позволяет уникально идентифицировать каждый узел локальной сети и передавать полученные данные только строго по адресу получателя. Именно по этому принципу функционируют сетевые коммутаторы и концентраторы, основа работы которых основана на канальном уровне модели OSI.
Как определить MAC-адрес на компьютере в Windows 7, 8 и 10
Итак, вот и подошли к основному разделу данной темы, где наглядно покажем, как узнать MAC-адрес компьютера в среде Windows в наиболее востребованных ее версиях.
Описание действий начнем со старшей версии Windows 7. Перед тем как узнать мак-адрес ноутбука или настольного ПК необходимо открыть центр управления сетями и общим доступом.
Далее выбираем «Подключение по локальной сети».
После, во вновь открывшемся окне, нажимаем на «Сведения».
В следующем открывшемся окне, в графе «Физический адрес», будет отображен интересующий нас MAC-адрес.
Кроме этого есть второй способ. Для этого так же откройте центр управления общим доступом и нажмите на «Просмотр полной карты».
Далее просто наведите курсор мыши на ярлык вашего ПК, после чего появится всплывающая подсказка, отображающая краткие сведения о подключении, где и отображен искомый MAC-адрес.
В Windows 8 узнать Mac-адрес компьютера, помимо того, что был описании для ее предшественницы Windows 7, можно другим путем, через встроенный модуль настроек. Для этого левой клавишей мыши нажимаем на значок интернета в области уведомлений.
Справа откроется список где нажимаем на «Просмотр параметров подключения»
В открывшемся окне «Сеть» выбираем нужное нам подключение.
После чего откроется окно с полными данными о выбранном подключении, где так же в графе «Физический адрес» будет отображен интересующий MAC-адрес компьютера.
Узнать MAC-адрес компьютера в Windows 10 так же не составляет труда. Во-первых это можно сделать все тем же способом, что описан для Windows 7. Во-вторых, можно воспользоваться разделом «Сетевые параметры».
Для этого все так же нажимаем левой клавишей мыши на значок подключения в области уведомлений.
В открывшемся окне выбираем пункт «Ethernet» и справа нажимаем на интересующий тип подключения.
После проделанных действий откроется окно с краткими сведениями о нем, где и будет указан MAC-адрес в графе «Физический адрес»
Как узнать MAC-адрес при помощи командной строки
Для того, чтобы посмотреть какой MAC-адрес у вашего ПК, вернее его сетевой карты, через командную строку одновременно нажмите сочетание клавиш Windows+R. Откроется окно для ввода команд, где введите команду «cmd», которая и запустит нужную нам командную строку.
Далее для определения MAC-адреса ноутбука или ПК можно воспользоваться командами «getmac» или «ipconfig/all». При помощи первой команды вы получите краткую информацию о подключениях.
При помощи второй команды выводится более детальная информацию обо всех подключениях. Нужный нам идентификатор здесь отобразится так же в строке «Физический адрес».
Canal-IT.ru
Как узнать MAC-адрес компьютера или ноутбука?
В этой статье мы расскажем и покажем вам, как узнать MAC (Media Access Control) адрес вашего компьютера в операционных системах Windows 7, 8 и 10. Кстати, стоит отметить также, что МАК адрес известен также как физический адрес сетевых карт. Он всегда состоит из 12 символов (цифры и буквы английского алфавита).  Первый способ
Первый способ
1. Откройте Панель управления и нажмите на «Центр управления сетями и общим доступом».
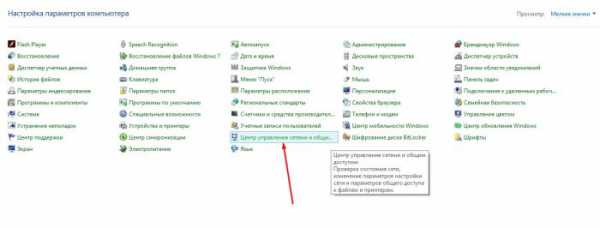 2. В левом боков меню щелкните на «Изменение параметров адаптера».
2. В левом боков меню щелкните на «Изменение параметров адаптера».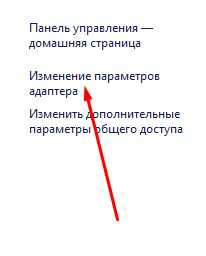 3. Щелкните правой кнопкой мыши по активному сетевому подключению адаптера и в появившемся контекстном меню выберите команду «Состояние».
3. Щелкните правой кнопкой мыши по активному сетевому подключению адаптера и в появившемся контекстном меню выберите команду «Состояние».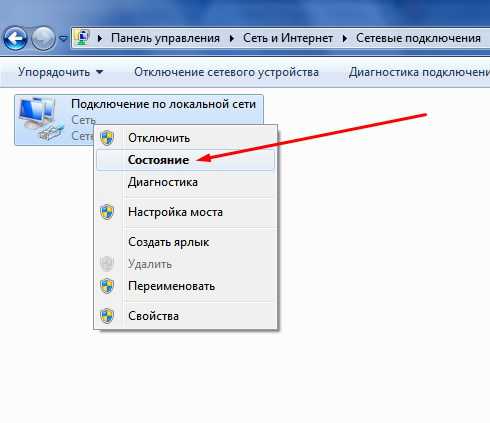 Примечание: если вы используете ноутбук, которые имеет подключение к Wi-Fi, то в окне «Сетевое подключение» у вас может отображаться несколько значков, как например, у меня это Ethernet (проводной) и Беспроводная сеть (смотри скрин ниже). Каждый из них имеет свой индивидуальный MAC-адрес, поэтому будьте внимательны.
Примечание: если вы используете ноутбук, которые имеет подключение к Wi-Fi, то в окне «Сетевое подключение» у вас может отображаться несколько значков, как например, у меня это Ethernet (проводной) и Беспроводная сеть (смотри скрин ниже). Каждый из них имеет свой индивидуальный MAC-адрес, поэтому будьте внимательны. 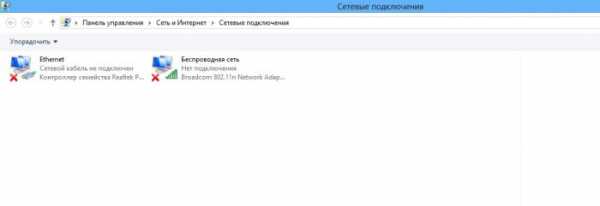 4. В открывшемся диалоговом окне нажмите кнопку «Сведения».
4. В открывшемся диалоговом окне нажмите кнопку «Сведения». 5. В окне сведений находим строку «Физический адрес» - значение в этой строке и будет MAC-адресом компьютера или ноутбука.
5. В окне сведений находим строку «Физический адрес» - значение в этой строке и будет MAC-адресом компьютера или ноутбука. Второй способ1. Повторите пункты 1 и 2 из предыдущего способа.
Второй способ1. Повторите пункты 1 и 2 из предыдущего способа.2. Нажмите правой кнопкой мыши по активному значку подключения и в контекстном меню выбираем команду «Свойства».
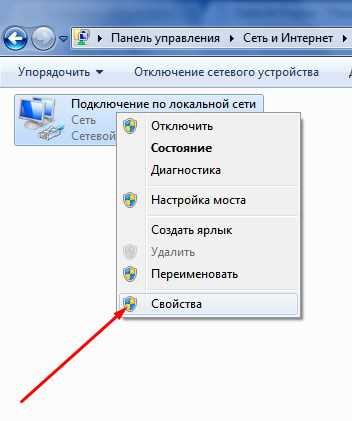 3. Наведите курсор мыши на текст в графе «Подключение через…» и появится небольшая всплывающая подсказка с МАК-адресом.
3. Наведите курсор мыши на текст в графе «Подключение через…» и появится небольшая всплывающая подсказка с МАК-адресом.  Третий способ
Третий способ1. Откройте командную строку и введите в ней следующую фразу «getmac». После чего нажмите кнопку Enter.
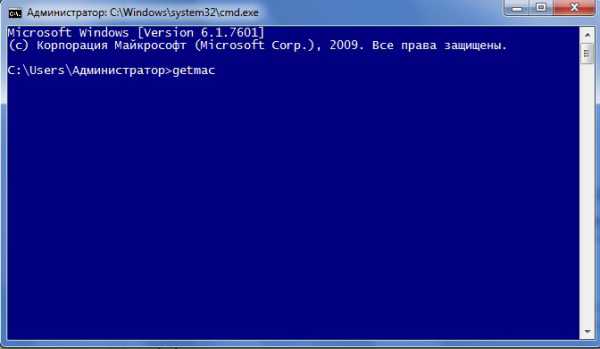 2. Далее вы увидите MAC - адрес вашего компьютера (физический адрес). Подробное расположение смотрите на скриншоте ниже.
2. Далее вы увидите MAC - адрес вашего компьютера (физический адрес). Подробное расположение смотрите на скриншоте ниже. 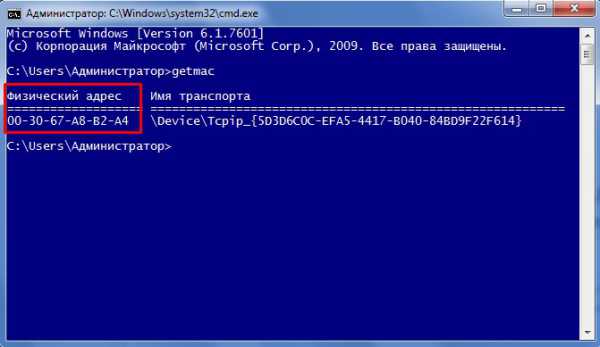 Четвертый способ Еще один способ узнать МАК адрес при помощи командной строки1. Открываем командную строку и вводим следующую команду «IPCONFIG/ALL» и снова нажимаем кнопку Enter.
Четвертый способ Еще один способ узнать МАК адрес при помощи командной строки1. Открываем командную строку и вводим следующую команду «IPCONFIG/ALL» и снова нажимаем кнопку Enter.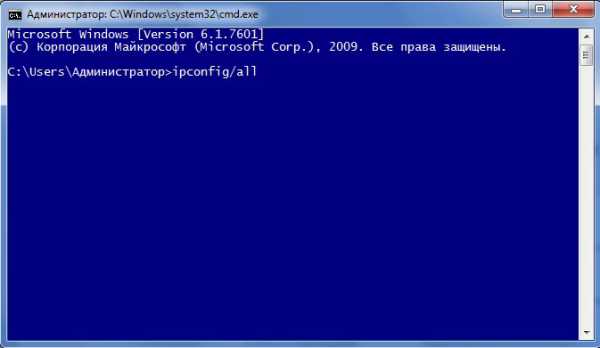 2. Находим текущее сетевое подключение и переписываем интересующий ваш, в данный момент, MAC адрес сетевой карты.
2. Находим текущее сетевое подключение и переписываем интересующий ваш, в данный момент, MAC адрес сетевой карты.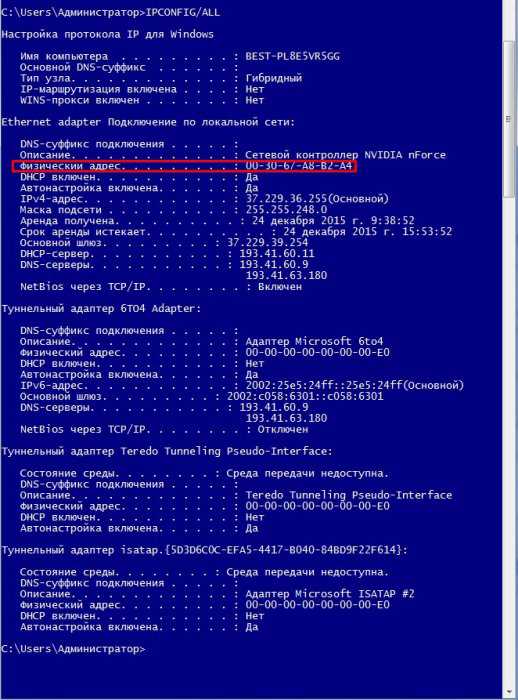
vgtk.ru
Как узнать MAC-адрес сетевой карты компьютера: подробная инструкция
Некоторые интернет-провайдеры продолжают практику подключения к глобальной сети исключительно по MAC-адресам. Это значит, что доступ к интернету будет доступен лишь с одного устройства. Сетевой адрес – это 48-разрядный уникальный физический код каждой интернет-карты, роутера или WiFi-адаптера. Рассмотрим, как узнать MAC-адрес компьютера средствами Windows.
Способы определения MAC-адреса сетевой карты
Существует множество способов определения MAC-адреса сетевой карты, но мы рассмотрим наиболее популярные и точные.
Для получения нужной информации нужно:
- Одновременно зажать кнопки Win+R и с помощью команды cmd вызвать командную строку.
Совет! Данный способ актуален для операционных систем Windows 7, 8, 10.
- В появившемся окне введите команду ipconfig/all и нажмите Enter.
- Далее отобразится список всех сетевых устройств, которые установлены на вашем компьютере: сетевые карты, WiFi-адаптеры, виртуальные устройства и Bluetooth-модули.
- Выберите нужное устройство и скопируйте необходимый физический адрес.
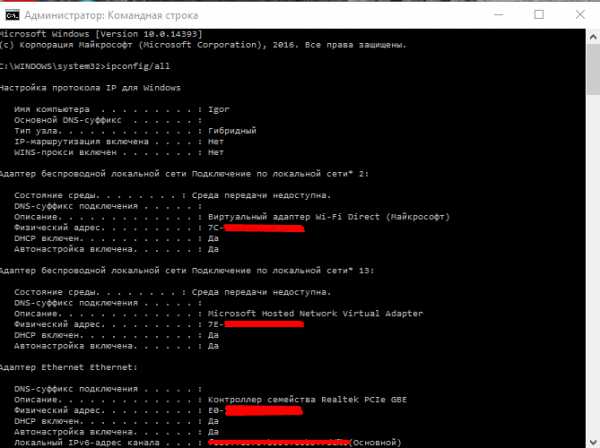
Внимание! Если MAC-адрес необходим для предоставления провайдеру, нужно запомнить значение Ethernet-адаптера. С его помощью вы сможете восстановить подключение к интернету.
Для менее опытных пользователей существует альтернатива в получении информации о физическом адресе сетевого устройства. Для этого нужно пройти несколько шагов:
- Отключите WiFi-модуль.
- Нажмите «Пуск» – «Параметры».
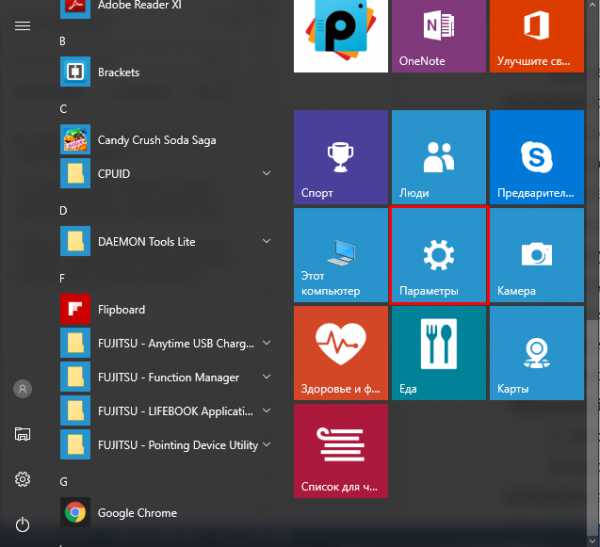
- Выберите «Сеть и интернет».
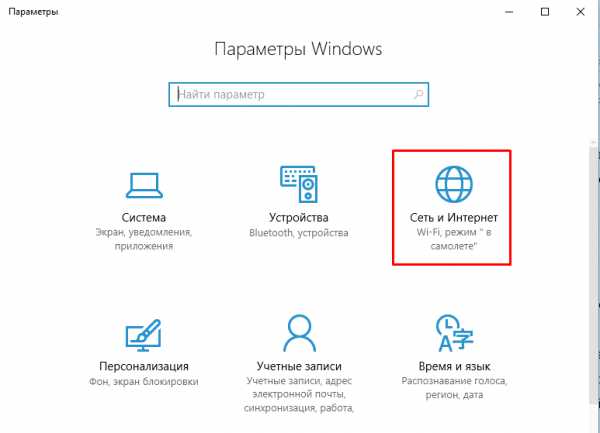
- Прокрутив страницу вниз кликните на «Центр управления сетями и общим доступом».
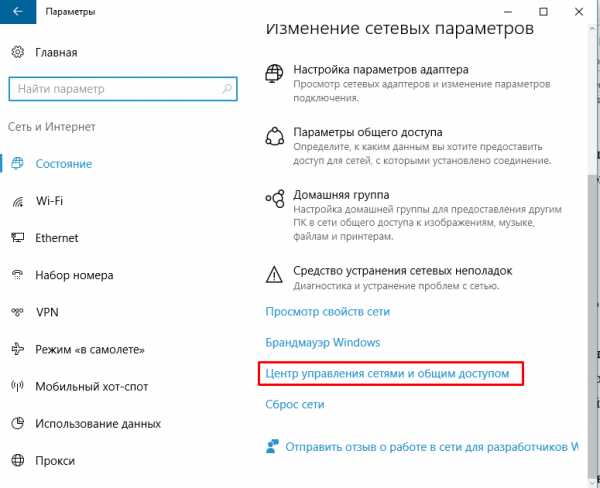
- В списке активных сетей выберите подключение с пометкой Ethernet.
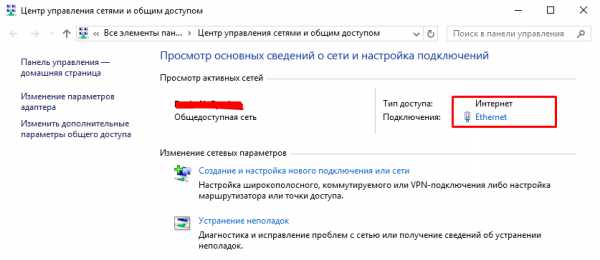
- В окне «Состояние – Ethernet» нажмите на кнопку «Сведения».

- Ознакомьтесь с информацией, расположенной напротив строки «Физический адрес».
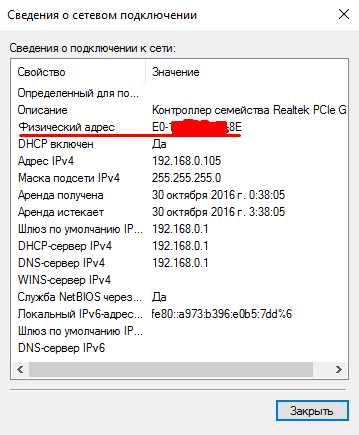
Как изменить значение MAC-адреса
В случае, если вы купили новый ноутбук или компьютер, а возможности посетить офис провайдера для смены персональных данных нет, нужно решать проблему самостоятельно с помощью «Диспетчера устройств».
- Зайдите в «Этот компьютер» – «Свойства системы».
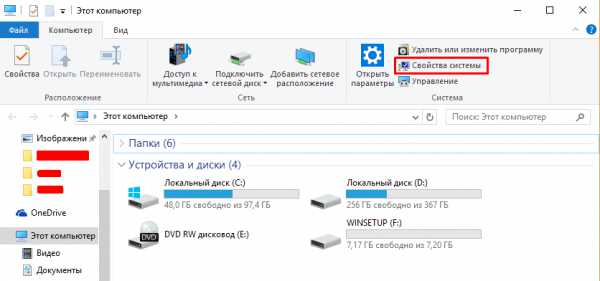
- Нажмите на кнопку «Диспетчер устройств».
- Двойным кликом войдите в «Свойства» сетевого адаптера.
- Войдите во вкладку «Дополнительно».
- Из списка свойств выберите «Network Address/ Сетевой адрес» и в поле «Значение» введите необходимые данные (MAC-адрес) с последующим нажатием клавиши OK.
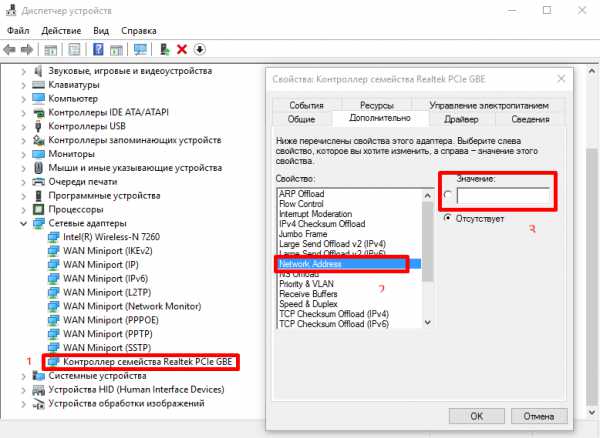
WindowsTen.ru