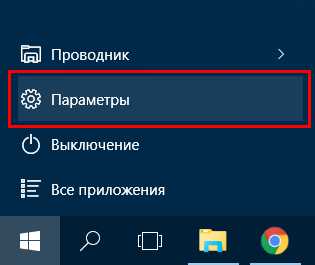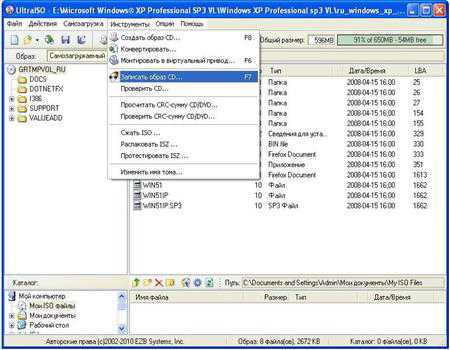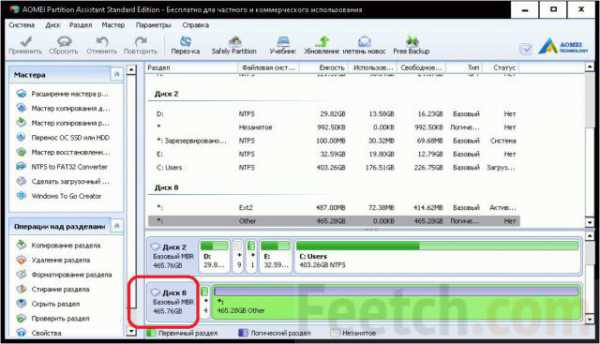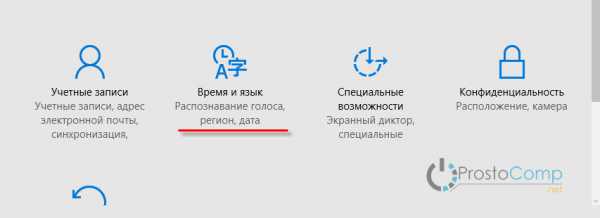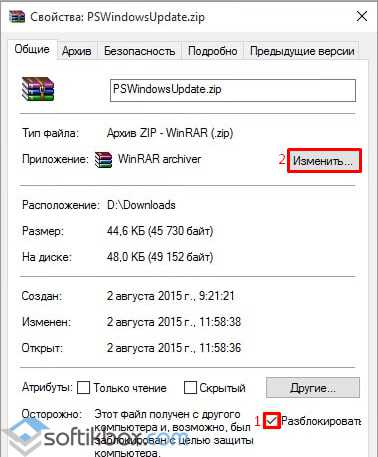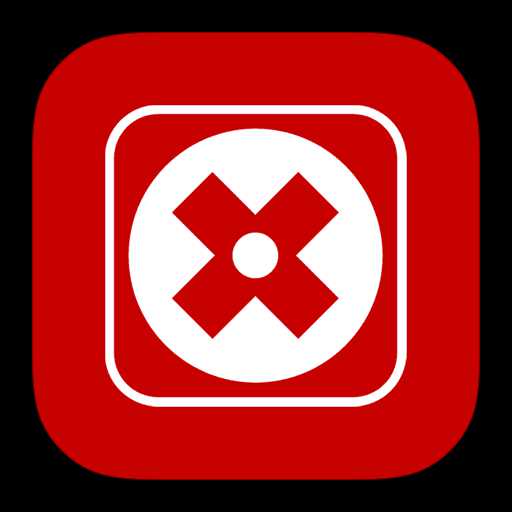Как отключить блокировку экрана windows 10
Как отключить экран блокировки в Windows 10 несколькими простейшими методами?
В десятой версии Windows появилась достаточно интересная возможность автоматического блокирования экрана по типу скринсэйвера или того, что можно наблюдать на мобильных устройствах, через какой-то промежуток времени бездействия. При этом на таком экране отображается текущее время, дата и день недели. Но проблема состоит в том, что для входа в свою учетную запись нужно заново вводить пароль, а для домашних пользователей это неудобно.
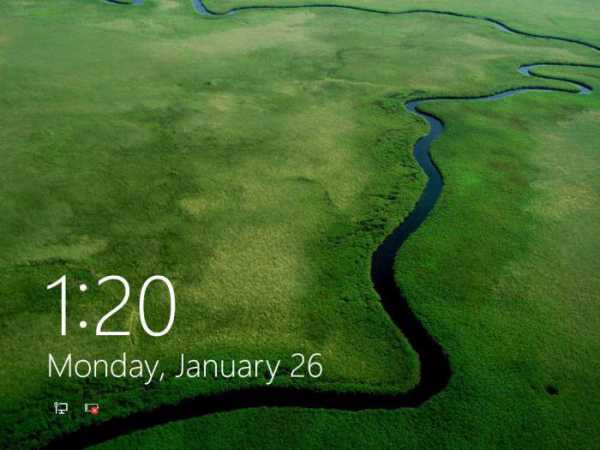
Вот и возникает вопрос того, как можно отключить экран блокировки в Windows 10. Что самое печальное, в системе прямой метод его деактивации, как если бы отключалась заставка, не предусмотрен. Но и тут есть несколько простейших решений, о которых сейчас и пойдет речь.
Как отключить экран блокировки в Windows 10: редактор групповых политик
Первое предлагаемое решение подойдет для всех пользователей, поскольку особо сложным не является. Решить проблему того, как отключить блокировку экрана Windows 10 Home или любой другой модификации системы, можно при помощи редактора групповых политик.
Вызывать редактор можно командой gpedit.msc, которая вводится в консоли «Выполнить» (Win + R). Здесь в конфигурации компьютера нужно выбрать административные шаблоны и последовательно перейти к разделам панели управления и персонализации.
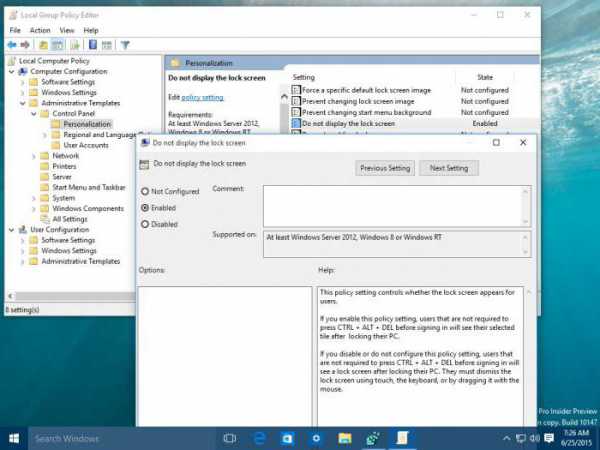
Справа имеется параметр запрета отображения экрана блокировки. Далее следует использовать двойной клик или меню правого клика с выбором строки изменения значения. В новом окне необходимо задействовать строку включения и применить изменения нажатием кнопки подтверждения («ОК»). После этого при продолжительном бездействии экран появляться не будет вообще.
Как отключить автоматическую блокировку экрана Windows 10: системный реестр
Можно привести и еще один способ, который, в общем-то, дублирует предыдущий. Проблема того, как отключить экран блокировки в Windows 10, решается за счет изменения параметров одного из ключей системного реестра.
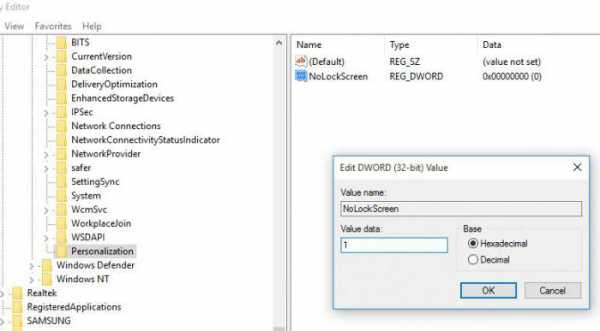
Сначала нужно вызвать сам редактор через меню «Выполнить» командой regedit, после чего в ветке HKLM через директории SOFTWARE и Policies спуститься до каталога Personalization. Как правило, нужный параметр в окне отсутствует, поэтому его придется создать правым кликом на пустом месте экрана с выбором строки DWORD32, а затем присвоить имя NoLockScreen. Далее двойным кликом на параметре вызывается меню его редактирования, где присваивается значение 1. После этого можно просто закрыть редактор. Изменения вступят в силу автоматически.
Отключение блокировки для обновления Anniversary Update: утилита LockScreen Gone
Для самого последнего обновления системы Anniversary Update проблему того, как отключить экран блокировки в Windows 10 после апдейта, можно решить двумя простыми методами. Первый состоит в использовании универсальной утилиты LockScreen Gone.
Суть вопроса заключается в том, что эта небольшая программа несколько модифицирует оригинальную библиотеку LocalControl.dll, расположенную в папке System32, но при этом сохраняет ее резервную копию.
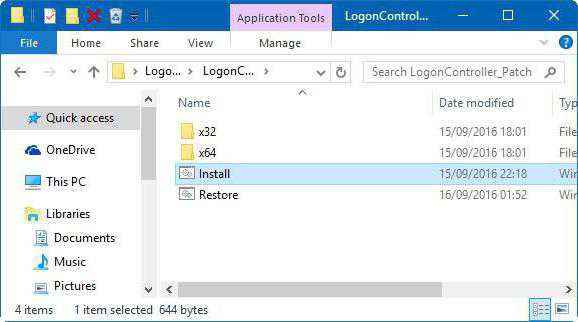
В загруженном архиве нужно найти каталог logoncontroller_patch, в котором находится файл Install.cmd. Его нужно запустить от имени админа (через меню правого клика), подтвердить разрешение на проведение изменений в системной конфигурации и просто дождаться появления окна консоли с сообщением об успешном завершении операции. Далее просто нажимаем кнопку «OK» и закрываем консоль.
Если экран блокировки потребуется активировать снова, в той же папке нужно использовать файл Restore.cmd и применить все вышеописанные действия.
Иногда при инсталляции так называемых накопительных обновлений потребуется пропатчить оригинальную библиотеку заново. Для этого следует выбрать папку, соответствующую разрядности системы, запустить исполняемый файл logoncontroller_patch.exe от имени админа, указать путь к искомой библиотеке и нажать кнопку старта. После этого снова проделываем первую операцию и получаем тот же результат.
Деактивация экрана блокировки при помощи переименования управляющей папки
Второй способ, позволяющий решить вопрос того, как отключить экран блокировки в Windows 10 с обновлением Anniversary Update, состоит в переименовании папки Microsoft.LockApp_cw5n1h3txyewy, которая находится в каталоге SystemApps основной директории Windows.
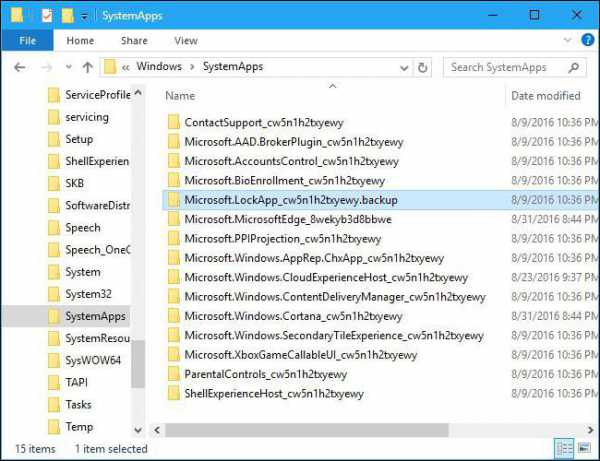
В «Проводнике» нужно использовать контекстное меню или клавишу F2 для переименования. В качестве названия каталога следует оставить оригинальную строку, но добавить к ней, например, old или backup через точку.
Заключение
Как видим, вопрос деактивации экрана блокировки не так уж и сложен, как может показаться на первый взгляд. В принципе, для всех версий десятой модификации Windows подойдут два первых способа, но при установке последнего апдейта лучше использовать специальные методы. По крайней мере, это намного проще, хотя выбор способа деактивации этого элемента системы остается за пользователем. Впрочем, думается, самым простым методом является все же использование редактирования параметров групповых политик – и проще, и удобнее, и безопаснее.
И несмотря на все это, выше предложенные методы лучше применять для ситуаций домашнего использования компьютера. Для офисов блокиратор лучше оставить, ведь многие сотрудники хотят иметь гарантию того, что другие работники не будут заглядывать в их терминалы, если вдруг внезапно придется покинуть рабочее место. А поэтому и пароли деактивировать не стоит.
fb.ru
Отключение экрана блокировки в Windows 10 - все способы
Экран блокировки отображается прежде, чем вы получите доступ к окну входа в аккаунт. Здесь следует уверенно разделять экран блокировки и входа. Обычно оно появляется при запуске ПК или переключении рабочих аккаунтов.
На экране блокировки отображаются обои, время и некоторая другая базовая информация, а с недавнего времени может появляться и реклама. Конечно, в наших широтах рекламодателей, которые способны себе позволить такую компанию, не так то и много, но они все равно могут появиться.

В общем подход к платной системе Windows довольно странный. За ОС люди итак платят деньги и при этом цена немаленькая, достигает 150$. Мало того, что реклама показывается, так пользователя ещё и пытаются ограничить в своих правах убрать её, блокируя некоторые способы. Тем не менее, всегда найдутся обходные пути, и мы их рассмотрим.
Способы выполнения блокировки
Всего можно выделить 4 ключевых способа:
- С помощью редактора групповых политик;
- Через реестр;
- Удаление папки, где находится экран блокировки Windows 10;
- Создание задачи.
Сразу отметим, что не каждый метод в полной мере поможет ответить на то, как отключить экран блокировки в Windows 10. Первые способы работоспособны, но если у вас домашняя версия или профессиональная, то могут быть осложнения в процедуре, ведь необходимые разделы недоступны пользователю.
Читайте также: Как установить тему в Windows 10? Что такое темная тема?Третий вариант самый простой и довольно эффективный, а последний немного сложнее, но полностью рабочий и правильный.
Использование групповых политик
Прежде вам следует убедиться, что ваша система не Home или Pro, иначе лучше перейти к другому варианту. Затем следует:
- Нажмите Win + R и введите gpedit.msc;
- Разверните список «Конфигурация компьютера»;
- Далее следуйте на «Административные шаблоны», а затем «Панель управления»;
- Выделите «Персонализация» и справа дабл клик на параметр «Запрет отображения экрана блокировки»;
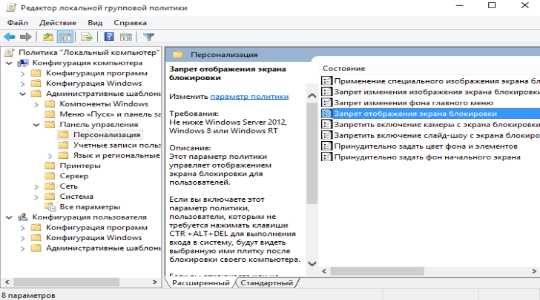
- Установите значение «Включено».
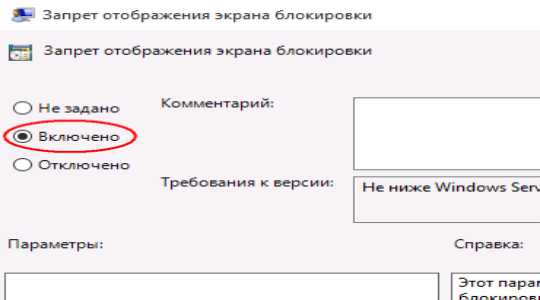
Блокировка экрана Windows должна исчезнуть, вместо него сразу переходить на экран входа. Таким образом можно проще использовать систему, а не довольствоваться старым положением дел. Из-за своей ограниченности, подход сложно назвать универсальным, поэтому рекомендуется применять и другие варианты.
Читайте также: Как в Windows 10 убрать поиск с панели задач?Удаление из реестра
Вариант способен оказать быструю помощь и при этом довольно просто. Единственным недостатком является то, что Windows автоматически проверяет состояние необходимого параметра и, если он отключен пользователем, то меняет значение. Таким образом, для полного отключения необходимо каждый раз менять параметр снова, что довольно неудобно, но как временное решение подойдёт.
- Win + R и внесите regedit;

- Здесь нужно поочерёдно следовать пути HKEY_LOCAL_MACHINE/SOFTWARE/Policies/Microsoft/Windows/Personalization;
- Параметру NoLockScreen следует задать значение 1;
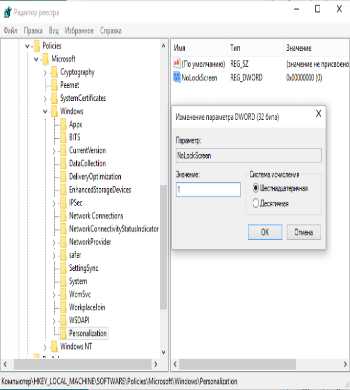
- Также пройдите по HKEY_LOCAL_MACHINE\ SOFTWARE\ Microsoft\ Windows\ CurrentVersion\ Authentication\ LogonUI\ SessionData;
- Параметр AllowLockScreen замените на 0.
Если какого-то раздела в пути не будет, то нужно его создать. Именно благодаря этому способу и рекомендуется удалять экран блокировки, но в другой форме. Последний, четвертый способ, выполняет ту же процедуру, только автоматически, не трогая пользователя постоянно.
Удаление папки
Сам экран блокировки является такой же программой, как и любые другие функции Windows. Таким образом, не обязательно устанавливать запрет на использование приложения, ведь его можно просто удалить. При этом система не ругается на отсутствие файлов, в виде ошибок, а отказывается от загрузки указанного экрана.
Так как удаление является более радикальным решением, то сперва можно заменить название папки, что должно оказать подобный эффект.
- Следуйте в раздел C:\Windows\SystemApps;
- Необходимо найти папку, которая носит название Microsoft.LockApp_cw5n1h3txyewy;
- Добавьте любую цифру или букву к имени.
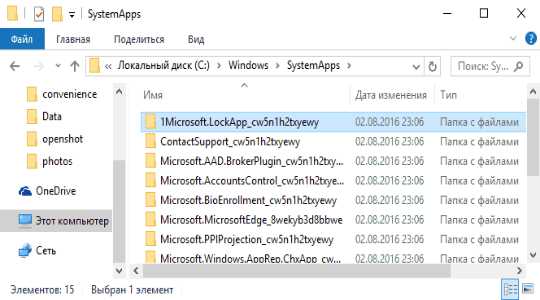
С точки зрения простоты — способ самый оптимальный, но чтобы избежать потенциальных проблем, лучше использовать стандартные средства Windows.
Читайте также: Оптимизация работы Windows 10Создание задачи
ОС Windows поддерживает выполнение процедур в автоматическом порядке и она способна использовать заданные правила для этих действий. Сами пользователи редко пользуются подобным функционалом, обычно здесь размещаются команды от программ, но в данном случае возможность довольно полезна.
- Запустите планировщик заданий с помощью поисковой строки;
- Клик по кнопке справа «Создать задачу»;
- В разделе имя можно указать любые слова, главное задать флажок для «Выполнить с наивысшими правами» и указать «Настроить для…», чтобы стояло значение Windows 10;
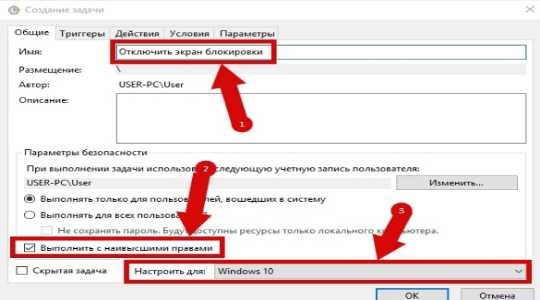
- Необходимо добавить 2 триггера (момента срабатывания задания): при входе и при разблокировке;
- Затем укажите на вкладке «Действие» процедуру «Запуск программы»;
- В разделе «Программа или сценарий» нужно установить слово reg;
- В строке «Добавить аргументы» внесите add HKLM\SOFTWARE\Microsoft\Windows\CurrentVersion\Authentication\LogonUI\SessionData /t REG_DWORD /v AllowLockScreen /d 0 /f.
Так каждый раз, когда должно появляться окно с блокировкой, будет происходить изменение параметров и отключаться данный функционал.
Используя предложенные способы удаления назойливого и бесполезного окна, существенно увеличится скорость использования ПК. С этого момента реклама и бесконечные блокировки остались в прошлом.Если у Вас остались вопросы по теме «Как отключить экран блокировки Windows 10?», то можете задать их в комментариях
Был ли материал для Вас полезным? Оставьте Ваш отзыв или поделитесь в соц. сетях:
(1 оценок, среднее: 5,00 из 5) Загрузка...tvoykomputer.ru
Как отключить блокировку экрана Windows 10
После обновления 1607 Windows 10 многие пользователи пишут, что не могут отключить экран блокировки с помощью групповых политик и редактирования реестра. Но в той же статье мы рассматривали отключение экрана блокировки с помощью утилиты, которое должно еще работать, а сегодня мы добавим еще один способ работающий в данный момент.
Судя по комментариям отключать в групповых политиках экран блокировки на данный момент могут только пользователи корпоративных версий Windows 10. Может - это временно и просто какой-то глюк, в любом случаи есть еще вариант использовать утилиту Ultimate Windows Tweaker 4, или способ описанный в сегодняшней статье.
Как отключить блокировку экрана (за исключением при загрузке)
Самый простой способ но не избавляющий полностью от экрана блокировки, если вы выполните всё по данному методу - блокировка экрана будет только при включении компьютера, а после сна вы ее не увидите.
Откройте проводник и перейдите по адресу C:\Windows\SystemApps (то есть можно сначала открыть диск С, потом папку Windows и зайти в SystemApps, а можно просто в адресной строке вставить C:\Windows\SystemApps и нажать Enter)
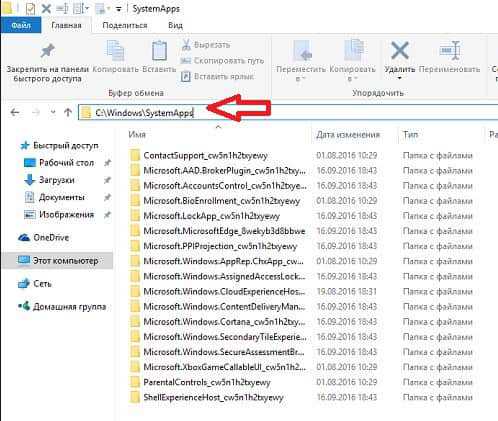
Найдите папку Microsoft.LockApp_cw5n1h3txyewy => нажмите на нее правой клавишей мыши и выберите из меню "Переименовать", добавьте в конце любую цифру и нажмите Enter. (к примеру Microsoft.LockApp_cw5n1h3txyewy1)
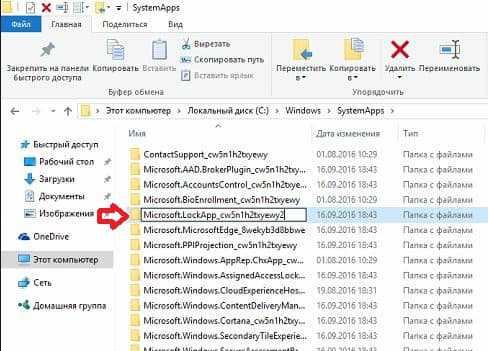
Теперь Windows 10 не сможет загружать экран блокировки и он будет сразу открывать экран входа в систему. К сожалению этот метод не избавит вас от экрана блокировки при включении компьютера, но избавит от него после сна и после блокировки компьютера.
Скорее всего в будущем большом обновлении эти папки снова восстановят свои названия и нужно будет делать всё заново, а пока данный метод работает!
Чтобы вернуть экран блокировки назад - зайдите через проводник по пути C:\Windows\SystemApps => нажмите на Microsoft.LockApp_cw5n1h3txyewy1 правой клавишей мыши => Переименовать => и уберите цифру, которую добавили выше. После чего экран блокировки снова будет появляться после сна и после блокировки компьютера.
Как пропустить экран блокировки при загрузке системы (автоматический вход в систему)
Если вы хотите чтобы экран блокировки не появлялся при загрузке системы, и чтобы вход в вашу учетную запись происходил автоматически без ввода пароля - делайте следующее:
1.В строке поиска введите netplwiz и выберите его из найденных вариантов (также можно нажать клавиши Win+R - появится меню "выполнить", туда ввести команду netplwiz и нажать Enter);
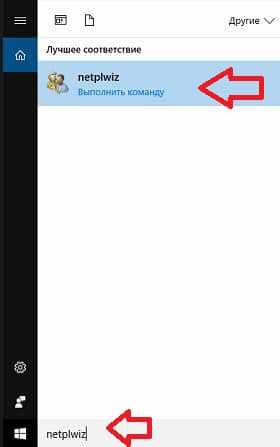
2.Нажмите левой клавишей мыши на пользователя под которым входите в систему, после его выделения снимите галочку с "Требовать ввод имени пользователя и пароля";
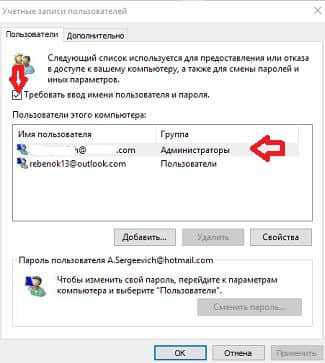
3. Введите два раза пароль, который используете для входа в систему и нажмите "ОК";

Теперь вход в вашу учетную запись будет происходить автоматически, то есть вы включили компьютер и перед вами не будет появляться экран блокировки, и не будет требовать от вас ввод пароля к вашей учетной записи. Включили компьютер и вам сразу загружается рабочий стол. На сегодня всё, если вы знаете другие способы, есть у вас какие-то дополнения - пишите комментарии! Также пишите нам помог вам данный способ или нет. Удачи Вам 🙂
vynesimozg.com
Как выполняется отключение экрана блокировки в Windows 10
В этой инструкции рассмотрено, как отключить экран блокировки в Windows 10 с учетом пары моментов. Первый — сделать это через редактор групповой политики нельзя, начиная с редакции 1607, выпущенной в свет 2 августа 2016 года. Второй особенностью является тот факт, что сам редактор групповых политик в Home-редакции Windows 10 напрочь отсутствует. И целью такого поворота событий является, скорее всего, маркетинг: изучение интересов пользователя с целью показывать рекламу, способную его заинтересовать.
На экране блокировки отображаются красивые обои, время, дата, уведомления и кнопки совершения быстрых действий, а также форма для авторизации пользователя. Кроме них, здесь же может отображаться и реклама, но для России такой способ рекламы еще мало распространен. Наверное, ввиду дороговизны доллара. Разберемся, как осуществляется отключение экрана блокировки в Windows 10, который можно вызвать посредством сочетания клавиш Win+L.
Используем возможности редактора реестра
Деактивировать экран блокировки посредством редактора реестра несложно. Необходимо всего лишь заменить значение ключа «AllowLockScreen» с единицы на ноль. Параметр находится по адресу HКLM\SOFTWARE\Microsoft\Windows\CurrentVersion\Authentication\LogonUI\SessionData.
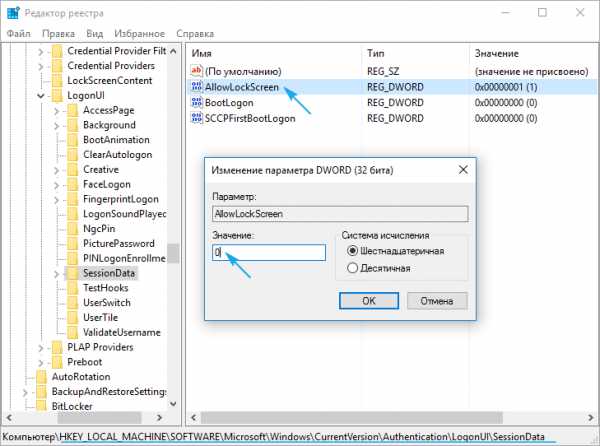
Но подводным камнем такой простоты является автоматическая замена значения ключа на «единицу» при каждой перезагрузке компьютера. При наличии необходимых навыков можно, конечно, создать bat-ник, заменяющий значение «AllowLockScreen» на ноль и поместить его в автозагрузку, но есть и более понятный способ проделать вышеописанные действия.
1. Вызываем планировщика заданий через поисковую строку.
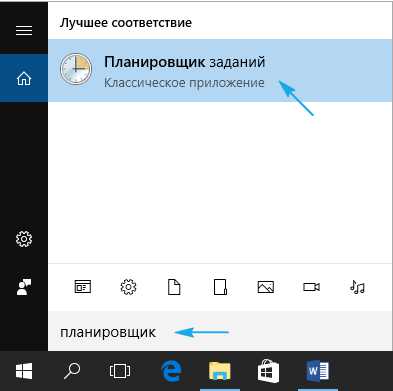
2. Создаем новую задачу и даем ей имя, например, «Деактивация экрана блокировки».
3. Отмечаем флажком «Выполнить с наивысшими правами».
4. Значение опции «Настроить» указываем как Windows 10.
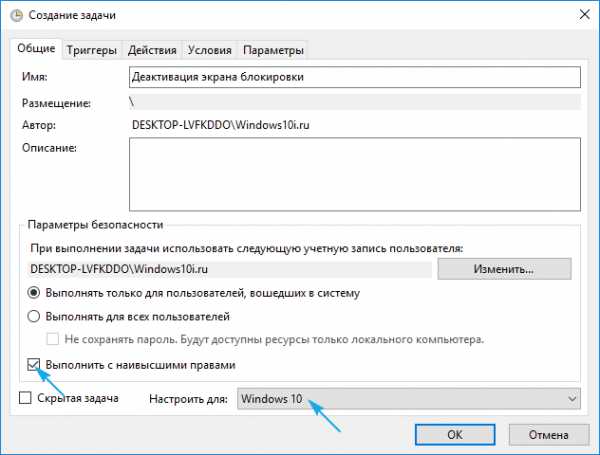
5. Идем во вкладку «Триггеры» и создаем пару триггеров для входа в систему любого из пользователей и для разблокировки станции любым пользователем.
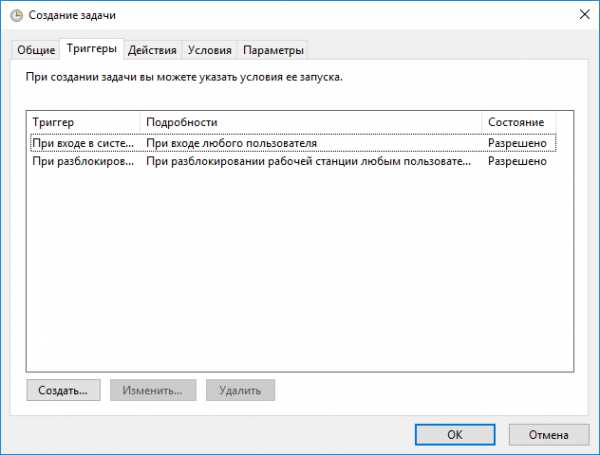
6. Активируем вкладку «Действия».
7. Добавляем новое действие.
8. В качестве его значения выбираем «Запуск программы».
9. В форме «Программа/сценарий» пишем «reg» — выполнение reg-файла.
10. Поле «Добавление аргументов» заполняем следующей строкой:
add HKLM\SOFTWARE\Microsoft\Windows\CurrentVersion\Authentication\LogonUI\SessionData /t REG_DWORD /v AllowLockScreen /d 0 /f
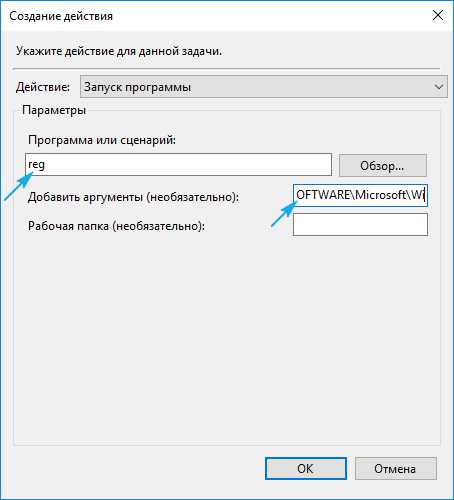
11. Жмем «OK» и закрываем окно.
Вследствие этих действий операционная система будет воспрепятствовать появлению экрана блокировки в указанных в 5-м пункте ситуациях.
Удаление LockApp в Windows 10
Предлагаем еще одни способ, как отключить экран блокировки в Windows 10. Он заключается в удалении приложения, отвечающего за функции блокировочного экрана. Располагается оно в каталоге Windows\SystemApps Microsoft.LockApp_cw5n1h3txyewy. Вследствие удаления этой программы «десятка» не реагирует на отсутствие этого файла.
Удалять каталог с исполняемым файлом не обязательно. Лучше всего попросту изменить к нему путь (переименовать папку путем добавления одного символа в начале ее названия).
Для выполнения действия необходимы привилегии администратора.
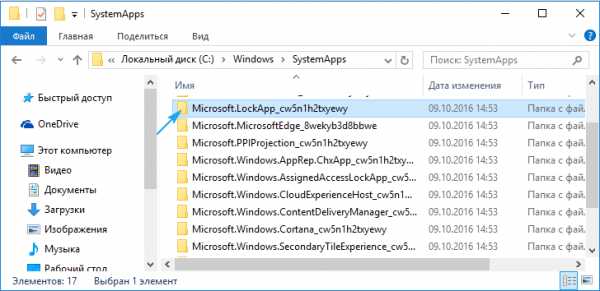
Если сделать это с первой попытки не удался, попробуйте переименовать каталог позже или воспользуйтесь приложением Unlocker.
На сам конец: Windows 10 является фактически бесплатной операционной системой, но функции слежения за пользователем и открытая реклама продуктов, основанная на интересах пользователя, присутствует в Пуске и на экране блокировки. Подобная политика Microsoft в отношении пользователей способствует тому, чтобы пользователи возвращались к использованию «семерки» или искали неофициальные способы избавиться от навязанной рекламы. То же самое касается и принудительной инсталляции обновлений. Самым интересным в подобного рода выходках является то, что независимо от способа получения Windows 10 (скачанная с торрент-трекеров или файл-обменников пиратская версия или приобретенная за ~100 долларов лицензионная копия), пользователю придется смириться с тем, что его свобода ограничивается Майкрософт, чего абсолютно не было в XP.
Принудительная деактивация экрана блокировки или его удаление (пускай и путем изменения пути к исполняемому файлу) — один из способов избавиться от навязанной Microsoft рекламы, без чего корпорация и так достаточно зарабатывает.
windows10i.ru
Как отключить экран блокировки в windows 10
Блокировка экрана Windows 10 всего лишь визуальные компонент — косметическое дополнение при входе в систему, которое легко можно отключить.
Функциональности у него ноль, поэтому при отключении никаких последствий для вашей Windows 10 не будет.
Отключить экран блокировки можно через локальную группу и путем редактирования реестра.
Второй вариант лучше использовать если первый недоступен – к правке реестра нужно подходить с осторожностью.
Отключить экран блокировки в windows 10 через групповую политику
Вначале вызываем функцию «выполнить», водим простую команду: gpedit.msc, после чего с левой стороны развертываем элементы списка:
Конфигурация компьютера =>> Административные шаблоны =>> Панель управления =>> «Персонализация».
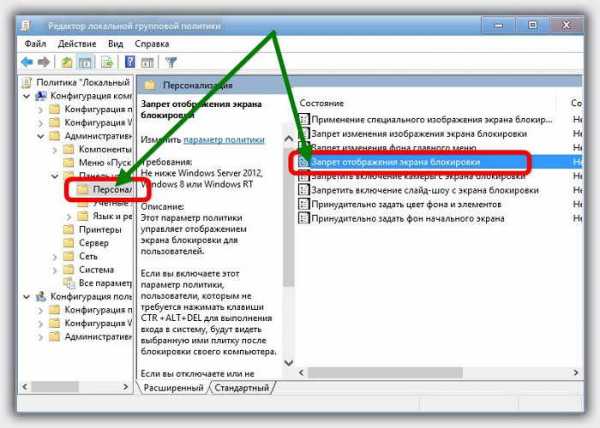
Теперь дважды кликаем на строку «запрет отображения экрана блокировки», или щелкаем правой клавишей и выбираем «изменить».
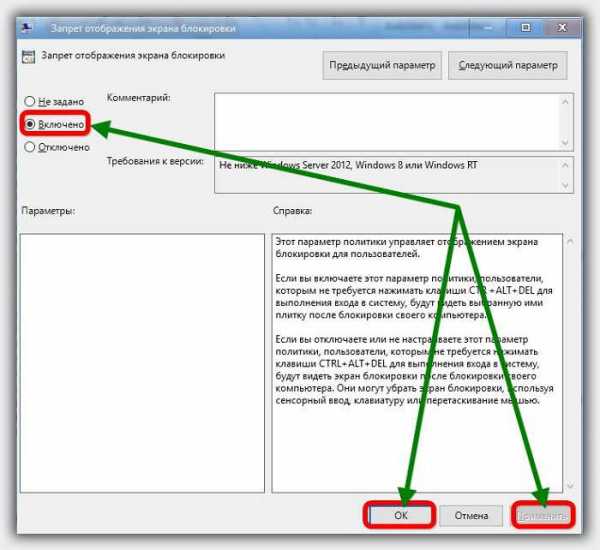
Далее ставим «точку» в положение «включено» и жмем применить и окей. Это все. При желании можете сразу посмотреть, что получилось. Для этого жмите комбинацию Win+L.
Отключить экран блокировки в windows 10 через правку реестра
В этом варианте, также вызываем выполнить, но водим уже другую команду — regedit. Без точки в конце.
Вам откроется окно с редактором реестра. Чтобы приступить к редактированию, вам предстоит несложны путь:
HKEY_LOCAL_MACHINE/SOFTWARE/ Policies/Microsoft/Windows/PersonalizationПройдя по ветке выше создайте 32-битный параметр NoLockScreen типа DWORD и дайте ему значение 1.
Иногда раздела «Personalization» может не оказаться, тогда придется его создать самостоятельно – сложности в этом нет.
Если все сделали как выше описано и перезагрузили свой ноутбук или компьютер, то увидите, что экран блокировки в вашей Windows 10 отключен.
Как упомянуто выше, применение комбинации Win+L позволит вам проверить правильность проведенной процедуры. Успехов.
vsesam.org