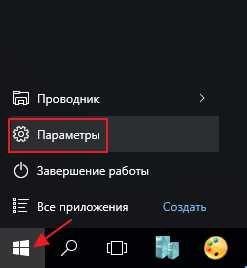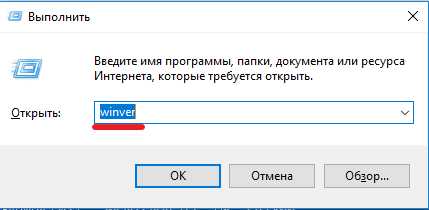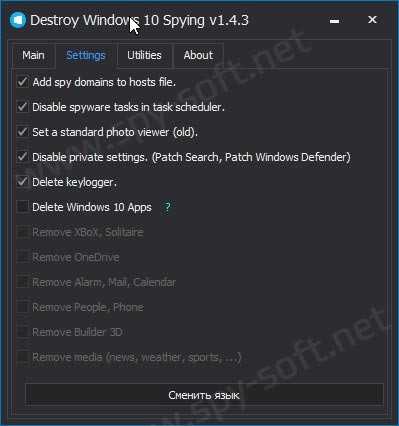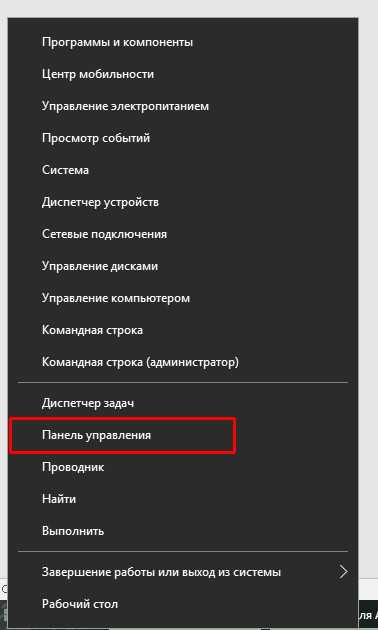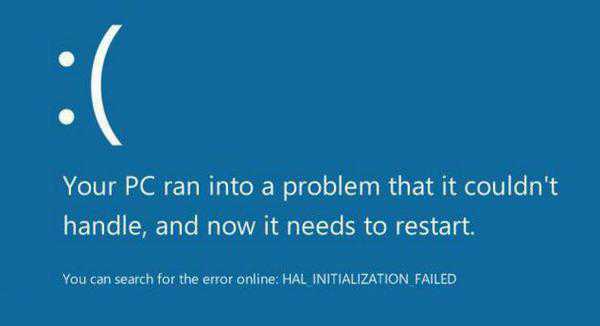Как отключить mcafee на windows 10
Как отключить антивирус McAfee
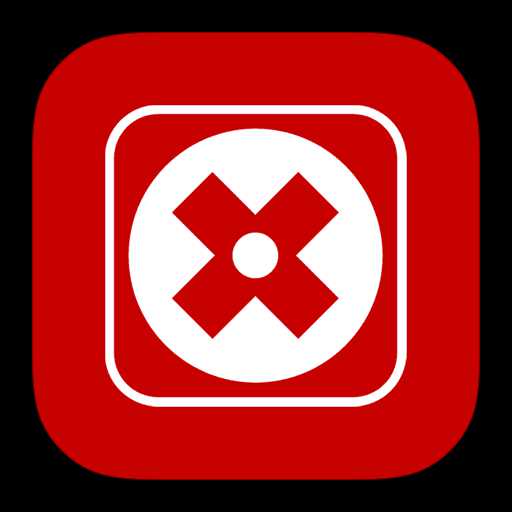
Наверняка, многие пользователи сталкивались с блокировкой нужных объектов, антивирусной системой. Если вы уверены, что программа, которую вы устанавливаете или скачиваемый файл не представляют угрозы для безопасности компьютера, можно остановить антивирус на определенное время. Зачастую, в любом антивирусе нет одной универсальной кнопки для отключения. Не очень удобно, зато вредоносные объекты не могут самостоятельно останавливать защиту. В данной статье будем отключать антивирус McAfee.
Скачать McAfee
Как отключить McAfee
1. Для начала находим значок нашего антивируса в трее, меню «Пуск», либо через поиск. Открываем программу.

2. Для отключения нам понадобятся две первые вкладки. Переходим в «Защита от вирусов и шпионских программ».
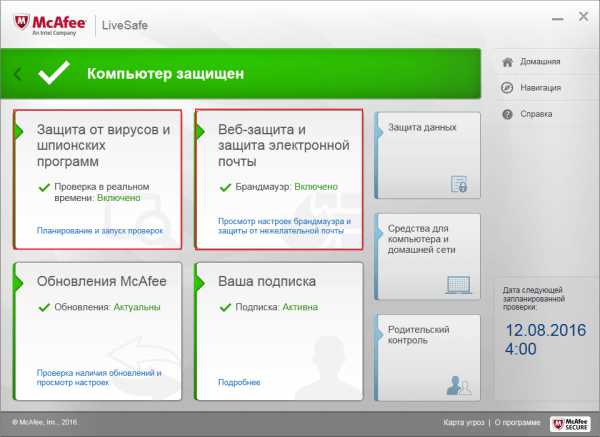
3. Находим пункт «Проверка в реальном времени» и отключаем функцию. В дополнительном окне McAfee необходимо выбрать промежуток времени, на которое отключается антивирус.
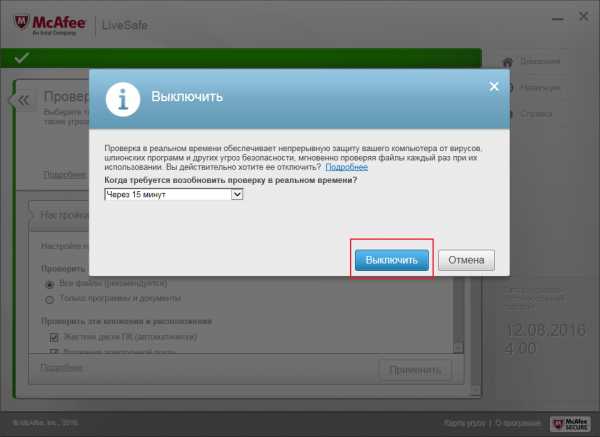
4. Подтверждаем действие нажав кнопку «Готово». В главном окне должен появиться восклицательный знак на красном фоне, что предупреждает пользователя об угрозе безопасности.
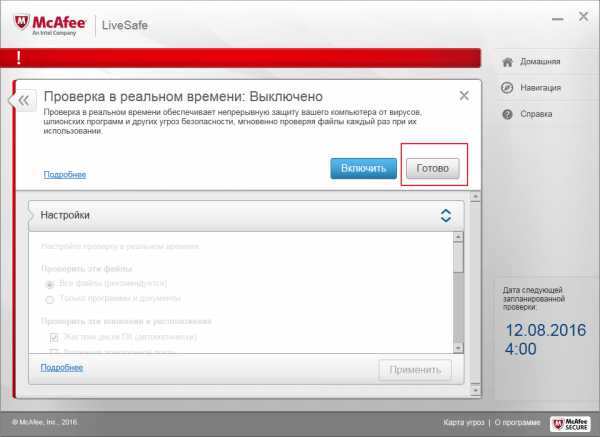
5. Далее переходим в раздел «Запланированная проверка», отключаем.
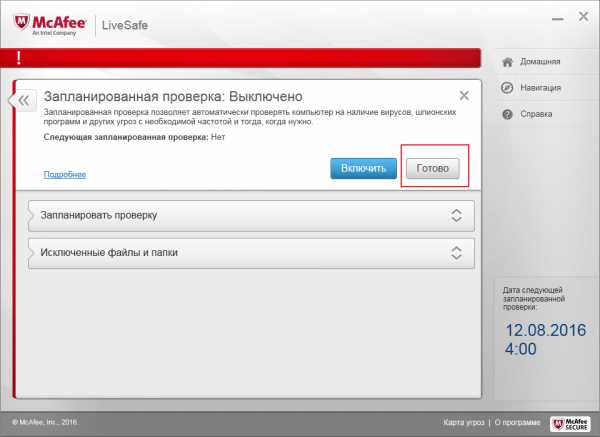
6. Теперь в главном окне находим «Веб-защита и защита электронной почты».
7. Находим функцию «Брандмауэр». Ее нам также необходимо отключить.
8. Теперь нам необходимо перейти в раздел «Anti-Spam» и выполнить аналогичные действия.
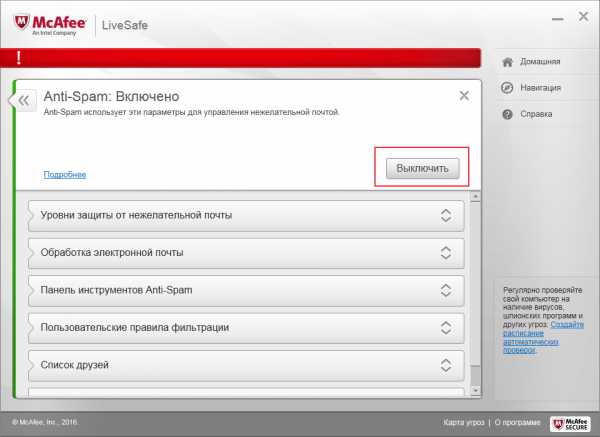
Алгоритм отключения не отличается в 7 и 8 версии Виндовс. Для того, чтобы отключить McAfee на Windows 8, необходимо проделать те же действия.
Если все сделали правильно, теперь McAfee на время отключен и вы без проблем сможете выполнить нужную задачу. Однако, не стоит доверять всем приложениям. Многие программы специально просят отключить антивирусную защиту на время установки, чтобы дополнить ее вредоносными объектами.
Мы рады, что смогли помочь Вам в решении проблемы.Опрос: помогла ли вам эта статья?
Да Нетlumpics.ru
Как отключить McAfee

Часто «бдительный» антивирус McAfee может мешать пользователю своими «подозрениями» касательно личных файлов, запущенных приложений, открытых в браузере страниц. Если вы уверены, что используете проверенный софт и безопасный контент, то антивирус McAfee Internet Security можно отключить на время.
Содержание:
- Отключение через меню настроек
- Удаление антивируса McAfee
Отключение через меню настроек
Для того, чтобы отключить антивирус McAfee на время выполнения каких-либо манипуляций с системой, стоит выполнить следующие действия:
- Нажимаем на значок программы на панели задач Windows.
- Откроется новое окно. Открываем раздел «Защита от вирусов и шпионских программ» и «Веб-защита и защита электронной почты».
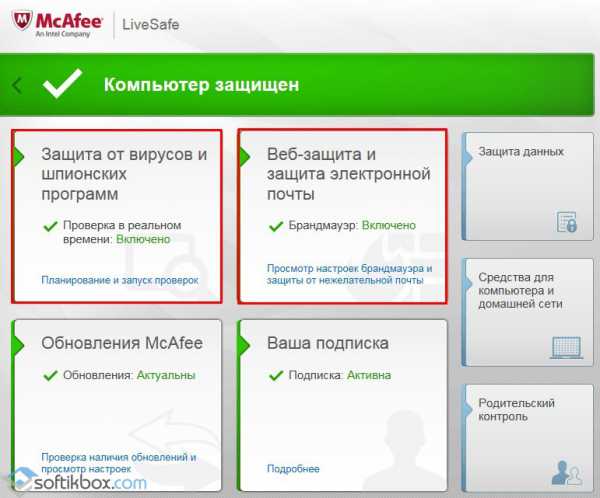
- Указываем время, на которое нужно отключить защиту.
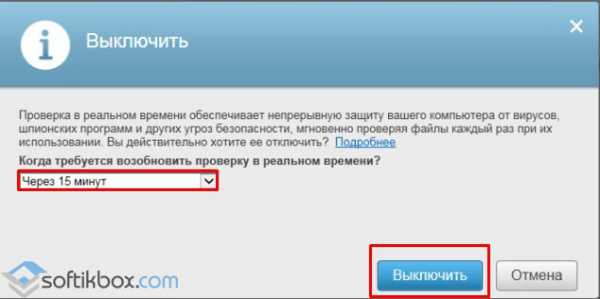
- Далее переходим в раздел «Запланированная проверка» и выставляем положение «Выключено».
- Далее в разделе «Веб-защита и защита электронной почты» нужно найти Брандмауэр и Anti-Spam и также указать положение «Выключено».
- Теперь антивирус McAfee отключен на время.
Этот способ отключения защитника подходит для операционных систем Windows 7 и 8.
Удаление антивируса McAfee
Для того, чтобы удалить антивирус McAfee необходимо проделать несколько несложных действий:
- Жмём «Пуск», «Панель управления» и выбираем «Программы».
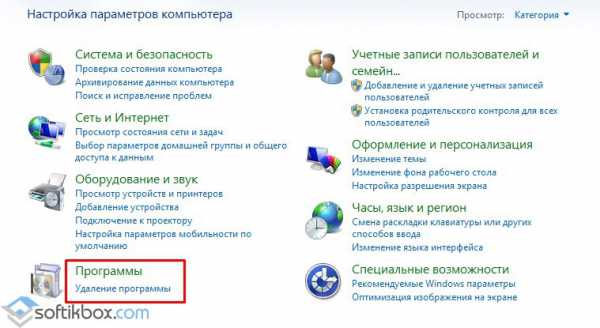
- Выбираем «Удаление программ». Откроется новое окно. В списке находим McAfee. Жмём правой кнопкой мыши и выбираем «Удалить».

После удаления программы стоит запустить CCleaner и почистить систему от остатков программы.
SoftikBox.com
Как отключить MacAfee на ноутбуке с Windows 8

McAfee – один из востребованных антивирусов. Но эта полезная утилита иногда создает дополнительные проблемы. И возникает вопрос, как отключить McAfee на ноутбуке Windows 8.
Отключение антивируса McAfee
Сделать это довольно просто. Для начала запустите антивирус при помощи ярлыка на рабочем столе. Если ярлыка нет, то наведите курсор мышки в правый верхний угол. В появившемся боковом меню выберите «Поиск». В поисковой строке напишите название программы, которую хотите запустить (в нашем случае McAfee). Найдите антивирус в результатах поиска и запустите его.
Дальше все еще проще. После запуска откроется интерфейс McAfee. Здесь вы увидите четыре окна:
- Защита от вирусов и шпионских программ.
- Веб-защита и защита электронной почты.
- Обновления.
- Ваша подписка.
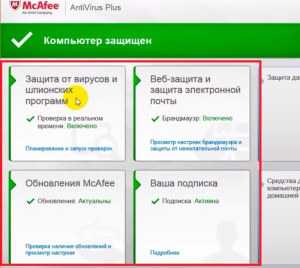
Наша задача — отключить первые две функции, так как именно они отвечают за проверку устанавливаемого ПО и защиту от вирусов. Для начала выключим первую функцию. Для этого в окошке «Защита от вирусов и шпионских программ» нажмите на надпись «Планирование и запуск проверок».
Здесь вы увидите еще три функции:
- Проверка ПК.
- Проверка в реальном времени.
- Планирование проверки.

Нам нужно отключить все эти сервисы. Для этого выбираем, например, «Проверка в реальном времени» (нажимаем на эту надпись). Откроется меню настроек данной службы. Вам нужно просто нажать кнопку «Выключить».
После нажатия на нее откроется еще одно меню. Здесь в строке «Когда требуется возобновить проверку в реальном времени» нужно выбрать то время, на которое будет отключена данная служба. То есть, если вы хотите, чтобы проверка в реальном времени снова включилась, например, через час, то выбираете «Через 60 минут». Если вы хотите отключить этот сервис навсегда, то выберите значение «Никогда». Нажимаем кнопку «Выключить» и после этого «Готово».
Аналогичным способом отключаем и все другие функции. Теперь возвращаемся на домашний экран и переходим во второе окошко — «Веб-защита и защита электронной почты». Нажимаем на надпись «Просмотр настроек брандмауэра и защиты от нежелательной почты». Здесь вам нужно найти рубрику «Брандмауэр» (возможно, что у вас этот раздел будет единственным). Заходим в него, нажав на надпись «Брандмауэр».
Как и в предыдущем случае, нажимаем кнопку «Выключить» и делаем все точно так же, как и с проверкой в реальном времени.

Теперь вы знаете, как отключить McAfee в Windows 8. Как видите, в этом нет ничего сложного. Более того, на экране есть подсказки и описания тех или иных функций антивируса. Внимательно читайте их, и у вас все получится.
Какой антивирус лучше поставить на Windows 8: Видео
Удаление антивируса McAfee
Стоит отметить, что отключение некоторых функций все же не позволяет полностью выключить работу антивируса. Чтобы это сделать, вам придется его удалить. Удаляется программа очень просто, без особых танцев с бубнами ☺. Однако вы должны знать, как правильно удалить McAfee, чтобы от него не осталось абсолютно ничего.
Для начала откройте панель управления. Сделать это можно несколькими способами, но проще всего и быстрее нажать комбинацию клавиш [Windows]+[X]. В появившемся меню выберите «Панель управления».
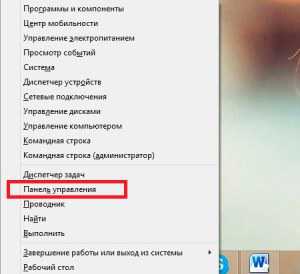
В верхнем правом углу вы увидите надпись «Просмотр». Установите здесь значение «Категория».
Теперь найдите раздел «Программы». Ниже вы увидите «Удаление программы». Нажмите на эту надпись.
Откроется окно, в котором будет приведен перечень всех установленных приложений на вашем компьютере. Здесь остается просто найти антивирус McAfee, выбрать его и нажать кнопку «Удалить».
Подтверждаете действие. После этого антивирус будет полностью удален с вашего компьютера.
Помните, что антивирусы защищают ваш компьютер от вредоносного программного обеспечения, шпионских приложений, а также вирусов. Поэтому удалять и выключать их очень нежелательно.
Если из-за подобных файерволлов у вас возникают проблемы, например, с установкой игр или с сетевыми функциями, то просто добавьте нужные программы в исключения. Это позволит FireWall нормально работать и дальше, защищая ваш компьютер, а указанные как исключения игры будут просто игнорироваться.
Как отключить антивирус в Windows 8: Видео
Как отключить Mcafee на ноутбуке Windows 8: Видео
Похожие статьи
Как отключить Mcafee на ноутбуке Windows 8
Как отключить MacAfee на Windows 8
Как отключить антивирус в Windows 8
Как включить и отключить Windows Defender в Windows 8
owindows8.com
Отключение McAfee на Windows 8

Как правило, крайне не рекомендуется отключать антивирусную защиту на вашем компьютере. Но возникают ситуации, в которых будет необходимо это сделать. Так, вы можете решить обновить программное обеспечение либо запуск какой-либо игры (программы) работа антивируса может заблокировать это действие. В таких случаях, хочешь не хочешь необходимо отключать антивирус.
Как же отключить антивирус McAfee на вашем компьютере? Существует стандартный метод отключения, который был предусмотрен разработчиками.
Для отключения антивируса подобным методом необходимо выполнить следующие действия:
1)Вам необходимо найти в нижнем правом углу экрана значок «M», который расположен рядом с часами.
2)Далее, вам необходимо нажать на него дважды левой кнопкой мыши.
3)Найдите и нажмите на пункт «Сканирование в реальном времени». По умолчанию там стоит параметр On.
4)Отключите сканирование, выбрав на какой промежуток времени вам необходимо отключить антивирус.
Но не стоит надолго оставаться без антивирусной защиты и выставлять отключение на долгий промежуток времени, иначе компьютер очень быстро подцепит вирус.
chopen.net
Как отключить и потом включить антивирус макафи
Доброго времени!
Сегодня мы узнаем, как отключить и потом включить антивирус Макафи (McCafe) на операционной системе Windows 8. Данная ОС установлена на испытуемом ноутбуке "Lenovo", в комплекте с которой был предустановлен данный антивирус.
Производим отключение антивируса "McCafe"
Итак, чтобы произвести запуск или остановку антивируса, в правом нижнем углу экрана, нужно найти и соответственно запустить значок программы.
Запуск производим правой клавишей мыши и выбираем пункт "Изменить параметры".
Далее жмем пункт "Сканировать в реальном времени" и кликаем "Выключить".
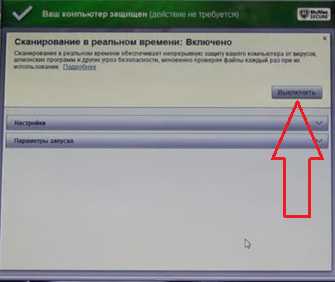
После этого, программа спросит - когда произвести очередное включение антивируса? Можно произвести включение приложения через 15, 20, 60 минут или после перезагрузки операционной системы.
Так же, можно выбрать параметр, который полностью запретит включение антивируса.
Мы же выбираем параметр "После перезагрузки компьютера".
Этим способом, мы произвели отключение антивирусной программы "McCafe".
Отключаем сетевой экран антивируса "McCafe"
В дополнении ко всему, можно произвести полное отключение сетевого экрана антивируса. Для этого, щелкаем на значке программы правой кнопкой мыши и находим пункт "Изменить параметры", выбираем "Сетевой экран" и жмем выключение. Очередное включение устанавливаем так же, после включения компьютера. Таким же образом, мы произвели отключение сетевого экрана.
Для чего может понадобиться отключение антивируса или сетевого экрана?
Многие программы содержат элементы кода, которые распознаются антивирусом, как вредоносные. Это могут быть рекламные баннеры, например в приложении "Zone" или программа является взломанной. То после запуска такого приложения, антивирус производит блокировку или удаление элемента в карантин. Вот, чтобы такого не происходило, мы и производим отключение антивируса. После использования требуемого приложения, можно заново запустить антивирусное По.
Следует напомнить, если вы не уверены в программе, например скачанной с Интернет, а антивирус начинает выдавать предупреждение об опасности, то не нужно рисковать и подвергать свой компьютер опасности заражения вредоносами. Помните, что предупредить заражение намного проще с качественным антивирусным ПО, чем избавляться от последствий, которые иногда бывают очень плачевны.
А теперь, для полного понимания всего выше описанного, предлагаем просмотреть подробное видео с нашего канала:
kom-servise.ru