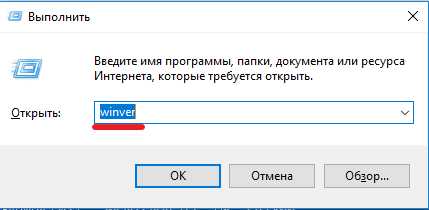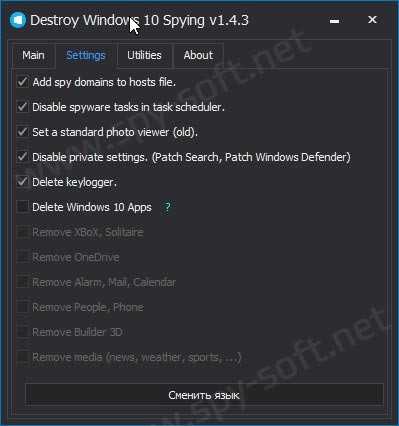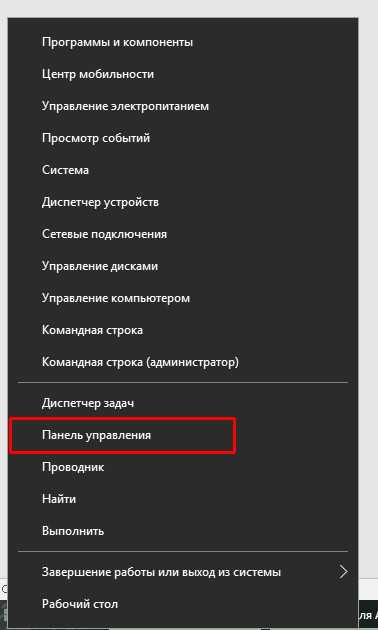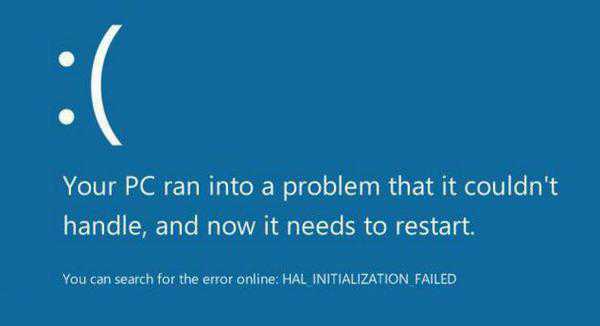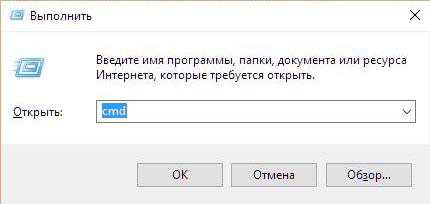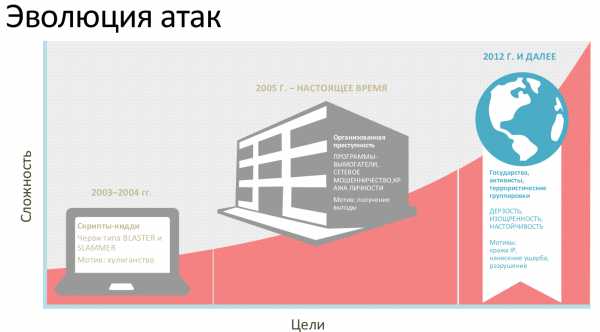Как настроить экран на windows 10
Настройка экрана в Windows 10
Здравствуйте посетители моего сайта, данная статья написана для того что бы вы произвели настройке экрана в Windows 10, сейчас будем настраивать разрешение!
Данная настройка нужна если вы хотите что бы значки которые находятся на рабочем столе были более восприимчивы, итак начинаем:
Заходим в Пуск и переходим на вкладку Параметры
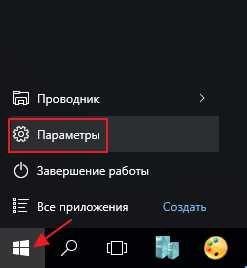
Кликаем по разделу Система
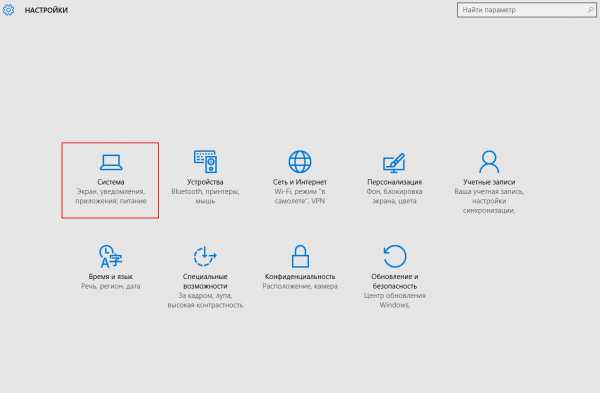
И сразу попадаем в параметры Экрана опускаемся ниже и жмем Дополнительные параметры экрана
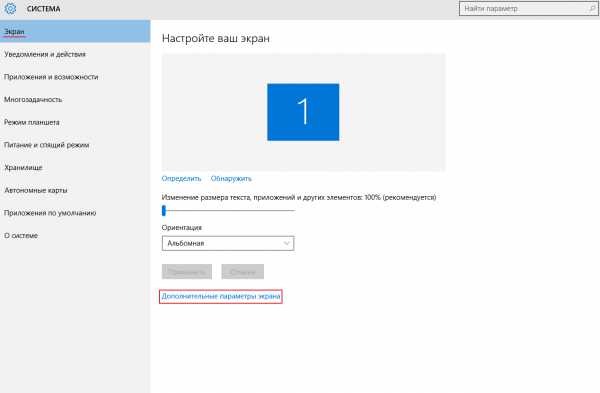
В появившимся окне ищем раздел Разрешение и смотрим.
Если вы адекватно установили драйвера на ваш ПК, максимальное разрешение которое находится в меню должно соответствовать максимальному разрешению экрана на ноутбуках, и для компьютеров максимальному разрешению видеокарт. 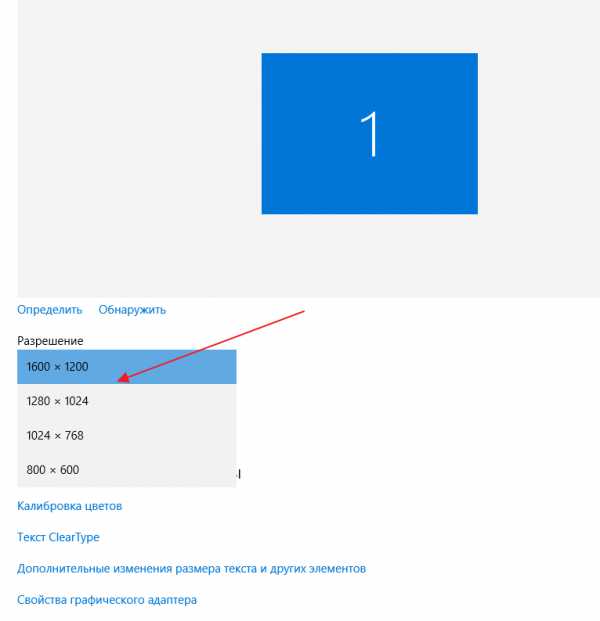 Что бы перейти к следующему этапу настройке экрана в Windows 10 узнайте установлены ли драйвера для вашего графического адаптера кликните по пункту Свойства графического адаптера в разделе тип адаптера должно стоять название вашей видеокарты
Что бы перейти к следующему этапу настройке экрана в Windows 10 узнайте установлены ли драйвера для вашего графического адаптера кликните по пункту Свойства графического адаптера в разделе тип адаптера должно стоять название вашей видеокарты 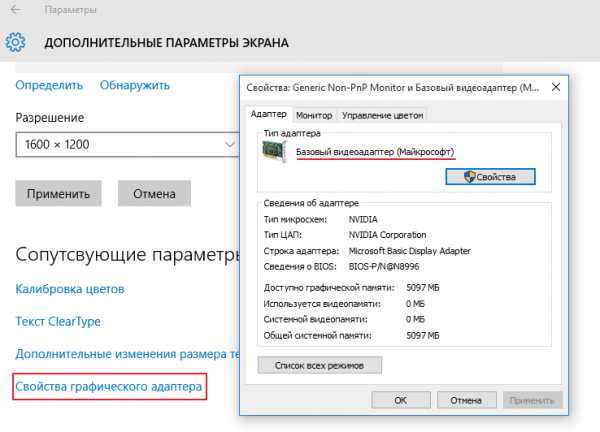 В большинстве случаев для рабочего стола применяется встроенный видеоадаптер
В большинстве случаев для рабочего стола применяется встроенный видеоадаптер
И наконец ставим то разрешение, с которым вам более удобно работать, после того как выставили оптимальное разрешение кликаем Применить 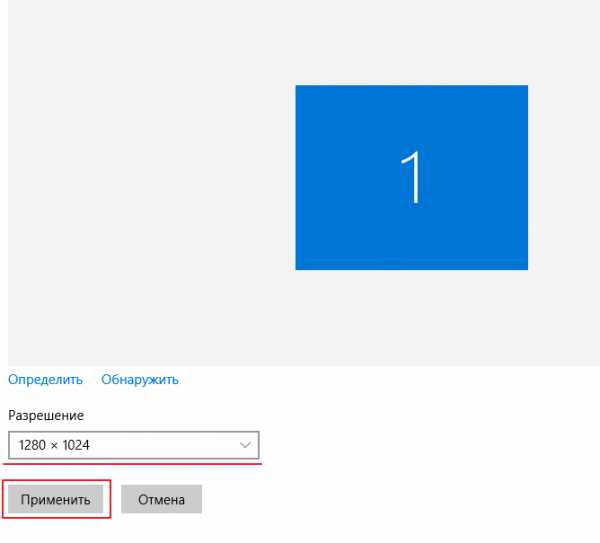 Если в вашей системе Windows 10 не установлен комплект драйверов на видеокарту то прочитайте данную статью, которая продемонстрирует вам как комплексно устанавливать драйвера на компьютер!
Если в вашей системе Windows 10 не установлен комплект драйверов на видеокарту то прочитайте данную статью, которая продемонстрирует вам как комплексно устанавливать драйвера на компьютер!
На этом настройка экрана завершена, подписываемся на рассылку, если имеются вопросы задавайте их в комментарии.
- Tweet
- Share 0
- +1
- VKontakte
mixprise.ru
Как настроить разрешение экрана на Windows 10?
Пошаговая инструкция для настройки и изменения разрешения монитора на ОС Виндовс 10.
Данная операционная система имеет несложную настройку экрана. Настройка немножко отличается от действий в Win XP и Win 7. Окна настроек выглядят немного по-другому, поэтому полезно знать некоторые нюансы. Сначала кликаете правой клавишей мыши на поле рабочего стола. В раскрывшемся меню выбрать строку «Параметры экрана» и выбираем ее нажатием левой кнопкой «мышки».
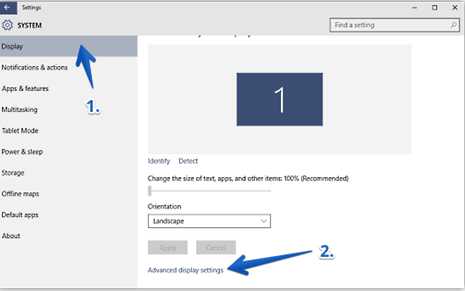
Появится окошко «Параметры». Здесь выбираете ссылку на изменение настроек монитора. После этого следует переход в Дополнительные параметры экрана.
После появления окна для выбора настроек монитора, курсор перемещается в область разрешения, и нажимаете в этом поле левой кнопкой мыши. Теперь в раскрывшемся списке выбрать правильное разрешение и следовать дальше.
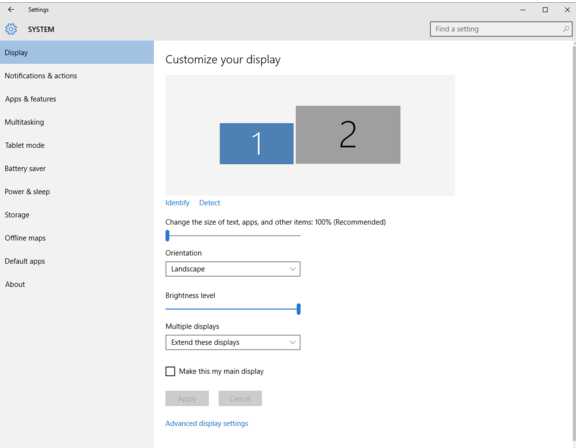
Установка драйверов видеокарты
Иногда после этого список разрешений остается серым, то есть нужное разрешение недоступно. Это означает, что ваши драйверы видеокарты не поддерживают данную ОС.
С помощью драйвера также можно настроить оптимальное разрешение экрана.
Важно: перед настройкой изображения сначала должен быть установлен драйвер видеокарты. Желательно выбирать то количество точек в изображении, которое рекомендуется компьютером.
Затем на дисплее появится сообщение о том, что изменения подтверждены. В завершение вам остается лишь сохранить сделанное, нажав на кнопку сохранения. Параметры характеристик цветности, яркости и других можно менять в случае необходимости.
Настройка опций работы монитора с видеокартой AMD
Немного по-другому меняются характеристики изображения при встроенной видеокарте AMD. На поле рабочего стола кликаем мышкой и отмечаем «AMD Catalyst Control Center». Потом среди ссылок отметить «Управление рабочим столом» и «Свойства рабочего стола».
Следующее окно содержит перечень характеристик работы экрана:
— частота обновления экрана (чем показатель выше, тем лучше);
— разрешение экрана (чем оно выше, тем четче изображение);
— качество цветопередачи и другие.
После выбора всех параметров нажимаем «Применить». Если какой-то параметр вас не устраивает, выполняем все действия еще раз.
it-increment.ru
Параметры экрана на Windows 10
Всем привет, сегодня я расскажу вам о параметрах экрана на Windows 10. Чтобы посмотреть параметры и настроить экран, нажмите на кнопку — Пуск, в нижнем левом углу экрана, в открывшемся окне, нажмите на вкладку — Параметры.
В меню параметрах, нажмите на вкладку — Система, экран, уведомления, приложения.
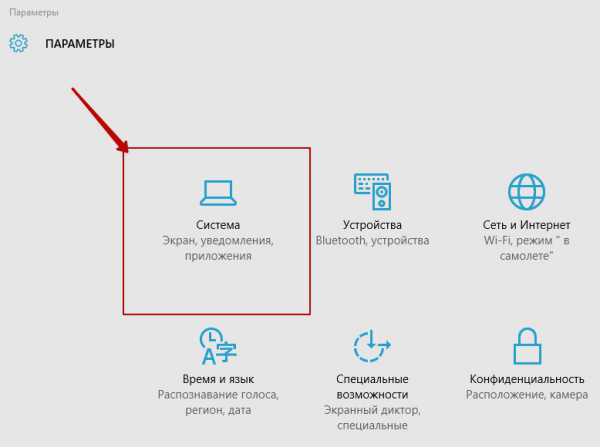
На открывшейся странице, в меню слева, нажмите на вкладку — Экран. Здесь вы можете определить свой экран, на странице будет показан номер используемого экрана. Здесь вы сможете подключиться к беспроводному дисплею, нажав на вкладку — Подключение к беспроводному дисплею, у вас откроется окно, где вам нужно будет найти имя беспроводного дисплея и подключиться к нему по блютус. Так же можно выбрать Ориентацию экрана, альбомная или книжная, в зависимости от размера экрана вашего устройства. Можно настроить уровень яркости,
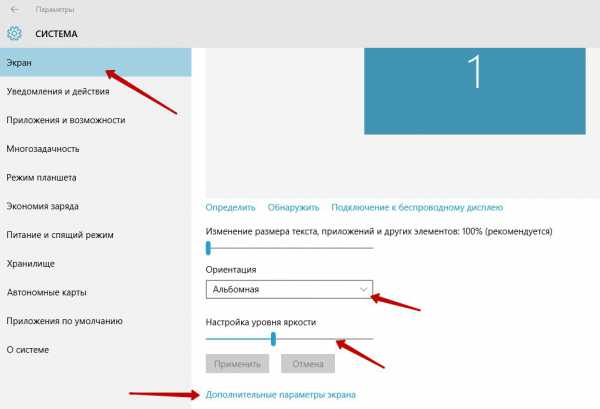
В дополнительных параметрах экрана, вы можете выбрать разрешение экрана. Так же можно:
— Настроить калибровку цветов экрана.
— Настроить функцию — ClearType, для удобного чтения текста.
— Изменить размер текста и других элементов.
— Посмотреть свойства графического адаптера.
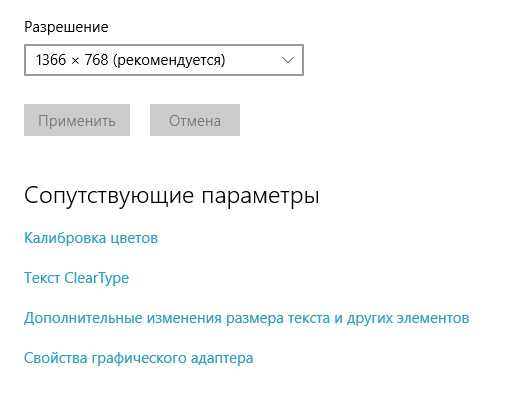
На этом у меня всё, у вас остались вопросы ? Жду ваших комментариев ! До новых встреч !
Параметры экрана на Windows 10 обновлено: Январь 6, 2016 автором: Илья Журавлёвinfo-effect.ru