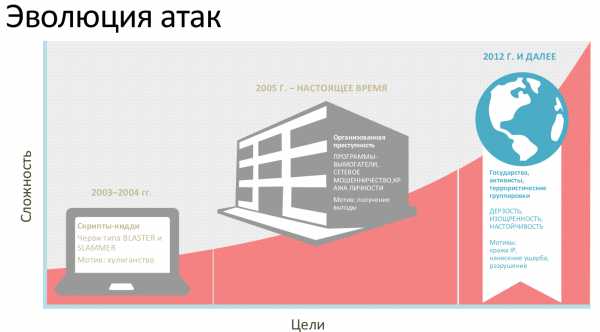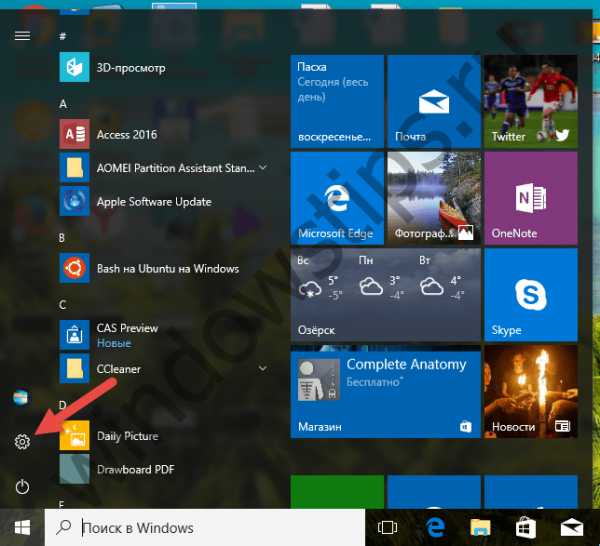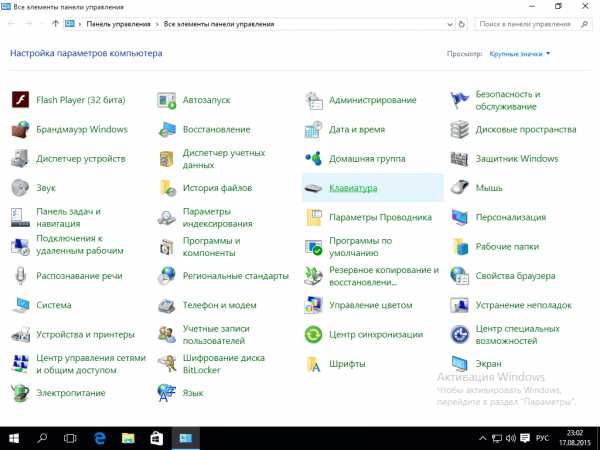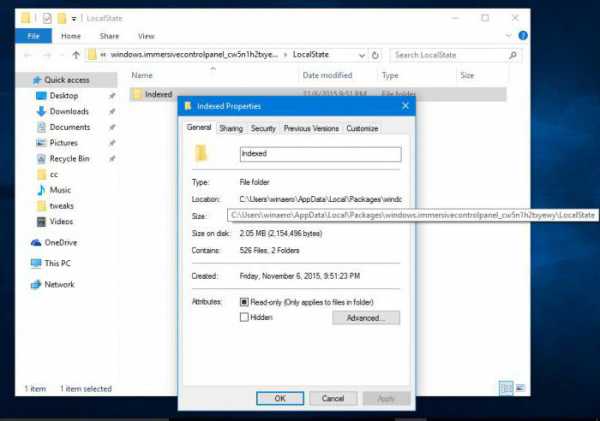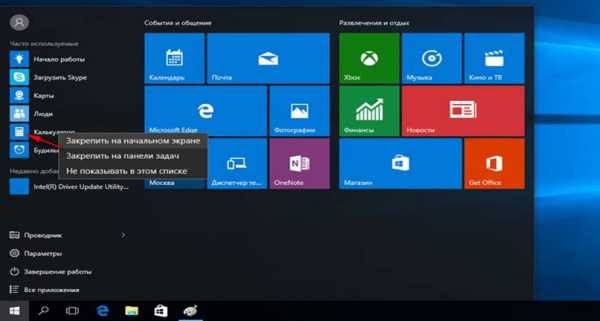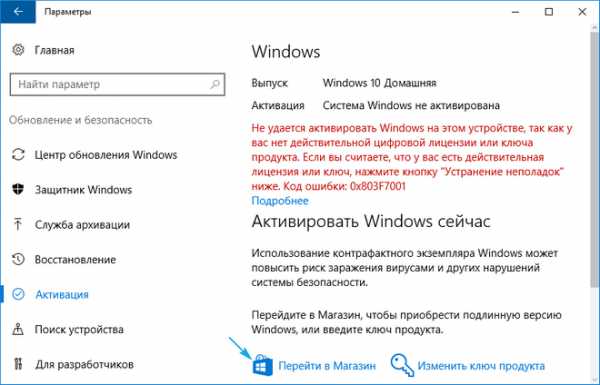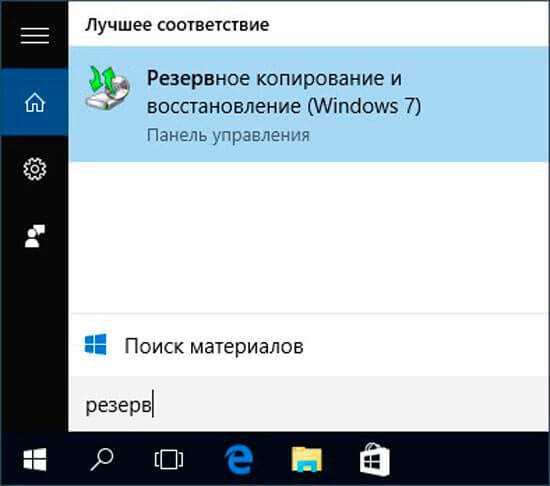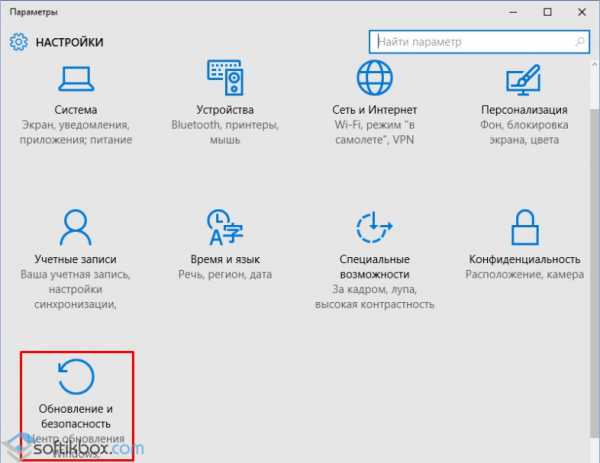Как на windows 10 сделать оценку производительности
Как оценить производительность системы в Windows 10 или 8
В последнюю операционную систему от Microsoft была перенесена полезная и удобная возможность анализа производительности вашего персонального компьютера. С помощью данной функции пользователи могут узнать, насколько хорошо их система справляется с нагрузкой по тем или иным параметрам. В результате пользователь получает общую оценку, основанную на анализе каждого отдельного компонента. В Виндоус 8 и 10 разработчики решили отказаться от реализации графического интерфейса индекса производительности. Однако сама функция осталось встроенной в операционную систему. Давайте разберемся, как работает оценка производительности в Windows 10, и где найти инструмент для анализа.
По каким параметрам проводится анализ
Операционная система анализирует производительность компьютера по нескольким основным параметрам:
- быстродействие оперативной памяти;
- работа процессора;
- производительность графического ядра, которая в данном пункте не включает в себя игры и программы для работы с графикой, а только оценивает работу стандартного интерфейса операционной системы и воспроизведение видеозаписей;
- производительность в игровых приложениях;
- производительность накопителя информации.
Финальная оценка производительности выставляется программой по самому низкому показателю. Максимальное количество баллов — 9,9. Если ваш ПК получил, например, 5 баллов за процессор, то данная оценка и станет итоговой.
В Windows 8 и 10 разработчики решили «спрятать» данную возможность от пользователей, поэтому необходимое меню вы не найдете в привычном месте, как в Виндоус 7. Оценить производительность компьютера можно двумя способами:
- командную строку (встроенная утилита);
- сторонний софт.
Программы сторонних разработчиков выполняют те же действия, что и стандартная утилита, поэтому разницы в выборе абсолютно нет. Рассмотрим, как вычисляется производительность Windows 10 каждым из вариантов.
Использование встроенной утилиты
При использовании встроенной утилиты анализ запускается через командную строку:
- Для запуска Командной строки нажмите сочетание клавиш Win + R.
- В открывшемся окне впишите «cmd».
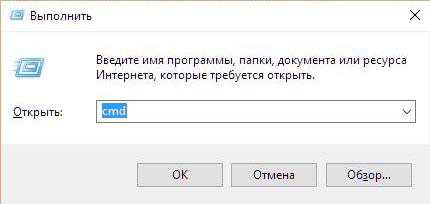
- На экране появится окно командной строки. Впишите следующую фразу «winsat formal -restart clean» и нажмите Enter.
- На рабочем столе откроется новое окно с проведением анализа. Дождитесь окончания процедуры. Она займет примерно 5-7 минут. В это время лучше всего не нагружать систему, чтобы итоговый результат получился максимально правдивым. Бывают случаи, когда из-за различного уровня нагрузки на компьютер итоговые цифры на одном устройстве отличаются друг от друга. После завершения процесса просто закройте окно Командной строки через крестик в углу.
- Теперь необходимо найти файл с результатами анализа. Откройте системный жесткий диск.
- Перейдите по пути «Windows» → «Performance» → «WinSAT» → «DataStore».
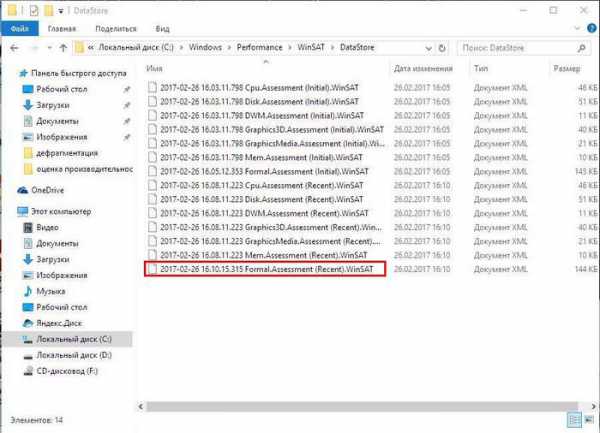
- В списке найдите файл с названием «Formal.Assessment (Recent).WinSAT» в формате XML. Откройте его.
- По стандарту файл открывается через браузер. Если этого не произошло, то кликните правой кнопкой мыши по файлу, далее выберите пункт «Открыть с помощью». В списке программ выберите «Блокнот».
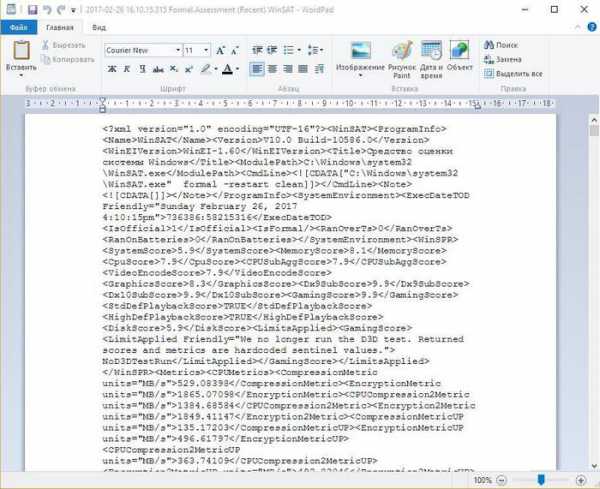
- Как видно на скриншоте, без Поиска в информации файла разобраться сложно. Поэтому нажимаем комбинацию клавиш Ctrl + F, которая вызывает строку Поиска.
- Введите название раздела «WinSPR».
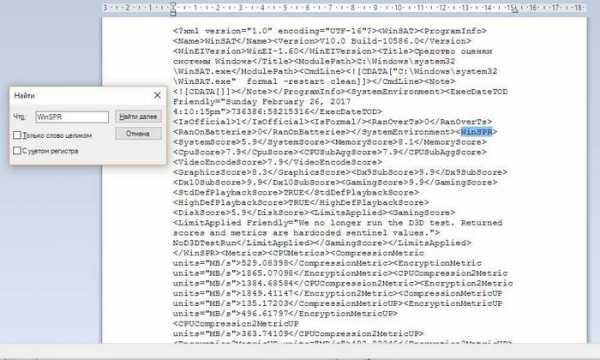 В тексте файла вы увидите раздел с итоговыми результатами. «SystemScore» — финальный показатель, который устанавливается по минимальному результату тестирования.
В тексте файла вы увидите раздел с итоговыми результатами. «SystemScore» — финальный показатель, который устанавливается по минимальному результату тестирования.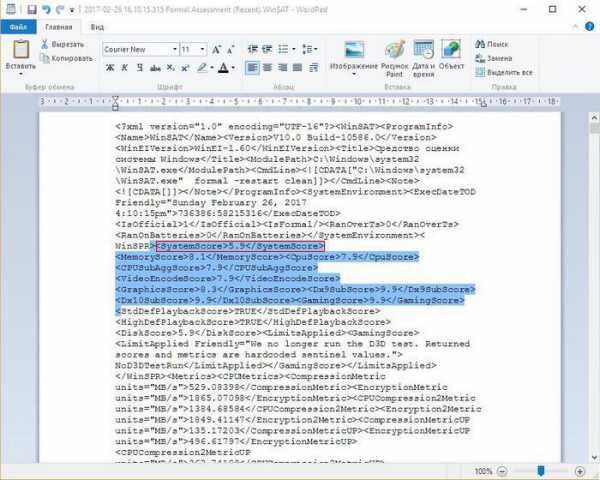
Как видите, запустить процесс тестирования производительности очень просто даже без стороннего программного обеспечения. Если вы не хотите пользоваться или не может запустить Командную строку, тогда скачайте стороннюю программу.
Анализ производительности через сторонний софт
По своей сути подобные утилиты лишь воссоздают графический интерфейс, который был убран разработчиками в новых версиях операционной системы Windows. Примеры таких утилит — WSAT и ExperienceIndexOK. Разберем использование первой:
- Скачайте архив с программой из интернета. Софт распространяется бесплатно.
- Утилита не требует установки, поэтому сразу запускайте ее. Окно напоминает программу анализа производительности из Windows 7.
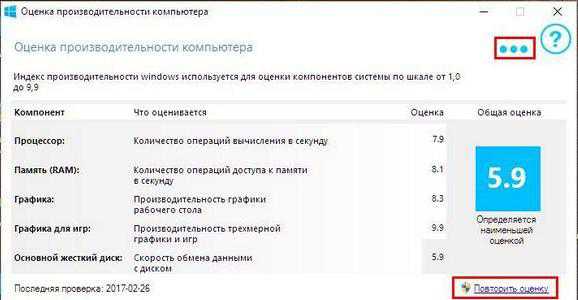
- Чтобы пройти тестирование, нажмите кнопку Повторить оценку.
- При нажатии кнопки с тремя точками, вы получите краткую информацию о своей системе.
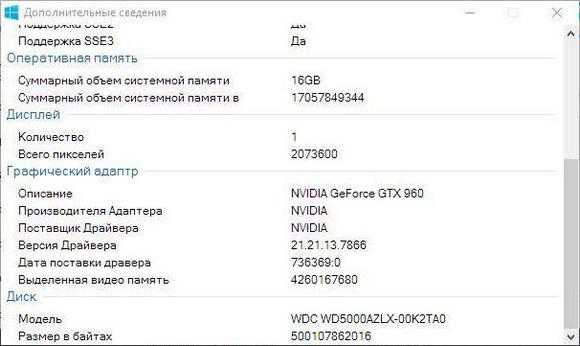
После запуска тестирования также откроется Командная строка. Конечный результат отобразится в графическом интерфейсе программы WSAT.
Как повысить производительность системы
Настройка Windows 10 на максимальную производительность с помощью стандартных средств возможна, если речь идет о самой ОС. Следующие советы по увеличению производительности носят рекомендательный характер:
- Дефрагментация места и очистка жесткого диска. Позволит немного повысить показатель по работе внутреннего накопителя. Для очистки зайдите в свойства диска и кликните по соответствующей кнопке.
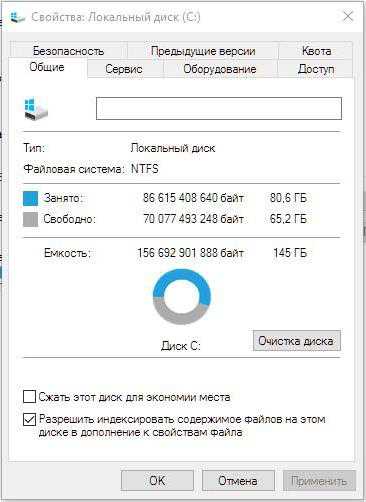 Чтобы дефрагментировать носитель, перейдите во вкладку «Сервис» и выберите кнопку Оптимизировать.
Чтобы дефрагментировать носитель, перейдите во вкладку «Сервис» и выберите кнопку Оптимизировать.
- Завершите лишние процессы в Диспетчере задач, который запускается комбинацией клавиш CTRL + SHIFT + ESC.
- Выполните очистку системы с помощью полезной утилиты CCleaner, которая скачивается в свободном доступе из интернета. Позволяет избавиться от мусора в реестре и почистить кэш.
- Отключите визуальные эффекты операционной системы. Для этого кликните по рабочему столу правой кнопкой мыши. В меню выберите пункт «Персонализация». Настройте параметры в каждом разделе для достижения максимальной эффективности.
- Отключение ненужных служб. Нажмите клавиши Win + R и введите в поиске «services.msc». В открывшемся окне «Службы» выбирайте ненужные процессы и закрывайте через меню правкой кнопкой мыши. Перед этим советуем поискать информацию касательно каждой службы, чтобы не нарушить стабильную и корректную работу ОС.
Теперь вы знаете, как выполнить тестирование системы двумя способами, а также, как достичь максимальной оптимизации операционной системы, чтобы повысить результаты тестирования.
Видео по теме
Хорошая реклама:
UstanovkaOS.ru
Оценка производительности в Windows 10 своими силами
Чтобы знать, чего ожидать от своего компьютера, полезно делать специальный тест. Такая настройка называется оценка производительности. В предыдущих версиях операционной системы индекс производительности просто открывался в свойствах. В Windows 10 этот адрес сменили, но узнать индекс производительности по-прежнему можно. Проверить индекс производительности возможно как ручными методами, так и с помощью программ сторонних разработчиков. Следует помнить, что настройка компьютера – это обязательное мероприятие, оценка производительности в котором играет важную роль.
Командная строка
Самым популярным интерфейсом для решения проблем нестандартным путем в Windows 10 является командная строка. Можно запустить тест в этом интерфейсе и затем просмотреть результаты. Сначала нужно стартовать командную строку, причем как администратор. Затем ввести код winsat formal –restart clean и щелкнуть по кнопке Enter. Так это выглядит в системе Windows 10.
Тест может продолжаться несколько минут, после чего следует узнать, какую оценку производительности даёт Windows 10 сама себе. Результаты есть возможность посмотреть по специальному адресу. Для этого открываем папку C:\Windows\Performance\WinSAT\DataStore и ищем файл Formal.Assessment (Recent).WinSAT.xml. Обычно такой файл можно открыть при помощи любого браузера, но если этого не происходит, то достаточно воспользоваться стандартным блокнотом.
Как только файл будет открыт, нужно пролистать его до раздела под названием WinSPR. Индекс производительности системы описывается именно в этом разделе.
- Здесь SystemScore – это специальный индекс производительности для Windows 10.
- MemoryScore – это тест оперативной памяти.
- CpuScore – оценка производительности процессора.
- GraphicsScore – индекс производительности графики.
- GamingScore – оценка рабочих возможностей в играх.
- DiskScore – тест жесткого диска.
Можно даже не скачивать никаких приложений для того, чтобы узнать возможности своего компьютера. Это очень полезный инструмент, который позволяет без особых хлопот разобраться, на что способна та или иная машина. Тем более, настройка компьютера становится проще, если знать его потенциальную силу.
Посмотрите ещё: Настройка экрана блокировки Windows 10
Winaero WEI tool
Ну а как посмотреть подобный индекс в системе Windows 10 без особых трудностей? Можно воспользоваться огромным количеством сторонних программ. Например, Winaero WEI tool легко справляется с данной задачей. Найти данное приложение можно на официальном сайте.
Как только утилита будет запущена, на экране появится привычный тест для оценки производительности. Так в Windows 10 можно легко вернуть прежнюю функциональность.
WSAT
Аналогом предыдущей программы можно также назвать утилиту WSAT. Здесь тоже не требуется никакая дополнительная настройка: просто скачиваем из сети и запускаем. Получается привычный интерфейс, который выводит тест на экран.
Всё написано на русском языке, так что запутаться крайне сложно.
Что даёт подобная утилита
Допустим, требуется проверить, соответствует ли комплектация компьютера заявленной. Например, это может быть важно при покупке любого компьютера. Несложно провести подобный тест даже в магазине. Если продавцы запротестуют, то узнать подобный индекс можно без установки приложений. Раньше многие пользователи не знали о такой возможности в Windows 10. Тем не менее, делать подобную оценку важно. Ведь настройка любой машины – дело сложное. Если не знать аппаратных возможностей, то можно долго дивиться, почему компьютер не работает так, как нужно.
Конечно, такой инструмент, как оценка работоспособности, не входит в навыки обыкновенного пользователя. Но, как нетрудно догадаться, сделать оценку возможностей компьютера может каждый.
(Visited 4 393 times, 1 visits today)
windowsprofi.ru
Оценка производительности в Windows 10
Ещё после обновления к Windows 8 у многих пользователей возникает вопрос как узнать оценку производительности на новой операционной системе. Так как после захода в привычное место для Windows 7, пользователи обнаружили отсутствие индекса производительности в свойствах компьютера. В этой статье я Вам покажу где оценка производительности в Windows 10 теперь. Поскольку возможность узнать индекс производительности в Windows 10 сохранилась.
Оценка производительности на Вашем компьютере выполняется после установки Windows 10 на Ваш персональный компьютер автоматически. Для того что бы перезапустить процесс оценки производительности нужно:
- Запустить командную строку нажатием на кнопку пуск правой клавишей мыши и выбрать пункт Командная строка (администратор).
- Далее выполним команду:
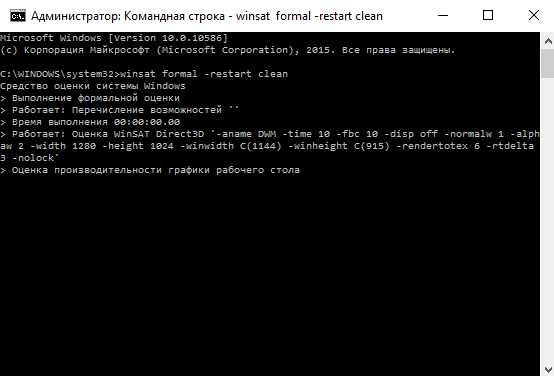
- Теперь процесс проверки индекса производительности запустился. Вам стоит дождаться окончания процесса. Результат будет сохранен в файле на Вашем системном локальном диске.
- Перейдем по пути C:\Windows\Performance\WinSAT\DataStore и найдем файл Formal.Assessment (Recent).WinSAT.xml в котором собственно и хранятся результаты оценки.
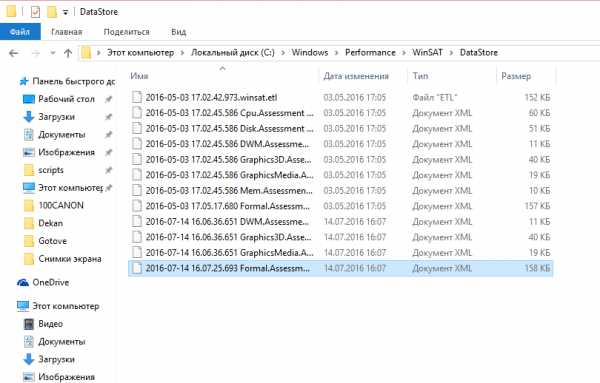
- Нажмем на этот файл правой клавишей мыши и выберем пункт Открыть с помощью, я выбрал браузер Microsoft Edge для открытия этого файла, но можно и Internet Explorer.
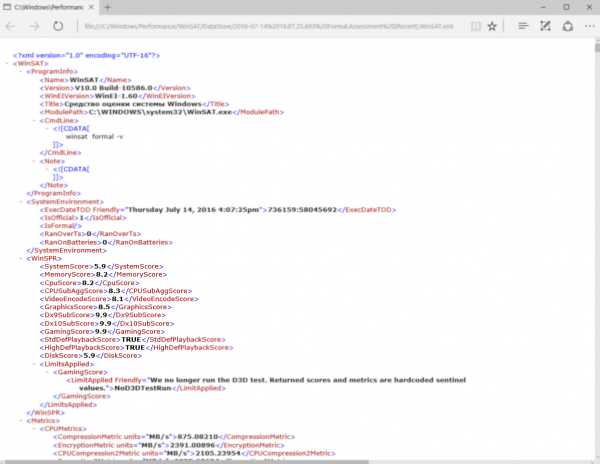
- SystemScore — общий индекс производительности Windows 10, берется по минимальному числу.
- MemoryScore — производительность оперативной памяти.
- CpuScore — производительность процессора.
- GraphicsScore — производительность графики (работа интерфейса, воспроизведение видео).
- GamingScore — производительность в играх.
- DiskScore — производительность жесткого диска.
Этот способ как на меня не есть очень удобным. Посмотрим результаты оценки производительности в Windows 10 с помощью PowerShell. Для этого нажмите на пуск и введите на клавиатуре PowerShell, Выберите Windows PowerShell (x86) — классическое приложение. Желательно запустить PowerShell от имени администратора. И введите команду
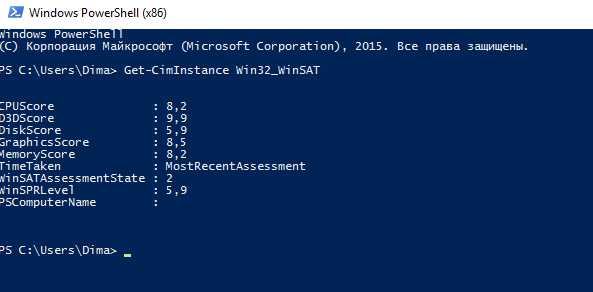
Здесь также представлены результаты тесты производительности. И это есть, как на меня, самый быстрый способ.
Узнать индекс производительности с помощью Winaero WEI tool
Как и в большинстве моих статей здесь также есть 2 решения проблемы, как с помощью встроенных средств операционной системы, так и с помощью стороннего ПО.
Winaero WEI tool имеет привычный интерфейс такой как на Windows 7 в встроенном средстве оценки производительности. Данная программа служит для просмотра индекса производительности в Windows 10, скачать её можно сдесь. Результаты работы программы Вы можете увидеть на скриншоте.
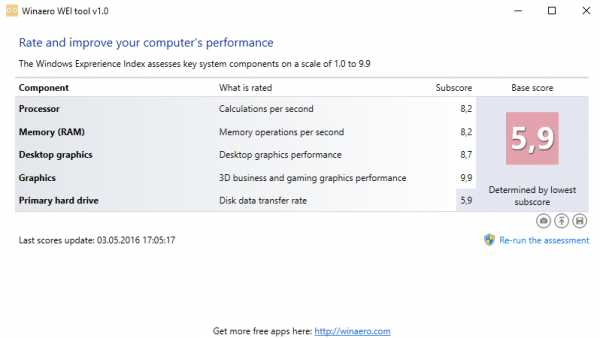
Выводы
В этой статье я Вам показал как узнать оценку производительности в Windows 10. Этот способом можно также без проблем узнать индекс производительности в Windows 8.1. Хочу заметить что в Windows 10 и Windows 8 шкала индекса производительности состоит от 1 до 9.9, от чего это зависит сказать не могу, но от времен Windows 7 до Windows 8 прошло не мало времени. Надеюсь статья была для Вам полезной, добавляйте в закладки и подписывайтесь, Вас ждет много интересного.
windd.ru
Индекс производительности Windows 10
Здравствуйте. Не так давно я решил продать свой «старый» системный блок. Один из потенциальных покупателей попросил отправить ему скриншоты с показателями системы. Но тут я оказался в затруднении, как узнать индекс производительности в Windows 10. В свойствах «Компьютера» я увидел только данные о количестве ОЗУ и процессоре. А вот оценка не отображалась. Хотите узнать решение?
Как было до «десятки»?
Я длительное время использовал Виндовс 7, и мог элементарно оценить производительность «железа», просто зайдя в меню «Свойства» после клика правой кнопкой мышки на значке «Мой компьютер». Уверен. Вы тоже так делали.
Но после перехода на последнюю версию ОС Microsoft, данный функционал был убран. Зачем? Ответ на этот короткий вопрос могут дать только разработчики.
Как оказалось, указанная возможность теперь предоставляется немножко иным способом. Сейчас подробно расскажу.
Используем командную строку
Это простой способ, как посмотреть индекс производительности в Windows 10. Нам предстоит запустить принудительный анализ системы, после чего будет сформирован отчет. Вот в нём и содержится оценка по каждому аппаратному компоненту.
Инструкция:
- Нажимаем Win + X или правой кнопкой мышки кликаем по кнопке «Старт», чтобы увидеть меню, где следует выбрать элемент «Командная строка» (с правами админа):
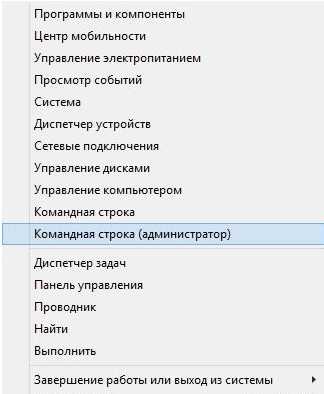
- Когда отобразиться чёрная консоль, пишем в ней следующий командный код:
winsat formal -restart clean
Внимательно вводите каждый символ, иначе получите ошибку.
- После нажатия Enter запуститься процесс сканирования, во время которого компьютер может подтормаживать. Лучше ничего не делать в этот момент. Процедура занимает до пяти минут.
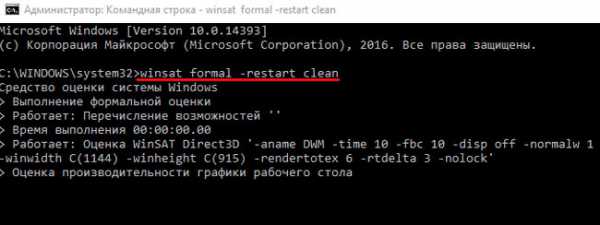
- Когда анализ прекратится, можно закрывать окно и переходить к просмотру отчетности. Для этого идем в папку DataStore, расположенную здесь:
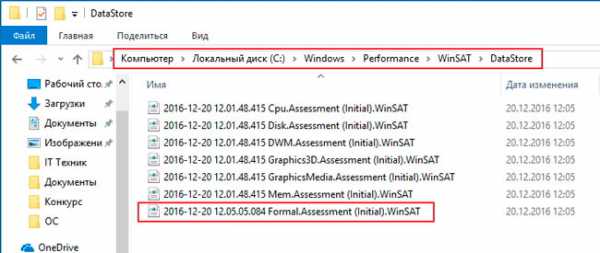
- Открываем с помощью браузера XML файл, содержащий в названии дату и «Formal.Assessment». Отобразится нечто подобное:
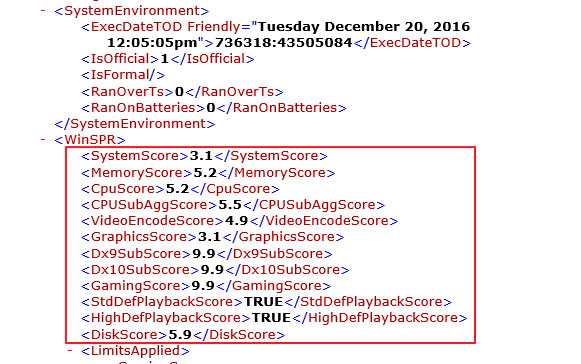
- Немного пролистав, увидите информацию, которую я на скриншоте выше выделил рамкой. Первое значение – это общий показатель, а за ним идут уже значения по конкретным аппаратным модулям.
- System – определяется по минимальному показателю;
- Cpu – эффективность процессора;
- Memory – память ОЗУ;
- Graphics – оценка графических возможностей;
- Gaming – игровая «мощь»;
- Disk – производительность диска HDD / SSD.
Уверен, что данный урок Вы усвоили. Всё делается просто, несмотря на использование консоли. Предлагаю провести такое тестирование и похвастаться результатами в комментариях к данной статье. Хочется узнать, у кого система круче!
WEI tool
Проверить индекс производительности Windows 10 программа от компании Winaero тоже может. Этот вариант подойдет, если Вы не хотите заморачиваться с предыдущей инструкцией. Достаточно скачать миниатюрную утилиту, и уже спустя пару минут она покажет оценки.
Скачать: Winaero WEI ToolОценка производительности Скачано: 238, размер: 1 Mb, дата: 20.Дек.2016Приложение совершенно бесплатное и не имеет проблем совместимости с «десяткой». Устанавливать её не нужно, просто запускаете файл, расположенный в архиве:
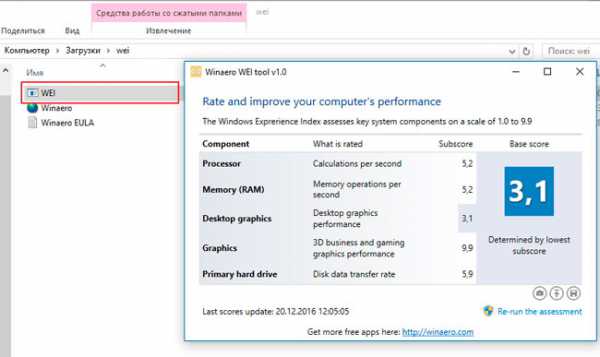
Суть метода сводится к тому, что программа берет данные из отчета, полученного нами с помощью командной строки, и отображает его в красивом представлении. Вот и всё. Внизу окна есть ссылка на обновление результатов. Она пригодится, если Вы модернизируете ПК или просто замените какие-то компоненты.
Подобных утилит очень много, но эта – самая простая, портативная и достаточно информативная. Возможно, Вы используете другие способы, расскажите о них в комментариях.
С уважением, Виктор!
it-tehnik.ru
Как узнать индекс производительности Windows 10?
Полезные компьютерные советы » Советы » Как узнать индекс производительности Windows 10?
 Одним из главных вопросов для пользователей, которые обновились с до Windows 10 с другой ОС и особенно с Windows 7 интересуются – где посмотреть индекс производительности системы? (это то число, который в цифрах показывает оценку до 9.9 для разных подсистем компьютера). К сожалению, эта информация отсутствует в свойствах системы. Но, как бы там ни было, подсчет индекса производительности системы никуда не исчез, а поэтому возможность посмотреть эту информацию в Windows 10 остаётся. К тому же это возможно, как вручную, так и с применением нескольких бесплатных утилит. О том, как сделать это вручную – читайте дальше. И так – поехали!
Одним из главных вопросов для пользователей, которые обновились с до Windows 10 с другой ОС и особенно с Windows 7 интересуются – где посмотреть индекс производительности системы? (это то число, который в цифрах показывает оценку до 9.9 для разных подсистем компьютера). К сожалению, эта информация отсутствует в свойствах системы. Но, как бы там ни было, подсчет индекса производительности системы никуда не исчез, а поэтому возможность посмотреть эту информацию в Windows 10 остаётся. К тому же это возможно, как вручную, так и с применением нескольких бесплатных утилит. О том, как сделать это вручную – читайте дальше. И так – поехали!Запускаем командную строку от имени администратора. Легче всего сделать это – нажав правую кнопку мыши наведя на меню «Пуск».
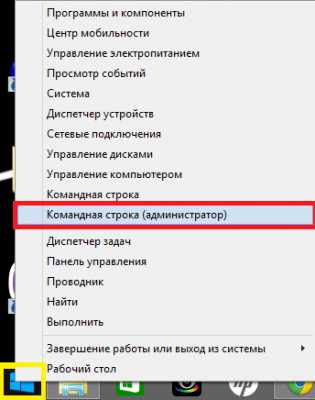 Откроется командная строка.
Откроется командная строка.  В ней вводим winsat formal –restart clean и нажмите Enter. Эта команда запустит средство оценки производительности системы. Проверка может длиться от нескольких секунд до нескольких минут. После окончания проверки – закройте командную строку.
В ней вводим winsat formal –restart clean и нажмите Enter. Эта команда запустит средство оценки производительности системы. Проверка может длиться от нескольких секунд до нескольких минут. После окончания проверки – закройте командную строку. 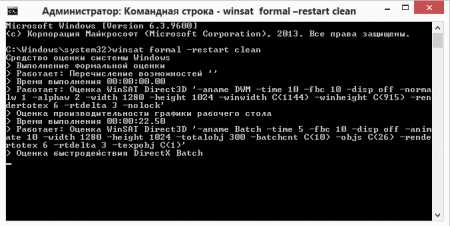 Следующее, что необходимо сделать – посмотреть результаты проверки. Они находятся в папке C:\Windows\Performance\WinSAT\DataStore и в ней нужно найти и открыть файл Formal.Assessment (Recent).WinSAT.xml. Файл открывается по умолчанию через браузер. Если нет – откроется через обыкновенный блокнот.
Следующее, что необходимо сделать – посмотреть результаты проверки. Они находятся в папке C:\Windows\Performance\WinSAT\DataStore и в ней нужно найти и открыть файл Formal.Assessment (Recent).WinSAT.xml. Файл открывается по умолчанию через браузер. Если нет – откроется через обыкновенный блокнот. Когда Вы откроете файл, найдите в нем раздел WinSPR. Воспользуйтесь поиском, нажав комбинацию клавиш Ctrl + F. Вся информация, которая содержится в этом разделе – это и есть информация об индексе производительности Windows.
- SystemScore — индекс производительности Windows 10, вычисленный по минимальному значению.
- MemoryScore — оперативная память.
- CpuScore — процессор.
- GraphicsScore — производительности графики (имеется в виду работа интерфейса, воспроизведение видео).
- GamingScore — производительности в играх.
- DiskScore — производительность жесткого диска или SSD.
vgtk.ru