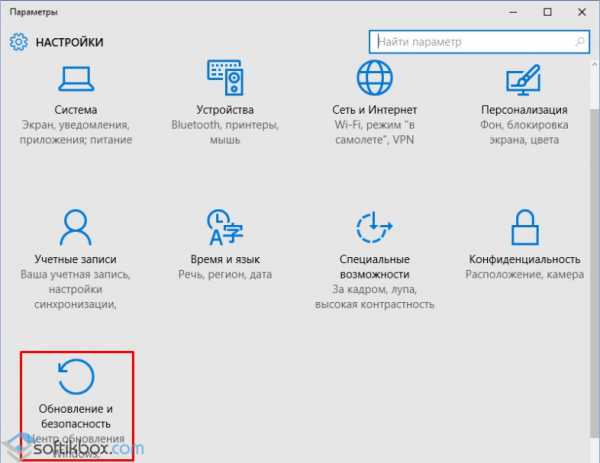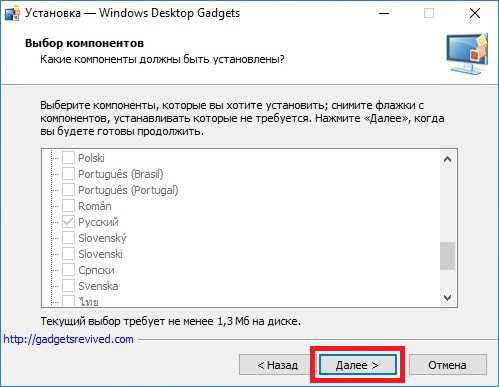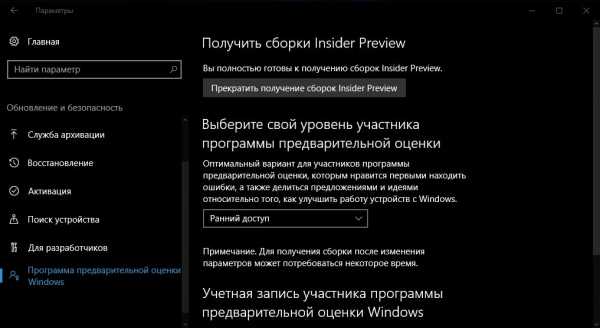Как сделать бэкап windows 10
Создаем резервные копии Windows 10 на флешке или дисках
Здравствуйте, самые лучшие читатели моего компьютерного блога. Не так давно я рассказывал, как создать диск восстановления, но куда более сложным и важным процессом является резервное копирование Windows 10 на флешку или любой другой носитель. В этом случае Вы можете сохранить не только файлы системы, но и данные приложений, драйвера, что позволит безболезненно восстановить систему после серьезного сбоя.
Сегодня я расскажу Вам о нескольких способах, в том числе, и штатной архивации.
Когда необходимо создавать копию?
Образ диска с установленной операционной системой лучше помещать в архив сазу же после чистой установки ОС и основных драйверов. Если места для хранения копий достаточно, то можно резервировать данные после каждого обновления, инсталляции приложений и игр.
У этого способа есть множество преимуществ. Во-первых, вся информация надежно хранится в архиве и может быть восстановлена в любой момент. Во-вторых, эта процедура очень простая и не требует особых навыков.
А теперь предлагаю перейти к практике!
Используем встроенные средства Windows для резервирования данных
- Для начала нам нужно открыть инструмент резервного копирования. Можно воспользоваться функцией поиска, как показано на следующем скрине:
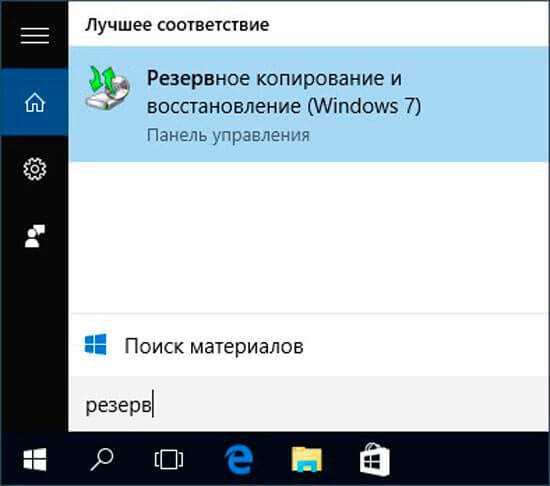
Но иногда это не срабатывает, если поиск был отключен в системе. Тогда следует кликнуть правой кнопкой мыши (далее по тексту – ПКМ) по кнопке «Пуск» и выбрать в меню пункт «Панель управления».
- Среди множества значков находим «Историю файлов» и запускаем эту утилиту.
- В открывшемся окне следует перейти по ссылке «Резервная копия…», которая находится слева внизу:
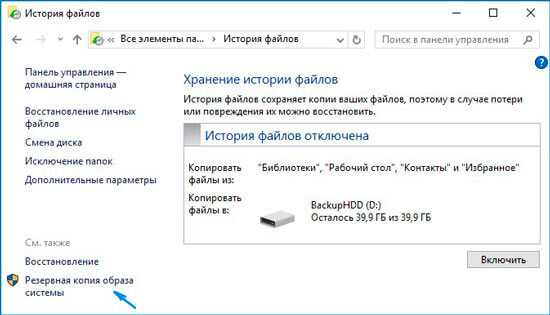
Уверяю Вас, инструкция очень простая. Если не вникать в другие пункты и настройки, то прохождение всех шагов отнимет у Вас не более 5 минут. Засекайте время!
- Теперь переходим непосредственно к созданию образа системы, нажав на надпись с соответствующим названием:
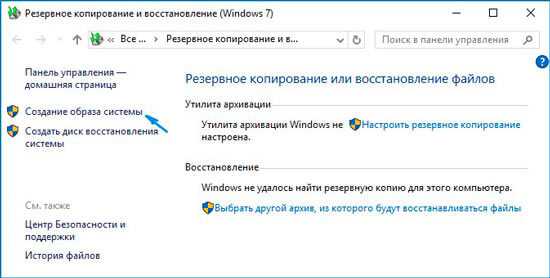
- На этом этапе предстоит указать место хранения Вашего образа. Я рекомендую использовать флешку соответствующего объема или внешний жесткий диск. Для этого выбираете самый первый вариант (как на скрине):
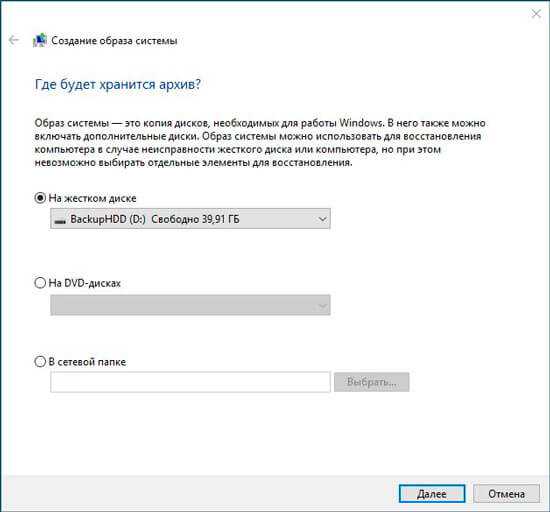
Но, также, Вы можете указать другие локации для размещения архивов. Если выбрать DVD, то все данные будут разбиты на диски, размером 4,7 Гб. Соответственно, процесс копирования и записи займет больше времени.
Как вариант, можно поместить бэкапы в сетевую папку или даже в «облако», указав соответствующий путь к локальному хранилищу, которое будет синхронизировано с Dropbox, Google или в ondrive (сервере Microsoft). Опять же, скорость реализации копирования будет зависеть от характеристик сети и прочих показателей.
Я настоятельно рекомендую использовать внешний накопитель. На крайний случай, выбирайте несистемный раздел жесткого диска, если он есть. Но помните, что если носитель «накроется», то все бэкапы будут утеряны.
- Теперь следует указать, какие данные будут зарезервированы. Если ничего не менять, то в архив отправится диск C и некоторая скрытая область данных. Здесь же будет рассчитан приблизительный «вес» копии в гигабайтах.
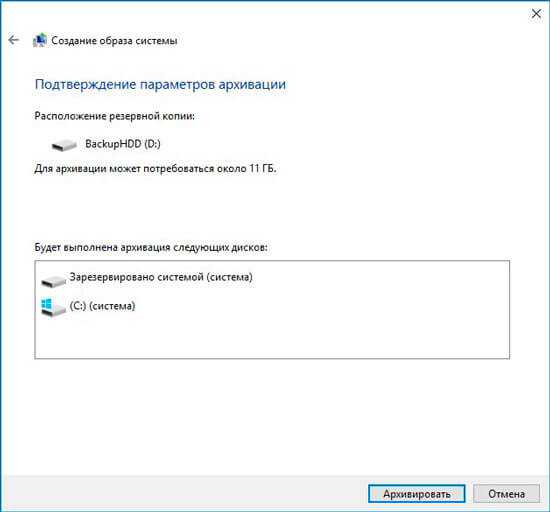
- Осталось только нажать на заветную кнопку «Архивировать». Весь процесс может длиться от 5 минут до 20 минут.
Чуть не забыл сказать, что Вам предложат создать диск для последующего восстановления (если такая необходимость возникнет). У меня на сайте есть отдельная статья, посвященная этой теме. Советую прочесть и обзавестись «спасительной» флешкой, которую можно сформировать на данном этапе.
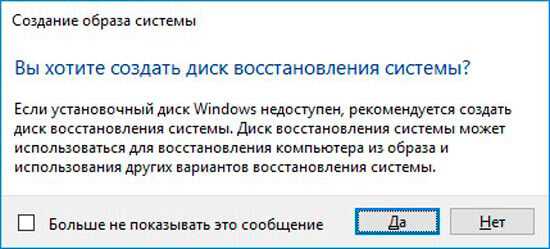
- Вы не поверите, но это всё. Резервная копия готова!
Создать-то мы её смогли без проблем, а теперь важно разобраться, как ею пользоваться.
Запуск из работающей системы
Это простейший вариант, который актуален, если ОС работает исправно, и Вы можете зайти в «Параметры». Там следует перейти во вкладку «Безопасность и обновление», затем в раздел «Восстановление». Справа увидите особые варианты загрузки и кнопку «Перезагрузить». Вот её то и нужно нажать. После запуска ПК загрузится среда восстановления.
Запуск с флешки (внешнего носителя)
Допустим, что бэкап хранится на диске D, но Windows не запускается. Придется добираться к архиву через recovery. Подключаем USB накопитель с «десяткой», дожидаемся появления окна с кнопкой «Установка» и внизу кликаем по надписи «Восстановление». В случае, когда бэкап с системой и программами копировался на флешку, то при ее загрузке автоматически запустится распаковка образа.
Для вышеперечисленных ситуаций последующие шаги будут совпадать.
- После клика по пункту «Устранение неполадок», должно появиться окно «Дополнительные параметры». Здесь нужно выбрать использование образа (как на скрине):

- Начнет работу мастер, на первом шаге которого следует указать путь к хранимому образу:

Важный момент! Если после создания копии, Вы производили некоторые действия с системным диском (перераспределяли рабочее пространство, изменяли названия разделов), то может появиться дополнительное окно, где нужно будет указать, куда именно распаковывать архив.
- Когда процесс закончится, следует перезагрузить ПК. Возможно, первый запуск будет длиться дольше обычного. Не переживайте, это нормально.
Теперь Вы в курсе, как создавать резервные копии и пользоваться ими. Если хотите знать, как отключить архивацию дисков, чтобы свободное место не таяло на глазах, то зайдите в «Настройки резервного копирования» (смотрите шаг №4 инструкции в начале этой статьи) и снимите выделение с системного носителя.
Существует много сторонних приложений, с помощью которых реально создать образ. Наиболее распространенными являются Acronis, Ultra ISO, ImgBurn. Все они бесплатны и обладают интуитивно понятным интерфейсом, обширным функционалом. Но для формирования резервной копии вполне достаточно и встроенных возможностей Windows 10.
Напоследок хочу поведать о редкой, но «противной» ошибке 0x80070057, возникающей при восстановлении с бэкапа. Причины могут быть следующие:
- При копировании возник сбой в работе HDD;
- Неисправность компьютерного блока питания.
Можно попробовать запустить повторную установку, но если проблема проявляется снова, то значит копия повреждена и толку с неё будет мало.
Такие вот дела! Уверен, что материал, изложенный мною в данной статье, будет полезен большинству читателей. Особенно, если Вы дорожите своими данными и драгоценным временем (которое впоследствии может быть потрачено на попытки восстановления информации).
С уважением, Виктор!
it-tehnik.ru
Как сделать резервную копию Windows 10: сохраняем на флешку образ с установленными программами
Создание образа предварите изучением технической информации в соответствующем разделе. И не говорите в противном случае, что мы не предупреждали. Не только резервное копирование может затянуться, но и восстановить файлы будет не так просто. А точнее говоря, быстро. Для создания резервной копии Windows 10 нужно найти накопитель с интерфейсом USB 3 (любого поколения), потому что более ранние версии работают на порядок медленнее, то есть в 10 раз. Смотрите сами – работать 5 минут или 50. Если нет разницы, приступайте с тем, что имеется на руках.
Образ десятки должен весить никак не менее 60 ГБ. При условии, что установленных приложений не так много. Тем, кто закачал себе полную версию Microsoft Visual Studio (с некоторых пор Билли Гейтс позволяет это сделать совершенно бесплатно), таким мелким томом не обойтись. Здесь впору готовить 128 ГБ и того более. При том, что ISO образ установщика умещается на флэшку размером 4 (иногда 8) ГБ. Мы бы оценили десятый выпуск, как очень прожорливый. Даже виртуальная машина под него просит никак не менее 60 ГБ виртуального пространства. Для сравнения – под Ubuntu выделяется порядка 20.
Технические характеристики: выбор оборудования
Простейший анализ рыночных цен показывает, что копирование на флэшку является не самым рентабельным методом. Плюс только в относительной мобильности архива. Ввиду малых размеров самого носителя. Расстановка сил такова, что старенькие HDD обеспечивают максимальную скорость передачи в 3 Гбит/с. Это примерно в 10 раз выше, нежели у всех выпусков USB 2. При этом даже сами разработчики стандарта соглашаются с тем, что USB 3.0 обеспечивает реальную скорость не выше 3,2 Гбит/с. Это объясняется необходимостью введения проверочных битов данных и некоторыми другими особенностями протокола.
Требования к флэш-накопителю
Из сказанного выше становится понятно, что необходима флэшка поколения 3.0 или выше. Именно она может по скорости передачи информации соперничать с жёсткими дисками. Удельная цена объёма хранимой информации выше примерно вчетверо. Имеется и ещё одна особенность: наши продавцы не отличают бит от байта, поэтому нужно ориентироваться больше на официальные сайты производителей при выборе продукции. Приводим пример.
Не так давно компания SanDisk – первопроходец в области SD памяти – выпустила нужный нам тип флэшек. Вот скрин с официального сайта компании.
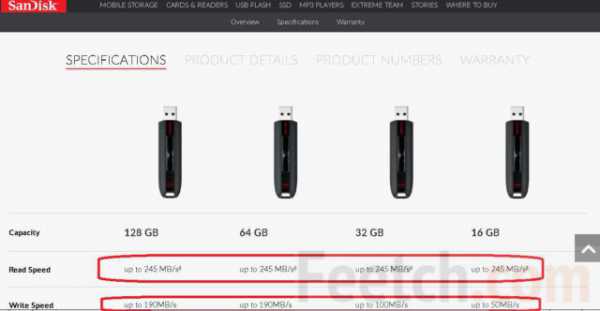
Из представленной информации хорошо видно, что память соответствует спецификации USB 3.0, которая вполне подходит к выставленной задаче создания резервной копии. На отечественном рынке этот товар выглядит несколько иначе.

Приведённые на рисунке цифры в 8 раз меньше реальных, что соответствует USB второго поколения. Которое нашей задаче не соответствует, ввиду того, что процесс растягивается на долгие часы. Видя такие нестыковки, мы и решились открыть официальный сайт компании SаnDisk и посмотреть, кто и где напутал. Оказалось, что представленная на скрине продукция описана с ошибкой, но вполне пригодна для архивирования.
Материнская плата
Интерфейс должен на 100% поддерживаться со стороны материнской платы. Большая часть их несёт на себе несколько слотов USB 3.0, начиная примерно с 2015 года. Наравне с этим в системном блоке присутствуют и устаревшие интерфейсы второго поколения, которые работают примерно в 10 раз медленнее. Следовательно, перед началом работ нужно посмотреть руководство, либо решить проблему каким-либо другим методом. Последнее мы оставляем на усмотрение читателей (потому что всех решений не перечислить), а в книжечке нужная нам информация может выглядеть следующим образом.
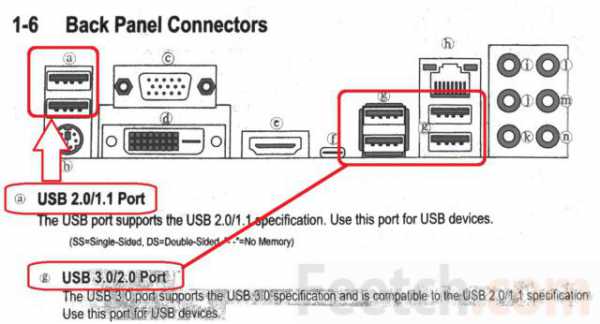
Мы видим, что на задней панели имеется 4 коннектора интерфейса нового поколения и 2 – старого. Что касается фронтальной части системного блока, то для выяснения номера протокола USB наверняка придётся вскрывать корпус (чтобы посмотреть, куда идут провода).
Цены
На AliExpress можно взять винчестер ёмкостью 250 ГБ (SATA II) за 2100 рублей (включая доставку). Плюсы и минусы здесь следующие:
- Место на диске стоит примерно в 6 раз меньше, нежели на флэш-накопителе компании SanDisk.
- Скорости устройств приблизительно равные. Хотя жёсткий диск, скорее всего, перегонит USB 0.
- Поскольку винчестер магнитный, транспортировка может сказаться на нем не лучшим образом.
- Большую часть продукции везут из Китая. Не факт, что доставка AliExpress отличается чем-нибудь.

Накопители на USB 3.0 не всегда доступны в регионах. Обратите внимание, что на скрине выше говорится кое-что и о доставке. А она стоит денег. Кроме того, товар нужно забрать в условленном месте и в отведённое время. Это не всегда бывает удобным (с AliExpress товар обычно приходит на почту России). Мы клоним к тому, что создание резервной копии Windows 10, отличающейся столь большим размером, вовсе не самая лучшая идея. Выше говорилось, что требуемый размер архива обычно не менее 60-80 ГБ, поэтому накопитель следует брать на 128. Как например, тот, что представлен на скрине.

Как создать образ
- Вводим с клавиатуры Win + X для входа в системное меню.
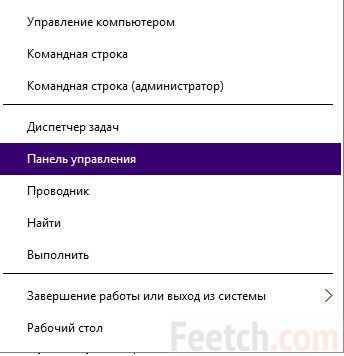
- Выбираем Панель управления и переходим в Система и безопасность.
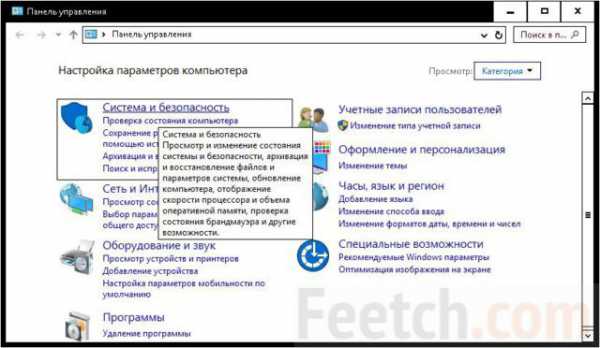
- Выбираем нужную ссылку.
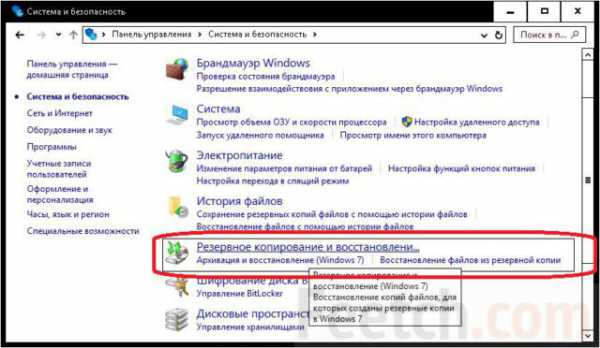
- Ссылка на процедуру создания резервной копии Windows 10 находится с левой стороны.
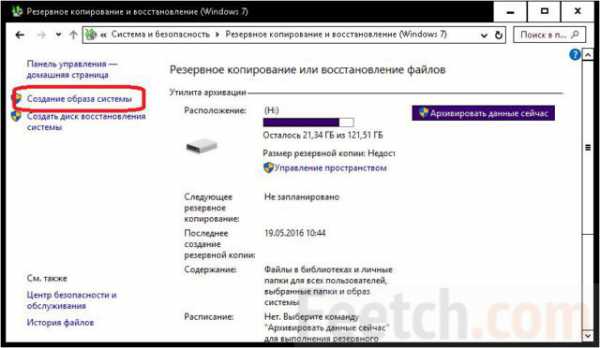
После перехода начнётся поиск доступных носителей. Магнитные ленты сегодня вышли из моды, так что выбор ведётся из более традиционных устройств. Легко убедиться, что среди перечисленных дисков имеются и USB накопители. Скажем больше, тут имеются и SD-карты, хотя это прямо нигде не подчёркивается. С точки зрения системы, в Windows 10 эти устройства видятся без какого-либо различия. И то, и другое подключается к одной шине.
Размер образа
Мы уже заявляли в предыдущих обзорах, что SD-накопитель отличается от флэшки только формой и размерами. Вот, убедитесь в том, что говорилось выше про Backup системы. Создаваемый образ диска весит почти 200 ГБ. Согласитесь, что он поместится далеко не на каждую флэшку.
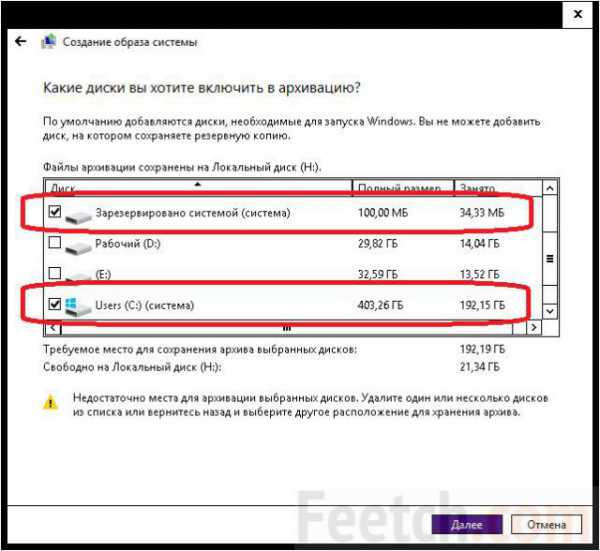
Можно возразить, что у нас файл подкачки 16 ГБ. Но обратите внимание – среда программирования занимает чуть более половины. Кроме неё в нашей десятке нет ничего. Нет игр, нет сложных приложений. Самой весомой программой является GIMP для редактирования графики. Однако имеется и одни секрет. Мастер пытается архивировать весь диск. Не только системные файлы. В нашем случае примерно 40 ГБ весит виртуальная машина. Но перенести её некуда. Учтите этот факт, быть может, знание его поможет немного сэкономить место (при помощи командной строки).
Осталось нажать кнопку Далее, и программа для создания образа системы Windows сделает все необходимые операции. При этом формально можно продолжать пользоваться системой, но пока не запишется backup, ПК будет жутко тормозить.
Стороннее обеспечение
Во времена XP широко был распространён Acronis. Честно говоря, не видим ни одной причины, зачем нужно было бы создать образ системы сторонним приложением. Другое дело, если применяется хранилище с операционной системой Линукс.
Серверы Линукс
Десятка прекрасно видит все внешние диски, на которых можно было бы создать резервную копию Windows 10. Для сопряжения с файловой системой Ext используется сервер Samba (в просторечьи – самба). Пакет качается с различных ресурсов GNU, под нужную версию Линукс. Установка проводится командой sudo apt -get install samba. Это стандартная процедура, знакомая многим. Создаётся набор файлов, настраиваемый через конфигурации, обычно находящиеся в каталоге /etc/samba/smb.conf.
Собственно, после настройки сетевых путей компьютеры начинают видеть друг друга. Обратите внимание на приведённый выше скрин: на нем имеется опция поиска мест с удалённым доступом. Руководство для настройки на Ubuntu Server можно найти здесь https://help.ubuntu.ru/wiki/%D1%80%D1%83%D0%BA%D0%BE%D0%B2%D0%BE%D0%B4%D1%81%D1%82%D0%B2%D0%BE_%D0%BF%D0%BE_ubuntu_server/%D1%81%D0%B5%D1%82%D1%8C_windows/samba_file_server. Под хранение можно выделить папку, и десятка будет её видеть по сети. Многие выполняют эту операцию через встроенную команду wbadmin start backup. Опции:
- -backupTarget: Локальная папка для создания копии или Сетевая папка для создания копии (место назначения архива).
- -include:Системный том (раздел, который нужно архивировать).
- -nonRecurseInclude:Папки для включения (файлы, не находящиеся на указанном выше диске, можно включать несколько штук через запятую).
- -exclude:Папки для исключения (выброс некоторых папок).
- -nonRecurseExclude:Папки для исключения (выброс некоторых папок для мест, указанных в nonRecurseInclude).
- -allCritical (указывает включить все системные файлы в копию).
- -systemState (некоторые специфические файлы, указывающие на состоянии системы, например, boot.ini).
- -noVerify (не проверять наличие ошибок, уменьшает время операции).
- -user:Логин.
- -password:Пароль.
- -noInheritAcl (если не использовать этот параметр, то доступ к копии открыт для всех, в том числе посторонних лиц, не нужны никакие пароли).
- -vssFull или -vssCopy (связаны с историей создания резервных копий).
- -quiet (отсутствие отчёта по каждой элементарной операции).
Логин и пароль используются для доступа к серверу. Пример: wbadmin start backup -backupTarget:(адрес Линукс-сервера) -include:C: -allcritical -quiet
Чтобы создать образ Windows 10, можно использовать и встроенный язык скриптов PowerShell, так же, как и bat файлы. Но авторы не видят необходимости в описании этих рутинных операций. Это дополнительный и никому не нужный груз. Чтобы сохранить бэкап Windows, нет надобности создавать файлы сценариев или усложнять себе жизнь. Сохранённый образ можно использовать в том числе и из средства восстановления через загрузочный носитель десятки.
feetch.com
Возможности резервного копирования и восстановления в Windows 10
Windows 10 оснащена множеством различных инструментов резервного копирования. Кроме того, что Microsoft вернул старый инструмент Восстановление системы (Windows Backup), который в своё время убрали с Windows 8.1, в нём также присутствует инструмент История файлов (File History). Но это только вершина айсберга.

Последняя версия Windows также имеет возможность резервного копирования образа системы (функция «Резервная копия образа системы»), возвращение компьютера к настройкам по умолчанию, сохранение файлов онлайн, а также создавать диски восстановления, которые можно использовать в случае чрезвычайной ситуации.
История файлов
История файлов, которая была введена в Windows 8, не исчезла и в Windows 10. Это всё ещё рекомендуемый способ восстановления. Вот почему История файлов интегрирована и в новое приложение «Настройки», и в старую Панель управления. В то время как средства восстановления и резервного копирования в Windows 7 присутствуют только в Панели управления. Эта функция более ограничена, и она делает резервные копии только файлов из библиотеки вашего пользовательского аккаунта. Если вам понадобится восстановить документы, которые хранились в других папках то понадобится создать эти папки в Проводнике и добавить их к библиотекам или создать новые библиотеки.
После того как это будет сделано Windows сможет автоматически создавать резервные копии файлов. Эту функцию можно использовать для восстановления всех когда-либо утерянных файлов, восстановления какого-то одного файла или отката файла к старой версии.
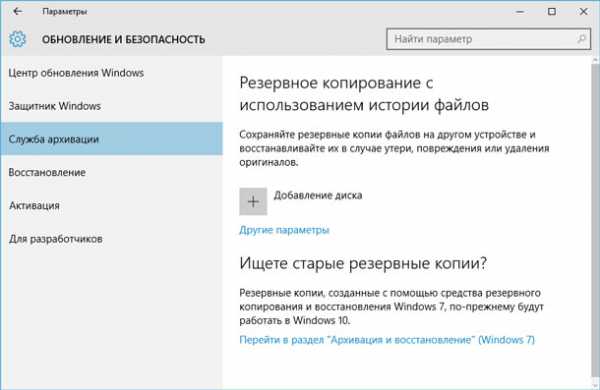
Резервное копирование и восстановление системы
Microsoft добавил старую функцию Резервное копирование и восстановление с Windows 7. Она устарела в Windows 8 и была удалена с Windows 8.1, но теперь её опять вернули. Также она известна как «Windows Backup».
Этот инструмент поможет восстановить любую резервную копию Windows 7 на вашей Windows 10. Но также её можно использовать для восстановления компьютера с Windows 10. В отличии от Истории файлов, с помощью Windows Backup можно намного проще создать резервную копию практические всего на жестком диске.
Этот инструмент можно найти на Панели управления в разделе Восстановление. Однако резервное копирование не дает 100% защиты от утери данных.
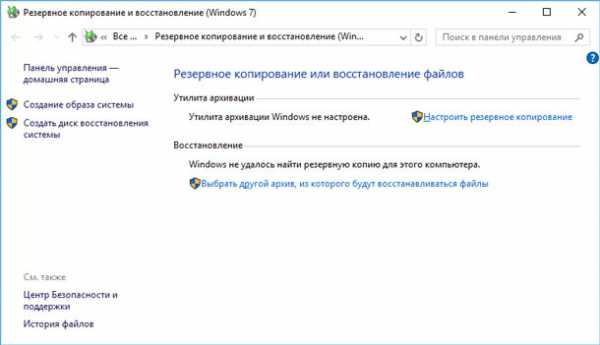
OneDrive
В традиционном понимании, OneDrive не является настоящим средством восстановления, но на данный момент она полностью интегрирована в Windows. Сохранённые в OneDrive файлы будут сохранены в ваш аккаунт пользователя OneDrive, и вы сможете пользоваться данными файлами с любого другого вашего устройства.
Даже если вы переустановите Windows или будете использовать Windows на другом устройстве, вам просто необходимо войти в ваш Microsoft аккаунт и все ваши файлы, которые были раннее сохранены в OneDrive будут вам доступны.
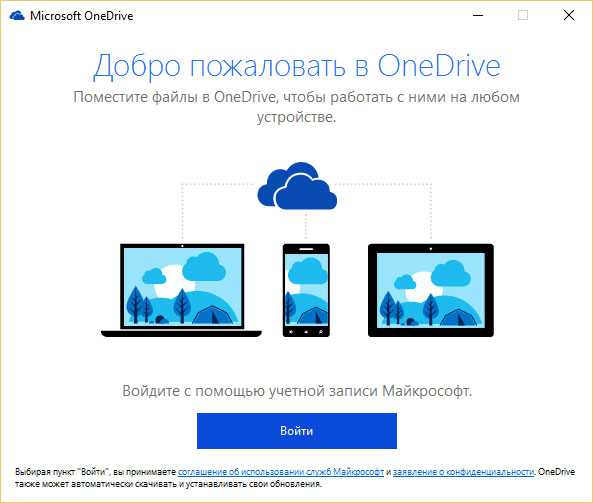
Сброс компьютера
Вместо того, чтобы полагаться на Резервную копию образа системы, большинство людей предпочитает использовать функцию «Вернуть компьютер в исходное состояние» с целью восстановления заводских настроек системы. Это также даёт возможность забыть о таком явлении как переустановка Windows с использованием загрузочного диска или USB устройства – просто ставим задачу Windows вернуть компьютер в исходное состояние, и он возвращается к «заводским» настройкам.
В Windows 8 было две функции: Обновить компьютер и Вернуть компьютер в исходное состояние. В Windows 10 присутствует только опция Вернуть компьютер в исходное состояние.
Открываем приложение Настройки, выбираем Обновление и безопасность, далее выбираем Восстановление и кликаем Начать, под разделом Вернуть компьютер в исходное состояние.
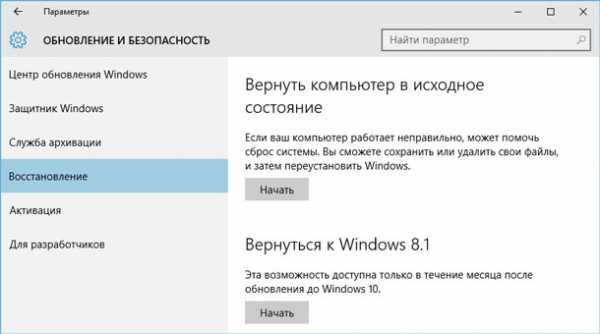
Предлагается Выбор действия: Сохранить мои файлы или Удалить всё.
И в данном случае к выбору действия необходимо подойти с полной ответственностью, ибо если выбрать функцию Удалить всё, то наряду с вашими программами и настройками также будут удалены учетные записи пользователей и, что самое главное – файлы.
Конечно же это касается только диска, на котором установлен Windows (как правило диск C). Но на диске С находятся файлы с рабочего стола, а также папки Документы, Загрузки, Изображения, Видео, Музыка и пр.

Вернуть удалённые таким образом файлы стандартными средствами Windows уже не получится. Хотя вполне возможно с помощью специализированных программ для восстановления данных.
Одной из таких программ является Hetman Partition Recovery – это универсальный инструмент, который используют специалисты по восстановлению данных. Он анализирует жесткий диск на предмет наличия сигнатур файлов и частей файловой системы. Такие кусочки будут обнаружены и добавлены в список томов доступных для восстановления.
Первое и самое важное, выключите компьютер и вытащите диск. Вам не нужно запускать Windows на том же диске, с которого необходимо восстановить файлы. Этот диск необходимо подключить к другому компьютеру, как дополнительный и просканировать с помощью программы.
Резервная копия образа системы
Microsoft убрал функцию резервного копирования образа системы в начальных версиях Windows 8.1, но про многочисленным просьбам пользователей данную функцию вернули. В Windows 10 она тоже присутствует.
Её можно найти в панели Резервное копирование и восстановление (Windows 7). Просто кликните «Создать образ системы» в левой части окна, или откройте панель История файлов и выберите «Образ системы».
В отличии от других решений, эта функция позволяет создать полный образ вашей текущей системы Windows, включая операционную систему, установленные программы, настройки и файлы пользователя. Эта резервная копия может быть сохранена на внешний жесткий диск, на несколько DVD-дисков или на сетевом ресурсе. И если вам когда-либо понадобится восстановить компьютер, то можно будет сделать это развернув сохранённый раннее бэкап.
В реальности же большинство людей не пользуется этой функцией. Можно также вернуть операционную систему к начальному состоянию используя функцию Возвращения компьютера в исходное состояние и восстановления отдельных файлов, переустановив вручную все программы. В таком случае резервные копии будут намного меньше в размере и можно настроить их регулярное автоматическое создание.
Но такая функция есть и пользуется популярностью. И если необходимо создать образ системы, то нет необходимости пользоваться сторонними приложениями.
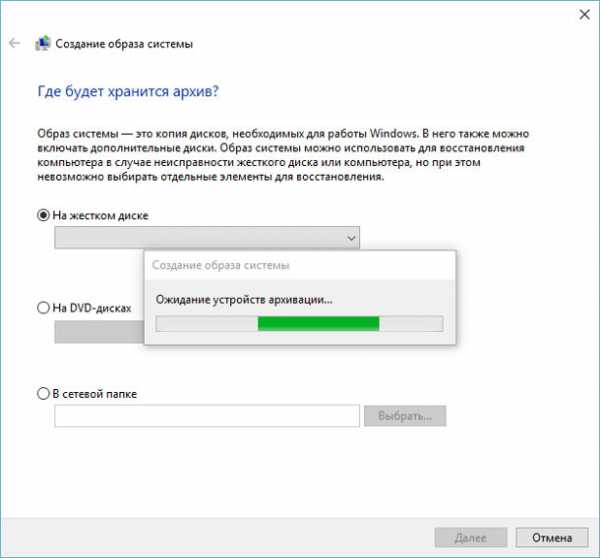
Особые варианты загрузки
Особые варианты загрузки Windows 10 работают таким же образом, как и в Windows 8. Чтобы получить к ним доступ откройте приложение Настройки, выберите Обновление и безопасность, далее Восстановление, и в подменю Особые варианты загрузки нажмите Перезагрузить сейчас. Также можно воспользоваться данной функцией нажав «Перезагрузить» с удержанием клавиши Shift, в меню Пуск.

Диск восстановления Windows
Можно создать USB-диск восстановления, который предоставит доступ к особым вариантам загрузки даже если установка Windows 10 полностью повреждена и у вас нет доступу к этому меню.
Чтобы создать его, откройте Панель управления и выберите «Восстановление». Кликните на иконке «Восстановить» и вы увидите список инструментов для восстановления.
Для создания USB-диска восстановления, кликните «Создание диска восстановления». Для доступа к данному инструменту напрямую, можно открыть меню Пуск, набрать RecoveryDrive.exe и нажать Ввод.
В Windows 10 больше нет отдельного раздела для восстановления, следовательно, этот инструмент больше не позволит удалить раздел для восстановления с компьютера. Он больше не нужен, по умолчанию пользуемся свободным местом на диске.
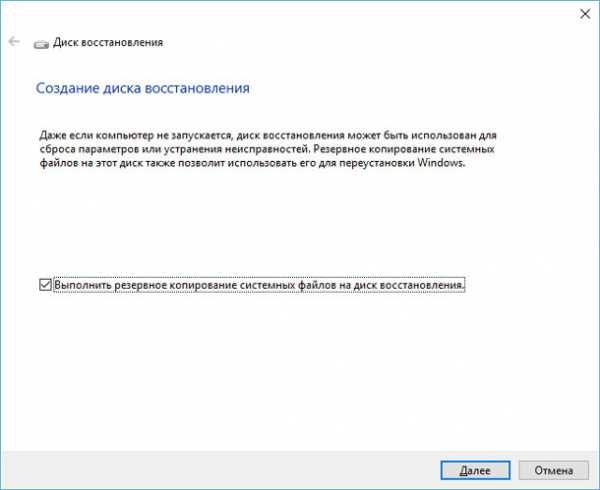
Windows 10 включает в себя и другие функции по устранению неполадок, которые были предоставлены в предыдущих версиях Windows. Если ваш компьютер работает нестабильно, можете использовать функцию восстановления системы для возвращения её в работоспособное состояние. Для тех пользователей, которые не воспользовались стандартными возможностями Windows будут полезна программа для восстановления данных удаленных с жесткого диска.
HetmanRecovery.com
Как сделать полную резервную копию Windows 10
Функция резервного копирования включает в себя копию всей системы бит за битом. Резервная копия windows включает в себя полную установку операционной системы, настройки приложений, личные данные, даже фон рабочего стола. Основным ее функция является то, что вы сможете восстановить систему после критических ошибках, аппаратного или программного сбоя. Недостатком является, что вы не сможете восстановить отдельные файлы, но извлечь какие-нибудь фотографии, документы вполне возможно. Запомните! Резервное копирование нужно делать периодично, чтобы в случае краха windows не потерять важные файлы. К примеру у меня была проблема, когда я конвертировал стили разделов с MBR в GPT и в моем случае все пошло не так. Я подключил флешку с резервной копией windows 10 и у меня осталось все как было.
Как сделать резервное копирование образа Windows 10
- Перейдите в Панель управления и нажмите Система и безопасность.
- Нажмите внизу слева Резервная копия образа системы.
- Слева с боку Создание образа системы.
- Выберите, куда именно вы хотите сохранить вашу копию. Это может быть локальный диск, сетевой комп, флешка, сд-диск.
- Я делаю всю копию жесткого диска, но вы можете только отдельный локальный диск на котором стоит система. Далее вы можете заниматься своими делами за компьютером и ждать окончания процесса. После окончания вам еще будет предложено создать диск восстановления, с которого можно будет загрузиться и запустить процесс из резервной копии, но лучше создайте его вручную.
Восстановления компьютера из резервной копии windows 10
Подключите устройство на котором находится копия вашей системы, и перезагрузите компьютер с установочного диска windows. Смотрите, как в БИОС выбрать загрузку устройства. Во время установки windows, нажмите кнопку Далее, затем выберите Восстановить компьютер, которая находится в нижнем левом углу экрана. Далее нажмите на Устранение неполадок, щелкните Дополнительные параметры и выберите System Recovery Image. Выберите систему, которую требуется восстановить, нажмите Далее и Готово.
Смотрите еще:
comments powered by HyperComments Сообщи об ошибкеmywebpc.ru
Резервная копия Windows 10: как сделать и использовать для восстановления
 В операционной системе Windows 10 реализована функция резервного копирования, которая позволяет создать полный образ системы, чтобы позже использовать его для восстановления работоспособного состояния компьютера, например, в случае сбоя. В резервную копию входит информация о самой системе, драйверах, настройках, программах пользователя компьютера. Иначе говоря, восстанавливая компьютер из резервной копии при возникновении проблем, пользователь имеет возможность вернуть его к тому состоянию, в котором эта копия была создана.
В операционной системе Windows 10 реализована функция резервного копирования, которая позволяет создать полный образ системы, чтобы позже использовать его для восстановления работоспособного состояния компьютера, например, в случае сбоя. В резервную копию входит информация о самой системе, драйверах, настройках, программах пользователя компьютера. Иначе говоря, восстанавливая компьютер из резервной копии при возникновении проблем, пользователь имеет возможность вернуть его к тому состоянию, в котором эта копия была создана.
В отличие от точек восстановления Windows, резервная копия позволяет не только отменить информацию об изменении системных файлов, но и полностью восстановить систему в привычное состояние.
Поскольку в процессе работы Windows количество программ на ней регулярно увеличивается, создавать резервную копию рекомендуется сразу после установки и настройки новой операционной системы. Подобный резервный файл займет меньше места, и его можно будет разместить, например, на внешнем накопителе, чтобы после из него произвести восстановление системы.
Создать резервную копию Windows 10 можно встроенными средствами операционной системы или при помощи сторонних приложений. Рассмотрим оба варианта.
Как создать резервную копию Windows 10 встроенной утилитой
В Windows 10 предусмотрена утилита для создания резервной копии, которая будет поддерживаться системой без необходимости установки дополнительных приложений с целью считывания данных из нее. Чтобы создать резервную копию на Windows 10 необходимо:
- В поиске ввести «Резервное копирование и восстановление», а после выбрать найденную утилиту. Также ее можно найти, если зайти в «Панель управления», установить отображение категорий крупными значками, выбрать пункт «История файлов», а далее в левой части открывшегося окна перейти по варианту «Резервная копия образа системы»;
- Добравшись до необходимого окна, в левой его части отыщите пункт «Создание образа системы» и нажмите на него;
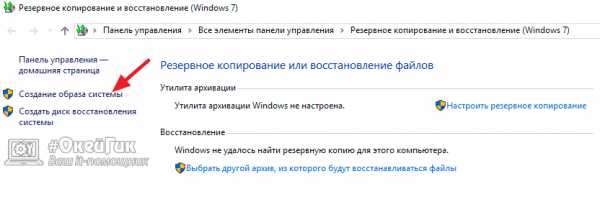
- Запустится сама утилита, на первом экране которой необходимо выбрать место сохранения резервной копии. Ее можно разместить на одном из внутренних или внешних жестких дисков, DVD-диске или в сетевом хранилище. Выберите необходимый вариант и нажмите «Далее»;
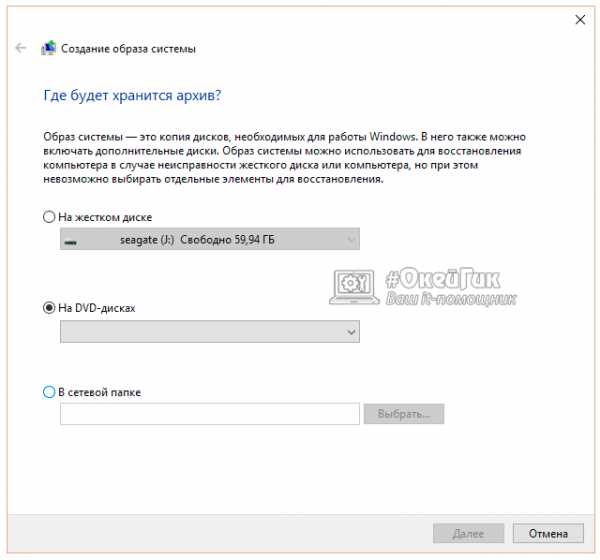
- В следующем окне необходимо выбрать разделы, которые станут частью резервной копии. По умолчанию настроена архивация раздела с операционной системой и зарезервированного системой раздела. Выбрав необходимые варианты, можно увидеть, сколько примерно места потребуется для хранения резервной копии. Чем больше программ было установлено на компьютер с момента инсталляции Windows, тем больше места потребуется для хранения резервной копии операционной системы;
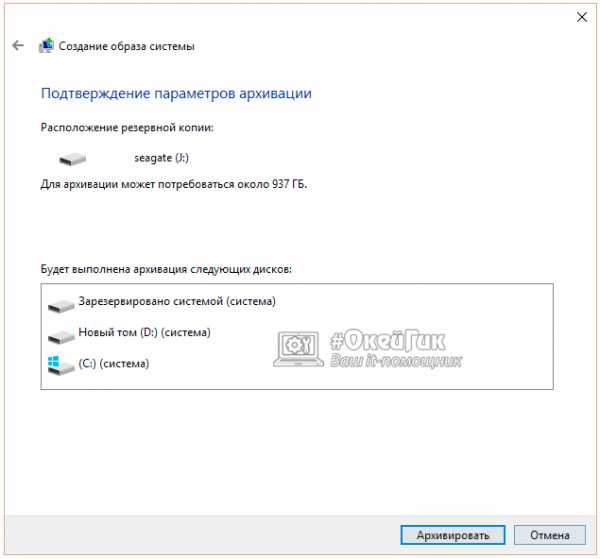
- Выбрав необходимые диски для архивации, нажмите «Архивировать»;
- Далее начнется процесс архивации, который зависит от количества архивируемых данных. «Свежая» операционная система архивируется не более получаса.
По окончанию архивации операционная система Windows 10 предложит создать диск восстановления, который может потребоваться, если возникнут неполадки с системой.
Восстановление Windows 10 из резервной копии
Для восстановления операционной системы из заранее созданной резервной копии, необходимо использовать соответствующий инструмент. Он находится в среде восстановления, которую можно загрузить со стороннего накопителя или из интерфейса Windows. Запустить среду восстановления можно одним из следующих способов:
- Загрузить компьютер с диска восстановления – это могут быть DVD-диски, внешние флешки или жесткие диски;
- Используя установочный диск с Windows 10 или установочную флешку. После загрузки с подобного накопителя необходимо будет выбрать пункт «Восстановление системы», чтобы открылась среда с необходимыми инструментами;
- Через систему Windows, выполнив соответствующую перезагрузку. Для этого нужно выйти из системы и выбрать на экране блокировки пункт выключения компьютера. Откроется список из трех вариантов – выключить, перезагрузить или увести PC в спящий режим. Требуется нажать на кнопку «Перезагрузить», но при этом, удерживая Shift на клавиатуре, тем самым отдавая команду компьютеру, что требуется загрузиться в режиме восстановления.
Когда загрузится среда восстановления, потребуется перейти в пункт «Восстановление образа системы». После этого необходимо выбрать учетную запись и ввести пароль от нее, если он на ней установлен.

Далее запустится утилита Windows, при помощи которой можно произвести восстановление компьютера из заранее созданного образа. Операционная система Windows автоматически определит образ на жестком диске, если таковой имеется. Если резервная копия находится на внешнем накопителе, путь к ней можно указать вручную.
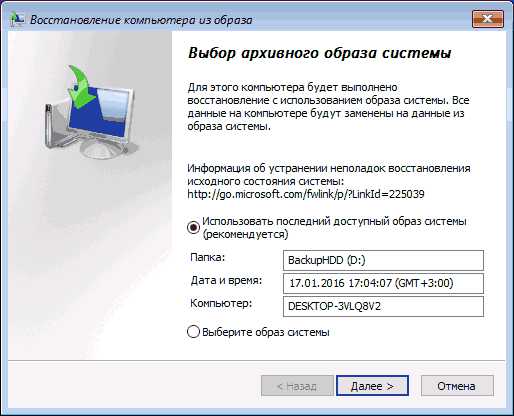
Нажав «Далее», откроется окно, в котором можно настроить дополнительные параметры восстановления – установить дополнительные драйвера сразу или форматировать разделы. Если требуется сохранить все данные на компьютере, рекомендуем ничего не менять и нажать «Далее»;
Следом появится заключительный шаг среды восстановления, где можно указать новое имя компьютера, установить время и убедиться, что правильно настроен восстанавливаемый диск. После нажатия на «Готово» откроется окно подтверждения операции, в котором будет указано, что вся информация с диска, образ которого восстанавливается из резервной копии, будет удалена. Нужно подтвердить действия.
Начнется процесс восстановления операционной системы из образа, который может продлиться от пары десятков минут до несколько часов, в зависимости от скорости дисков в компьютере, объема информации в резервной копии и других параметров.
По окончанию процесса восстановления, компьютер вернется к тому состоянию, в котором он был на момент создания резервной копии.
Резервная копия Windows 10 в программе AOMEI Backupper
Удобной программой для создания резервной копии и восстановления из нее Windows является AOMEI Backupper. Она включает в себя всю необходимую функциональность и распространяется бесплатно на сайте разработчиков в стандартной версии, которой достаточно для домашнего использования.
Создание резервной копии
Чтобы создать резервную копию Windows в программе AOMEI Backupper необходимо сделать следующее:
- Запустить приложение и в левом меню перейти на вкладку «Backup»;
- Далее нажать на пункт «System Backup», чтобы перейти в окно создания резервной копии операционной системы Windows;
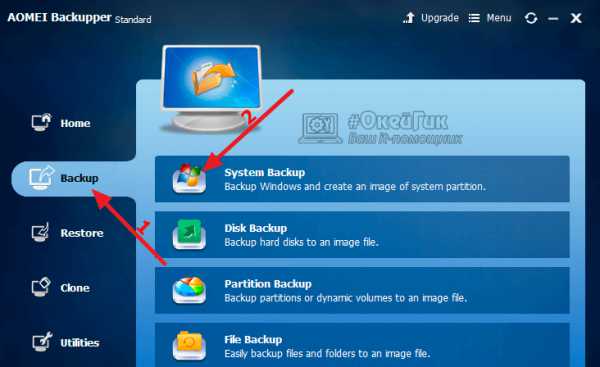
- В открывшемся окне можно указать имя создаваемой резервной копии Windows и возле пункта «Step 2» определить место хранения архива с информацией. Тонкую настройку можно произвести в пункте «Backup Options», но рекомендуем менять выбранные по умолчанию параметры только в том случае, если вы уверены в своих действиях. Настроив все необходимое, можно нажимать «Start Backup»;

- Начнется процесс создания резервной копии операционной системы Windows 10, который займет несколько минут или часов, в зависимости от размеров и скорости архивируемого диска.
Когда процесс архивации Windows будет завершен, резервная копия появится в определенном ранее месте, и ее при необходимости можно будет использовать для восстановления системы.
Восстановление из резервной копии
Произвести восстановление Windows из резервной копии, созданной в приложении AOMEI Backupper, можно только с использованием данной программы. Ее можно запустить из среды Windows или с загрузочного диска. Его создание возможно на базе DVD-диска или флешки. Создается загрузочная версия программы AOMEI Backupper следующим образом:
- Необходимо вставить в компьютер флешку, на которой будет создан загрузочный образ программы. Если используется DVD-диск или другой внешний накопитель, можно вставить их;
- Далее потребуется запустить программу AOMEI Backupper и перейти в раздел «Utilities»;
- Выберите пункт «Create Bootable Media»;
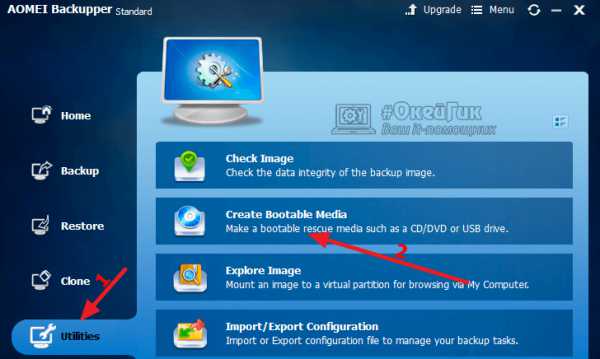
- Откроется окно, в котором будет предложено создать загрузочный накопитель на основе Linux или Windows PE. Выберите необходимый вариант и нажмите «Next». Если вы не знаете, какой из вариантов лучше выбрать, рекомендуем остановиться на Linux;
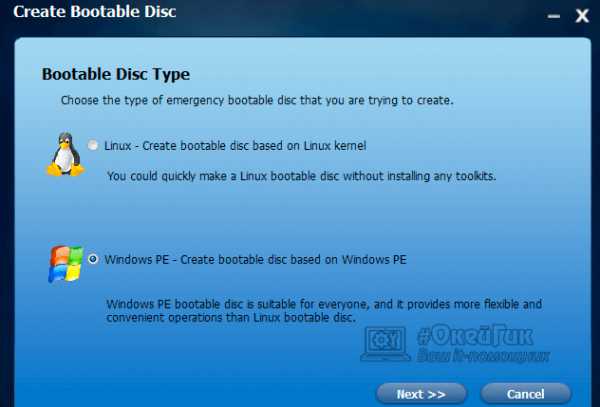
- Если был отмечен пункт Linux, откроется окно, где необходимо выбрать накопитель для хранения загрузочного файла программы AOMEI Backupper. Выберите ранее установленную флешку или DVD-диск и нажмите «Next»;
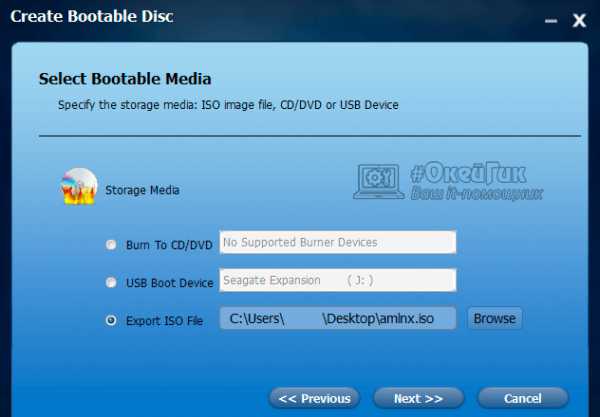
- Далее за пару секунд создастся загрузочный образ приложения в выбранной директории, после чего можно нажимать «Finish».
Если операционная система Windows выйдет из строя, и возможность запустить программу AOMEI Backupper в стандартном режиме для восстановления будет отсутствовать, созданная флешка/диск позволят загрузить приложение при старте PC. Для этого предварительно понадобится выставить диск/флешку в качестве загрузочной в настройках BIOS. Интерфейс программы при подобной загрузке инструмента восстановления отличаться не будет.
Для восстановления Windows в приложении AOMEI Backupper необходимо:
- Перейти на вкладку «Restore» и в пункте «Path» указать путь к файлу восстановления. В некоторых ситуациях файл восстановления автоматически определяется программой;
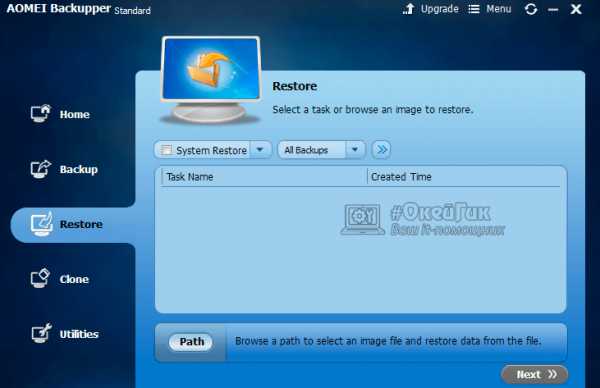
- Далее требуется проверить автоматически выставленные настройки восстановления, и если расположения установлены правильно, нажать «Start Restore».
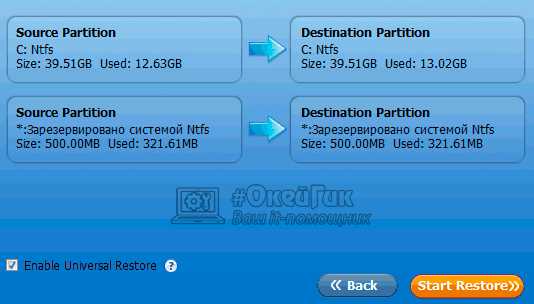
В течение нескольких минут или часов (в зависимости от размера файла восстановления и других параметров) приложение AOMEI Backupper выполнит необходимые операции по восстановлению системы на диске.
(59 голос., средний: 4,80 из 5) Загрузка...OkeyGeek.ru