Как правильно перенести windows 10 на ssd
Переносим Windows 10 с HDD на SSD: последовательность действий, настройка накопителя и ОС
SSD-диски становятся все популярнее. Это связано с увеличением их надежности, снижением стоимости и улучшением характеристик, которыми они обладают. Поэтому он отлично подходит для установки операционной системы. Но чтобы не переустанавливать ее заново, можно перенести Windows 10 с HDD на SSD, сохранив все данные.
Зачем переносить?
Если вы решили использовать SSD в качестве диска для хранения данных (фотографии, видео- или аудиофайлы), это спорный вопрос, поскольку эти устройства имеют ограниченный лимит перезаписи. Активное использование очень быстро выведет его из строя, в отличие от HDD, который служит мне уже на протяжении более 10 лет и до сих пор в отличном состоянии. Но он имеет интерфейс подключения SATA II, маленький объем буфера и низкое время отклика. Поэтому было решено приобрести твердотельный накопитель для переноса на него Windows 10.
Для установки ОС SSD-диски отлично подходят, потому что обладают следующими преимуществами:
- высокая скорость чтения/записи;
- бесшумная работа;
- низкий уровень тепловыделения.
К тому же Windows – это «статические файлы», которые не требуют постоянно перезаписи, а только чтения. Поэтому, если установить ОС на твердотельный накопитель, это ускорит ее работу в разы и при этом ресурс самого устройства будет использоваться очень медленно.
Еще одна причина, из-за которой мной было принято решение установить в ПК SSD – участие в инсайдерской программе.
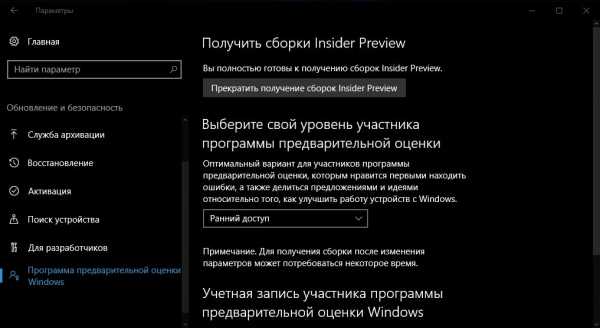
Microsoft выпускает новую сборку для Fast Ring примерно один раз в неделю. Для ее установки на старый HDD нужно было порядка 1-1,5 часов. Если добавить к этому время запуска Windows – около 1,5-2 минут, становится понятно, что решение давно напрашивалось само собой.
Выбор SSD
Подробно о том, как выбрать SSD-диск для компьютера описано в статье «Выбираем SSD диск для компьютера». В моем случае приоритетными были три параметра:
- количество циклов перезаписи до отказа;
- тип памяти;
- производитель.
Что касается объема, если вы собираетесь использовать SSD только для установки Windows 10, выбирайте модели от 120 Гб и больше.
Почему не стоит покупать накопители на 64 Гб?
Существует несколько причин.- Для стабильной и нормальной работы SSD-диска на нем должно оставаться до 20% свободного пространства от общего объема. Если использовать модель на 64 ГБ (по факту ее объем будет немного меньше – 58-60 Гб), доступным для активного использования окажется всего 40-45 Гб. Рекомендации Microsoft по поводу свободного места для Windows 10 на диске: 16 Гб для 32-разрядной и 20 Гб для 64-разрядной ОС. А это уже половина указанного пространства.
- После установки нового билда или обновления Windows 10 на системном диске остается копия старой ОС, которая используется при восстановлении. Это дополнительные 15-20 Гб.
- Рядовой юзер кроме браузера и аудио-, видеоплееров использует различные программы, утилиты. Для их установки также нужно достаточно много места (у меня это – порядка 8 ГБ). Для геймера или человека, занимающегося обработкой видео, понадобится еще больше свободного пространства на системном диске.
Поэтому в современных условиях минимальный объем SSD-накопителя, который используется в устройстве для установки ОС, составляет 120 Гб.
Процесс переноса будет показан на примере твердотельного накопителя Kingston HyperX Savage 120GB.
- Выключите компьютер → отключите его от сети, выдернув вилку из розетки → нажмите и держите кнопку включения ПК на протяжении 4 секунд (это полностью обесточит устройство).
- Откройте корпус и установите твердотельный накопитель. В новых корпусах существуют отсеки для установки SSD в форм-факторе 2,5 дюйма. В старых моделях их нет, поэтому можно использовать специальную рамку-переходник.

- Подключите питание и SATA-кабель к твердотельному накопителю → закройте корпус.
- Включите компьютер → войдите в BIOS → установите режим работы SSD-диска AHCI → сохраните изменения и запустите Windows 10.
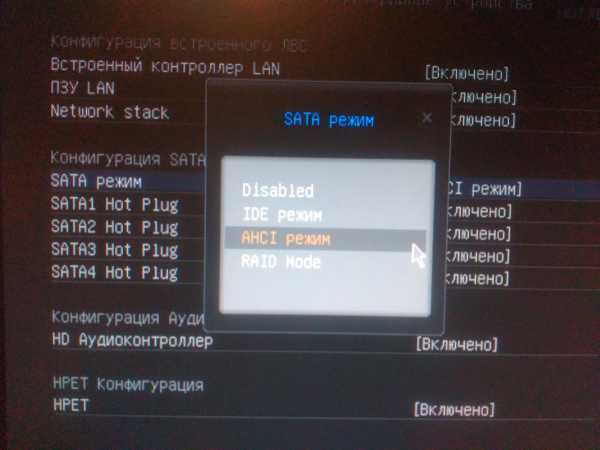
- ПКМ по меню Пуск → Управление дисками.
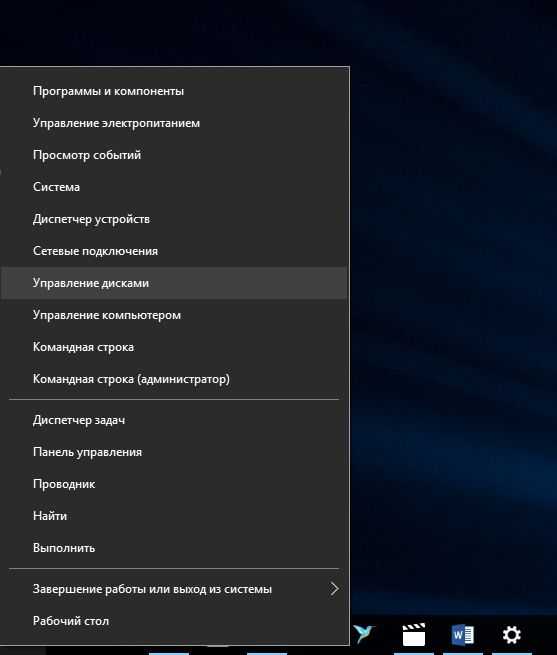
Важно! В таблице в нижней части окна отобразится подключенный SSD-диск. Он будет отмечен черным цветом и подписью «Не распределена».
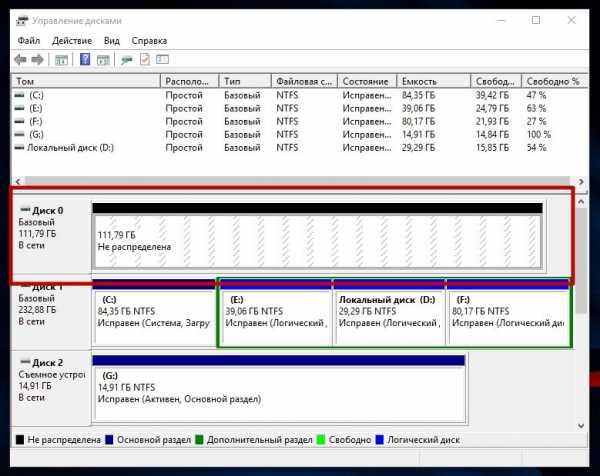
- ПКМ по твердотельному накопителю → Создать простой том → Далее.
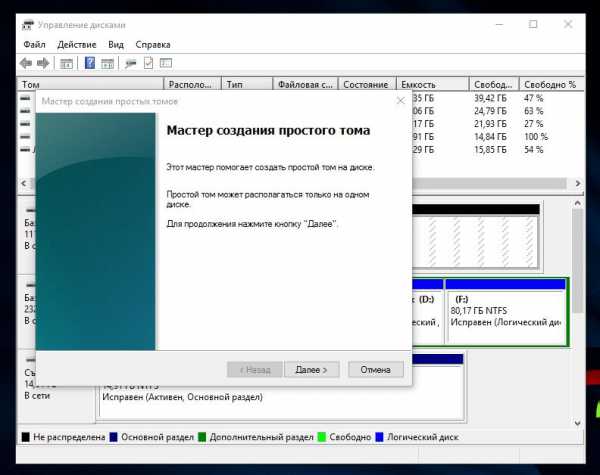
- Установите максимальный размер простого тома → Далее.
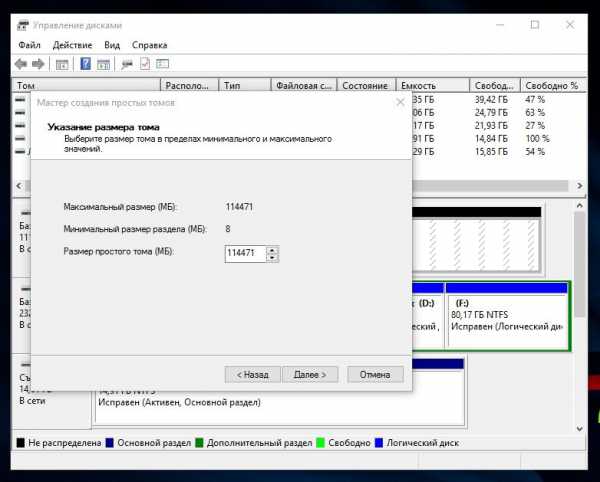
- Выберите букву тома → Далее.
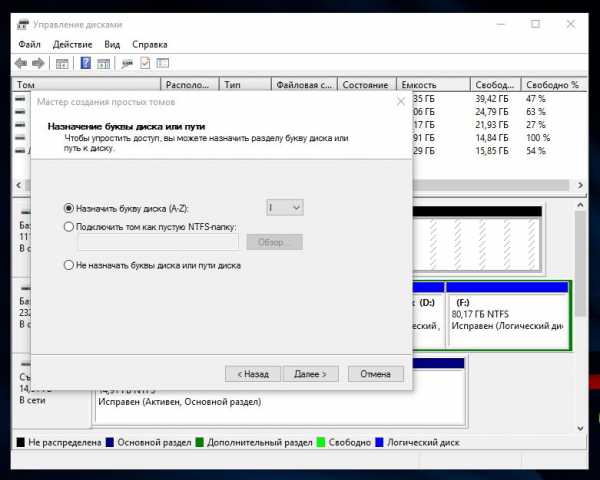
- Установите переключатель на пункт «Форматировать этот том следующим образом» → оставьте все значения по умолчанию → Далее → Готово.
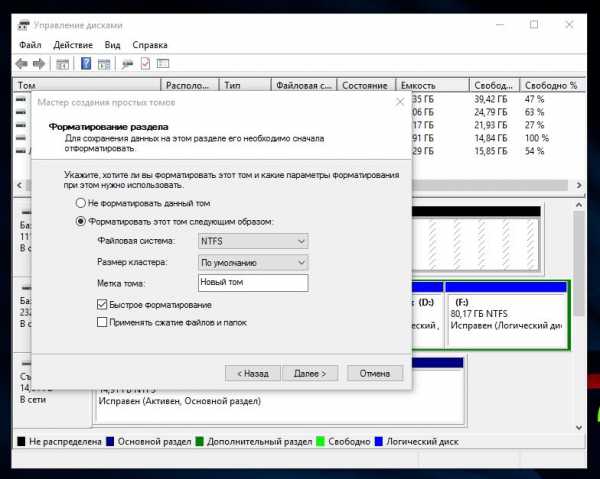
После этого в Проводнике отобразится новый диск под той буквой, которую вы установили в настройках.
Перенос Windows 10
Для переноса Windows 10 на твердотельный накопитель использовалась программа Acronis True Image, которая обладает большим набором функций. Выбор пал на нее из-за того, что в комплекте с SSD поставлялся ключ для бесплатной активации. При этом программа платная, поэтому подойдет не всем.
Существуют и другие программы (платные и бесплатные), которые можно использовать для переноса (клонирования/копирования) раздела с Windows на другой диск:
- Seagate DiscWizard (работает, если в устройстве установлен накопитель от компании Seagate);
- Samsung Data Migration (предназначена для работы с твердотельными дисками Samsung);
- Macrium Reflect – бесплатная программа для клонирования всего диска или его отдельных частей, которая имеет англоязычный интерфейс;
- Paragon Drive Copy – платная программа, которая имеет широкий функционал.
Интерфейс всех программ отличается, но алгоритм работы один: они переносят данные с одного диска на другой с сохранением всех настроек. Изучать инструкции по их работе не нужно – все сделано так, чтобы пользователь на интуитивном уровне понимал, что делает.
- Запустите программу Acronis True Image → раздел Инструменты → Клонировать диск.
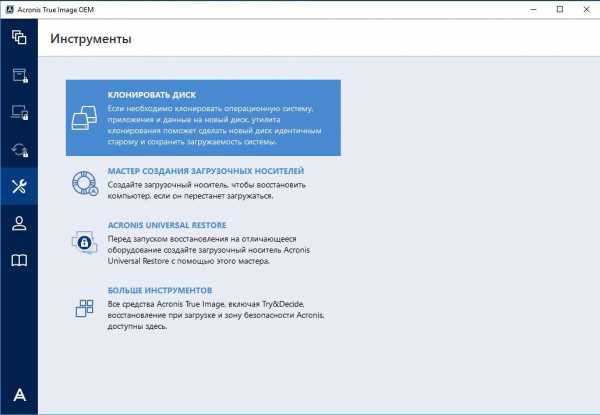
- Выберите режим клонирования: автоматически или вручную.
Полезно знать! Чтобы не переживать, что вы что-то сделаете неправильно, выберите режим «автоматически» и программа сама перенесет все данные с одного диска на другой. При этом SSD-накопитель должен быть не меньше, чем объем данных, хранящихся на HDD. Для настройки параметров переноса выберите настройку «вручную».
Я выбрал режим клонирования «вручную», чтобы перенести исключительно ОС.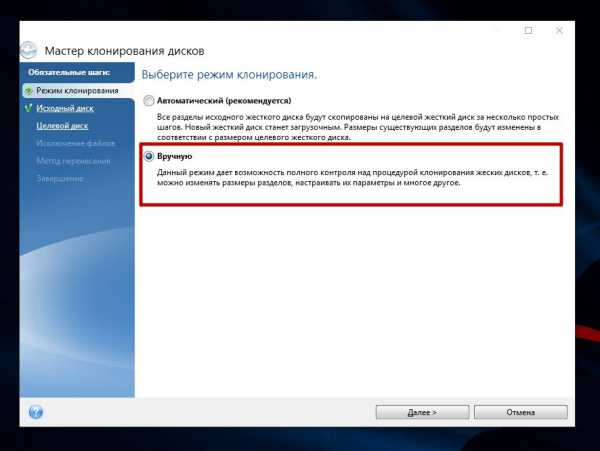
- Укажите исходный диск, с которого будут клонироваться данные.
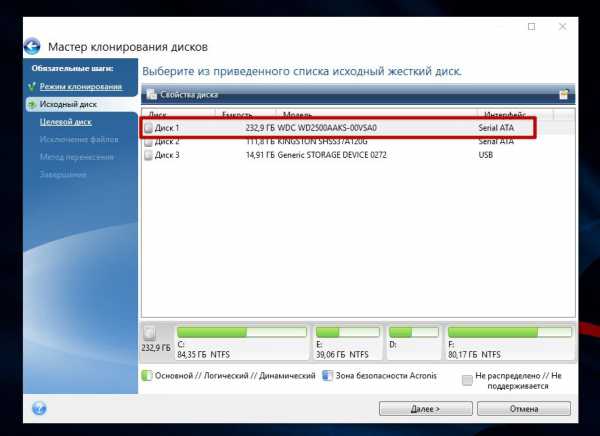
- Укажите диск для переноса информации.
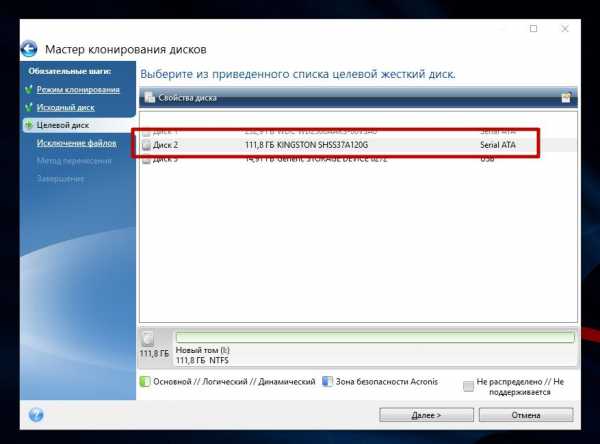
- Исключите файлы, которые не нужно клонировать на SSD-диск. Для переноса только диска с ОС установите галочки на файлах на остальных дисках для исключения.
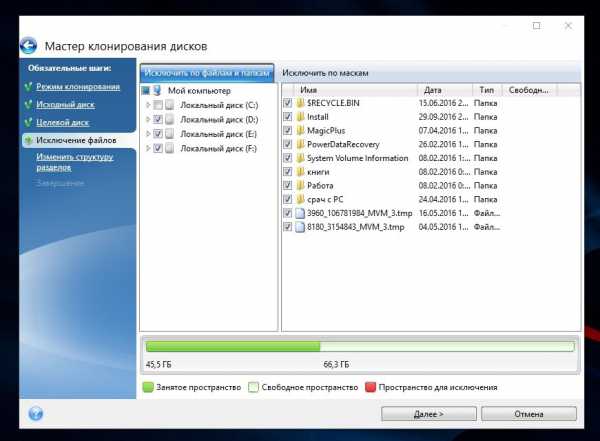
Важно! Процесс подсчета информации может занять длительное время (порядка 15-20 минут).
- При необходимости измените структуру диска. В моем случае она балы оставлена без изменений.
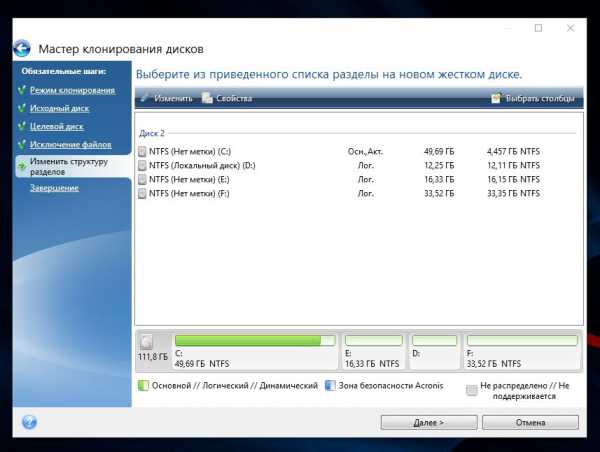
- Просмотрите все исходные данные → Приступить.
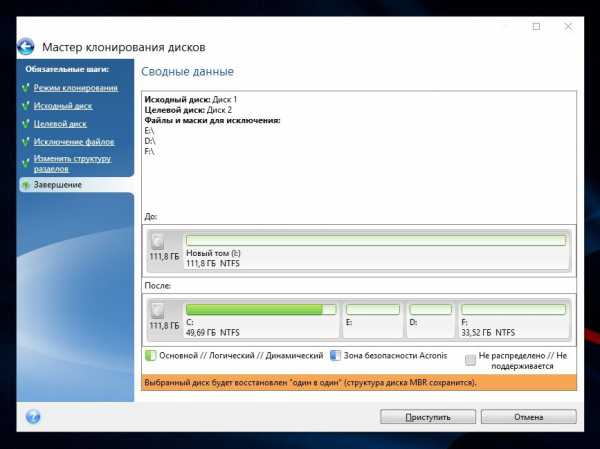
После выполнения предварительных операций программа попросит перезагрузить компьютер. Затем вместо запуска ОС откроется окно программы Acronis True Image в котором отобразится процесс клонирования. Дождитесь завершения операции после чего компьютер выключится.
Выбор основного диска в BIOS
- Включите компьютер и войдите в BIOS.
- Установите загрузку компьютера с твердотельного накопителя, чтобы ОС загружалась с клонированного диска с Windows 10 → сохраните изменения → запустите Windows.
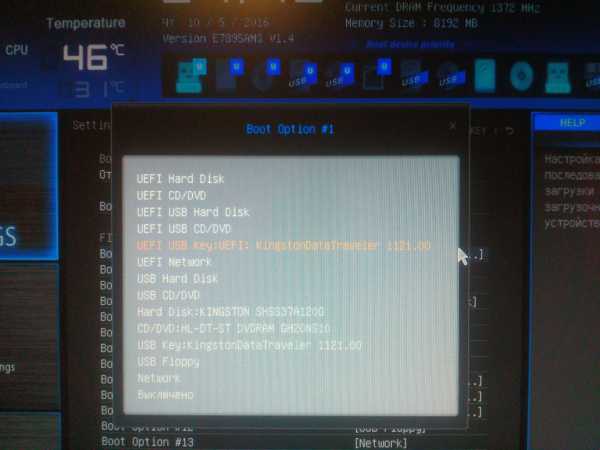
Настройка ОС после переноса
Подробнее о том, как настроить SSD-диск после установки на компьютер, описано в статье «Оптимизация настроек Windows 10 для работы SSD диска». В общем же нужно проверить следующие параметры:
- включена ли функция TRIM;
- отключена ли дефрагментация диска (она не нужна из-за особенностей работы твердотельных накопителей);
- отключена ли индексация файлов.
Что касается файла гибернации, многие советуют отключить его, чтобы уменьшить количество записываемой на SSD-диск информации для продления его «жизни». Я его отключать не стал, поскольку часто пользуюсь этим режимом в работе. Но вы можете сделать так, как считаете нужным.
Учтите, что ввиду тех настроек, которые были заданы мною при клонировании, на твердотельном накопителе будут созданы диски, как это было на HDD. Объединить их можно в утилите Управление дисками.
- ПКМ по меню Пуск → Управление дисками → выберите SSD-накопитель.
- ПКМ по пустому диску на твердотельном накопителе → Форматировать.
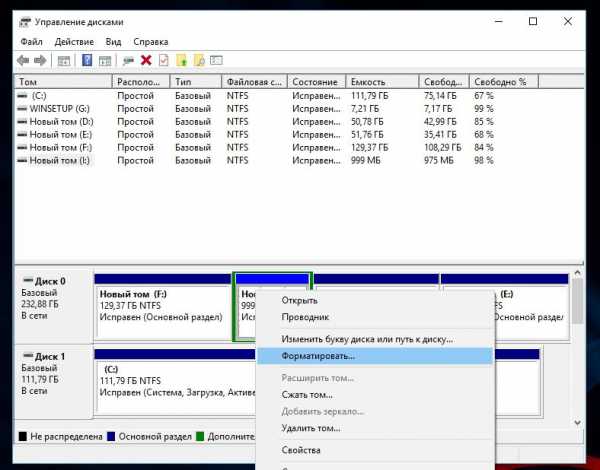
- ПКМ по этому диску → Удалить том → Да.
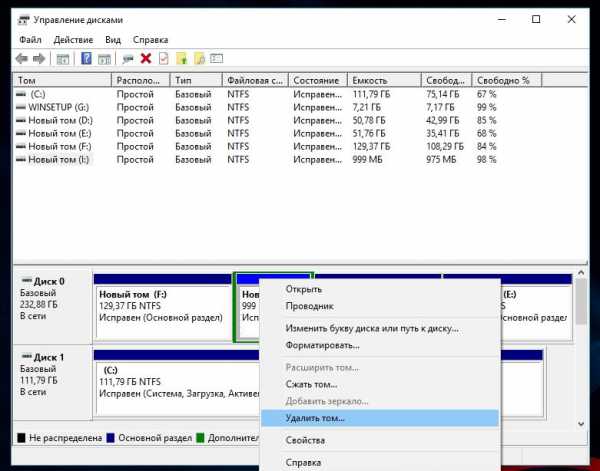
- ПКМ по этому диску → Удалить раздел → Да.
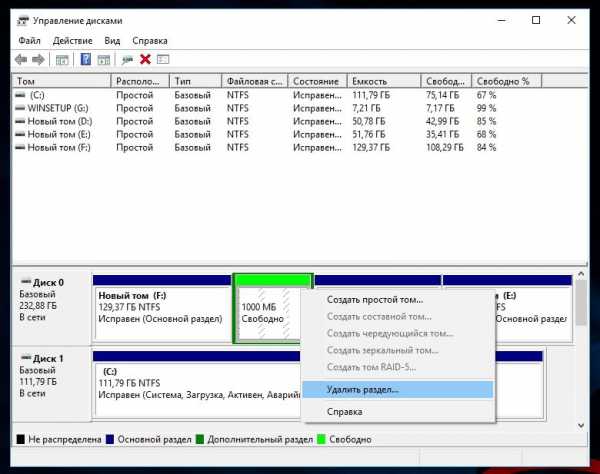
- Повторите те же действия с остальными свободными дисками → после этого на SSD появится нераспределенное пространство (отмечено черным цветом).
- ПКМ по диску с ОС → Расширить том → Далее.
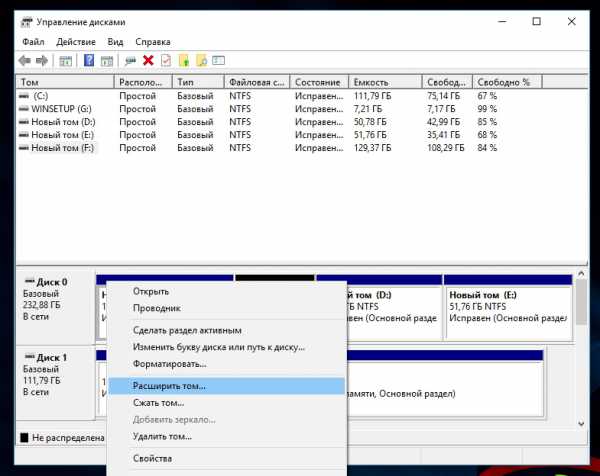
- Укажите максимально свободное пространство → Далее → Готово.
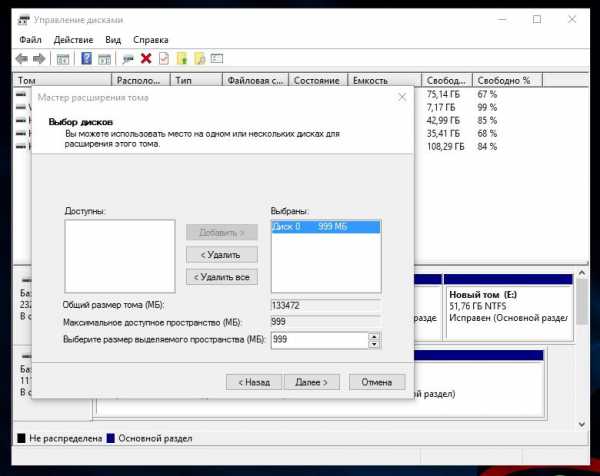
Удалите файлы Windows 10, размещенные на HDD, отформатировав этот диск. Это исключит путаницу в дальнейшем и освободит пространство для хранения файлов.
Итоги
Чтобы не быть голословным, в таблице представлены данные по нескольким пунктам до и после переноса Windows 10 на SSD.
| Время загрузки Windows 10 | 1,5-2 минуты | 17-20 секунд |
| Время обновления Windows 10 | 1-1,5 часа | 20-30 минут |
| Время отклика программ/приложений | низкое (3-15 секунд) | высокое (1-5 секунд) |
| Скорость копирования данных (в пределах отдельного диска) | 50 Мб/с | 300 Мб/с |
Помимо этого, в программе Winaero WEI tool, которая высчитывает производительность ОС (по аналогии с тем, как определяется оценка системы в Windows 7), показатель «Primary Hard Drive» увеличился с 5,6 до 7,95. (как еще определить производительность ОС вы сможете в статье «Определяем и увеличиваем производительность компьютера Windows 10»). 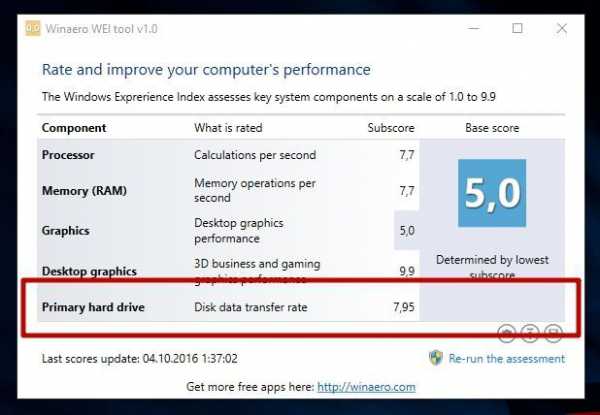
Субъективно – производительность Windows возросла: программы запускаются быстрее, сократилось время копирования файлов и перезагрузки, значительно увеличилась отзывчивость системы в целом.
«Приятные» сюрпризы
Гарантийный срок Kingston HyperX Savage 120GB составляет 3 года при показателе суммарного числа записываемых байтов – 113 Тб. Объем достаточно большой. НО!Каждый день на диск пишется значительно больше информации, чем может показаться. Это служебная информация, алгоритмы выравнивания износа. Благодаря им не происходит постоянная перезапись одних и тех же блоков памяти SSD. Периодически выполняется перенос неиспользуемых (или редко используемых) файлов в области накопителя, которые активно задействованы. Свободное место, которое появилось после перераспределения, используется после этого для записи новой информации. Это циклический процесс, который происходит постоянно.
В результате, в худшем случае на 1 Гб полезных данных приходится 1,5 Гб записанной информации. Плюс кэш данных в браузерах и прочие сведения. В итоге у меня в среднем на SSD ежедневно записывается порядка 15 Гб информации. Но даже при таких показателях ресурса твердотельного накопителя хватит примерно на 15-18 лет.
Для людей, которые активно записывают/стирают данные, этот показатель будет значительно меньше. Но даже в этом случае актуальность купленной модели SSD-диска пропадет быстрее, чем она выйдет из строя. Поэтому хватит верить в миф, что твердотельные накопители ненадежны! В современных условиях они – оптимальный выбор для установки Windows 10.
WindowsTen.ru
Перенос Windows 10 на SSD-накопитель: пошаговая инструкция, описание и отзывы
Достаточно часто у многих пользователей возникает вопрос, связанный с тем, как осуществить перенос Windows 10 с HDD на SSD, поскольку твердотельные накопители являются намного более быстрыми. Сейчас будет рассмотрено, зачем это нужно, а также приведены некоторые основные методы, позволяющие осуществить данную операцию без особых усилий и затрат по времени.
Зачем нужен перенос Windows 10 на SSD, и какие преимущества получает пользователь?
Для начала давайте определимся, зачем вообще пытаться проделывать такие операции. Тут все дело в том, что, как уже говорилось выше, винчестеры SSD-типа обладают большей скоростью считывания данных по сравнению с обычными HDD-дисками.

Отсюда напрашивается самый простой вывод: после того как будет выполнен перенос Windows 10 на SSD-накопитель, система станет работать намного быстрее, как принято говорить, «летать». На новый винчестер предполагается скопировать исключительно операционную систему, без всякого стороннего мусора. При всем этом, если отдать предпочтение некоторым специфичным программным продуктам по клонированию дисков или предназначенных для переноса системы с HDD на SSD, в некоторых случаях можно скопировать только саму систему, клонировать Windows со всеми установленными в ней программами и пользовательскими файлами, даже сформировать образы со всеми пользовательскими настройками. Здесь, как уже понятно, основное условие – выбор соответствующей программы в зависимости от того, что нужно получить в итоге. Но обо всем по порядку.
Общие принципы переноса системы на SSD-накопитель
Оговоримся сразу: глубоко заблуждаются все те пользователи, которые считают, быстрый перенос Windows 10 на SSD можно осуществить обычным копированием всех файлов и папок, пусть даже скрытых. Ничего путного из этого не выйдет, а сама система попросту не загрузится. Здесь нужно применять другую методику. При этом возможным является использование и собственных средств Windows 10, и сторонних программных продуктов, специально для этого предназначенных. Перенос Windows 10 на SSD и в первом, и во втором случае осуществляется достаточно просто и не требует особых усилий или специальных знаний.
Рассмотрим несколько возможных вариантов, тем более что ни один из них не должен вызывать трудностей даже у самого неподготовленного или начинающего юзера, поскольку в большинстве случаев все процессы максимально автоматизированы.
Собственные средства Windows 10
Сперва остановимся на собственных возможностях Windows 10. Перенос системы на SSD-накопитель вполне реально осуществить, если задействовать раздел архивации и восстановления, доступ к которому можно получить из стандартной Панели управления. Связано это только с тем, что в данном случае будет сделан перенос Windows 10 на SSD без программ сторонних разработчиков, что сильно упрощает задачу.
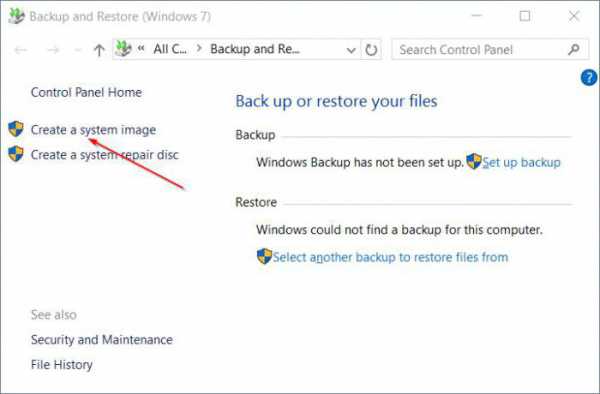
Здесь сначала потребуется создать образ системы для его переноса на подготовленный накопитель, после чего выбрать пункт создания диска восстановления, с которого будет производиться загрузка при замене HDD на SSD. Когда процесс начнется, необходимо будет указать ссылку на образ системы, сохраненный на новом накопителе. А вот старый винчестер нужно отключить во избежание неприятностей. Если же в дальнейшем потребуется использовать старый жесткий диск, с него следует полностью удалить загрузочные разделы, поскольку в противном случае есть риск появления нештатных конфликтов и сбоев. Собственно, так может осуществляться перенос Windows 10 на SSD на ноутбуке или на стационарном терминале при условии замены HDD на SSD. Другое дело, что ноутбук придется вскрывать самому, как говорится на свой страх и риск. Можно, конечно, воспользоваться услугами сервисных центров, но после замены они сами перенесут систему на новый винчестер, а это лишние материальные затраты. Кроме того, если ноутбук находится на гарантии, вскрытие пломб приведет только к тому, что в дальнейшем при какой-то поломке на бесплатное гарантийное обслуживание его никто и ни за что не примет. Так что сначала хорошенько подумайте, стоит ли заниматься такими вещами.
Но вот отзывы юзеров и специалистов о таком методе неоднозначны: одни считают его самым простым, другие - наоборот, видят в нем ненужные действия и склоняются больше к использованию узконаправленных утилит.
Наиболее подходящие утилиты
Куда проще воспользоваться специализированными программами, которые предназначены именно для таких целей. При всем их разнообразии некоторые утилиты такого рода предназначены исключительно для винчестеров строго определенных производителей. Так, например, программные продукты вроде Acronis True Image прекрасно подходят для дисков Western Digital, для винчестеров Seagate используется утилита Seagate Disk Wizard, для дисков Samsung подойдет «родная» утилита Samsung Data Migration и т.д. Но вот самой универсальной, с точки зрения автоматизации и безопасности всех выполняемых операций, которые потребуются, чтобы осуществить перенос, является Paragon Migrate OS.
Перенос Windows 10 на SSD: Paragon Migrate OS to SSD
Среди продуктов Paragon имеется достаточно много утилит этого направления. Особое место занимают программные пакеты Paragon Migrate OS to SSD, Paragon Drive Copy 15 Professional, Paragon Disk Manager 15 Professional и «Домашний эксперт 15». Увы, к великому сожалению, это платные утилиты. Тем не менее, обойти их стороной нельзя.
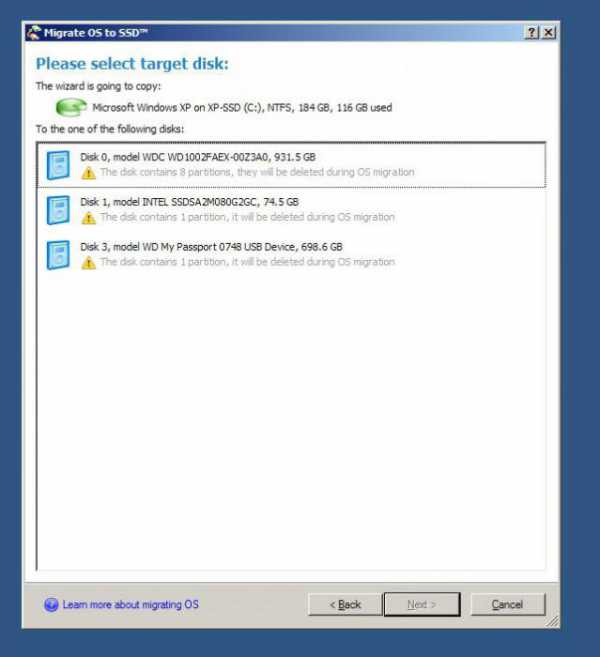
Собственно, сама программа Paragon Migrate OS to SSD представляет собой самый настоящий пошаговый Мастер, который нацелен на максимальную автоматизацию процесса переноса системы. Не вдаваясь в технические подробности процесса, отметим, что сэкономить место и время можно, если не перемещать на новый накопитель собственные документы или файлы, предварительно сняв с них галочки в соответствующем окне. Ну а Мастер практически самостоятельно выполнит все необходимые действия. По завершении копирования нужно не забыть поменять настройки BIOS, где в качестве основного (первого) устройства должен быть указан новый SSD-накопитель.
Миграция при помощи Acronis True Image
Перенос Windows 10 на SSD Acronis True Image выполняет так же легко. Но здесь для винчестеров Western Digital лучше использовать специальный релиз программы модификации WD Edition. Если на компьютере имеется винчестер именно этого производителя, приложение станет незаменимым помощником.
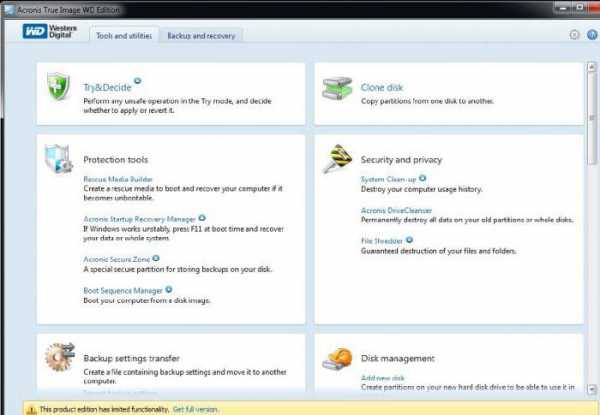
Весь процесс сводится к тому, чтобы после установки и запуска приложения выбрать в нем рекомендуемый (автоматический) режим переноса системы в разделе клонирования дисков. Времени, конечно, это может занять достаточно много. Тут все будет зависеть от объема переносимых данных и скорости работы старого винчестера. Впрочем, сам процесс для пользователя, даже не знакомого с такой спецификой, является простым.
Использование утилиты Seagate DiscWizard для дисков Seagate
Перед нами еще одна программа для переноса Windows 10 на SSD-накопители. Как уже понятно, ее следует использовать исключительно в тех случаях, когда на компьютере или ноутбуке имеется хотя бы один винчестер от этого производителя.
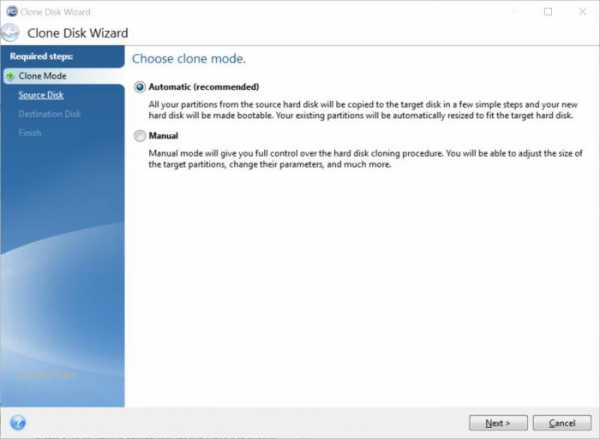
Если говорить о том, как осуществляется перенос Windows 10 на SSD, можно сказать, что это приложение практически полностью повторяет предыдущую программу и исключает участие юзера в процессе миграции почти на сто процентов. Само собой разумеется, тут есть собственный Мастер, который и выполнит весь процесс от начала до конца.
Программа переноса системы Samsung Data Migration
Для винчестеров Samsung имеется своя собственная утилита, работающая не хуже вышеописанных.
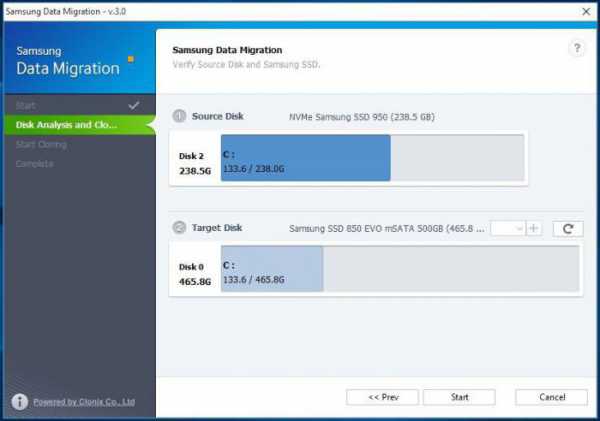
Здесь точно так же применяется специальный пошаговый Мастер переноса, однако главным достоинством этой утилиты можно назвать использование режима выборочного переноса данных. Это весьма актуально, ведь, согласитесь, размер SSD все-таки намного меньше, чем у обычных винчестеров. Ну а что касается практической стороны, тут, опять же, участие пользователя в процессе сводится только к подтверждению автоматизированных действий. В большинстве случаев не нужно даже выбирать какие-то специфичные параметры – программа все сделает самостоятельно.
Бесплатное приложение Macrium Reflect
Наконец, перенос Windows 10 на SSD-накопитель можно осуществить при помощи бесплатного пакета Macrium Reflect. Что больше всего подкупает, так это то, что программе абсолютно все равно, винчестеры каких производителей используются в качестве начального и целевого диска.
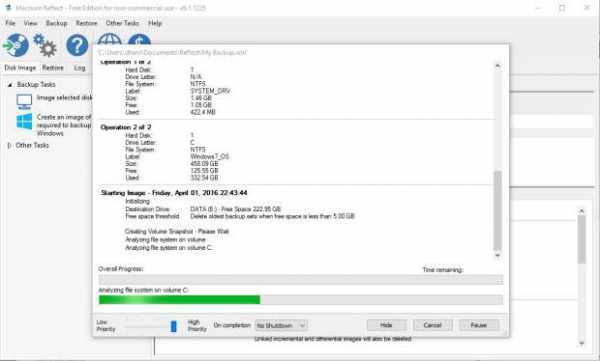
Кроме того, универсальность данного программного продукта (об этом свидетельствуют отзывы людей, его использовавших) состоит еще и в том, что программа умеет не только клонировать винчестеры или их разделы, но и совершенно просто создает загрузочные диски и образы, а также поддерживает перенос данных на основе Windows PE. Собственно, именно это приложение можно классифицировать как «все-в-одном».
На что еще нужно обратить внимание?
Напоследок остается добавить, что здесь специально не рассматривались такие программы, как AOMEI Backupper Standard. Эта утилита хоть и распространяется бесплатно, тем не менее, при выполнении операции переноса требует сначала создавать загрузочный диск или флэшку, а только потом при загрузке с такого носителя с выставленным приоритетом в BIOS запускает Мастер клонирования. Однако, не говоря о технической стороне, она может использоваться в равной степени и для Windows, и для Linux-систем.
Что же касается выбора средства, при помощи которого будет произведен твердотельный винчестер, тут, как говорится, дело личное. Кстати сказать, мы особо не углублялись в некоторые моменты, связанные с вызовом определенных функций из командной строки, ведь рядовому пользователю это, в общем-то, и не нужно. Лишняя головная боль. Куда уж проще запустить специализированную утилиту и дождаться окончания процесса клонирования.
Что предпочесть?
Если же подходящей утилиты под рукой нет, можно использовать и собственные средства операционных систем Windows. Причем это касается не только «десятки», которая в нашем случае была взята за основу. Точно так же просто все эти процедуры производятся и в «семерке», и в «восьмерке». Тут вопрос, скорее, в другом. Дело в том, что сторонние утилиты и приложения работают намного эффективнее, по крайней мере, простота производимых и в большинстве случаев автоматизированных действий сомнений не вызывает. Но что касается скорости клонирования, обольщаться не стоит – выше скорости считывания или записи, которую имеет искомый и целевой винчестеры, просто не прыгнешь. Так что при всем желании побыстрее закончить процессы придется потерпеть.
В остальном же, даже при использовании собственных средств системы, ни у кого трудностей возникнуть не должно. Но вот наличие Мастера практически в любой специализированной утилите позволяет не только отслеживать каждый шаг с исполняемым действием, но и попросту не участвовать в и без того максимально автоматизированном процессе. Ну разве что придется понажимать несколько кнопок или выбрать нужные разделы или пользовательские папки и программы для клонирования.
fb.ru
Как перенести Windows 10 на SSD накопитель без переустановки
Доброго времени суток, читатели моего блога.
SSD-диски с каждым годом становятся все популярнее среди обычных пользователей компьютера. Этого удалось добиться благодаря значительному уменьшению цены и повышению основных характеристик. Именно данный вид оборудования пользуется большим спросом в качестве устройства, на которое устанавливается операционная система. Но чтобы заново не тратить время на восстановление всего функционала, можно просто сделать перенос Windows 10 на SSD. Эта процедура позволит восстановить работоспособность системы за минимальные сроки. При этом весь функционал полностью сохраниться. Но в отличие от работы с HDD, скорость системы заметно возрастет.
Причины переноса( к содержанию ↑ )
Стоит сразу сказать, что перенос с HDD на SSD фотографий, видеофайлов или музыки является не совсем корректным использованием. Дело в том, что последние обладают ограниченным лимитом перезаписи. И явно активная частая перезапись может вывести его из строя. А вот про стандартные жесткие диски такого сказать нельзя, ведь они служат долгое время, и при это остаются в прекрасном состоянии. Вместе с тем обычные винчестеры обладают сравнительно небольшим буфером обмена – это значительно увеличивает время отклика программ. А потому многие и приобретают накопители нового образца для переноса на них операционной системы.
Windows 10 на SSD – отличное сочетание, так как оно обладает множеством преимуществ, среди которых:
-
Высокая скорость обработки информации.
-
Низкое тепловыделение.
-
Бесшумная работа.

При этом операционная система состоит из файлов, которые не требуют постоянного обновления – они только считываются. Поэтому после установки Win на твердотельный накопитель, значительно ускоряется работа и при этом ресурс устройства будет расходоваться медленно.
Как выбрать?( к содержанию ↑ )
Во время выбора SSD, важно обратить внимание на несколько основных параметров:
-
возможное количество раз перезаписи;
-
тип памяти;
-
фирма-производитель.
Сразу нужно сказать, что, если вы собираетесь устанавливать ОС десятой версии от Microsoft на SSD на ноутбуке или ПК, лучше выбирать модели от 120 Гб.Существуют устройства от 64 ГБ, но их в качестве основного устройства лучше не рассматривать. И подтверждением является сразу несколько причин:
-
Для корректной работы на Solid-State Drive должно всегда оставаться не менее 20% свободного места от всего объема. По факту на жестких дисках никогда не бывает заявленного пространства. А потому фактический объем составит порядка 60 ГБ. При этом использовать можно будет только 40-45 Гб.

Разработчики заявляют, что для Windows десятой версии необходимо минимум 16 Гб, а лучше – 20. И это уже половина от доступного места.
-
После обновления на диске сохраняется копия старой системы, которая может понадобиться для восстановления. А это все те же 20 Гб. И при этом место уже закончится.
-
Обычный пользователь помимо плееров для воспроизведения видео- и аудиофайлов также нуждается в установке некоторого дополнительного программного обеспечения. В среднем для него нужно не менее 10-15 Гб. Не говоря уже о специалистах, которые занимаются обработкой фотографий или фильмов.
Именно поэтому твердотельный накопитель для операционной системы не должен быть меньше 120 Гб.
Подсоединение и настройка( к содержанию ↑ )
Итак, приступим непосредственно к самому процессу:
-
Выключаем компьютер. Кроме того, нужно полностью его обесточить. Для этого достаем вилку из розетки, а также зажимаем кнопку питания и держим порядка пяти секунд.

-
Открываем корпус и устанавливаем новое устройство в отсеке для аппаратов на 2,5 дюйма. Если же его не предусмотрено, нужно дополнительно приобрести специальную рамку, которая выступает в качестве переходника.

-
Подключаем все необходимые кабеля к диску и закрываем корпус.
-
Включаем ПК и заходим в BIOS. Для этого во время появления первых символов на экране, необходимо нажать «Esc», «Del», «F2» или другую кнопку. Подсказку можно увидеть на мониторе.
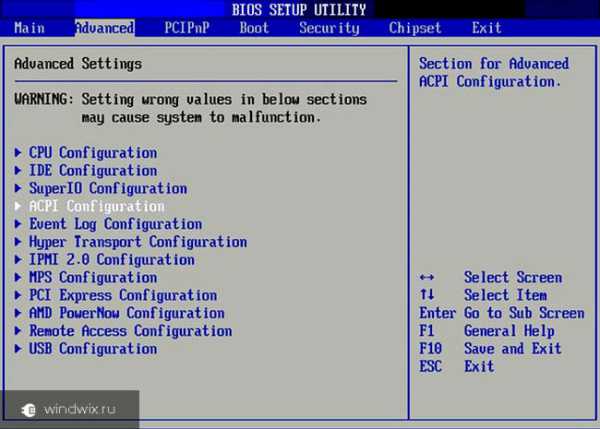
-
Заходим в меню установки режимов SATA и выбираем «AHCI».

-
Сохраняемся и выходим. Оборудование перезапустится.
-
Загрузится «Рабочий стол». На меню «Пуск» вызываем контекстное меню и выбираем «Управление дисками.
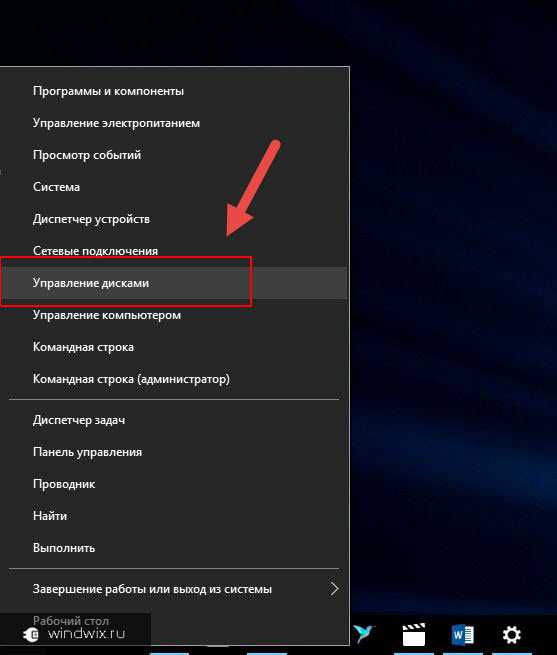
-
Откроется новое окно. Отмечаем твердотельный накопитель, нажимаем правую кнопку мыши и указываем «Создать простой том».
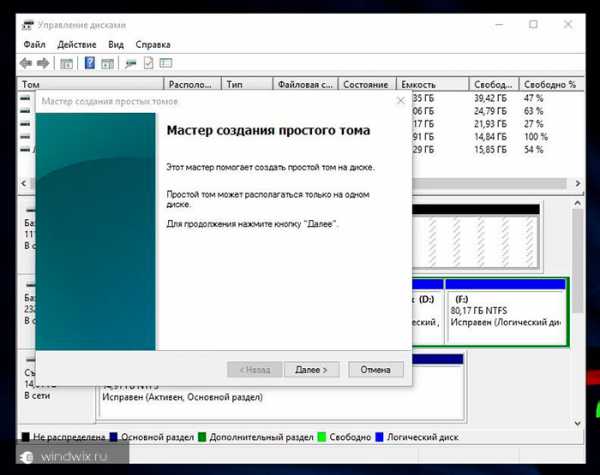
-
Устанавливаем максимальный размер раздела.
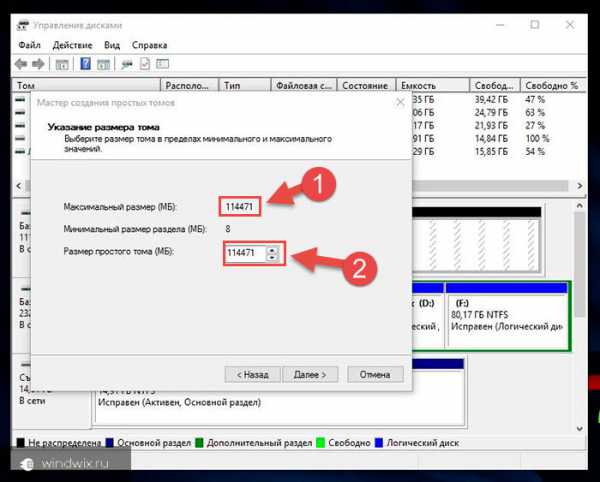
-
Выбираем букву, которую мы хотим использовать.
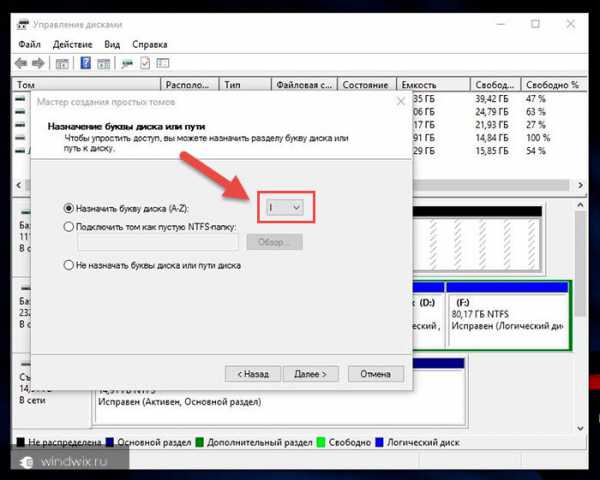
-
Перезагружаемся.
После этого в разделе «Компьютер» можно будет увидеть новое устройство под указанной нами буквой.
Перенос ОС( к содержанию ↑ )
Для полного перемещения операционки с одного диска на другой существует масса программ. Они бывают, как бесплатными, так и предлагаются за деньги. Если говорить в целом – ПО отличается только внешним видом. При этом алгоритм работы практически идентичный. Каждая из них просто клонирует имеющуюся систему на другое запоминающее устройство. Поэтому нет необходимости изучать инструкции по работе всех – достаточно просто познакомиться с одной из них. При этом интерфейс везде интуитивно понятный, что позволяет практически любому пользователю сделать все, что необходимо.
ПО, которое подходит для клонирования:
-
Самой популярной программой переноса ОС на SSD – Acronis True Image. Предназначена для любых твердотельных накопителей. Удобная и работает сравнительно быстро.
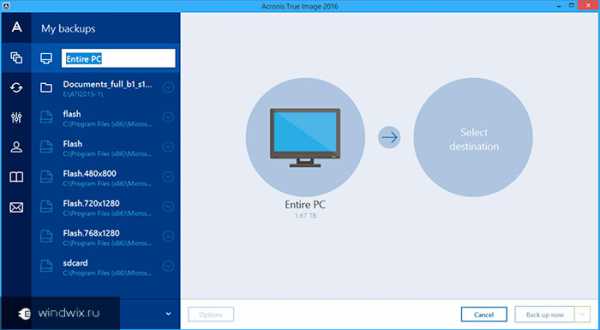
-
Macrium Reflect – бесплатное программное обеспечение, способное клонировать весь жесткий диск или отдельные его части. Несмотря на англоязычный интерфейс, в ней легко разобраться.
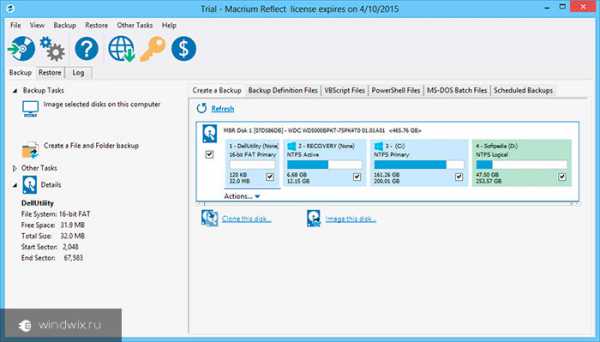
-
Seagate DiscWizard – предназначена только для взаимодействия с накопителями от Seagate.

-
Еще одна неплохая программа для переноса Win на SSD – Paragon Drive Copy. Удобная и быстрая в работе.
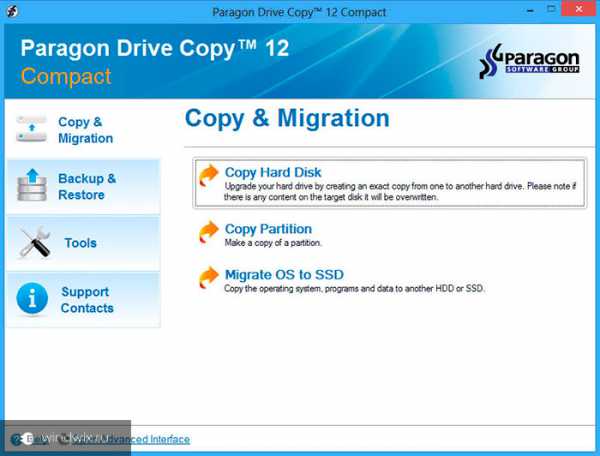
-
Ну и конечно же, если говорить о клонировании на SSD – AOMEI Partition Assistant. Интуитивно понятное программное обеспечение, которое поможет быстро справиться с поставленной задачей.
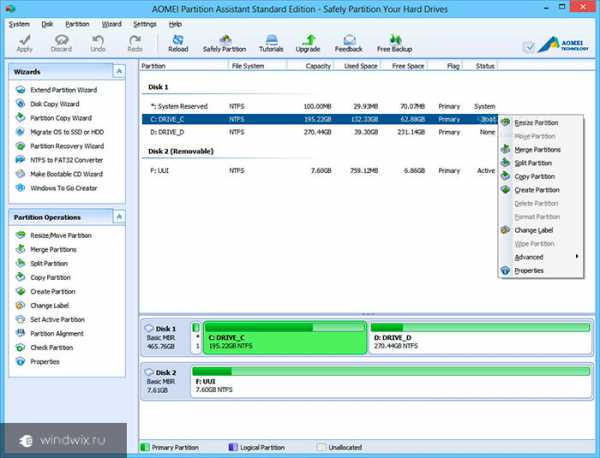
Что ж, как видно, существует масса программ, позволяющих перенести информацию с одного устройства на другое. При этом стоит отметить, что в самой ОС не предусмотрено клонирование на SSD средствами Windows. А потому нужно воспользоваться сторонними приложениями.
Процесс переноса( к содержанию ↑ )
Чтобы не рассказывать о каждом ПО отдельно, я познакомлю вас с системой от Acronis. Для начала необходимо найти программу. При этом стоит сразу заметить, что вместе с ней должен идти специальный ключ. Без него функционал будет ограничен. Чтобы скачать данное приложение воспользуйтесь моим курсом который называется Эффективное использование торрент трекеров
Итак, чтобы сделать клона вашего существующего диска, нужно сделать несколько движений:
-
Запускаем ПО.
-
Заходим в меню «Инструменты». Выбираем «Клонировать диск».
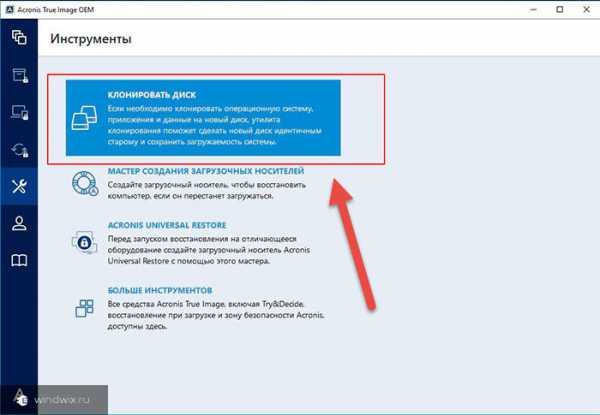
-
Выбираем автоматический или ручной режим.
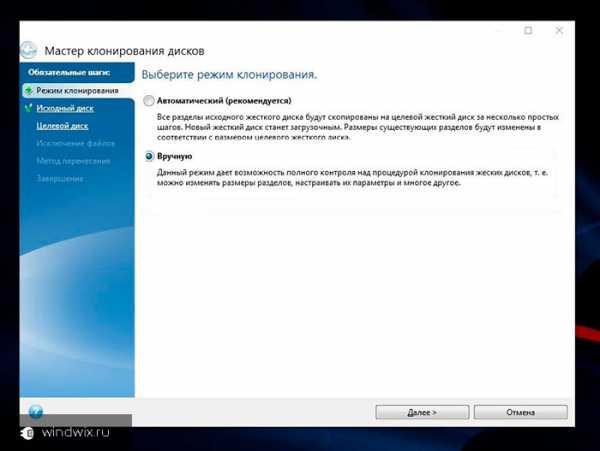
Важно! Чтобы лишний раз не переживать о своих действиях, лучше укажите первый вариант. В этом случае программа для переноса сделает все самостоятельно. Но нужно помнить, что SSD должен быть больше, чем объем информации, копируемой с HDD.
-
Далее указываем основной диск, с которого будет сделана копия.
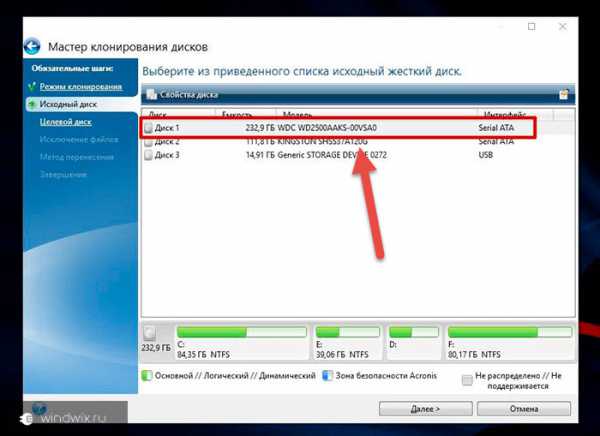
-
Задаем финальный диск, куда информация перемещается.
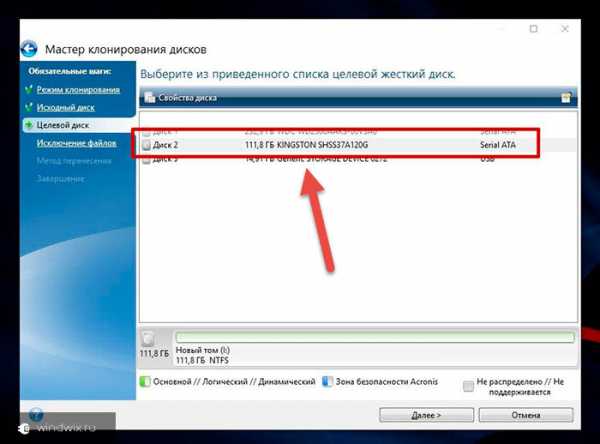
-
Исключаем документы, которые нет необходимости переносить.
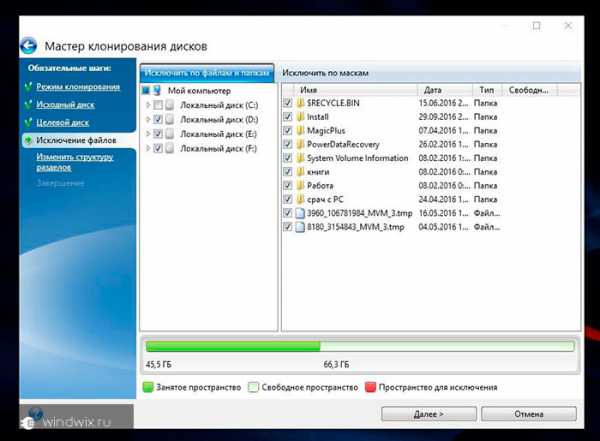
-
Запускается процесс оценки информации. Он занимает порядка двух десятков минут, а иногда и больше.
-
После просмотрите весь перечень данных и приступайте к процессу.
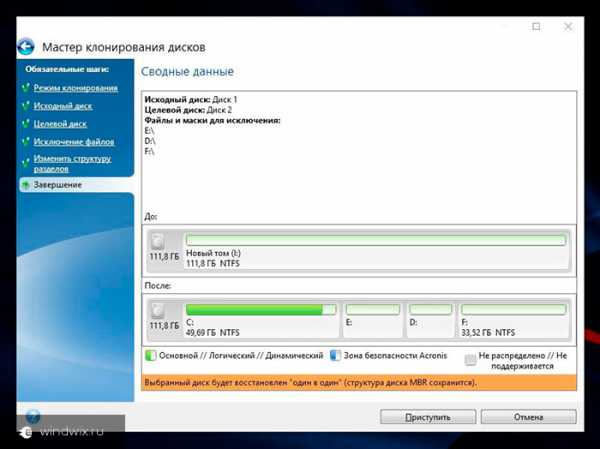
После того, как все предварительные шаги будут завершены, программа попросит перезагрузить устройство. Затем появится на экране меню приложения от Acronis, в котором будет показан процесс копирования. Когда процесс завершится – компьютер автоматически выключится.
Выбор диска( к содержанию ↑ )
После того, как все будет закончено, необходимо выставить, чтобы Windows теперь запускался с твердотельного диска:
-
Включаем компьютер и заходим в BIOS.
-
Переходим в меню, в котором выставляется очередность загрузки. Указываем диск, на котором у нас теперь есть клон. Как выставить очередность загрузки дисков вы можете узнать в этой статье.
-
Сохраняемся и выходим.
Последние шаги настройки( к содержанию ↑ )
После того, как система загрузится, необходимо зайти в свойства нового диска и проверить некоторые параметры:
-
дефрагментация;
-
индексация файлов;
-
гибернация (если вы часто пользуетесь этим режимом, можете оставить).
Все вышеупомянутое желательно выключить.
Далее старый системный диск нужно очистить. А лучше – отформатировать. Это поможет убрать путаницу в будущем и высвободит дополнительное пространство.
Перенос Appdata( к содержанию ↑ )
В редких случаях после клонирования устройства некоторые пользователи могут встретиться с проблемой, когда произошел некорректный SSD-перенос Appdata c HDD. Это системная папка. Сама по себе она скрыта от общих глаз. В ней хранится вся необходимая информация, которая появляется в результате работы программ. По задумке разработчиков, этот каталог не представляет для обычных пользователей никакого интереса.
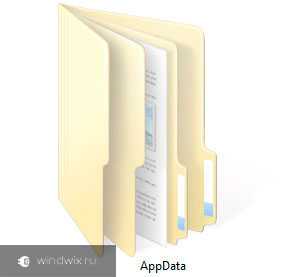
Но, что делать, если папка была клонирована с ошибкой. Для ручного переноса нужно сделать следующее:
-
Заходим на новый диск и создаем каталог «Appdata». Копируем все, что было в первоначальной папке.
-
Отправляемся в реестр через «Win+R» и написание команды «regedit».
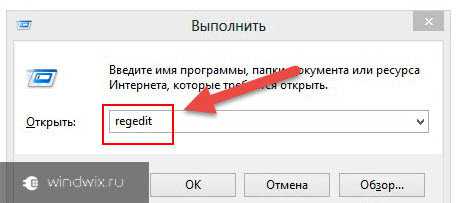
-
В левой части ищем раздел «HKEY_CURRENT_USER» и «Software».
-
Далее «Microsoft» и «Windows».
-
Затем отправляемся в «CurrentVersion», «Explorer».
-
Здесь необходимо найти каталог «Shell Folders».
-
Далее нужно во всех параметрах, которые ссылаются на «Appdata», изменить значение на новое расположение. То есть, ранее было так: «C:\Users\...\Appdata». А после этого раздел диска должен быть изменен на подходящий: «D:\Users\...\Appdata».
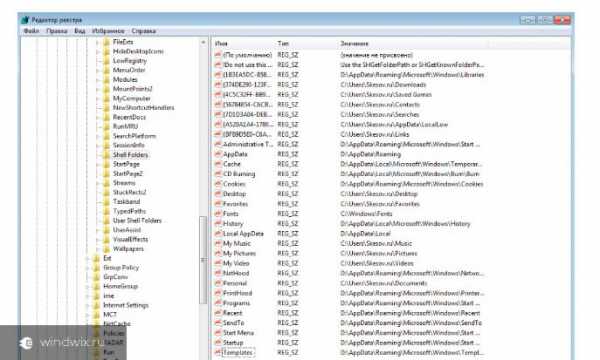
-
Перезагружаемся и удаляем старый каталог.
В целом использование SSD в качестве основного жесткого диска заметно увеличит скорость работы компьютера.
Надеюсь, вы нашли для себя полезную информацию. Подписывайтесь и рассказывайте о моем блоге друзьям.
windwix.ru
Перенос Windows 10 на SSD с HDD различными способами
Казалось бы, перенос операционной системы Windows 10 на SSD не должен был бы напугать лицензированных пользователей, но на самом деле все выходит иначе. В чем заключается проблема? Имеется две вещи, которые нужно знать: мастер переноса файлов и параметр не работает под новой ОС, а лицензия сохраняется только за текущим оборудованием. Вот и боятся пользователи: отнесёт ли замену винчестера Майкрософт к моменту гибели ПК? А причина имеется: на официальном сайте компании пишут, что именно так и произойдёт (answers.microsoft.com/ru-ru/windows/forum/windows_10-windows_install/%D0%BF%D0%B5%D1%80%D0%B5%D0%BD%D0%BE%D1%81-windows/8fc3273a-3c06-4e97-b06c-acfb91264ed2). Следовательно, прощай десятка.
Однако мы тешим себя надеждой. Потому что один из вики-авторов пишет прямо противоположное сказанному (answers.microsoft.com/ru-ru/windows/forum/windows_10-windows_install/%D0%BA%D0%B0%D0%BA-%D0%BC%D0%BE%D0%B6%D0%BD%D0%BE/ef4268d5-dff5-4882-b776-aef169f4341b). Замена именно жёсткого диска не является «смертью» ПК. Поэтому лицензия (через сервер) за данным оборудованием должна сохраниться. Вот мы сегодня и решили попробовать данное заявление в щадящем режиме: имеется ПК с домашней версией, а мы возьмём и попробуем поставить её на другой диск. В чистую. Это даст нам сведения о лицензии, а потом уже будем танцевать дальше с образами всей системы!
Лицензия десятки
Мы совершенно точно знаем, что десятку можно вообще снести, выпотрошить диск, поставить заново «чистую», и экземпляр активируется. Но вот чтобы поменять HDD (или SSD), так ещё не пробовали. Но всему, как говорит Кашпировский (а до него, кое-кто ещё), приходит время.
Под указанные нужды выделили старенький жёсткий диск. Понятно, что нужно преобразовать его из GPT в MBR, как того традиционно требует мастер установки от Билли Гейтса. Мы не будем очередной раз проклинать это правило, а просто выполним необходимые операции в AOMEI Partition Assistant.
Аха, не тут то было. Утилита стёрла все разделы и отдала пустой диск ёмкость 250 ГБ (ошибка 06 «не удаётся записать MBR»). Несколько дней заняло восстановление. Особая благодарность утилитам:
- TestDisk (обратите внимание, что она не для новичков).
- Mini Tool Power Data Recovery 7 (восстановила все разделы). Одно примечание: когда действуете из мастера, сразу выбирайте (после поиска) всю структуру. Если ошибётесь, и нажмёте отмену, будете заново ждать пару часов, пока утилита ищет.
Итак, несколько разделов восстановил TestDisk, он же записал нам MBR, что автоматически решило проблему, а остальное сделал Mini Tool. Правда, имеется два момента:
- Диск почему-то оказался защищённым от записи после этих процедур.
- Буквы пришлось присваивать вручную через оснастку Windows (Win + X) – Управление дисками.

Итак, диск на месте!
Вставляем второй винчестер на ПК, откуда собираемся слить систему. HDD по-прежнему защищён от записи, но нужный раздел отформатирован средствами AOMEI. Потому что именно при помощи этой утилиты мы намереваемся выполнить все операции. Читатели уже поняли, что ошибка 06 уничтожает все данные на носителе, поэтому будьте бдительными. Нужно заменить, что старый носитель пострадал в боях с вирусами. Так что имеет некоторое количество битых секторов.
Заранее скажем, что слегка повреждённый, но ещё работающий диск с ОС AOMEI скопировать не смог. И это странно, потому что копию как раз часто пытаются снять именно в таких случаях. А поставить заново и заняться инсталляцией ПО мы можем и без «умных» утилит. Плюс AOMEI за то, что он начал работать с винчестером, защищённым от записи, не задавая лишних вопросов. Рассмотрим процесс, потому что его придётся повторить каждому, чтобы импортировать свои файлы на другой жёсткий диск.
- Посмотрим рекогносцировку. Система весит 15 ГБ, но раздел под неё занимает 193. Для копирования приготовлена область размером 121 ГБ, названная Copy Win.
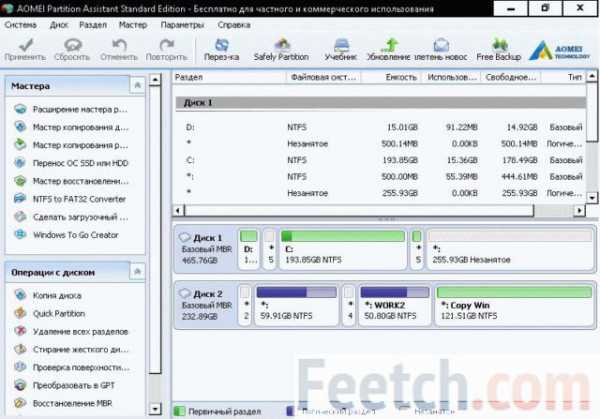
- Нажимаем ссылку в левой колонке, где написано «Перенос ОС…»
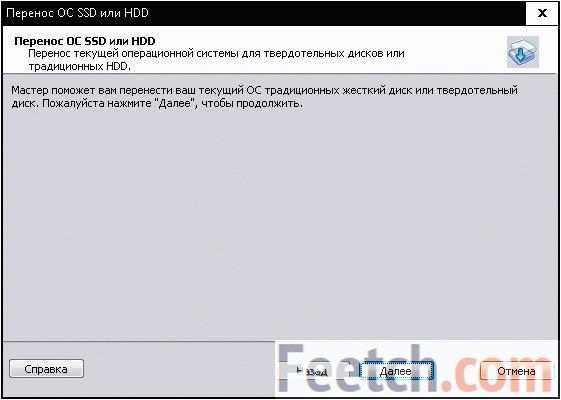
- Обратите внимание на следующий скрин. Там указано, что можно мигрировать только на неразмеченную область. Не ставьте галку I want to delete… Это уничтожит все данные на носителе.
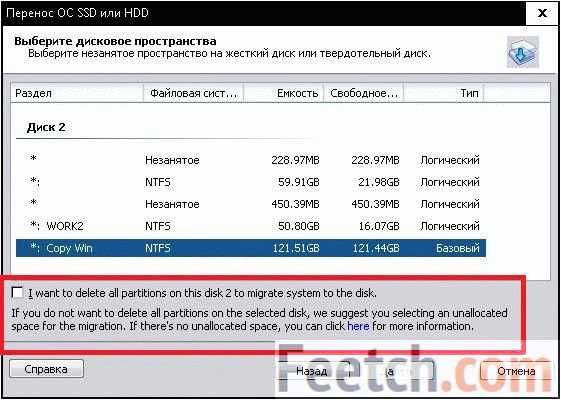
- Возвращаемся, затираем пустую директорию на 121 ГБ и пробуем заново.

- Вот теперь все нормально. Можно жать далее.

- Система предложит нам изменить размер конечного тома, так как файлы занимают явно меньше места. Нам это ни к чему. Вы думайте сами.
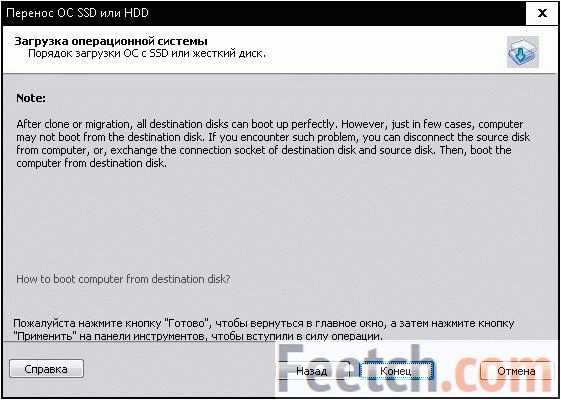
- Утилита предупреждает, что в некоторых случаях скопированная винда отказывается грузиться. Мы верим, что это не наш случай и жмём далее. А в противном случае нужно жать серую ссылку для получения помощи.

- Перед нами новый экран. Но изменения, понятное дело, ещё не внесены. Жмём зелёную галку в верхнем левом углу.

- Нужно подтвердить операцию, нажав перейти.
- Последнее предупреждение (о работе в специальном режиме) и…
Ошибка чтения…
Мы сказали, что утилита не смогла скопировать сбойный сектор, и в этом нет её вины. Просто знайте, что битый винчестер так не восстановишь. А обычный? Сколько угодно! Копируйте свою систему на здоровье. Но активация действительна только на том же самом железе.
- Итак, после перезагрузки работа продолжилась.
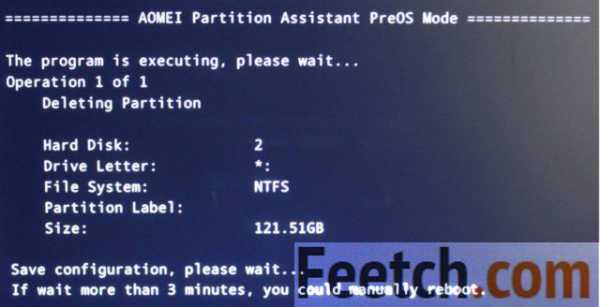
- Какое-то время утилита работала.

- А потом…

Дальнейший ход событий понятен: владельцам битых дисков нужно ломать голову дальше!
Acronis
Тогда было решено попробовать Acronis (acronis.com/ru-ru/personal/true-image-comparison/). Быть может, он нам поможет перейти на другой диск?
Попробуем, бесплатно же – решили мы! Веб-установщик весит порядка 5 МБ и требует подключения к интернету. Нужно сказать, что ПО компании уже два раза портило нам данные (за прошедшие 8 лет), но в этот-то раз все будет нормально. Просто те программы, наверное, испортили противные пираты. А вот в нашем время… впрочем, об этом в другой раз.
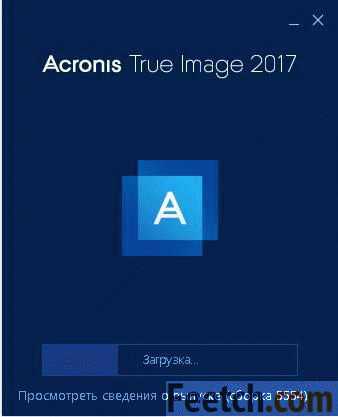
Оказывается, в пробной версии не имеется инструмента для клонирования. То есть мы должны сначала купить, потому протестировать, а если не помогает, то кусать локти. Такой вариант нам не подходит. Скинем пока что Acronis в корзину.
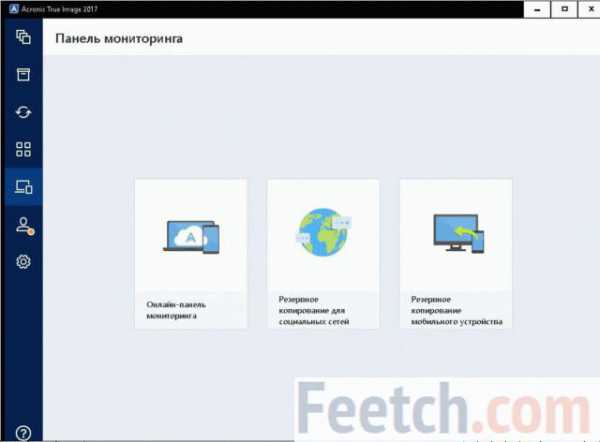
Paragon
Решили попробовать демо-версию Paragon. Вот, нашли её и качаем. Представленные на скрине продукты поддерживают нужную нам опцию.
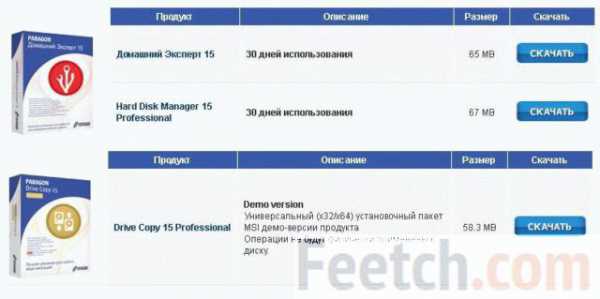
Установщик почему-то весит ровно вдвое больше, но мы не обращаем на это ровно никакого внимания. Будем же терпеливы. Попутно поделимся впечатлениями. Для скачивания нужно было предоставить адрес электронной почты, и туда пришли ссылки. Мы выбрали вариант 64 бита. По идее, он должен работать немного быстрее.
Инсталляция прошла без сучка и задоринки, и пока Windows рвался форматировать раздел, защищённый от записи, мы перезагружали ПК для окончания установки Paragon. Попутно он скинул нам два пакета из состава Visual C++ 2010 Redistributable. Очень мило. Может он даже знает что-то о переносе Windows 10, но делать бесплатно ничего не будет. Мы приведём последовательность действий, но знайте, что необходимо купить лицензию для осуществления процедуры:
- Дан общий вид окна Домашнего эксперта. Нужно перейти на вкладку Копирование и миграция.
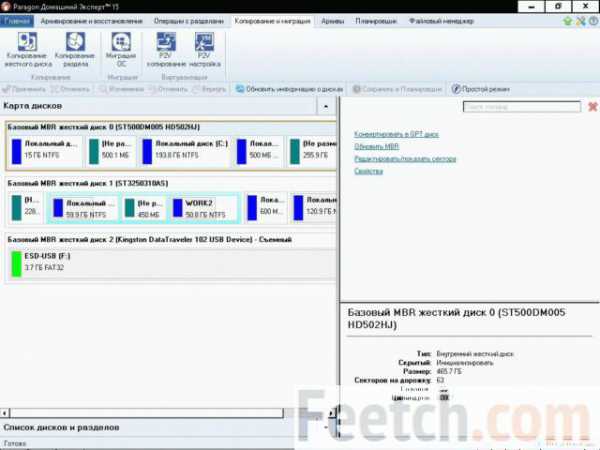
- Выбираем Миграция ОС. Появится приглашение мастера.
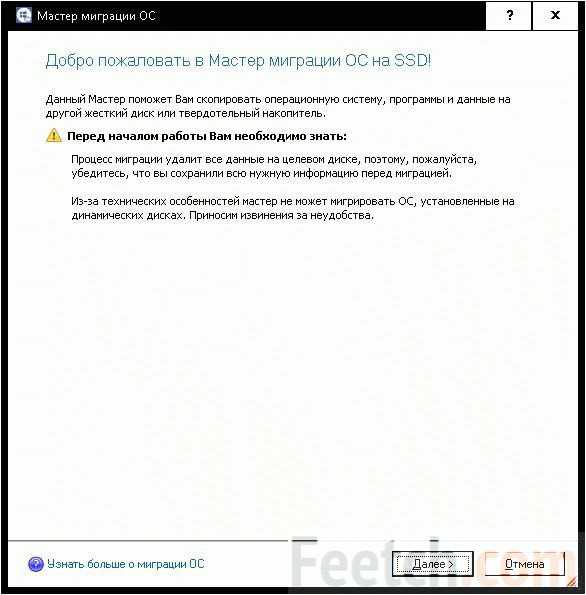
- Обратите внимание, что даже платный вариант этого ПО удаляет все данные. Так себе опция.
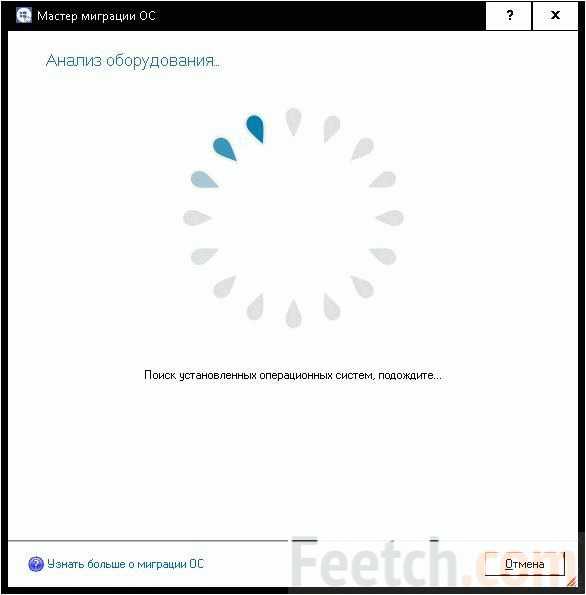
- Утилита сама найдёт все установленные копии системы.
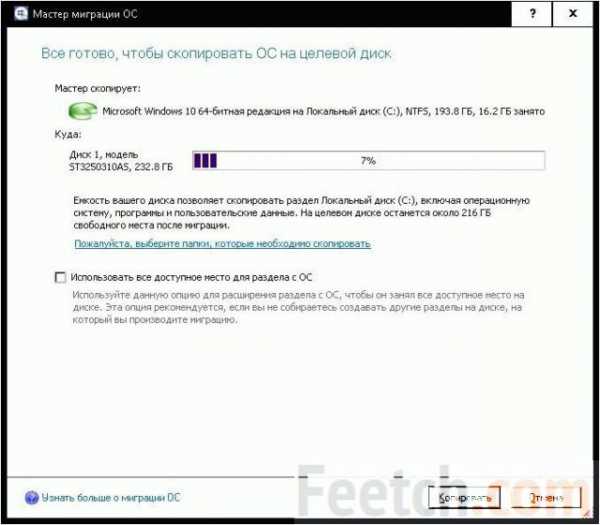
- В данном случае запасной винчестер один, поэтому окно выбора не появилось. В противном случае появился бы запрос о пункте назначения ОС.
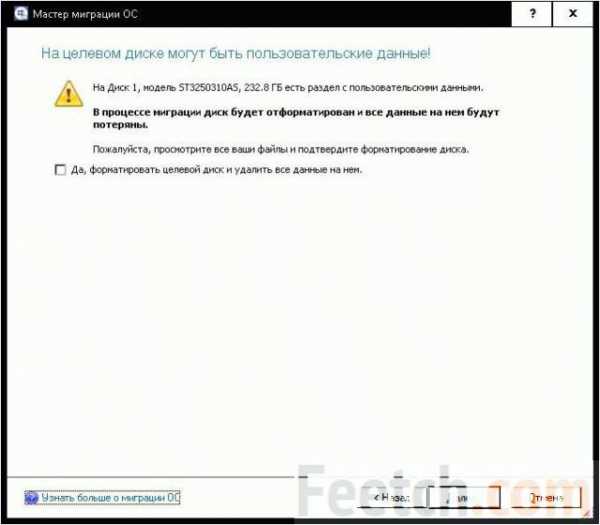
- Нужно ещё раз подтвердить, что мы согласны удалить все свои данные. Ставьте галку и жмите далее.
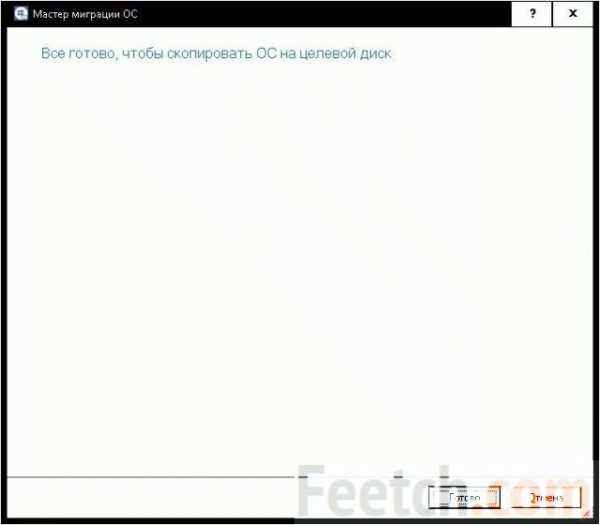
- Работа мастера окончена. Жмите галку и увидите вот это!
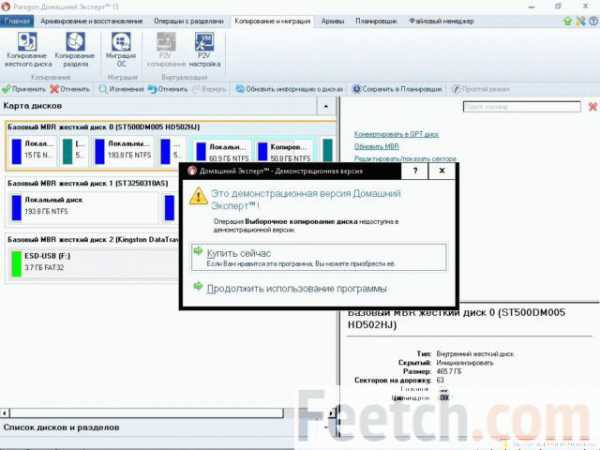
Потрясающе! Мы потратили своё время, чтобы нам ещё раз предложили купить… Ну, Acronis, надо отдать ему должное, хотя бы деактивировал нужную опцию. Так что мы не тратили своё время.
Какую утилиту выбрать?
Надо признать, что AOMEI остаётся единственным вариантом. Не забудьте запустить ПК от блока бесперебойного питания. В противном случае данные будут потеряны. В результате можно твёрдо сказать одно: авторам не удалось найти подходящей утилиты для копирования сбойного диска, но вот перенос с HDD на SSD возможен. Причём без потери данных. Оцените наши усилия, ставьте лайки. И, быть может, кто-то из читателей знаком с вопросом лучше нас…
Покажите нам свой перенесённый образ, похвастайтесь.
feetch.com
Перенос Windows 10 c жесткого диска на SSD
Все более популярными становятся SSD диски. Это связано с тем, что у них увеличиваются показатели надежности, снижается стоимость и улучшаются прочие параметры. Они отлично подойдут для установки операционной системы. Чтобы систему не переустанавливать заново, давайте рассмотрим, как осуществить перенос windows 10 на ssd с сохранением всех данных.

Зачем переносить
Если пользователь решает применять SSD в виде диска для хранения мультимедийных файлов (аудио и видео файлы, фотографии), то это довольно спорный вопрос. Данные устройства отличаются ограниченным лимитом перезаписи. Активное применение очень быстро выведет накопитель из строя. Это главное его отличие от HDD, который может работать более 10 лет и оставаться в отличном состоянии. Но в старых винчестерах используется для подключения интерфейс SATA II, который обладает низким временем отклика и маленьким объемом буфера. Именно поэтому пользователи и решают совершить покупку твердотельного накопителя, чтобы перенести на него Виндовс 10.
Для установки операционной системы, SSD диски подойдут отлично. Они имеют следующие достоинства:
- Низкие уровень тепловыделения.
- Бесшумная работа.
- Высокая скорость чтения и записи.
Кроме этого, Виндовс – это файлы статического вида, для которых не требуется постоянная перезапись, используется только чтение. Если провести установку операционной системы на твердотельный накопитель, то это обеспечит ускорение ее работы в разы, а ресурс устройства будет использоваться достаточно медленно.
Выбор SSD
Существует много показателей, от которых зависит выбор SSD диска. Давайте рассмотрим наиболее приоритетные, от которых будет зависеть перенос системы на ssd:
- Производитель.
- Тип памяти.
- Число циклов перезаписи до отказа.
Для установки Виндовс 10 необходимо выбирать объем твердотельного накопителя только от 120 Гб. Существуют определенные причины, по которым не стоит выбирать накопители на 64 Гб:
- Для обеспечения нормальной и стабильной работы SSD накопителя, на нем должно оставаться до 20% свободного места от общего объема. Если применяется модель на 64 Гб (фактически объем будет составлять 58 – 60 Гб), то для активного использования будет доступно только 40 – 45 Гб. Microsoft рекомендует для Виндовс 10 использовать на диске 16 Гб для 32-разрядной системы и 20 Гб для 64-разрядной системы свободного места. Это будет половиной необходимого пространства.
- Когда установится новая или обновится уже работающая Виндовс 10, то на системном жестком диске будет оставаться копия старой операционки, которая применяется для восстановления. Это добавляет еще 15 – 20 Гб.
- Пользователи кроме браузеров и видеоплееров используют разные утилиты и программы. Для их установки будет необходимого много места. Если пользователь обрабатывает видео или любит проводить время за компьютерными играми, то для него потребуется еще большее количество памяти на системном диске.
Подключение и настройка
Рассмотрим перенос windows 10 на ssd на примере накопителя твердотельного типа Kingston HyperX Savage 120GB:
- Выключение компьютера. Его нужно отключить от сети путем выдергивания вилки из розетки. Полностью обесточивается компьютер за 4 секунды, для этого нужно нажать, а затем удерживать кнопку включения.
- Необходимо открыть корпус и произвести установку твердотельного накопителя. В новых корпусах присутствуют отсеки, куда можно установить SSD в форм-фактор 2.5 дюйма. Его нет в старых моделях, поэтому требуется иметь подходящую рамку переходник.
- Подключение SATA кабеля и питания к твердотельному накопителю. Закрытие корпуса.
- Теперь нужно включить компьютер и зайти в BIOS. В нем устанавливается режим работы AHCI для SSD диска. Изменения сохраняются и можно запускать Виндовс 10.
- Щелкаем правой кнопкой мыши по «Пуск», выбираем «Управление дисками».
- В нижней части таблицы будет отображен подключенный диск SSD. Он будет помечен черным цветом и подписан «Не распределен».
- Щелчок правой кнопкой мыши по твердотельному накопителю, выбираем «Создать простой том», нажимаем «Далее».
- Проводим установку максимального размера простого тома и снова нажимаем «Далее».
- Выбираем букву тома, и щелкаем по «Далее».
- Теперь нужно установить переключатель на раздел «Форматировать этот том…». Все значения оставляем по умолчанию, нажимаем «Далее» и «Готово».
Теперь в Проводнике будет отображаться новый диск с выбранной буквой.
Перенос Виндовс 10
Если Вы не знаете, как перенести windows 10 на ssd, то вначале необходимо установить программу Acronis True Image. Данный софт имеет большое количество функций. В комплекте с некоторыми дисками SSD поставляется ключ бесплатной активации программы. Сам софт платный, поэтому подойдет не для всех.
Имеются и иные программы (бесплатные и платные), которые осуществляют перенос раздела с Виндовс на другие диски:
- Paragon Drive Copy – является платной программой с широчайшим функционалом.
- Macrium Reflect – бесплатный софт для процесса клонирования ssd с англоязычным интерфейсом.
- Samsung Data Migration – используется для работы с твердотельными накопителями от Самсунг.
- Seagate DiscWizard – работает при установке накопителя от Seagate.
Во всех программах интерфейс отличный, но используется один алгоритм работы. Они осуществляют перенос данных с одного диска на иной с сохранением всех настроек. Не требуется изучать инструкции по их работе, они выполнены на интуитивно понятном уровне для пользователей.
Выполняем действия:
- Запуск программы Acronis True Image. Затем переходим в меню «Инструменты» и выбираем «Клонировать диск».
- Выбирается режим клонирования: вручную и автоматически. Чтобы не переживать про совершение ошибок, можно выбрать автоматический режим. В данном случае софт сам осуществить перенос всей информации с одного диска на другой. SSD накопитель должен иметь объем не меньший, чем объем файлов, содержащихся на HDD. Для проведения настройки параметров переноса следует выбирать ручную настройку. Давайте в нашем примере выберем ручную настройку.
- Теперь указывается исходный диск, с которого будет производиться клонирование данных.
- Выбираем диск для переноса файлов.
- Исключаем файлы, которые не понадобятся в ходе клонирования hdd на ssd. Для переноса потребуются только файлы с операционной системой, именно их и выбираем. Процесс по подсчету информации будет длиться длительное время от 15 до 20 минут.
- Если необходимо, производим изменение структуры диска.
- Просматриваем все исходные данные и нажимаем «Приступить».
Когда предварительные операции будут выполнены, софт попросит произвести перезагрузку компьютера. Потом вместо загрузки операционки, будет открыто окно утилиты Acronis True Image, где отобразится процесс клонирования жесткого диска на ssd. Следует дождаться окончания операции, после чего персональный компьютер будет выключен.
Выбор основного диска в БИОС
Выполняем пункты:
- Включение компьютера и вход в БИОС.
- Необходимо установить загрузку компьютера с твердотельного диска. Это нужно, чтобы операционная система загружалась с клонированного диска с Виндовс 10. Потом сохраняем изменения и запускам Виндовс.
Настройка ОС после процесса переноса
После переноса системы на ssd необходимо проверить такие параметры:
- Отключена ли индексация файлов.
- Отключена ли дефрагментация диска. Она не требуется из-за особенностей в работе твердотельных накопителей.
- Включена ли TRIM функция.
Если рассматривать файл гибернации, то многие пользователи советуют его отключать для уменьшения количества записываемой информации на диск SSD, что существенно продлит его время работы. Если Вы часто используете данный режим, то можно его не отключать.
При клонировании данных в настройках можно задать создание тех же жестких дисков, что были на HDD. Давайте рассмотрим процесс их объединения с помощью утилиты «Управление дисками»:
- Щелкаем правой кнопкой мыши по «Пуск», выбираем «Управление дисками», затем указываем «SSD накопитель».
- Щелчок правой кнопкой мыши по пустому диску и указываем «Форматировать».
- ПКМ по данному диску, выбираем раздел «Удалить том», подтверждаем удаление.
- ПКМ по данному диску, нажимаем на «Удалить раздел, подтверждает операцию.
- Повторить подобные действия с оставшимися свободными дисками. Появится нераспределенное пространство, которое отмечено черным цветом.
- ПКМ по диску, где находится операционная система, выбираем «Расширить том», нажимаем «Далее».
- Указываем максимальный показатель свободного пространства, жмем «Далее» и «Готово».
Удаляем файлы Виндовс 10, которые размещены на HDD путем форматирования данного диска. Это обеспечит исключение путаницы в дальнейшем, а также освободит место для хранения информации.
Выводы
В таблице приведена информация по определенным пунктам до и после переноса Виндовс 10 на SSD:
| Показатель | До | После |
| Время загрузки Виндовс 10 | от 1.5 до 2 минут | от 17 до 20 секунд |
| Время обновления Виндовс 10 | от 1 до 1.5 часа | от 20 до 30 минут |
| Отклик софта | от 3 до 15 секунд | от 1 до 5 секунд |
| Скорость копирования файлов в пределах одного диска | 50 Мб/с | 300 Мб/с |
С помощью утилиты Winaero WEI tool можно произвести расчет производительности операционной системы. После переноса Виндовс 10, показатель «Primary Hard Drive» был увеличен с 5.6 до 7.95.
Получается, что производительность Виндовс возросла. Софт стал запускаться быстрее, а время на перезагрузку и копирование файлов сократилось. В целом значительно увеличилась отзывчивость системы.
comments powered by HyperCommentsHDDiq.ru











