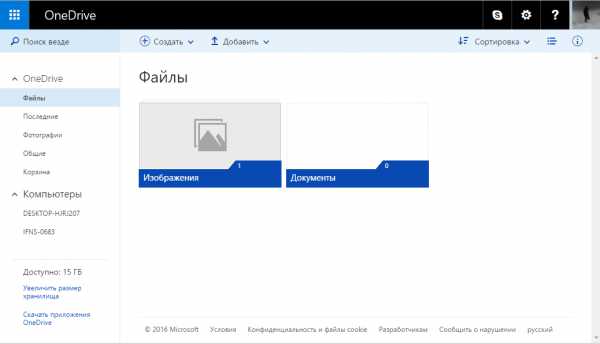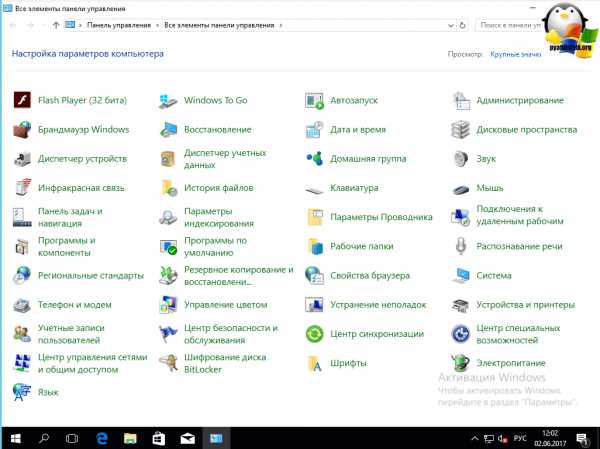Windows 10 не работают стандартные приложения
Восстановление работоспособности приложений Windows 10
 Windows 10 выглядит неплохо на фоне предыдущих версий ОС от Microsoft, однако некоторые сбои в её работе всё же появляются, заставляя пользователей искать решение в интернете. Одна из таких проблем – не работают приложения Windows 10. Те программы, что загружены из Магазина и располагаются в меню «Пуск» в разделе с плиточным интерфейсом, отказываются запускаться или самостоятельно выключаются.
Windows 10 выглядит неплохо на фоне предыдущих версий ОС от Microsoft, однако некоторые сбои в её работе всё же появляются, заставляя пользователей искать решение в интернете. Одна из таких проблем – не работают приложения Windows 10. Те программы, что загружены из Магазина и располагаются в меню «Пуск» в разделе с плиточным интерфейсом, отказываются запускаться или самостоятельно выключаются.
Перерегистрация приложений
Если вы активно пользуетесь приложениями из Windows Store, и их некорректная работа доставляет вам неудобства, то устранить проблему поможет перерегистрация программ, которая выполняется через PowerShell.
- Используйте поисковую строку, чтобы найти средство автоматизации PowerShell. Запустите его с полномочиями администратора.
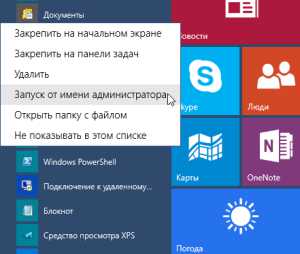
- Скопируйте в окно следующую команду и нажмите Enter: Get-AppXPackage | Foreach {Add-AppxPackage -DisableDevelopmentMode -Register “$($_.InstallLocation)\AppXManifest.xml”}
Если поиск не работает, найдите ярлык PowerShell в папке C:\ Windows\ System32. Кликните правой кнопкой и выберите запуск от имени администратора.
После ввода команды начнется перерегистрация приложений. Вам нужно дождаться его окончания, закрыть PowerShell и перезагрузить компьютер.
Если после перезапуска системы приложения не начали работать корректно, попробуйте боле продвинутый вариант:
- Удалите те программы, которые вам нужны.
- Используя команду, указанную выше, переустановите приложения.
Те же действия можно выполнить с помощью утилиты FixWin10. На вкладке «WIndows 10» в этой бесплатной программе есть пункт «Windows Store apps not opening Re-register all apps».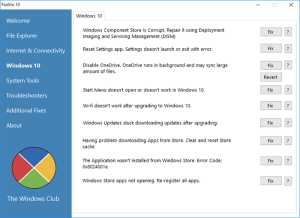
Нажмите кнопку «Fix» возле этого пункта, чтобы исправить ошибку в автоматическом режиме.
Произойдет то же, что и при использовании PowerShell. Перезагрузите компьютер после перерегистрации приложений и проверьте, начали ли они работать.
Еще один способ – запуск средства диагностики Windows:
- Откройте «Панель управления» и установите режим отображения «Крупные значки».
- Найдите раздел «Устранение неполадок».
- В меню слева выберите «Просмотр всех категорий».
- Запустите диагностику приложений из Магазина.
Система проверит Магазин на ошибки и постарается самостоятельно их устранить, так что вам не придется ничего делать.
Не работает Магазин Windows
Иногда работать отказываются не отдельные приложения, а весь Windows Store. Исправить проблему можно через PowerShell, используя указанную выше команду, или через редактор реестра.
Внимание: внесение изменений в реестр может повлиять на работоспособность системы. Создайте вручную точку восстановления, прежде чем править записи.
Итак, запустим магазин через реестр:
- Нажмите Win+R и выполните команду «regedit».
- Откройте ветку HKEY_LOCAL_MACHINE\SYSTEM\ControlSet001\Services\SystemEventsBroker и поставьте для параметра «Start» значение «2».
- Перейдите на ветку HKEY_LOCAL_MACHINE\SYSTEM\ControlSet001\Services\TimeBroker и поставьте для параметра «Start» значение «3».
Закройте редактор реестра, перезагрузите компьютер и проверьте, начал ли работать Магазин приложений Windows.
mysettings.ru
Windows 10: Не работают приложения
Пользователи ОС Windows 10 периодически сталкиваются с тем, что не работают, не запускаются, либо открываются и тут же закрываются «плиточные» приложения. При этом, данная проблема появляется сама по себе, без каких-либо причин. Однако существуют варианты исправления такого дефекта.
Сброс приложения Windows 10
В августовском обновлении Windows 10 была добавлена опция восстановления работоспособности приложений (если не работают определенные приложения, а не все сразу). Теперь, в параметрах приложения можно очистить его данные (кэш).
1. Заходим в Параметры —> Система —> Приложения и возможности.
2. В списке приложений жмем по неработающему приложению, а потом —> по пункту Дополнительные параметры.
3. Делаем сброс приложения, а также хранилища (отметим, также могут быть сброшены учетные данные, которые хранятся в приложении).
После сброса, можно проверить работоспособность приложения.
Переустановка и перерегистрация приложений Windows 10
Одной из самых лучших мер, которые работают у основного числа пользователей в сложившейся ситуации, является перерегистрация приложений магазина Windows 10. Это можно выполнить при помощи PowerShell.
В первую очередь необходимо запустить Windows PowerShell от имени администратора. Для этого можно в поиске Windows 10 начать вводить «PowerShell», а затем правой кнопкой мыши нужно кликнуть по приложению и выбрать запуск от имени Администратора. В случае, если поиск не работает, то: заходим в папку C: Windows System32 WindowsPowerShell v1.0, правой кнопкой мыши кликаем по Powershell.exe, выбираем запуск от имени администратора.
В окно PowerShell копируем и вводим следующую команду и жмем Enter:
Get-AppXPackage | Foreach {Add-AppxPackage -DisableDevelopmentMode -Register «$($_.InstallLocation)AppXManifest.xml»}
Нужно дождаться завершения работы команды (при этом не стоит обращать внимание на значительное число ошибок красного цвета). Закрываем PowerShell и перезагружаем ПК. Проверяем работоспособность приложений Windows 10.
Если в таком виде вариант не сработал, то существует второй, более расширенный способ:
1. Удаляем те приложения, запуск которых критичен для вас
2. Переустанавливаем их
Сброс кэша магазина Windows
Попробуйте сбросить кэш магазина приложений Windows 10. Для этого, необходимо нажать сочетание клавиш Win+R, затем в появившимся окно «Выполнить» ввести wsreset.exe и нажать Enter.
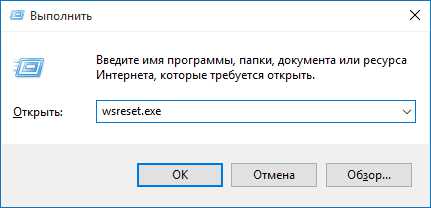
После окончания, снова запустите приложения (если не сработает сразу, перезагрузите компьютер).
Проверка целостности системных файлов
В командной строке, которая запущена от имени администратора (запускается через меню клавишами Win+X), нужно выполнить команду sfc /scannow и, если не выявлено проблем, то еще одну:
Dism /Online /Cleanup-Image /RestoreHealth
Может быть, что проблемы с запуском приложений получится исправить этим способом.
Дополнительные варианты исправить запуск приложений
Также есть и дополнительные способы исправления проблемы, если выше описанные варианты не помогли:
- Переключение даты и часового пояса в определяемые автоматически или наоборот (существуют случаи, когда это помогает).
- Программы, которые отключают функции слежения в ОС Windows 10 также могут оказывать влияние на работу приложений.
- В планировщике заданий, необходимо зайти в библиотеке планировщика в Microsoft — Windows — WS. Вручную запустить оба задания из данного раздела. Через несколько минут можно проверить запуск приложений.
- Панель управления —> Устранение неполадок —> Просмотр всех категорий —> Приложения магазина Windows. Таким образом будет запущено средство автоматического устранения ошибок.
- Стоит проверить следующие службы: Служба лицензий клиента, Служба развертывания AppX, Сервер моделей данных плиток. Все они должны быть включены.
- Использовать точки восстановления системы.
a0x.ru
Не удается открыть приложение Windows 10

Часто пользователи ПК сталкиваются с проблемой, когда не работают приложения Windows 10. Причин тому много. Поэтому выделить какую-то одну невозможно. Единственное, что стоит отметить, это наличие уведомления на синем фоне, в котором указано, что не удается открыть софт из-за использования учетной записи гостя или другого пользователя, а не администратора. В любом случае, решить проблему, когда не удается открыть приложение на Windows 10 можно. Для этого стоит испробовать следующие методы.
Читайте также: Ошибка: стандартное приложение сброшено в Windows 10
Способы запуска приложений на Windows 10
Если при попытке открыть приложение в Windows 10 на синем фоне появилось уведомление, что не удалось запустить выбранный софт, стоит испробовать следующие методы.
Метод №1. Отключение UAC
Часто контроль учетных записей Виндовс 10 не разрешает запускать стандартные приложения. Поэтому данную функцию стоит отключить на время. Для этого выполняем следующее:
- Нажимаем правой кнопкой мыши на значке «Пуск» и выбираем «Панель управления».
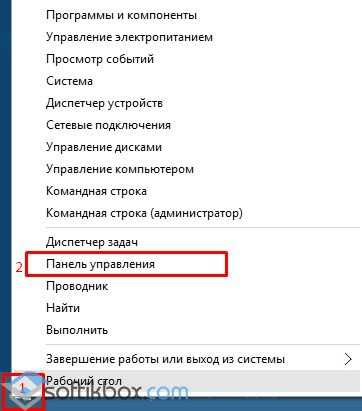
- В новом окне находим раздел «Учетные записи пользователей».
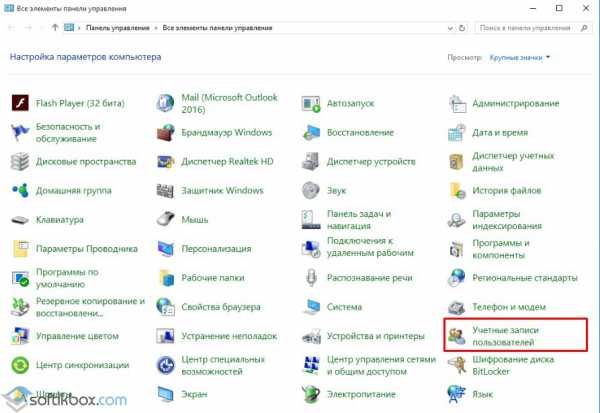
- Здесь нажимаем на ссылку «Изменить параметры контроля учетных записей».
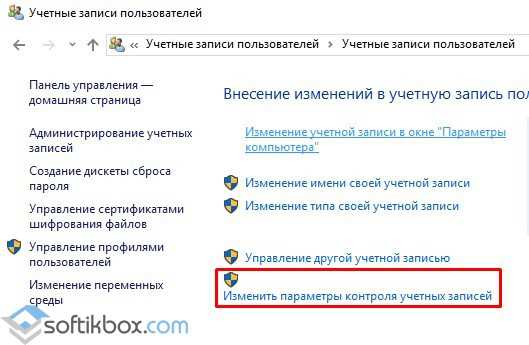
- В открытом окне перетягиваем ползунок в положение «Никогда не уведомлять», отключая таким способом UAC.
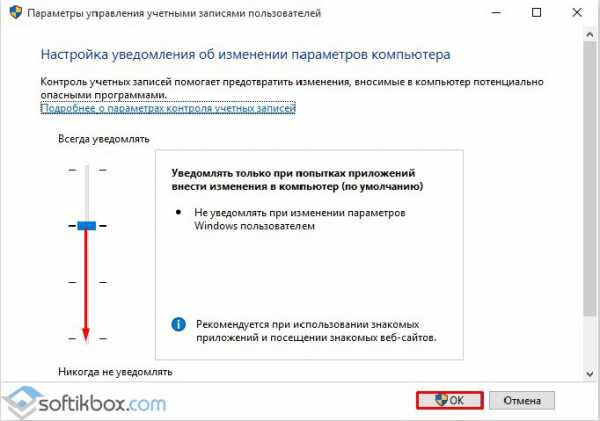
- После перезагрузки системы проверяем, работает ли программа.
Метод №2. Сброс приложения
Если вам не удалось запустить приложение из плиток Метро, то есть программы, которая загружена из Магазина Microsoft, решение проблемы будет следующим:
- Жмём «Пуск», «Параметры» и выбираем раздел «Система».
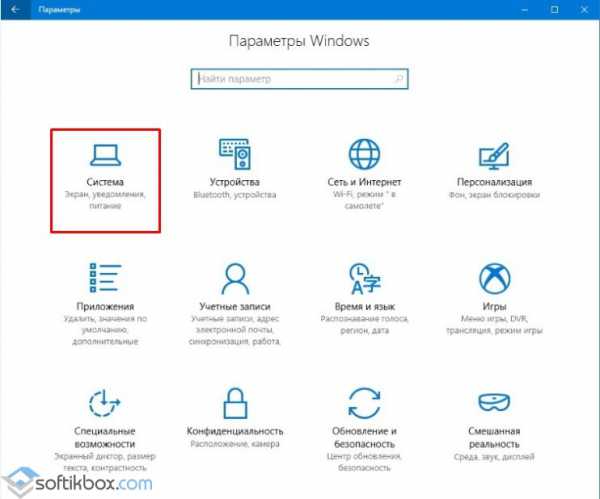
- В новом окне в меню слева выбираем «Приложения и возможности». Выбираем, к примеру, «Магазин». Нажимаем на ссылку «Дополнительные параметры».
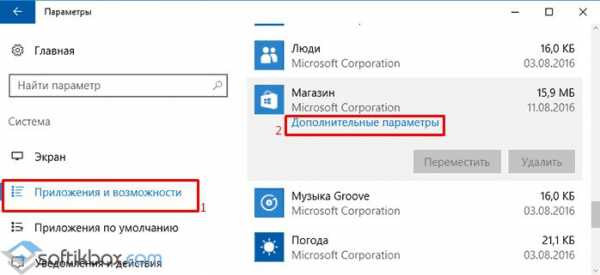
- Откроется новое окно. Нажимаем на кнопку «Сброс».
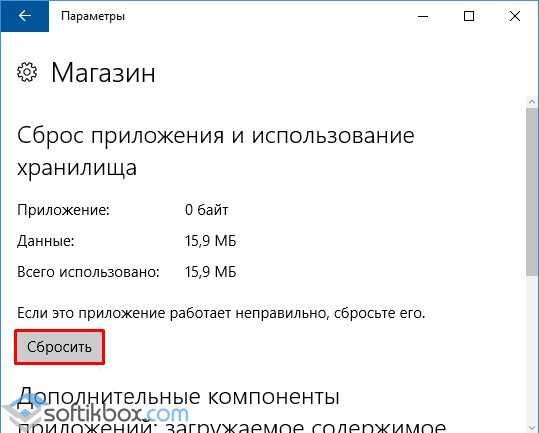
- После того, как приложение будет сброшено, проверяем, будут ли открываться остальные программы, скачанные из Магазина и сам сервис.
Метод №3. Сброс кэша Магазина
Выполнить сброс кэша Магазина можно в несколько кликов. Жмём «Win+R» и вводим (или копируем) «wsreset.exe».
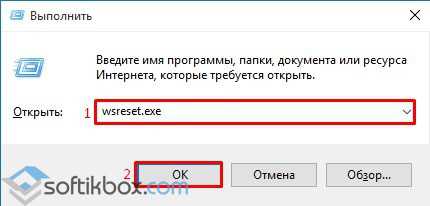
Запустится консоль. Будет выполнена очистка кэша.
Метод №4. Переустановка и регистрация программ
Выполнить перерегистрацию приложения можно с помощью консоли PowerShell. Для этого стоит выполнить следующее:
- Запускаем «Диспетчер задач». Нажимаем «Файл», «Новая задача» и вводим «PowerShell» (лучше запустить от имени Администратора через поисковую строку).
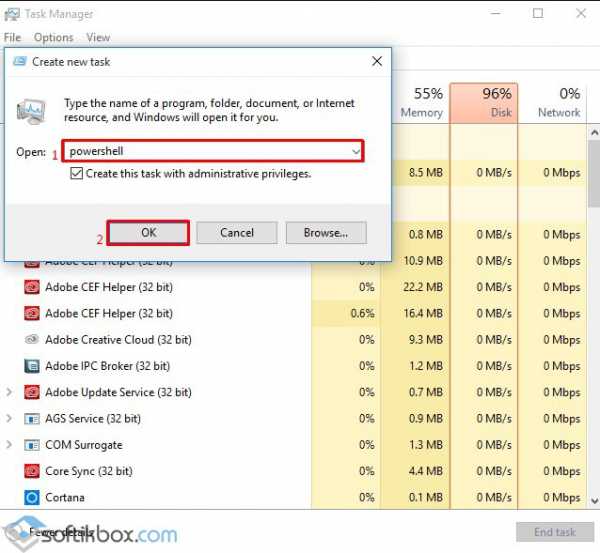
- Откроется консоль. Вводим «Get-AppXPackage | Foreach {Add-AppxPackage -DisableDevelopmentMode -Register «$($_.InstallLocation)\AppXManifest.xml»}».
- Ожидаем завершение регистрации. Если это не помогло, стоит через Параметры удалить нерабочую программу и установить её заново.
Метод №5. Проверка системы на наличие повреждённых файлов
Если целостность системных файлов Windows 10 нарушена, стоит запустить командную строку с правами Администратора и ввести «sfc /scannow».
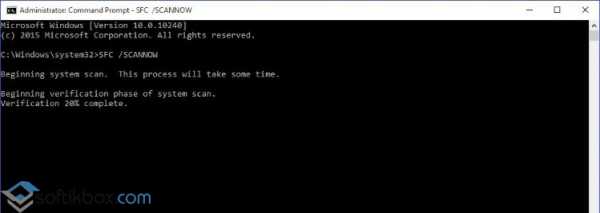
Также не помешает запуск команды «Dism /Online /Cleanup-Image /RestoreHealth».
Если выполнение данных команд не помогло решить проблему, стоит выполнить восстановление системы или запустить FixIt.
О том, как решить проблему, когда не запускается приложение на Windows 10, смотрите в видео:
SoftikBox.com
Не работает магазин Windows 10
Содержание
- 1 Стандартные программы
- 2 Чистка КЭШа
- 3 Командная строка
Windows 10 – это пока ещё сырая операционная система. То есть её, конечно, выпустили, но неполадки будут отлавливать по ходу эксплуатации пользователями. Поэтому некоторые приложения частично не запускаются или не работают вообще. Это связано с тем, что идут регулярные обновления системы, которые оптимизируют Windows 10 для нормальной работы. Итак, типичной ошибкой сегодня является ситуация, когда не работает магазин, являющий инновацией от Windows 10. Чтобы устранить данную проблему, существует несколько методов:
- Первый – это пойти стандартными программами Windows 10.
- Второй – прописывать строки в командной строке с кодом, исправляя ошибки на уровне программиста.
Стандартные программы
Итак, для начала Windows 10 предлагает нам сделать всю работу своими силами. То есть надо запустить Средство устранения неполадок приложений.
Эта программа автоматически находит и исправляет ошибки, из-за которых приложения иногда не запускаются. Если магазин работает, но при этом возникают периодические ошибки, то дело может быть в неверно введенной учетной записи. Можно попробовать сбросить пароль:
- Перейти на специальную страницу Сброс пароля от компании Microsoft.
- Выбрать один из предложенных вариантов, который наиболее похож на текущую ситуацию.
- Определить способ, каким будет сбрасываться пароль для Windows 10.
Microsoft рекомендует применять как можно больше данных для защиты, чтобы предотвратить утерю паролей или возникновение проблем с ними в дальнейшем.
Чистка КЭШа
Также полезно прочистить кэш, если учетная запись для Windows 10 работает. Это полезно для каждого приложения. Чтобы это сделать, нужно:
- Щелкнуть по клавише Поиск.
- Ввести в поле Выполнить и выбрать данный элемент в поиске.
- Написать в открывшемся поле wsreset.exe и затем нажать OK.
Посмотрите ещё: Запуск BIOS Windows 10
Обычно после чистки КЭШа магазин работает.
Командная строка
Сначала следует попробовать зарегистрировать приложения из магазина заново, если какое-либо из них не работает. Для этого открываем PowerShell под администратором
и прописываем команду:
Get-AppXPackage | Foreach {Add-AppxPackage -DisableDevelopmentMode -Register «$($_.InstallLocation)\AppXManifest.xml»}
При исполнении данного приложения может возникнуть ошибка, её следует игнорировать, так как она связана с процедурами новой регистрации. Закрываем PowerShell и проверяем, работает ли магазин.
Если не работает сам магазин, то можно попробовать его зарегистрировать снова. Открываем командную строку под правами администратора (обычно это в поиске CMD). Прописываем там следующую команду:
PowerShell -ExecutionPolicy Unrestricted -Command «& {$manifest = (Get-AppxPackage Microsoft.WindowsStore).InstallLocation + ‘\AppxManifest.xml’ ; Add-AppxPackage -DisableDevelopmentMode -Register $manifest}»
Как только всё будет выполнено, можно закрыть командную строку и проверить, работает ли магазин. Следует помнить, что подобной регистрацией заново можно воспользоваться, если не запускаются какие-либо другие приложения. Список всего, что установлено, можно просмотреть, открыв PowerShell. Далее нужно ввести код:
Get-AppxPackage | ConvertTo-Html | Set-Content «$Env:userprofile\Desktop\AllApps.html»
После того, как данная команда выполнится, на рабочем столе Windows 10 появится файл с названием AllApps.html. В нем есть все приложения, которые установлены в системе.
Все эти проделанные действия должны помочь в решении проблемы.
(Visited 8 854 times, 4 visits today)
windowsprofi.ru
В Windows 10 приложения из магазина не работают или зависают
Главная Windows В Windows 10 приложения из магазина не работают или зависают
В этой статье мы постараемся решить самые распространенные проблемы, связанные с магазином приложений от Windows.
Программы из магазина приложений Windows не хотят нормально работать или вообще не запускаются
Если столкнулись с различными проблемами, связанными с предустановленными приложениями из магазина Windows, то для решения необходимо их заново зарегистрировать в системе. Открываем PowerShell с правами учетной записи администратора и выполняем такую команду:
Get-AppXPackage | Foreach {Add-AppxPackage -DisableDevelopmentMode -Register «$($_.InstallLocation)\AppXManifest.xml»}
Обратите внимание, что во время выполнения заданной команды, иногда могут возникать разного рода сообщения, связанные с ошибкой регистрации пакета. Скорее всего это будет связанно с тем, что приложение уже запущенно и его не удается заново зарегистрировать. Но на такие сообщения можно и совсем не обращать внимание. После того, как процесс завершится, можно закрыть PowerShell.
Проблемы, связанные с работой магазина приложений Windows 10
При возникновении различных ошибок, некорректной работы, связанной с Магазином, или даже он не хочет запускаться, то подобным образом заново регистрируем его в системе.
Открываем окно командной строки с правами администратора и копируем туда такую команду:
PowerShell -ExecutionPolicy Unrestricted -Command «& {$manifest = (Get-AppxPackage Microsoft.WindowsStore).InstallLocation + ‘\AppxManifest.xml’ ; Add-AppxPackage -DisableDevelopmentMode -Register $manifest}»
Выполняем ее, и после завершения данной процедуры закрываем окошко терминала и снова проверяем работу Магазина. Так же можно выполнить перерегистрацию любого приложения, установленного из Магазина. Для того, чтобы определить какие программы установлены на компьютере, можно получить список приложений Магазина, выполнив в PowerShell следующую команду:
Get-AppxPackage | ConvertTo-Html | Set-Content «$Env:userprofile\Desktop\AllApps.html»
После ее выполнения, на Рабочем столе появится файл с именем AllApps и расширением html. В нем будет находиться вся информация по всем программам, которые были установлены через Магазин.
Используем диагностический пакет — утилита для устранения проблем с приложениями Магазина Windows
Если вышеописанные действия никак не исправили ситуацию с проблемными приложениями, то в таком случае можно воспользоваться специальной диагностической утилитой Fix or work around emerging issue 67758. Скачиваете на свой компьютер данную утилиту и запускаете ее. Дальше понадобится выполнять не сложные инструкции мастера по устранению ошибок, для поиска возникшей проблемы.
Если вдруг возникли вопросы, или что-то не получается, опишите появившуюся проблему в комментариях к статье, и мы обязательно постараемся Вам помочь.
prostocomp.net