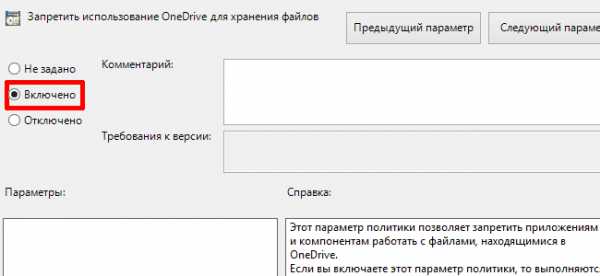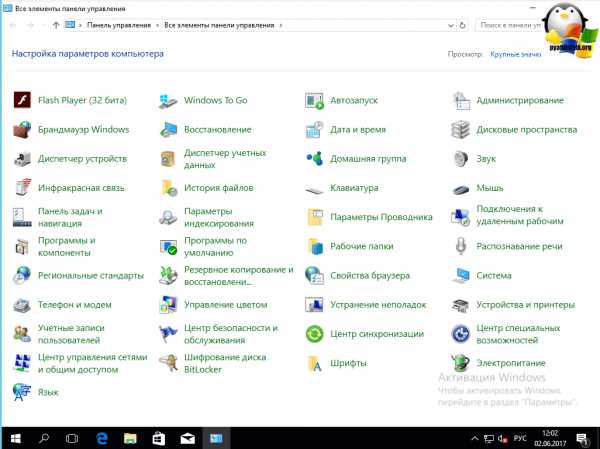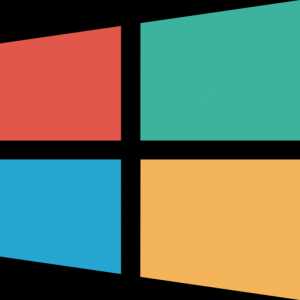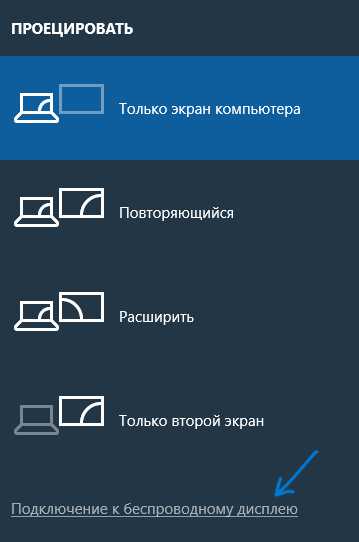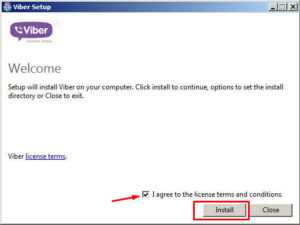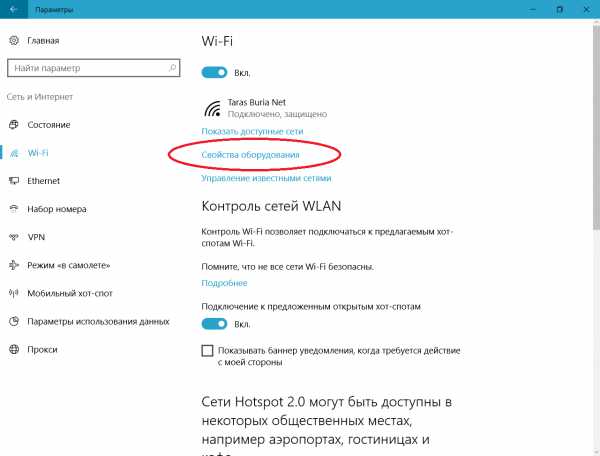Как отключить microsoft onedrive в windows 10
Как можно отключить OneDrive в Windows 10
В операционной системе Windows 10 есть множество предустановленных программ от разработчика Microsoft. Одной из них является клиент для простого взаимодействия с облачным хранилищем OneDrive. С его помощью пользователи могут работать с файлами, которые хранятся на облаке через обычный Проводник Windows 10.
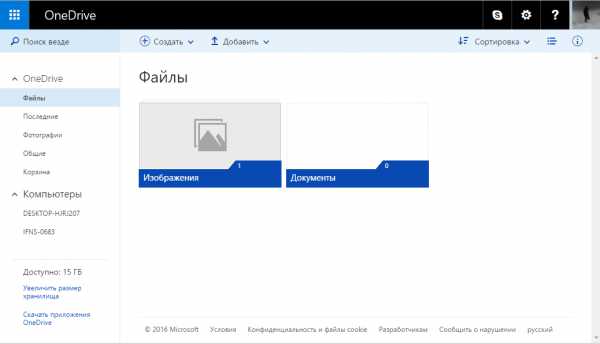
Однако данное приложение потребляет системные ресурсы и занимает часть Интернет-канала. Если вам нет надобности работать с облачными технологиями, или вы пользуетесь сервисами от других разработчиков (Google Drive, Dropbox и так далее) — OneDrive рекомендуется удалить. Так вы сможете ускорить свой персональный компьютер и избавиться от лишних нагрузок на Интернет.
Настройки запуска программы OneDrive
Компания Майкрософт дарит каждому обладателю Windows 10 бесплатные 15 гигабайт в своем облачном хранилище на неограниченный срок. Если вы не собираетесь регулярно пользоваться приложением OneDrive, возможно, вы захотите хранить на облаке резервные копии важных файлов. Постоянно работающее приложение в этом случае вам не потребуется. Вместо того, чтобы удалить клиент, его можно отключить и запускать только по необходимости.
Отключение через меню конфигураций приложения
Все необходимые параметры находятся в главном меню самой программы. Чтобы вызвать его, сделайте следующее:
- Щелкните по стрелочке «Вверх» в системном трее. Это такая панель с небольшими значками слева от даты и времени.
- Правой кнопкой мыши требуется щелкнуть по иконке OneDrive (в виде облака).
- В ниспадающем списке выберите опцию «Параметры».
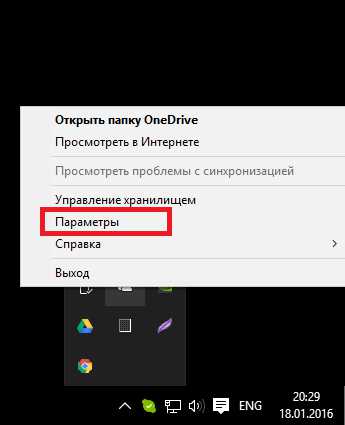
- Перейдите в раздел «Параметры» с помощью навигационного меню сверху.
- Уберите галку с опции «Автоматический запускать OneDrive при входе в Windows».
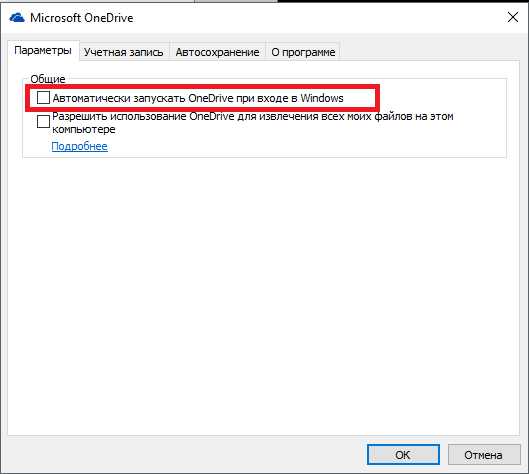
- Чтобы отключить синхронизацию, вам необходимо перейти в категорию «Учетная запись».
- Здесь нужно кликнуть по кнопке Удалить связь со OneDrive.
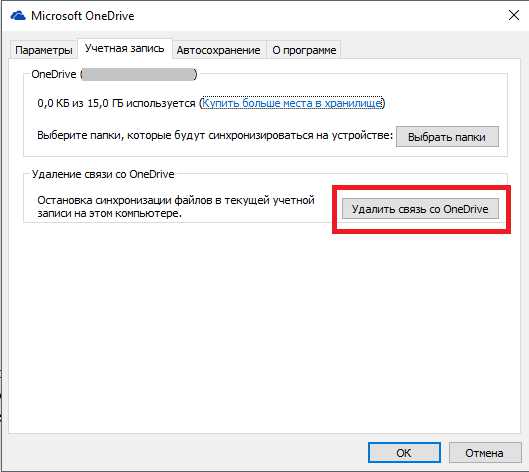
- Нажмите OK.
- Снова кликните правой кнопкой мыши по иконке программы и в контекстном меню нажмите «Выход».
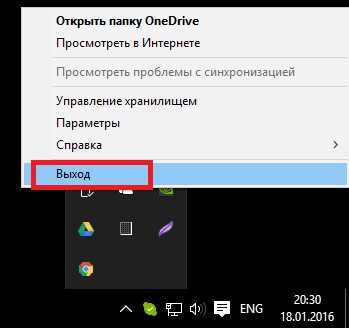
Теперь приложение OneDrive закроется, остановит синхронизацию данных и перестанет автоматически включаться при старте операционной системы. Если оно вам потребуется, вы всегда сможете запустить его через меню «Пуск», как любую обычную программу.
Отключение через Диспетчер Задач
Существует и другой, более универсальный метод отключить автозагрузку и остановить работу приложения.
Диспетчер Задач — специальная утилита, с помощью которой можно централизованно управлять работой всех приложений в Windows 10. В отличие от предыдущих версий операционной системы, в «десятке» здесь можно настраивать и параметры автозапуска:
- Одновременно зажмите клавиши Ctrl + Alt + Delete.
- Появился новый экран со списком различных утилит и действий. Выберите «Диспетчер Задач».
- Сначала вам необходимо остановить работу самой программы. Для этого перейдите в раздел «Процессы» с помощью вкладки в меню сверху.
- В представленной таблице найдите «Microsoft OneDrive» и выделите его кликом мыши.
- Щелкните по кнопке Снять задачу в нижней части окна.
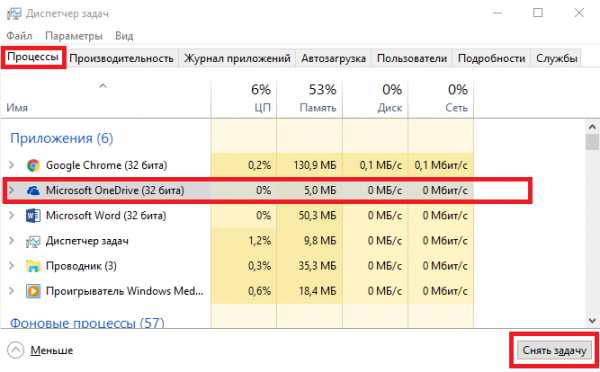
- Теперь нужно отключить автоматический запуск приложения. Перейдите в раздел «Автозагрузка».
- Найдите в представленном списке «OneDrive», выделите его и кликните по кнопке Отключить внизу.
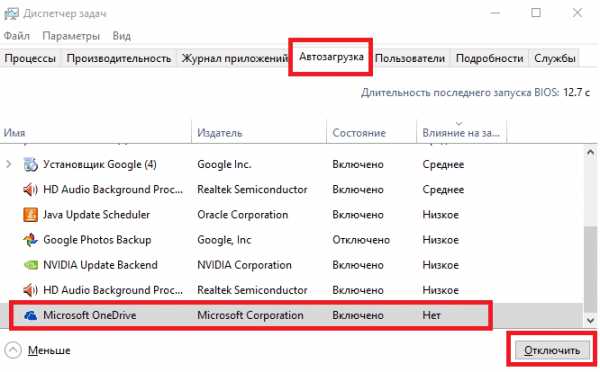
Теперь программа не будет мешать вашей работе с компьютером и перестанет потреблять системные ресурсы. При этом, в случае необходимости, вы всегда сможете запустить ее и получить доступ к своим файлам в облаке (или загрузить на него новые).
Удаление приложения
Если вы попробуете удалить OneDrive стандартным способом — через системный инструмент «Удаление программ» — у вас ничего не получится. В списке установленных приложений данного объекта просто нет. Однако в Windows 10 существует альтернативный способ, который позволяет полностью удалить приложение с вашего компьютера. Для этого вам придется воспользоваться командной строкой:
- Вызовите меню «Поиск» с помощью значка в виде увеличительного стекла, который находится на панели быстрого доступа.
- В строку поиска введите «cmd» или «командная строка». Enter нажимать не следует.
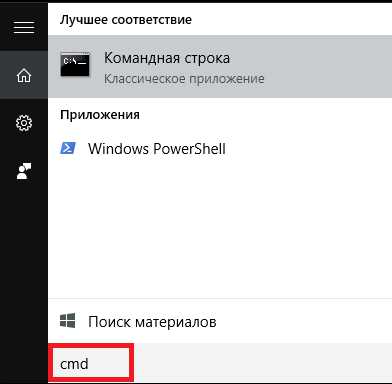
- Правой кнопкой мыши щелкните по иконке представленной программы и в раскрывающемся списке нажмите «Запуск от имени администратора».
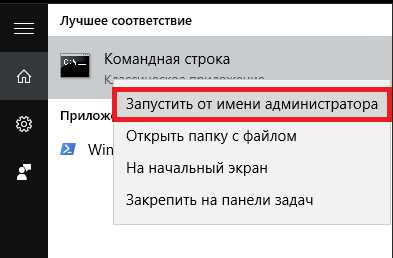
- Откроется консоль Windows 10. Сюда нужно вставить команду taskkill /f /im OneDrive.exe и нажать Enter. С помощью нее вы полностью остановите работу программы. Теперь утилиту можно удалить.
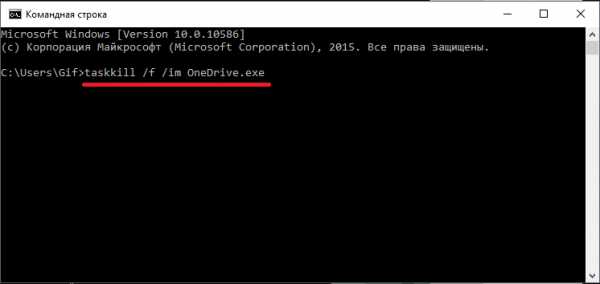
- Теперь введите или скопируйте другую строку: C:\System32\OneDriveSetup.exe /uninstall для 32-битных операционных систем или C:\SysWOW64\OneDriveSetup.exe /uninstall для 64-битных.
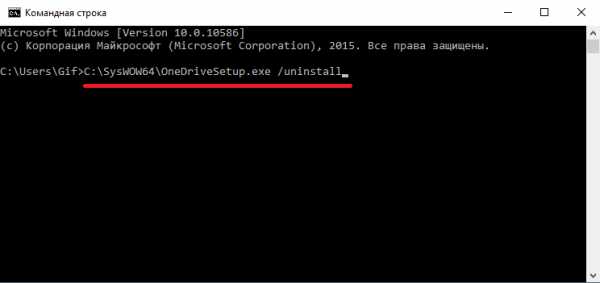
- Чтобы узнать разрядность своей ОС, необходимо одновременно нажать клавиши Win и Pause. В графе «Тип системы» будет указана необходимая информация.
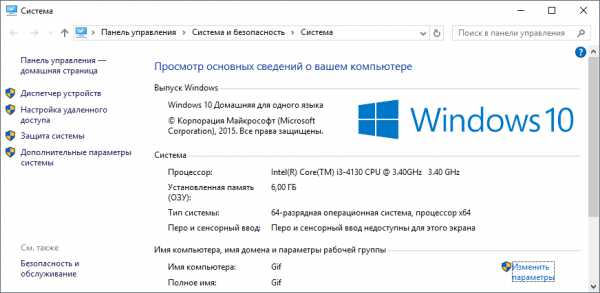
- Нажмите Enter, чтобы немедленно удалить OneDrive с вашего ПК.
Минус данного метода состоит в том, что установить клиент обратно получается далеко не всегда. Возможно, вам потребуется переустановка Windows 10, если вы захотите снова начать пользоваться облачным сервисом от Майкрософт.
Видео по теме
Хорошая реклама:
UstanovkaOS.ru
Как отключить onedrive в Windows 10
Привет друзья блога moikomputer.ru!
Каждый владелец ОС Windows 10 при запуске системы в панели задач, а также в проводнике может наблюдать иконку облачного сервиса OneDrive.
Но не всякий знает, что это и для чего вообще нужно, а если и имеют представление об этом, то мало кто пользует это хранилище по причине бесплатного места недостаточно, а платить за увеличения объема нет желания.
Поэтому возникает вопрос как избавиться от программки или хотя ее отключить чтобы не лезла в автозагрузку?
Сегодня вы узнаете о верном способе отключения onedrive Windows 10, а также полного его удаления с вашего компьютера чего Microsoft крайне делать не рекомендует.
В ознакомительных целях я все же покажу как это можно сделать, а вы уже решайте сами удалить или отключить? А может оставить все как есть и пользоваться сервисом.
Способ 1. Отключение
На самом деле существует как минимум 3 стандартных решения по отключению, но некоторые из них могут не сработать в зависимости от установленной версии Windows 10 на ПК: Домашняя, Профессиональная, Корпоративная или Образовательная.
Большинстве случаев у обычных пользователей установлена «Домашняя», то покажу метод отключения, который подойдет для любой версии.
- На панели задач в области системных уведомлений нажмите ПКМ по значку облака;
- Всплывшем меню выберите вкладку Параметры;
- В параметрах открывшегося окна снимите галочку с Автоматически запускать…
- Кнопка ОК для закрепления результата.
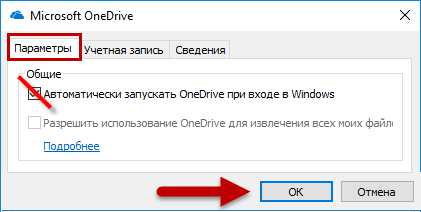 Ну вот автозапуск отключен, но значок в проводнике и области уведомлений остался, поэтому перейдем к дальнейшим действиям.
Ну вот автозапуск отключен, но значок в проводнике и области уведомлений остался, поэтому перейдем к дальнейшим действиям.
- Запустим команду Выполнить одним из удобных способов, например, Win+R;
- В строку Открыть введем значение:
сразу ОК или Enter.
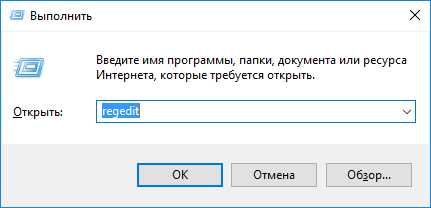
После этого откроется редактор реестра.
- Чтобы быстро найти файл в нужном разделе HKEY_CLASSES_ROOT кликаем по разделу ПКМ;
- Открывшемся окне выбрать Найти;
- Следующем окошке в поле поиска введите имя файла:
нажмите кнопку Найти далее.
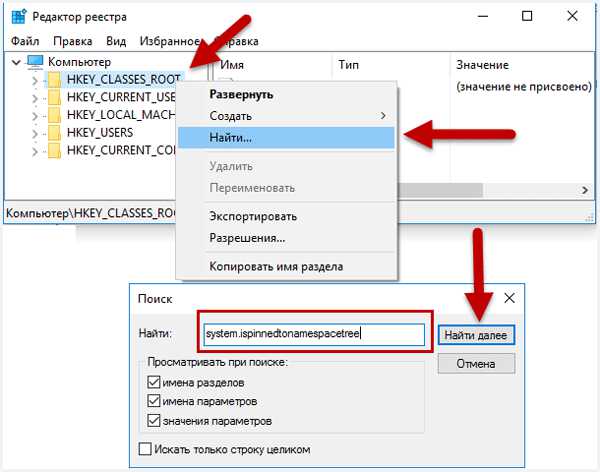
- Сразу будет найден искомый файл, произведите по нему клик ПКМ;
- Выберете пункт изменить;
- Значение 1 исправьте на 0;
- Подтвердите действия клавишей ОК.
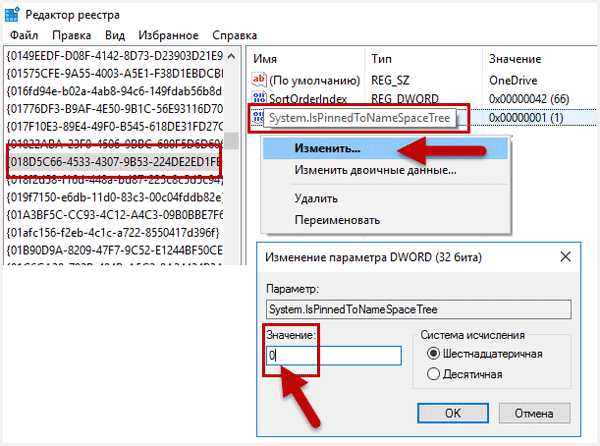
Теперь если открыть Проводник облачного значка там уже не будет, а после перезагрузки компьютера логотип пропадет и из области уведомлений.
Если вдруг потребуется, когда Облако то воспроизведите действия в обратной последовательности.
Как удалить onedrive Windows 10 полностью
Способ 2. Удаление
- Кликните ПКМ по меню Пуск;
- Выберите Командная строка (администратор);
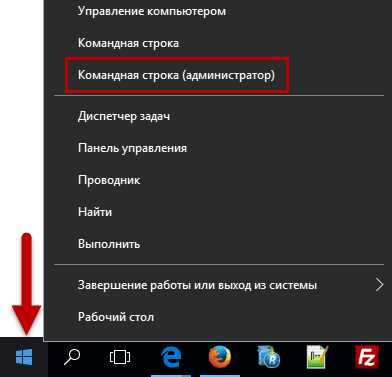
- Скопируйте и вставьте это значение как показано на скриншоте
нажмите Enter.
Этими действиями мы остановили службы хранилища onedrive.exe.
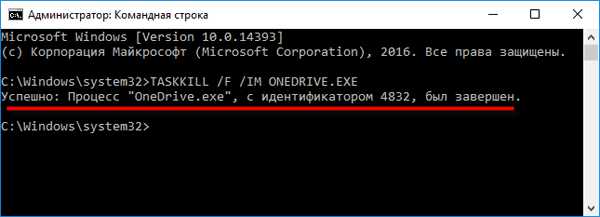
Теперь перейдем непосредственно к самому процессу по удалению сервиса.
Добавьте одно из значений зависимости от разрядности операционной системы компьютера, после нажмите Enter и перезагрузите ПК.
Из статьи как определить 32 или 64 разрядная система Windows вы узнаете какая установлена нам вашем ПК.
1. Для 32х-разрядной — C:\SYSTEM32\ONEDRIVESETUP.EXE /UNINSTALL 2. Для 64х-разрядной — C:\SYSWOW64\ONEDRIVESETUP.EXE /UNINSTALL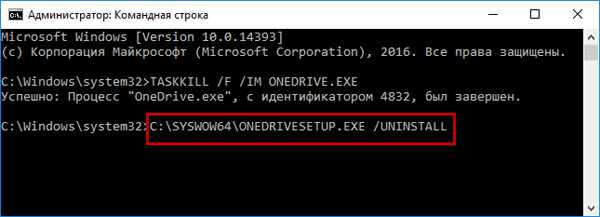
После этого облачный сервис будет безвозвратно удален, но появится возможный риск ошибок системы Windows.
На этом у меня сегодня все до новых встреч друзья!
P.S Предлагаю посмотреть видео по работе с облачным хранилищем.
Валерий Семенов, moikomputer.ru
moikomputer.ru
Как отключить OneDrive в Windows 10 - три простых способа
OneDrive — облачное хранилище данных, созданное и управляемое компанией Microsoft. Данный сервис стал стандартным приложением Windows начиная с её восьмой версии.
Однако у каждого есть свои предпочтения, кто-то пользуется GoogleDrive, кто-то Mega или Bitcasa. В таком случае у пользователя возникает резонный вопрос, если я не использую данное приложение, зачем тратить зря системные ресурсы?
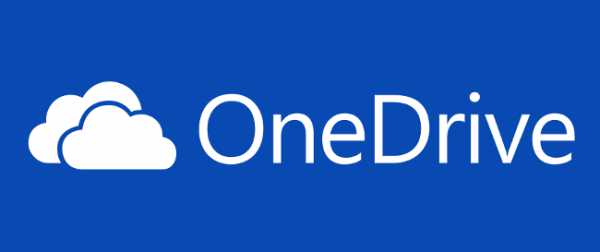
Содержание:
В этой статье мы поговорим о том, как отключить OneDrive.
Всего несколько дней назад, компания Microsoft приняла решение об изменении объёма дискового пространства для бесплатных аккаунтов OneDrive. Данное решение связано с существованием группы пользователей злоупотреблявших данным предложением.
По заявлению компании речь идёт об использовании около 70 ТБ (!) дискового массива на одного пользователя. После нововведений, владелец бесплатного аккаунта будет получать лишь 5 ГБ вместо 15 ГБ доступных ранее.
Изменения коснутся и платных тарифных планов: с начала 2016 года планируется заменить 100 и 200 гигабитные планы на единый, с объёмом 50 ГБ за 2 доллара в месяц. Ниже мы приведём несколько способов отключения сервиса облачного хранилища.
Данный способ пригодится пользователям, у которых установлена домашняя (Home) редакция Windows.
Шаг 1. Запускаем редактор реестра. Набираем на клавиатуре комбинацию «Win + R», вписываем команду «regedit» без кавычек и нажимаем «Enter» или «OK».
Шаг 2. Открываем раздел реестра «HKEY_LOCAL_MACHINE\SOFTWARE\Policies\Microsoft\Windows».
Шаг 3. Создаём новый подраздел. Для удобства назовём его «OneDrive».
Шаг 4. Создаём параметр DWORD. Правой кнопкой мыши (ПКМ) кликаем в правой области редактора, выбираем в контекстном меню «Создать» — «Параметр DWORD».
Шаг 5. Присваиваем новому параметру имя DisableFileSync и значение «1». Для сохранения внесённых изменений, перезагружаем компьютер.
Впоследствии, если необходимо восстановить работоспособность хранилища значение «1» нужно изменить на «0» или удалить ранее созданный раздел реестра «OneDrive».
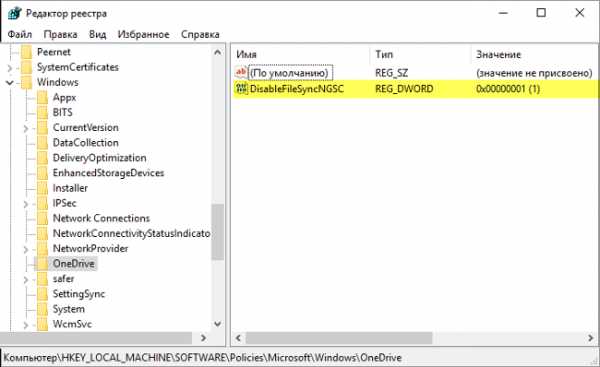
Шаг 1. Запускаем редактор групповой политики. Набираем на клавиатуре комбинацию «Win + R», в поле вписываем команду «gpedit.msc» без кавычек и нажимаем «Enter» или «ОК».
Шаг 2. Переходим к OneDrive: «Конфигурация компьютера» – «Административные шаблоны» – «Компоненты Windows» – «OneDrive».
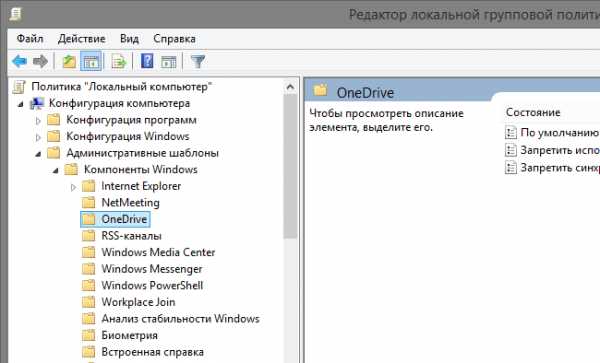 Шаг 3. Отключаем хранилище. Открываем один из доступных параметров «Запретить использование OneDrive для хранения файлов» и ставим значение «Включено».
Шаг 3. Отключаем хранилище. Открываем один из доступных параметров «Запретить использование OneDrive для хранения файлов» и ставим значение «Включено».
Впоследствии, если необходимо восстановить работоспособность приложения значение политики необходимо установить в состояние «Не задано».
Шаг 1. Заходим в системный трей, находим иконку сервиса кликаем по ней ПКМ и выбираем пункт «Параметры».
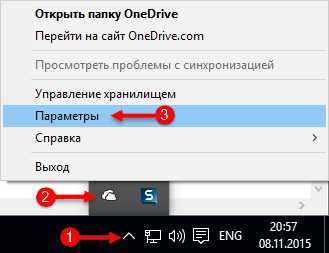 Шаг 2. Во вкладке параметры снимаем флажок «Автоматически запускать OneDrive при входе в Windows».
Шаг 2. Во вкладке параметры снимаем флажок «Автоматически запускать OneDrive при входе в Windows».
Если на момент проведения данной операции был выполнен вход под учётной записью Microsoft, которая, в свою очередь, связана с хранилищем, для прекращения синхронизации нажимаем «Удалить связь с OneDrive».
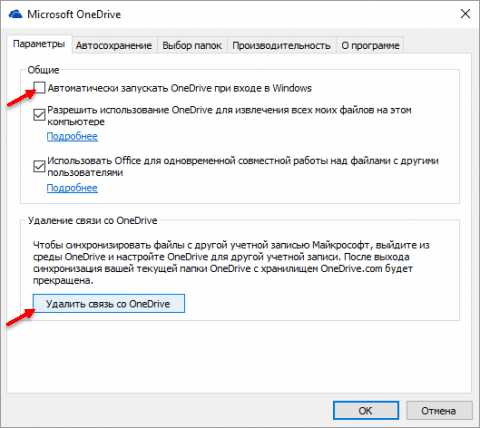 Шаг 3. Для удаления иконки OneDrive из меню проводника открываем редактор реестра, после чего следует посетить раздел HKEY_CLASSES_ROOT\CLSID\{018D5C66-4533-4307-9B53-224DE2ED1FE6}, находим параметр System.IsPinnedToNameSpaceTree и устанавливаем его значение равным нолю.
Шаг 3. Для удаления иконки OneDrive из меню проводника открываем редактор реестра, после чего следует посетить раздел HKEY_CLASSES_ROOT\CLSID\{018D5C66-4533-4307-9B53-224DE2ED1FE6}, находим параметр System.IsPinnedToNameSpaceTree и устанавливаем его значение равным нолю.
Для включения отображения иконки OneDrive, необходимо параметр System.IsPinnedToNameSpaceTree сделать равным единице.
Вашему вниманию видео обзор отключения OneDrive в Виндовс 10
geek-nose.com
Как отключить Microsoft OneDrive в Windows 10
Давайте сначала разберёмся, что такое OneDrive. OneDrive – Это облачное хранилище Microsoft, то есть, у нас есть возможность сохранять некоторые свои файлы на удалённых серверах (Удалённых больших компьютерах корпорации Microsoft. Чтоб было понятней человеку, который не знает что такое сервер).
Далеко не все пользователи хотят, или вообще не знают и не хотят вникать во все эти мудрёные штуки И им не нужно это облачное хранилище, и вообще этот процесс, который с аппетитом кушает ресурсы нашего компьютера.
В этом случаи нам и понадобятся не большие знания по удалению этого сервиса.
И так, меньше слов, больше дела!
Отключаем сервис OneDrive в Windows 10 Home (домашняя):
В нижнем правом углу рабочего стола (возле часиков) находим значок в виде белого облачка (может быть спрятан под стрелкой) кликаем по значку правой кнопкой мыши и переходим в меню «Параметры» как показано на скриншоте ниже.
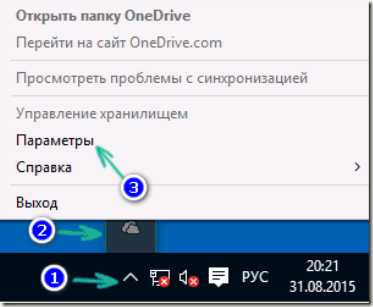
В параметрах снимаем галочку с пункта «Автоматически запускать OneDrive при входе в Windows»
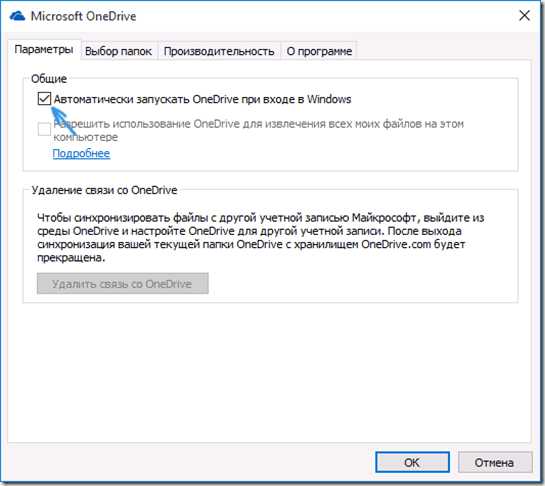
Этим мы не удалим сам процесс из системы, но запретим ему запускаться и работать, пусть мирно спит и не теребит нашу систему
В Windows 10 Pro «Профессиональная» отключение сервиса OneDrive проводим немного по другому.
Кликаем сочетание кнопочек на клавиатуре Win + R (Клавиша Win имеет значок флажка, и находится между клавишь Ctrl и Alt)
Появится вот такое окошко, где вводим следующее слово (команду) gpedit.msc и жмём ОК. Как показано на скриншоте ниже.
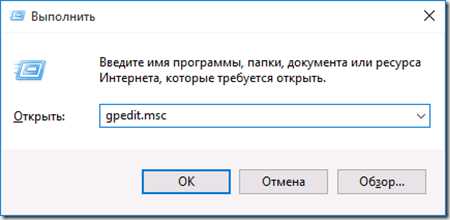
В следующем, появившемся окошке идём по пути: Конфигурация компьютера — Административные шаблоны — Компоненты Windows — OneDrive.
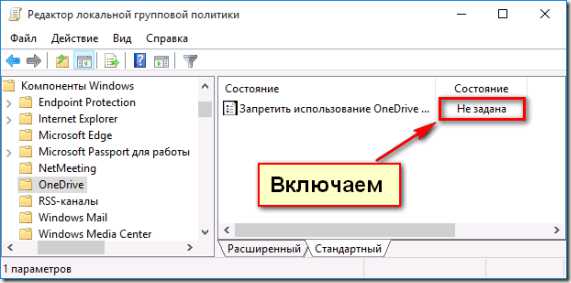
Жмём на надпись «Не задана» и ставим значение «Включить»
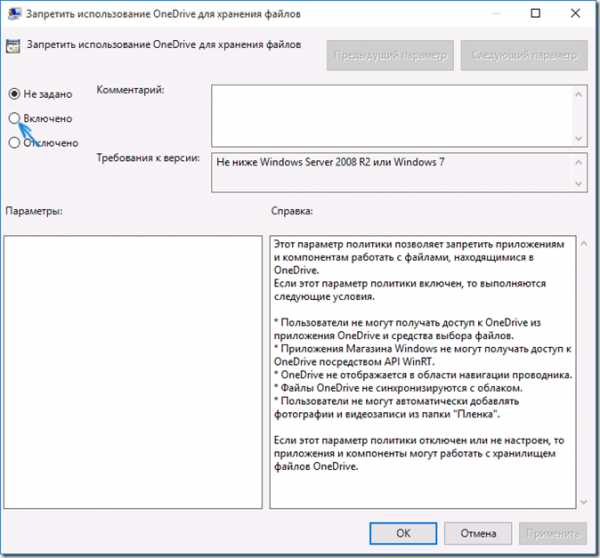
Также как и в первом случаи, отправляем процесс OneDrive в сон, больше он не будет болтаться в панели возле часиков, и докучать нам и нашей системе.
Всем приятного пользования!
Кому понравилась статья, обратите внимание на рекламу на сайте. Там кстати иногда бывают интересные вещи. Желаю удачи!
Теги: как отключить microsoft onedrive в windows 10, как отключить onedrive в windows 10, облачное хранилище microsoft, как отключить onedrive windows 10, как удалить onedrive
(4 голосов, средний: 5,00 из 5) Загрузка...Интересное на блоге
В закладки: постоянная ссылка.
comp-doma.ru
Как отключить OneDrive в Windows 10
Облачное хранилище OneDrive от разработчиков операционной сиcтемы Windows 10 используется далеко не всеми пользователями. В случае ненадобности многие просто игнорируют наличие соответствующих иконок в трее и папок в Проводнике, другие же ищут пути отключения данной функции. Отметим, что сервис OneDrive является составной частью Windows 10, поэтому удалить его полностью не так-то просто. Да в этом зачастую и нет смысла, достаточно лишь исключить службу из автозагрузки и скрыть папку в Проводнике. Какие же способы отключения существуют и как можно удалить OneDrive в Windows 10?
Отключение автозагрузки через настройки самого OneDrive
Для начала попробуем деактивировать сервис самым простым способом. Нажимаем правой кнопкой мыши на значок OneDrive в системном трее (область уведомлений рядом с часами). Выбираем пункт «Параметры».
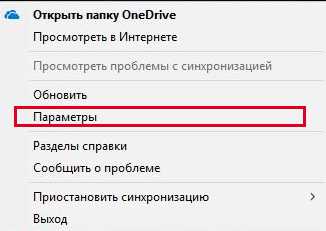
На одноименной вкладке снимаем галочку «Автоматически запускать OneDrive при входе в Windows».
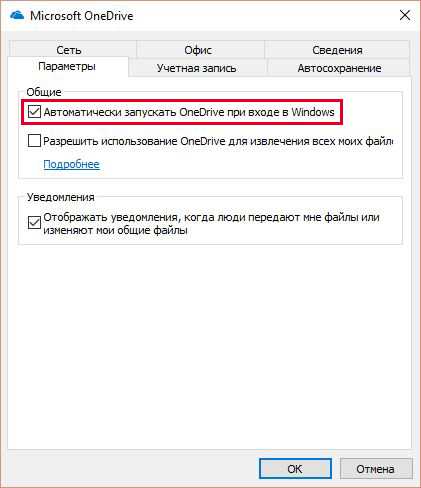
Также, если вы имеете учетную запись Microsoft и уже хранили данные в облаке, то у вас происходила синхронизация файлов. Чтобы ее отключить нажмите на кнопку «Удалить связь с OneDrive». После внесенных изменений нажмите кнопку ОК.
Использование редактора групповой политики
Еще один способ полностью отключить работу OneDrive требует внесения изменений в групповую политику. Однако такая возможность предоставляется только обладателям версии Windows 10 Pro. Для пользователей Windows 10 Home функционал «Редактора локальной групповой политики» не доступен, поэтому им следует пропустить этот пункт и сразу перейти к следующему.
Нажимаем на клавиатуре «Win+R» и вписываем в строку «Открыть» команду gpedit.msc.
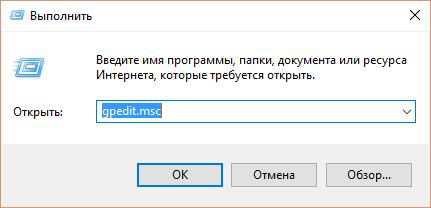
В открывшемся окне редактора групповой политики Windows переходим в подраздел OneDrive, который находится в разделе «Конфигурация компьютера» → «Административные шаблоны» → «Компоненты Windows».
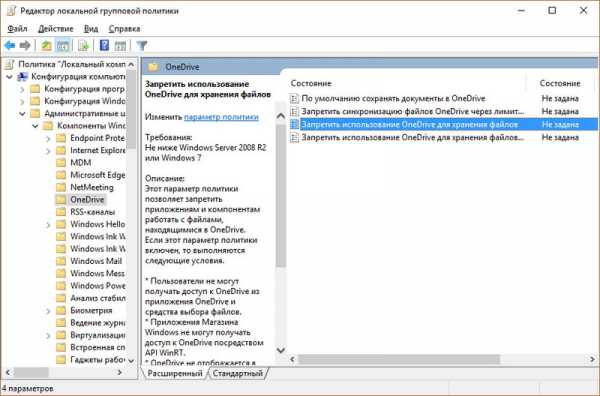
В правой части окна будут находиться настраиваемые параметры. Находим среди них параметр «Запретить использование OneDrive для хранения файлов» и кликаем по нему дважды мышкой. Устанавливаем значение его состояния в положение «Включено» и нажимаем ОК. После внесения указанных изменений работа с OneDrive будет невозможна. Также исчезнет значок из Проводника и области уведомлений Windows. Если вам потребуется вновь запустить службу, то следует этому же параметру установить состояние «Не задано».
Отключение OneDrive с помощью редактора реестра
Чтобы отключить OneDrive в Windows 10 путем внесения изменений в реестр, открываем сначала утилиту «Выполнить». Затем вводим в строку команду regedit и нажимаем Enter.
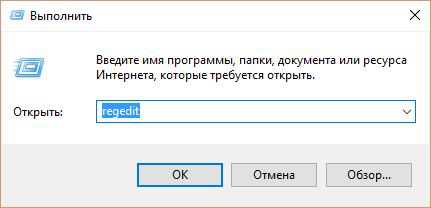
В открывшемся окне редактора переходим к ветке:
HKEY_LOCAL_MACHINE\SOFTWARE\Policies\Microsoft\Windows
Здесь, соблюдая регистр букв, создаем подраздел OneDrive.
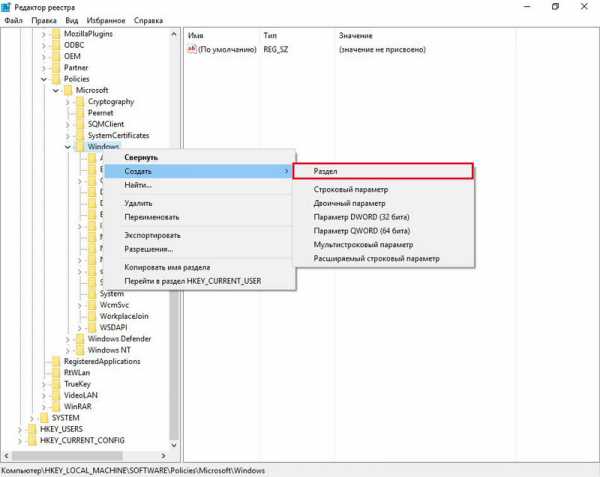
После этого внутри подраздела создаем параметр DWORD с именем DisableFileSyncNGSC и присваиваем ему значение 1.
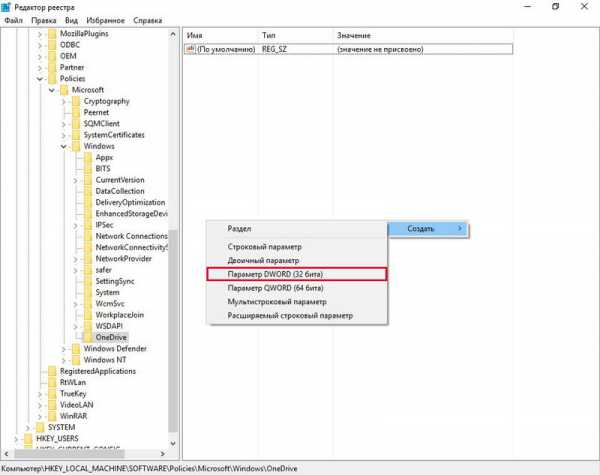
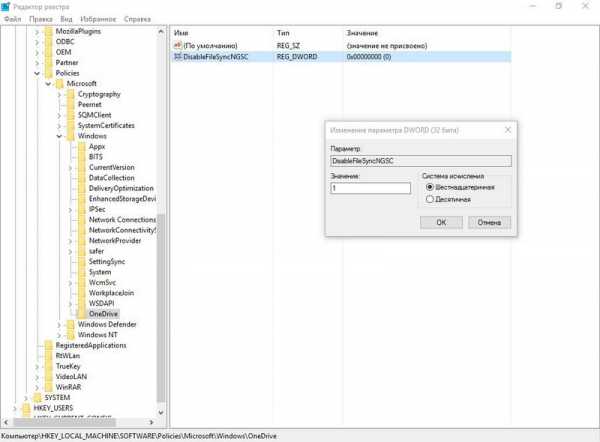
Теперь остается перезагрузить компьютер, чтобы произведенные изменения вступили в силу. Опять же, если потребуется возобновить работу OneDrive, то достаточно этому же параметру присвоить значение 0.
Как удалить OneDrive через командную строку
Наиболее радикальный способ удаления OneDrive в Windows 10 – это применение командной строки. Запускаем ее с правами администратора. Для этого нажимаем сочетание клавиш «Win+X» и в меню системных инструментов выбираем пункт «Командная строка (администратор)».
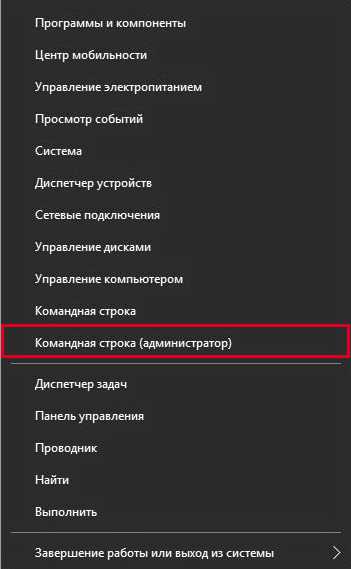
Первым делом прописываем команду, останавливающую OneDrive:
taskkill /f /im OneDrive.exe
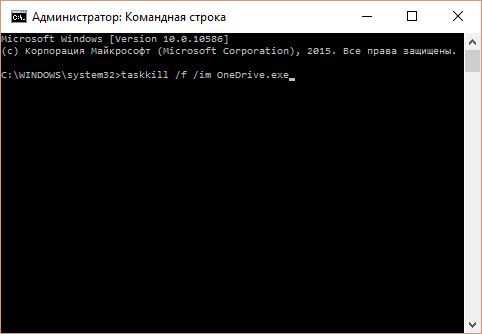
Далее вводим команду непосредственно для удаления службы. В случае с 32-разрядной операционной системой она будет выглядеть так:
%SystemRoot%\System32\OneDriveSetup.exe /uninstall
Для 64-разрядной Windows 10 предусмотрена команда:
%SystemRoot%\SysWOW64\OneDriveSetup.exe /uninstall
Разрядность системы можно посмотреть в разделе «Панель управления» → «Система».
Убираем папку OneDrive из проводника
Если у вас получилось каким-то образом отключить OneDrive, но папка по-прежнему фигурирует в Проводнике, необходимо выполнить следующие шаги.
Запускаем редактор реестра с помощью команды regedit. Переходим по адресу:
HKEY_CLASSES_ROOT\CLSID\{018D5C66-4533-4307-9B53-224DE2ED1FE6}
Изменяем значение параметра System.IsPinnedToNameSpaceTree с единицы на ноль.
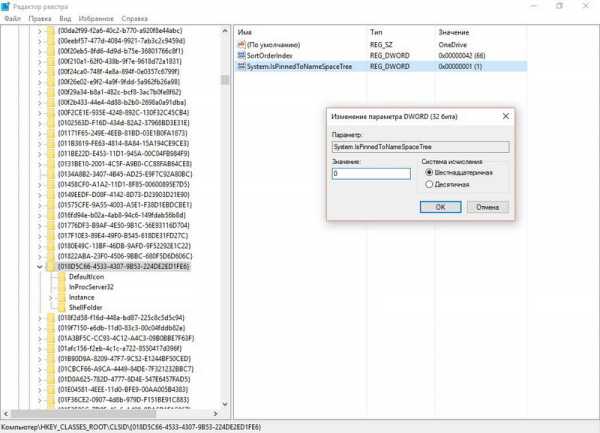
В заключение
Каждый из приведенных способов отключения/удаления OneDrive позволяет в случае необходимости восстановить работоспособность сервиса. Для его переустановки необходимо запустить приложение OneDriveSetup. В 32-разрядной ОС оно располагается в папке System32, в 64-рязрядной – в папке SysWOW64 системного каталога Windows.
viarum.ru