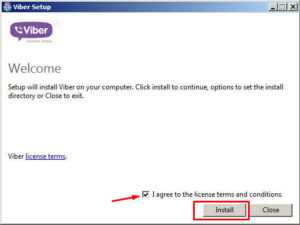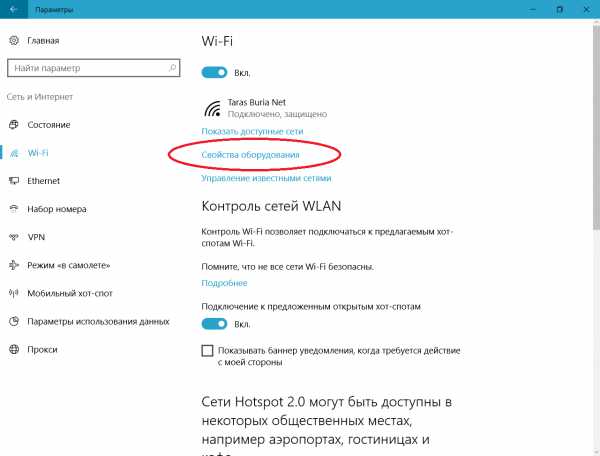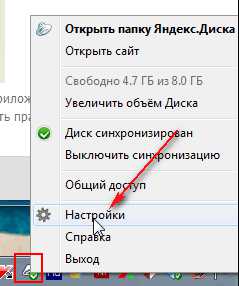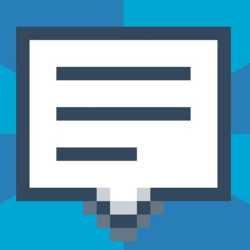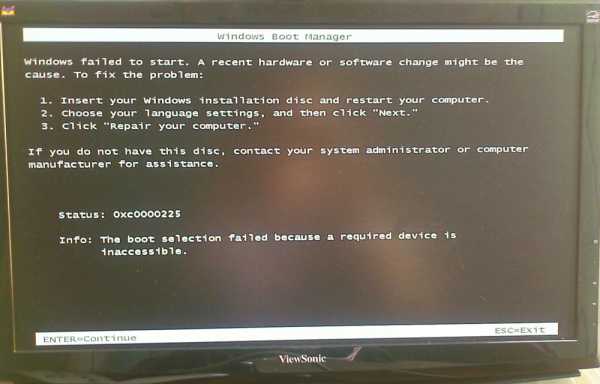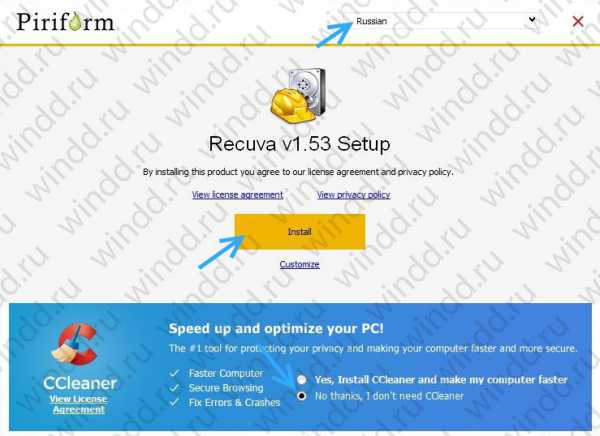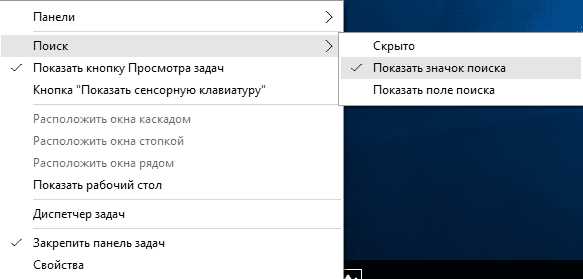Пк или мобильное устройство не поддерживает miracast windows 10
Как включить Miracast в Windows 10
Miracast — одна из технологий для беспроводной передачи изображения и звука на телевизор или монитор, простая в использовании и поддерживаемая многими устройствами, в том числе, компьютерами и ноутбуками с Windows 10, при наличии соответствующего Wi-Fi адаптера.
Подключение к телевизору или беспроводному монитору по Miracast.
Для того, чтобы включить Miracast и передавать изображение на телевизор по Wi-Fi, в Windows 10 достаточно нажать клавиши Win+P (где Win — клавиша с эмблемой Windows, а P — латинская).
Внизу списка вариантов проецирования дисплея выберите «Подключение к беспроводному дисплею» (о том, что делать, если такого пункта нет — см. далее).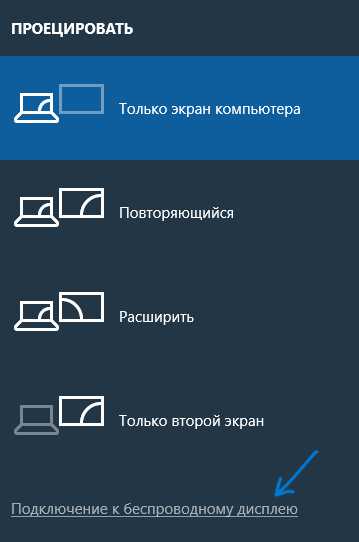
Начнётся поиск беспроводных дисплеев (мониторов, телевизоров и подобных). После того, как нужный экран будет найден (обратите внимание, что для большинства телевизоров, требуется их предварительно включить), выберите его в списке.
После выбора начнется подключение для передачи по Miracast (может занять некоторое время), а затем, если всё прошло гладко, вы увидите изображение монитора на вашем телевизоре или другом беспроводном дисплее.
Если Miracast не работает в Windows 10.
Несмотря на всю простоту необходимых действий для включения Miracast, часто не всё работает так как ожидается. Далее — возможные проблемы при подключении беспроводных мониторов и способы устранить их.
Устройство не поддерживает Miracast.
Если пункт «Подключение к беспроводному дисплею» не отображается, то обычно это говорит об одной из двух вещёй:
- Имеющийся Wi-Fi адаптер не поддерживает Miracast
- Отсутствуют необходимые драйвера Wi-Fi адаптера
Второй признак того, что дело в одном из этих двух пунктов — отображение сообщения «ПК или мобильное устройство не поддерживает Miracast, поэтому беспроводное проецирование с него невозможно».
Если ваш ноутбук, моноблок или компьютер с Wi-Fi адаптером были выпущены до 2012-2013 года, можно предположить, что дело именно в отсутствии поддержки Miracast (но не обязательно). Если они более новые, то с большей вероятностью дело в драйверах адаптера беспроводной сети.
В этом случае основная и единственная рекомендация — зайти на официальный сайт производителя вашего ноутбука, моноблока или, возможно, отдельного Wi-Fi адаптера (если вы приобретали его для ПК), загрузить официальные драйверы WLAN (Wi-Fi) оттуда и установить их. Кстати, если вы не устанавливали вручную драйверы чипсета (а положились на те, что Windows 10 установила сама), их лучше так же установить с официального сайта.
При этом, даже если официальные драйверы для Windows 10 отсутствуют, следует попробовать те, что представлены для версий 8.1, 8 или 7 — на них Miracast так же может заработать.
Не удаётся подключиться к телевизору (беспроводному дисплею).
Вторая распространённая ситуация — поиск беспроводных дисплеев в Windows 10 работает, но после выбора долгое время происходит подключение по Miracast к телевизору, после чего вы видите сообщение о том, что подключиться не удалось.
В этой ситуации может помочь установка последних официальных драйверов на Wi-Fi адаптер (как описывалось выше, обязательно попробуйте), но, к сожалению, не всегда.
Причём для этого случая четких решений у меня нет, есть только наблюдения: такая проблема чаще всего возникает на ноутбуках и моноблоках с процессорами Intel 2-го и 3-го поколения, то есть не на самом новом оборудовании (соответственно, используемые в этих устройствах Wi-Fi адаптеры тоже не новейшие). Также случается, что на данных устройствах подключение Miracast работает для одних телевизоров и не работает для других.
Отсюда могу вынести лишь предположение, что проблема с подключением к беспроводным дисплеям в данном случае может быть вызвана не полной поддержкой более используемого в Windows 10 или со стороны телевизора варианта технологии Miracast (или каких-то нюансов этой технологии) со стороны более старого оборудования. Ещё один вариант — неправильная работа этого оборудования именно в Windows 10 (если, например, в 8 и 8.1 Miracast включался без проблем). Если ваша задача — просматривать фильмы с компьютера на телевизоре, то вы можете настроить DLNA в Windows 10, это должно сработать.
Надеемся на то, что данный материал окажется полезным для вас. Если остаются вопросы, или имеются дополнения, пишите в комментариях.
Источник: remontka.pro
comservice-chelny.ru
Включение и настройка Miracast
Miracast является современным конкурентом такой технологии, как HDMI. Именно эта технология на протяжении последних десяти лет выступала в качестве единственной возможности передачи видео и аудио от различных электронных устройств к телевизору или отдельно стоящему монитору.

Технология Miracast позволяет создавать беспроводное подключение.
Поверить в то, что появится технология, обеспечивающая беспроводную передачу данных, было достаточно сложно. Однако теперь, когда везде можно получить информацию о возможностях скринкаста, верить однозначно приходится. Многие, кто уже на практике применил инновационную технологию Miracast, подтверждают, что любое изображение, любая аудиозапись легко перенаправляются на ваш телевизор, исключая необходимость подключения проводов.
Если сравнить между собой HDMI и Miracast, то можно сделать вывод, что обе этих технологии обеспечивают одинаковый результат. Отличительной особенностью только является отсутствие необходимости использования кабеля во втором случае. По этой причине многие желают называть Miracast своей специфической терминологией:
- HDMI Wi-Fi;
- Wireless HDMI.
Годом рождения Miracast считается 2012, когда Wi-Fi Alliance инициировала программу сертификации технологии. Удивительно, но производители современной электронной аппаратуры мгновенно позитивно отреагировали на появление нового стандарта, при этом приняв его без возражений. Впечатляет и то, что даже Intel поддержала эту инновационную технологию.

Основные сведения о Miracast
То, что стандарт Miracast позволяет установить беспроводную связь между двумя гаджетами, вам уже понятно. После такого подключения любая информация легко передаётся с одного электронного источника на другой. Принцип работы технологии основывается на сетевом соединении Wi-Fi Direct. При этом обеспечивается передача видеоматериала с максимальным разрешением и одновременно с впечатляющим объёмным звуком.
Многие пользователи приветствуют такое соединение, поскольку оно гарантирует высококачественную передачу и трансляцию любых видеозаписей и аудиоматериалов. При этом совершенно неважно, какие форматы, размеры они имеют, в каких кодеках нуждаются. Удивляет и то, что при помощи такой технологии удаётся передавать даже такие файлы, которые были защищены от записи производителем.

Как применяется технология
Невзирая на то, что «возраст» такой инновационной и перспективной технологии ещё достаточно мал, применять её всё-таки можно на большом количестве электронных устройств. Одним из преимуществ Миракаста является то, что она успешно применяется на различных операционных системах, включая не только компьютерную технику, но и современные смартфоны. Именно эта особенность предопределила лидерство технологии перед аналогичными «продуктами» Google и Apple.
Восхищает потребителей и такая особенность Миракаста, как сохранение абсолютного качества передаваемых материалов. Именно по этой причине можно было легко расстаться с HDMI, прочность связи к которой, приверженность к ней формировалась на протяжении десятилетия. Кстати, если вы являетесь владельцем телевизора, который не сопровождается поддержкой Miracast, можете не опасаться оказаться за «бортом современного технического прогресса». Вам достаточно приобрести адаптер и подсоединить его к порту HDMI.

Подключение и настройка технологии
Теперь, когда все сомнения относительно перспективности технологии остались позади, полезно разобраться, как же на практике можно самостоятельно включить Miracast на Windows 10. Мы поможем вам разобраться в деталях такого подключения, хотя никаких особых сложностей при осуществлении этого процесса не предполагается. Если ваш ПК с Windows 10, Android, iPhone поддерживают эту технологию, оснащены операционной системой не ниже 8.1, тогда можно смело двигаться вперёд и подключать Miracast.
Алгоритм подключения и настройки
Первоначально зайдите в настройки вашего ТВ, обратите внимание, включён ли модуль Wi-Fi. Если он находится в выключенном состоянии, обязательно активируйте его, поскольку без этого вам точно не удастся достичь желаемой цели. Теперь, когда мы разобрались с функцией беспроводного соединения, пришло время активировать саму функцию Miracast.
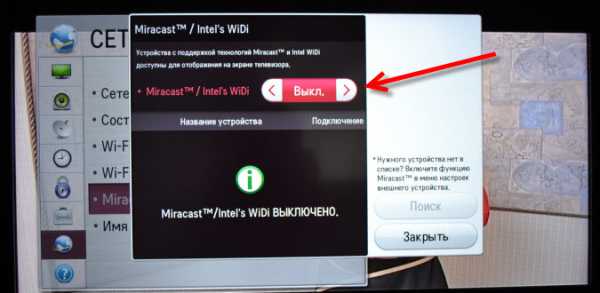
Войдите снова в настройки вашего телевизора, перейдите в «Параметры», выберите строку «Устройства», а затем – «Подключённые устройства». В открывшемся окне вы обнаружите кнопку «Добавить устройства», воспользуйтесь нею и выберите приёмник Miracast.
Помимо внесения изменений в настройки телевизора, необходимо внести изменения и на вашем ПК с Windows 10 или iPhone. Если этого не проделать, связь при помощи Miracast не будет возможной на обоих устройствах. Ни ваш компьютер с Windows 10, ни смартфон не смогут удовлетворить ваши запросы.
Настроить iPhone, Android несложно. Первоначально следует зайти в меню, перейти в раздел «Настройки», обнаружить там параметр «Подключение», а затем проследовать на строку «Другие сети».
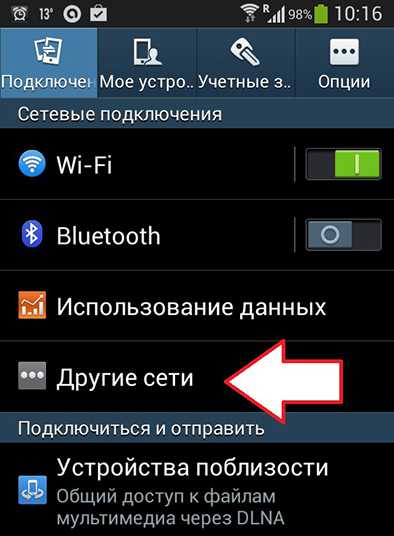
Там вы обнаружите такое предложение, как «Screen Mirroring», запустите его.
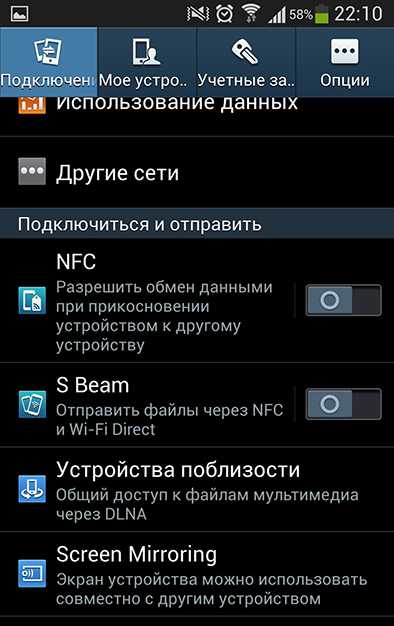
После того как на экране вашего iPhone или ПК с Windows 10 появится название вашего телевизора, кликните по нему, сразу же запустится процесс установки беспроводной связи между вашим iPhone и телевизором при помощи технологии Miracast.
Если вы всё проделали правильно, на экране вашего Android и ПК с Windows 10 будет отображаться идентичная «картинка». Если же не удалось достичь соединения двух устройств, тогда попробуйте пройти путь заново, возможно, вами была допущена незначительная ошибка, по причине которой возник такой технический сбой.
СОВЕТ. К сожалению, если несколько попыток настроить связь между вашим ПК и Android при помощи Miracast оказываются безуспешными, тогда можно увериться в том, что просто ваши устройства не поддерживают такую технологию.
Если же вам удалось выполнить соединение, вы будете довольны тем, что сможете смотреть фильм, запущенный на вашем Android, но при этом транслируемый на телевизоре с большим экраном. Вы почувствуете себя зрителем в элитном кинотеатре.
ВНИМАНИЕ. Не забудьте только включить ваш Android к электросети, чтобы параллельно обеспечить заряд его аккумулятора. Это поможет вам избежать преждевременного отключения Android-устройства ещё до того времени, пока фильм не окончится.
Существуют ситуации, когда приходится наблюдать некорректную работу Миракаста или полный её отказ. Полезно каждому пользователю разбираться в причинах такого технического сбоя, что позволит устранить эту проблему и впоследствии всё-таки воспользоваться такой уникальной технологией, ощутить все её преимущества на практическом опыте. Распространённой причиной, по которой на вашем ПК с установленным Windows 10, невозможно успешно соединить оба устройства, является отсутствие драйверов, обеспечивающих работу модуля беспроводного соединения. Иногда такие драйвера на вашем ПК просто устаревают, поэтому нуждаются в обновлении.
Если это, действительно, так, загрузите нужные драйвера, осуществите их установку. Не тревожьтесь, если вы не можете найти драйвера для модуля беспроводного соединения, предназначенного конкретно для Windows 10. В этом случае скачайте драйвера для Windows 8.1, они должны корректно стать и обеспечить успешное функционирование этого модуля. В процессе подключения вашего iPhone к ПК с Windows 10 вы можете обнаружить не очень радостное для вас известие, информирующее, что ваш адаптер Wi-Fi просто не поддерживает технологию Miracast. В этом случае вам остаётся удовольствоваться подключением вашего iPhone к телевизору при помощи HDMI.
Итак, желая просматривать на телевизоре с большим экраном всё то, что имеется на вашем компьютере с установленным Windows 10, воспользуйтесь этими рекомендациями. Если все необходимые технические требования соблюдаются вашими устройствами, у вас обязательно получится успешно соединить без использования кабеля два устройства.
NastroyVse.ru
Как включить функцию Miracast в ОС Windows 10?
Если у вас есть телевизор с функцией Miracast и компьютер с операционкой Windows 10, как включить два устройства так, чтобы они могли взаимодействовать? Попробуем подробно разобрать этот вопрос.
 Рассмотрим саму функцию Миракаст на Windows 10: что это такое, знает небольшое количество потенциальных пользователей. Далеко не у всех людей дома стоит новенькое оборудование с поддержкой данных возможностей.
Рассмотрим саму функцию Миракаст на Windows 10: что это такое, знает небольшое количество потенциальных пользователей. Далеко не у всех людей дома стоит новенькое оборудование с поддержкой данных возможностей.
Miracast является продуктом объединения крупнейших производителей wi-fi оборудования Wi-Fi Alliance. Применяется данная функция только на новых операционках: в частности, речь идет о Windows под номером 8 и 10. Человек подключает свой телевизор к новому компьютеру без применения дополнительных кабелей – соединение проходит благодаря беспроводной функции Миракаст.
Установка и последующее подключение
Перед попыткой наладить взаимодействие телевизора к персональному компьютеру убедитесь, что оба они оснащены Wi-Fi адаптером. Под такие параметры подходят некоторые модели телевизоров от фирмы LG, Samsung, Sony и т.д. Эта технология называется Smart TV и характеризуется, в том числе, доступом к сети Интернет. Информация о возможностях устройства содержится в его паспорте: вас интересует функция поддержки Miracast.
Вас заинтересовала опция Miracast для техники с Windows 10 и способы скачать ее на компьютер. И лучше всего, чтобы это было бесплатно. При наличии в технике возможности беспроводной связи, требуемая программа уже установлена, и скачивать ничего не понадобится. Переходим к процессу подключения.
Настройка установки взаимодействия для смартфона или любой другой техники довольна проста. В меню своего ноутбука находим пункт «Connect».
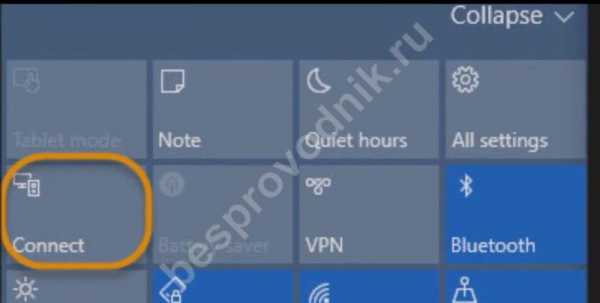
После запуска этой кнопки вы увидите сведения о подсоединении стороннего оборудования. На экране смартфона или телевизора находим ваш ноутбук и подтверждаем соединение.
Желающим доступно альтернативное решение: через меню «Пуск» заходим в «Параметры», выбираем «Устройства» и видим «Подключенные устройства». В данном разделе добавляем нужное оборудование: техника находит его самостоятельно – вам остается только сделать выбор из представленных вариантов и подтвердить операцию. Обратите внимание, что устройства должны быть подключены к одной сети.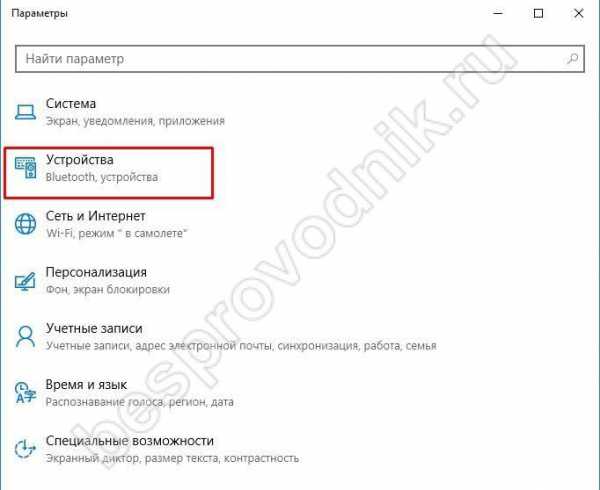
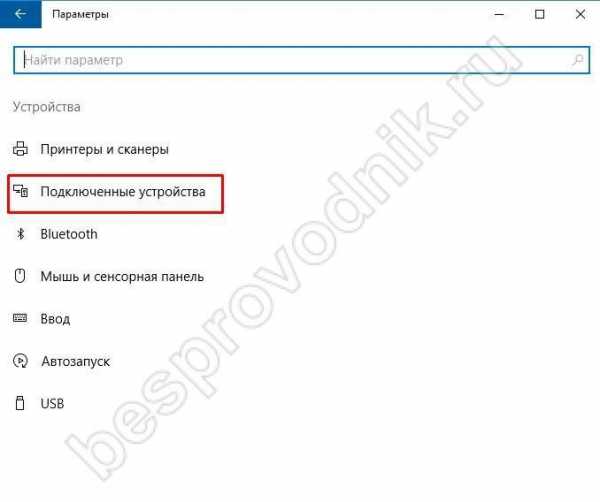
 После выполнения указанных действий на экране телевизора, если вы не забыли подключить там доступ к беспроводной связи Wi fi, должно появиться то же изображение, что находится в данный момент на экране вашего персонального компьютера. Функция Miracast включена! Начинаем совместное использование двух типов техники.
После выполнения указанных действий на экране телевизора, если вы не забыли подключить там доступ к беспроводной связи Wi fi, должно появиться то же изображение, что находится в данный момент на экране вашего персонального компьютера. Функция Miracast включена! Начинаем совместное использование двух типов техники.
besprovodnik.ru
Windows 10 для чайников: активация и настройка Miracast
 У многих из нас есть в доме современные телевизоры, обладающие большим экраном и поддерживающие самые современные функции. Одной из таковых является возможность трансляции изображения с портативного или стационарного компьютера на экране LCD-панели. И если всего несколько лет назад сделать это было достаточно сложно и приходилось приложить немало усилий, пока изображение не появится на большом дисплее, то с выходом десятки все стало значительно проще. Программисты из компании Microsoft учли потребности современных юзеров и реализовали в новой версии своей ОС специальную функцию, получившую название Miracast, котороя позволяет всего в несколько кликов вывести картинку с компьютера на дисплей телевизора. Однако для этого инструмент сперва необходимо активировать и настроить на правильную работу, о чем мы и поговорим далее.
У многих из нас есть в доме современные телевизоры, обладающие большим экраном и поддерживающие самые современные функции. Одной из таковых является возможность трансляции изображения с портативного или стационарного компьютера на экране LCD-панели. И если всего несколько лет назад сделать это было достаточно сложно и приходилось приложить немало усилий, пока изображение не появится на большом дисплее, то с выходом десятки все стало значительно проще. Программисты из компании Microsoft учли потребности современных юзеров и реализовали в новой версии своей ОС специальную функцию, получившую название Miracast, котороя позволяет всего в несколько кликов вывести картинку с компьютера на дисплей телевизора. Однако для этого инструмент сперва необходимо активировать и настроить на правильную работу, о чем мы и поговорим далее.
Miracast: что это и с чем его едят?
Перед тем как поговорить о том, как включить Miracast и рассмотреть особенности его настройки необходимо сперва разобраться в том, что представляет собой этот инструмент и для каких целей он предназначен. Итак, Miracast — это современная технология, позволяющая осуществлять передачу звукового и видеосигнала по беспроводному интерфейсу на экран LCD-телевизора. Таким образом, можно навсегда забыть о кабелях, поскольку они полностью изжили себя.
Поэтому главным преимуществом Miracast является полное отсутствие соединительных проводов, что существенно повышает удобство синхронизации компьютера с телевизором.
Достоинства и недостатки
Сразу стоит отметить, что технология Miracast, реализованная в Windows 10, не является идеальной и обладает как определенными преимуществами, по сравнению с использованием HDMI-кабеля, так и некоторыми недостатками.
Как уже упоминалось ранее, инструмент позволяет полностью отказаться от кабелей, благодаря чему производить трансляцию мультимедийного контента можно с любого места в доме. Именно отсутствие привязки к месту и делает Miracast очень популярной среди большинства юзеров. Помимо этого, для использования инструмента не потребуется покупать дополнительное оборудование, а трансляция может осуществляться только при помощи беспроводного маршрутизатора, который есть практически в доме каждого. Все что потребуется со стороны пользователя — это включить Miracast и выполнить его предварительную настройку.
Еще одним преимуществом этой технологии является ее универсальность. Она позволяет синхронизировать с телевизором не только настольные платформы, работающие под управлением десятки, но и любые Android или iOS-гаджеты. Немаловажным является и полное отсутствие потери качества изображения, что при использовании кабелей было невозможным.
Учитывая все преимущества Miracast, вы можете спросить: «Какие недостатки могут быть в этом инструменте, ведь ее превосходство над устаревшими методами подключения просто очевидно?». Основным недостатком является то, что на экран LCD-панели единовременно может передаваться только то изображение, которое находится в текущий момент на дисплее компьютера или смартфона. Помимо этого, при одновременной работе с большим количеством электронных гаджетов в процессе работы Miracast возникает большое количество системных сбоев и критических ошибок при попытке подключения с одного из устройств к телевизору.
Способы синхронизации
На сегодняшний день создать подключение между лаптопом или планшетом и телевизором можно при помощи двух технологий: Miracast и Intel WiDi. Если говорить о каждой из них в общих чертах, то они полностью идентичны и работают по схожему алгоритму, однако, последняя обладает более высокой стабильностью работы.
Что касается способов синхронизации, то, независимо от используемой технологии, подключение осуществляется при помощи Wi-Fi Direct. Таким образом, если у вас есть беспроводной маршрутизатор, то никаких проблем с выводом изображения на экран телевизора не возникнет.
Что необходимо для создания подключения?
Наличие одного лишь Wi-Fi-роутера и установленной на компьютер десятки недостаточно для синхронизации телевизора и электронных гаджетов. Все дело в том, что и сама LCD-панель должна поддерживать технологию Miracast, название которой может быть другим, в зависимости от производителя телевизора.
Помимо этого, в обоих устройствах должен быть реализован интегрированный беспроводной контроллер. Если такового нет, то можно приобрести в любом компьютерном магазине внешний Wi-Fi-адаптер. Также для некоторых девайсов может потребоваться дополнительная инсталляция утилиты Intel Wireless Display. Если у вас устаревшая модель телевизора и в ней не предусмотрена поддержка Miracast, то не стоит преждевременно расстраиваться, поскольку в этом случае выходом из сложившегося положения станет покупка специального адаптера.
Активация и настройка
Включить Miracast в десятке и выполнить ее настройку довольно просто и не отнимет много времени. Если в вашем телевизоре реализована поддержка этой технологии, то можно приступать к ее активации в операционной системе. Для этого заходим в главное меню «Пуск», переходим в раздел параметров, после чего заходим в настройки устройств. В открывшемся окне, в правой его части, находится графическая кнопка, отвечающая за добавление новых девайсов, которой и нужно воспользоваться. Нажав на нее, откроется список доступного оборудования, в котором следует выбрать Miracast, после чего запустится процесс автоматического сканирования. Далее, из списка найденного оборудования выбираем необходимую модель телевизора и подключаемся к нему. Стоит отметить, что перед синхронизацией необходимо активировать аналогичную технологию на самой LCD-панели. Если в дальнейшем вы захотите удалить телевизор из настроек системы, то сделать это можно при помощи одноименной кнопки, расположенной в том же разделе.
Синхронизация через WiDi
Рассмотренный выше процесс подключения компьютера к телевизору применим по отношению к интегрированной в десятку технологии Miracast. Если для трансляции изображения вы используете модуль WiDi от компании Intel, то перед созданием подключения потребуется инсталлировать на компьютер приложение Intel Wireless Display, после чего просто придерживайтесь подсказок автоматического мастера настройки.
Проблемы и их решение
Как уже упоминалось в начале статьи, для стабильной работы инструмента Miracast необходимо выполнить настройку некоторых параметров как на самом компьютере, так и на LCD-панели. Останавливаться на этом вопросе более подробно особого смысла не имеет, поскольку выбор соответствующего режима зависит от индивидуальных предпочтений юзера. Вместо этого, мы поговорим о наиболее распространенных проблемах, возникающих в процессе подключения, а также о методах их устранения.
Создание подключения осуществляется в разделе параметров. После включения инструмента необходимо просто выбрать источник воспроизведения изображения. Однако при выборе проектора очень часто возникают определенные проблемы, из-за которых передача сигнала невозможна. Причин для этого может быть несколько, однако, чаще всего проблема заключается в слабом уровне сигнала беспроводной сети.
Помимо этого, многие неопытные пользователи забывают о вопросах совместимости, в результате чего синхронизация становится невозможной. В этом случае вывести картинку с компьютера на экран поможет только специальный адаптер, поддерживающий технологию Miracast, который можно приобрести во многих компьютерных магазинах. Как показывает практика, все проблемы, возникающие в процессе создания подключения, заключаются именно в самом телевизоре. При этом отсутствие в компьютере дискретной графики никакой роли не играет.
Заключение
Итак, если вы дочитали статью до этого места, то теперь вы имеете представление о предназначении инструмента Miracast, его основных достоинствах и недостатках, а также сможете включить и настроить этот инструмент на нормальную и стабильную работу. Главным, что необходимо учитывать при использовании этой технологии, является совместимость компьютерной системы и LCD-панели. Если оба устройства поддерживают Miracast и обладают интегрированными беспроводными адаптерами, то никаких проблем с трансляцией изображения на большой экран не возникнет.
computerologia.ru
Как включать Miracast на устройствах с ОС Windows 10
Komp.Guru > Windows 10 > Как включать Miracast на устройствах с ОС Windows 10
Термин Wi — Fi вошёл в нашу жизнь не так давно, но уже прочно стал обыденностью, без которой трудно эту жизнь представить. На сегодняшний день техники, использующей Wi — Fi , выпущено больше, чем людей, живущих на Земле. Над созданием и постоянным совершенствованием этого стандарта работает всемирная сеть компаний Wi — Fi Alliance.
Оглавление:
- Особенности стандарта
- Miracast Windows 10. Как включить
- Путь 1
- Путь 2
- Важные замечания
- Дополнительные замечания
Именно она в конце 2012 года ввела открытый стандарт беспроводной передачи мультимедийного сигнала, получивший название Miracast. Этот стандарт, базирующийся на технологии Wi — Fi Direct, не требует присутствия маршрутизатора. Телевизор сам создаёт локальную сеть, к которой остаётся только подключиться, выполнив простые операции. Для обмена мультимедийными сигналами нужны только передатчик и приёмник. В процессе обмена информацией передаются не файлы, а пакеты видеосигнала (формат ITU — TH .264). Возможна также и передача сигнала от телевизора на экран ноутбука, планшета и т.п.
Особенности стандарта
Преимущества :
- Отсутствие привязки устройства к определённому дисплею как по кабелю, так и программно, путём установки специального драйвера.
- Возможность соединения устройств, работающих c разными операционными системами.
- Сохранение качества передаваемого изображения на уровне HDMI-кабеля. Поддержка разрешения до 1920х1080 (FullHD), звука 5.1.
- Заинтересованность в его развитии компаний-гигантов Intel, AMD, MediaTek, Qualcomm, NVIDIA.
- Нет необходимости скачать дополнительное программное обеспечение.
Недостатки:
- Нестабильность соединений, зависящая, главным образом от качества устройств.
- Ненормированная задержка соединения.
Стандарт Miracast поддерживается операционными системами:
- Windows 8.1, 10, Phone 8.1, Windows 10 Mobile;
- Android Jelly Bean 4.2 и выше.
Miracast Windows 10. Как включить
Windows 10 способна подключать устройства друг с другом двумя путями.
Путь 1
1. Последовательно кликнуть нужные пункты в следующих окнах (см. рисунки).
Рисунок 2
Рисунок 3
Рисунок 4
Рисунок 5
2. Выберите телевизор.
3. На телевизоре одобрите запрос подключения.
4. При необходимости введите предложенный PIN -код.
5. Если приёмник и передатчик совместимы (см. далее), то на экране телевизора появится картинка, аналогичная картинке на передающем устройстве.
Как отключить телевизор, показано ниже.
Рисунок 6
Путь 2
1. Нажать комбинацию клавиш « WIN + P ». Здесь WIN – клавиша с эмблемой WINDOWS , P – клавиша с латинской буквой (рис.7) и подключиться к дисплею.
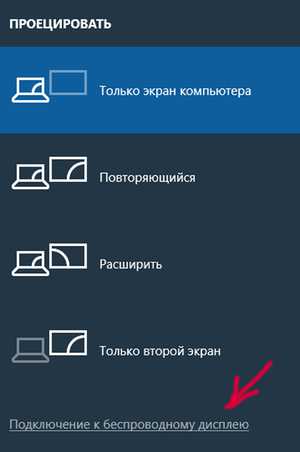
Рисунок 7
2. Выберите нужное устройство из предложенного списка. Перед началом поиска не забудьте включить телевизор (рис.8).
Рисунок 8
После успешного соединения на обоих устройствах можно будет наблюдать одинаковые картинки.
Важные замечания
- Телевизор должен поддерживать стандарт Miracast . Если в нём это не предусмотрено, то придётся пользоваться HDMI- адаптером и скачать дополнительное программное обеспечение.
- В телевизоре эта технология может иметь другое название. Например, компания Samsung назвала эту функцию Screen Mirroring (зеркальный экран).
На этом данную статью можно было бы закончить, если не одно «но». Как отмечалось выше, передатчик и приёмник должны быть согласованы. Телевизоры известных брендов, имеющие поддержку Smart TV начиная с 2013 года, производятся со встроенными приёмники Miracast (технология Intel WiDi совместима с технологией Miracast ).
Возможные проблемы
- Устройство не поддерживает стандарт Miracast . Это может происходить как из-за старенького Wi — Fi адаптера (выпущен до 2013 года), так и из-за проблемного драйвера. В первом случае лучше воспользоваться внешним адаптером. Во втором случае проблема может быть решена установкой последнего драйвера, который можно скачать с сайта изготовителя передающего устройства. Это нужно сделать и в том случае, если Windows 10 сама скачала и установила драйвер чипсета. Если производитель не может предложить нужный драйвер для Windows 10, воспользуйтесь драйвером для «восьмёрки». Очень часто это помогает.
- Устройство не подключается к телевизору. После долгой попытки подключения к телевизору на экране устройства с Windows 10 появляется сообщение, показанное на рис.9.
Рисунок 9
Как и в первом случае, проблема может быть решена установкой последнего драйвера, полученного от изготовителя передающего устройства. Его можно бесплатно скачать с соответствующего сайта. Если Wi — Fi адаптер не самый «свежий», то из-за неполной совместимости технологий переустановка драйвера может не решить проблемы. В этом случае для просмотра фильмов лучше настроить DLNA (технология для соединения различных устройств в цифровую сеть) в Windows 10.
Дополнительные замечания
- Стандарт Miracast не настолько совершенен, чтобы окончательно не подключать устройства с помощью кабеля HDMI. Сейчас любой компьютер или ноутбук имеет такой разъём. В крайнем случае сгодится недорогой переходник. В этом случае процесс игры или просмотра фильма гарантированно не будет испорчен прерываниями в передаче видеосигнала гарантированного качества.
- Адаптер Miracast можно использовать в путешествиях, при посещении друзей, на небольших презентациях. С его помощью видео с любого мобильного устройства может быть передано на любой телевизор, имеющий HDMI и USB -порты (порт USB используется для электропитания устройства).
- В целом стандарт Miracast, являясь чрезвычайно полезным, до конца ещё «не вылизан», и пока не смог найти для себя достойное место. У него всё впереди.
komp.guru