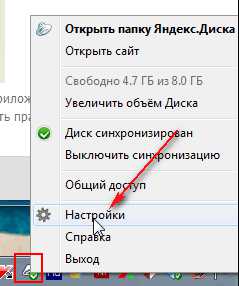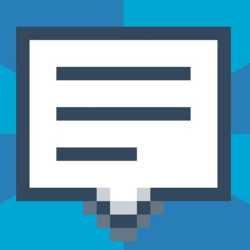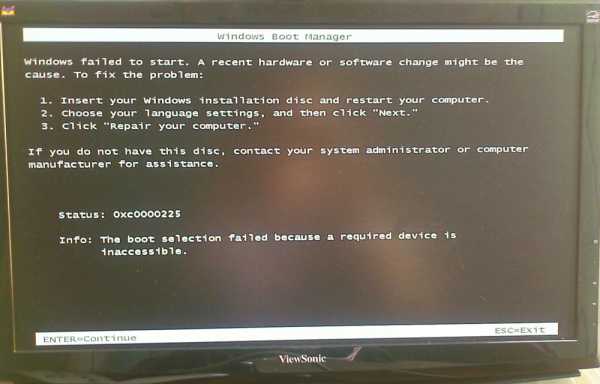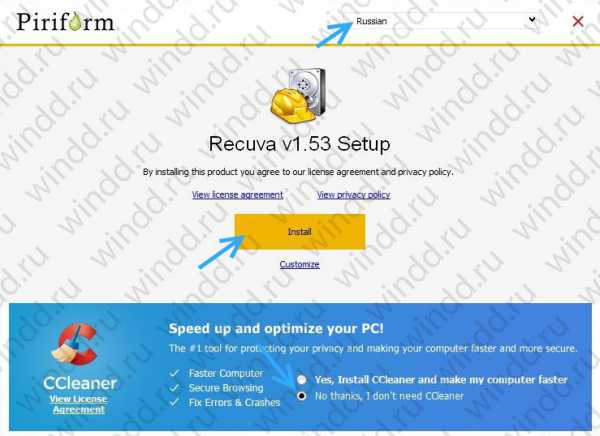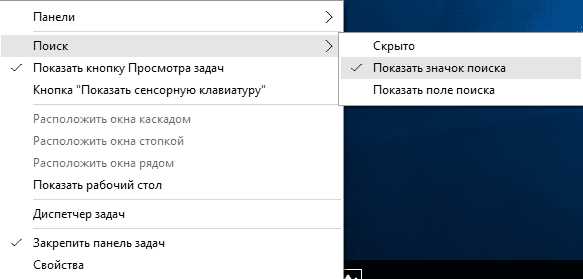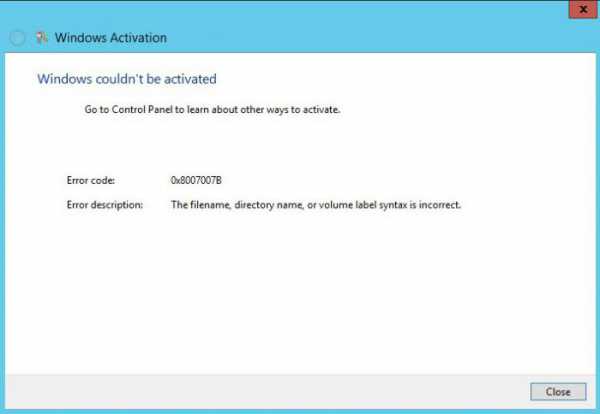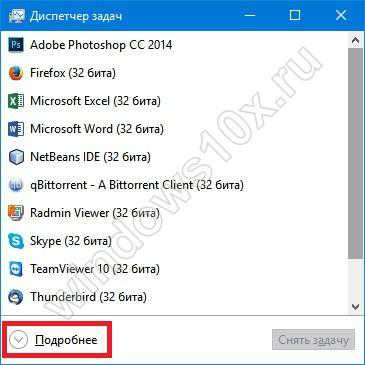Как убрать пароль с учетной записи в windows 10
Как убрать пароль при входе в Windows 10 без труда и программ
Вы давно задавались вопросом как убрать пароль при входе в Windows 10? Вопрос очень актуален у тех пользователей, которые не делят свой компьютер ни с кем другим, либо просто не имеют никаких секретов от других пользователей. Давайте же узнаем как это сделать.

Как убрать пароль при входе в Windows 10
Сложность заключается в том, что штатными средствами сделать вход в виндовс без пароля, нельзя. Но всё не так уж и сложно.
Первый и самый простой способ снятия пароля с окна входа в систему — настройка учетной записи. Для этого вам нужно открыть окно менеджера учетных записей — нажмите Win+R и введите «netplwiz».
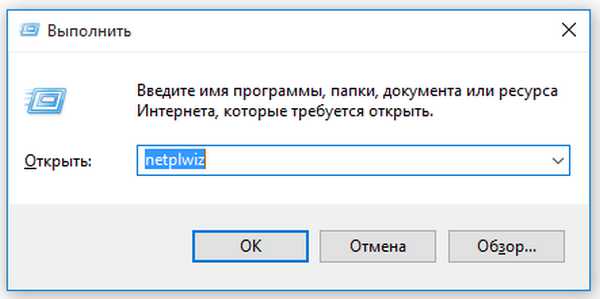
После нажатия на «ОК» откроется непосредственно сам менеджер учётных записей, выберите в нем пользователя под которым осуществляется вход в систему и снимите галочку «Требовать ввод имени пользователя и пароля».
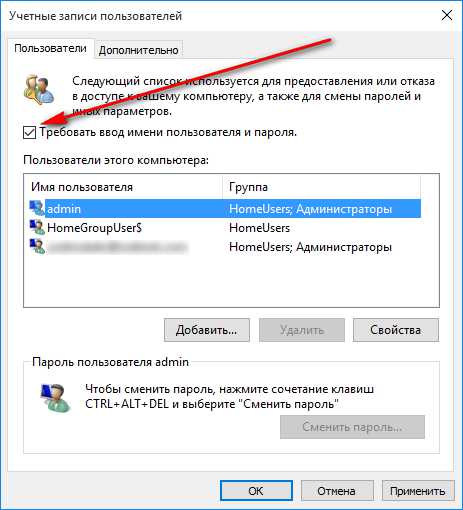
После чего нажмите «Применить» и два раза введите действующий пароль для подтверждения.
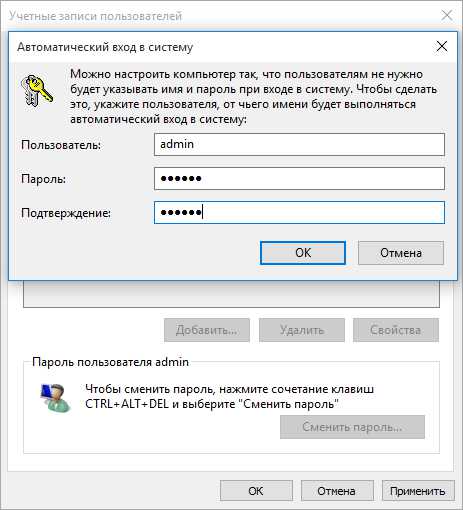
Все готово! Можно перезагрузить компьютер и проверить что вход в систему будет осуществлен без ввода пароля. Второй способ подойдёт для пользователей, компьютеры которых находятся в домене (в этом случае первый способ не подойдет).
Как убрать пароль при входе в Виндовс с помощью реестра
Вариант немного сложнее предыдущего, но не стоит волноваться, я вам все расскажу подробно и с картинками :). Для того чтобы убрать пароль при входе Windows 10 с помощью реестра, нужно открыть «Редактор реестра», для этого нажмите сочетание клавишей Win+R и введите «regedit», откроется окошко с «деревом» реестра.
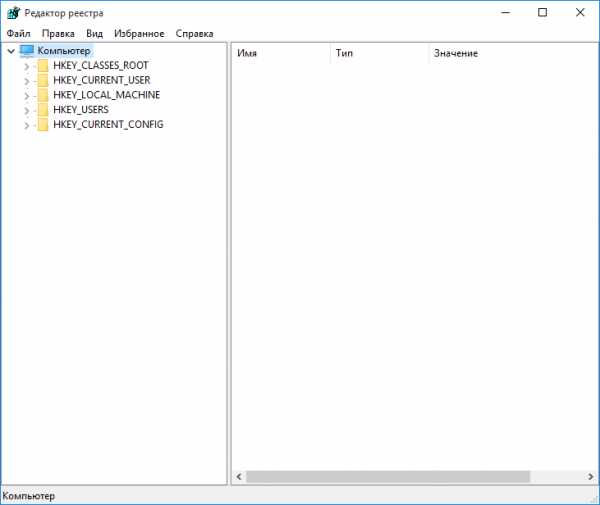
Нас с вами интересует ветка HKEY_LOCAL_MACHINE\SOFTWARE\Microsoft\Windows NT\CurrentVersion\Winlogon (для перехода по дереву открывайте ветки двойным кликом мышки, как папки).
Откройте указанную выше ветку и найдите значение «DefaultUserName», при двойном клике по нему откроется окно со значением, важно проверить чтобы в поле значения был указан логин того пользователя, под которым должен осуществляться вход в систему (т.е. ваш логин).
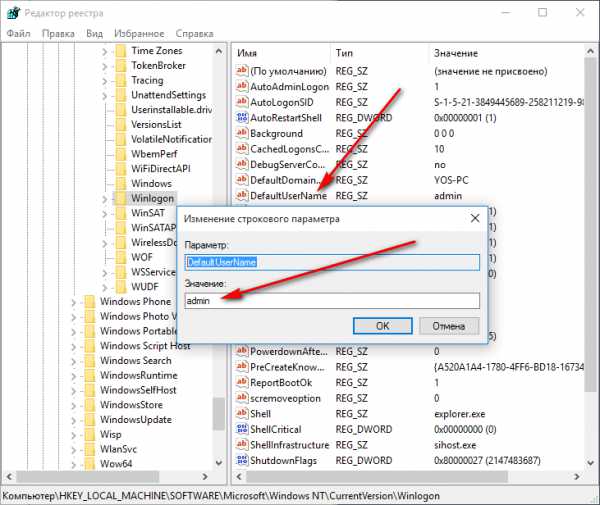
Теперь найдите параметр «DefaultPassword» и введите в поле значения ваш текущий пароль. Если такого параметра нет, создайте его, просто нажав пункт меню «Правка» — «Создать» — «Строковый параметр».
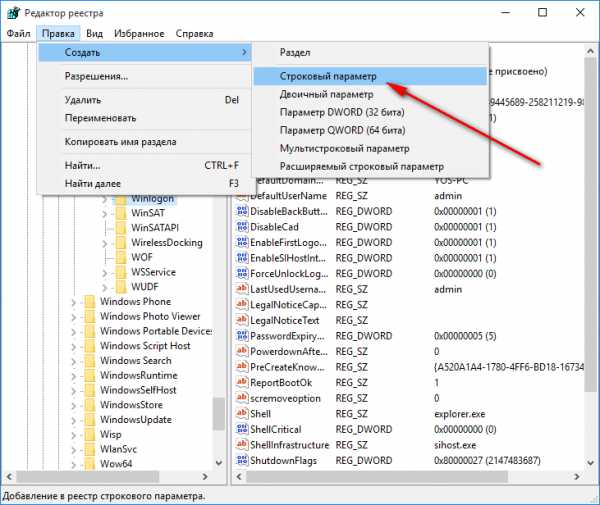
После создания параметра, переименуйте его на DefaultPassword и введите пароль в строку «значение». Теперь осталось только изменить значение параметра «AutoAdminLogon», указав в нем значение «1» вместо установленного «0».
Теперь все готово, закрывайте редактор реестра и проверяйте с помощью перезагрузки компьютера.
Как убрать пароль при входе в систему компьютера
Чтобы убрать пароль при входе в Windows 10 после сна, нужно сделать пару нехитрых движений, а именно:
- Откройте параметры нажав на «Пуск» — «Параметры» — «Учётные записи» — «Параметры входа»
- Измените значение параметра «Требуется вход» на «Никогда»
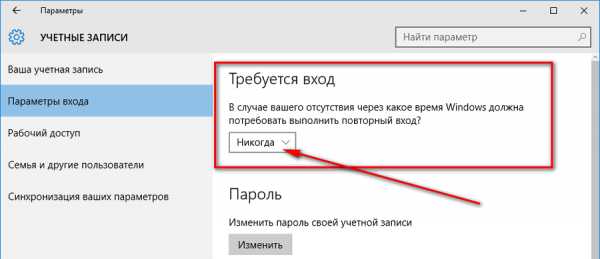
Теперь при выходе из сна, вам не нужно будет вводить пароль на вход в Виндовс.
На сегодня все, если есть вопросы или предложения как убрать пароль при входе в Windows — добро пожаловать ниже в комментарии!
delpc.ru
Как убрать пароль при входе в Windows 10
В целях защиты своей информации от посторонних глаз, при входе в windows 10 был поставлен пароль учетной записи. Спустя определенное время, как это ни странно возник вопрос, как убрать пароль при входе в windows 10 ? Связанно это с тем, что при каждом включении компьютера, либо при пробуждении из режима сна требуется вводить пароль. Это дело конечно немного напрягает и данный вопрос необходимо решить.
Поиск ответа, проходил как всегда путем практического применения тех или иных способов. И конечно же ответ был найден, прочитав статью, вы определенно решите данный вопрос. В принципе методы применимы как для локальной учетной записи, так и для учетки от Microsoft.
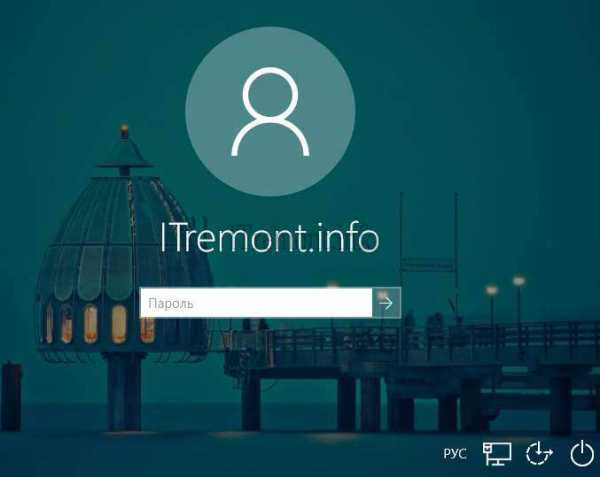
Убираем пароль при входе в Windows 10 через настройку учетных записей пользователя
Данный способ не удаляет пароль, а просто способствует тому, чтобы его не нужно было вводить при входе в систему. Для перехода в окно настроек учетных записей, необходимо вызвать диалоговое окно "выполнить" путем нажатия клавиш +R и ввести команду netplwiz.
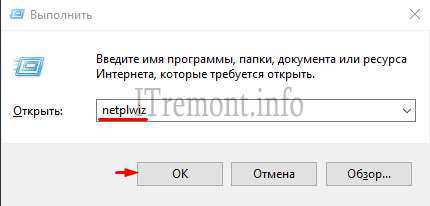
В открывшемся окне во вкладке пользователи, убираем галочку с пункта "требовать ввод имени пользователя и пароля" и нажимаем применить.
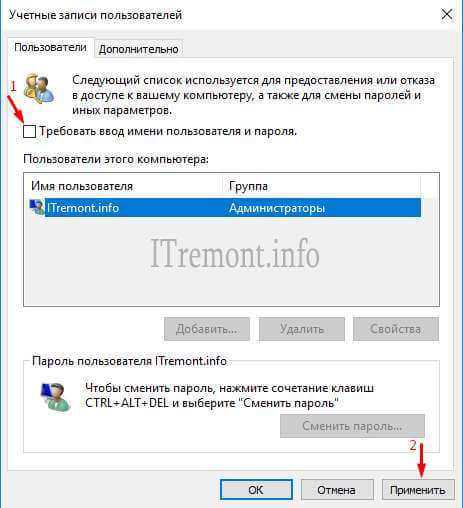
Далее потребуется ввести пароль и подтверждение для учетной записи пользователя, после жмем OK. Перезагружаем компьютер и радуемся без парольному входу в windows 10.
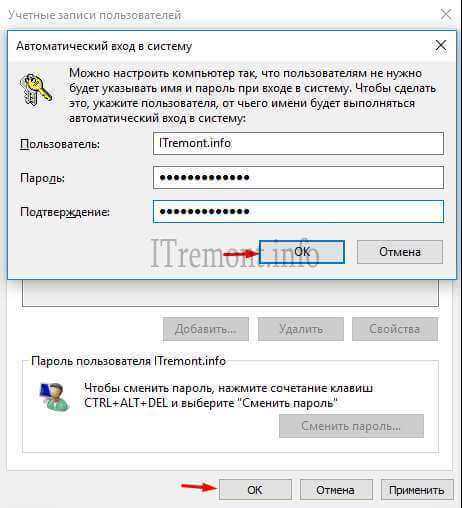
Как избавиться от ввода пароля windows 10 при пробуждении из режима сна
Способ описанный выше, может решить проблему ввода пароля при включении компьютера, но не решает данную проблему при пробуждении из режима сна. Для этого существует другой метод, осуществляемый через редактор реестра. Для входа в реестр windows, опять же вызываем диалоговое окно "выполнить" и вводим команду regedit.

В редакторе реестра, переходим по пути HKEY_LOCAL_MACHINE\Software\Microsoft\Windows NT\CurrentVersion\Winlogon, где открываем параметр DisableLockWorkstation.
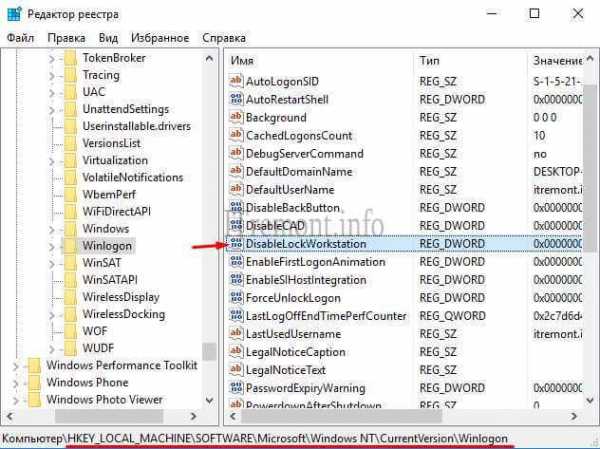
В поле ввода значение, ставим единицу и нажимаем OK. Закрываем редактор и пробуем пробудится из режим сна без ввода пароля.
Если указанный выше способ не избавил вас от ввода пароля в режиме пробуждения из сна, то давайте рассмотрим еще один, осуществляемый с помощью редактора локально групповой политики. Опять же вызываем диалоговое окно "выполнить" и вводим команду gpedit.msc.
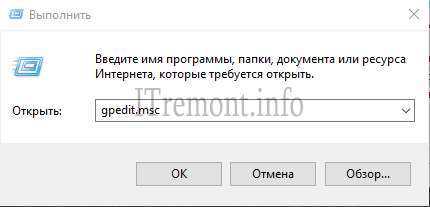
В окне редактора нужно перейти по вкладкам конфигурация компьютера -> административные шаблоны -> система -> управление электропитанием -> параметры спящего режима. В появившемся списке нас интересуют два пункта, это "требовать пароль при выходе из спящего режима (питание от сети) и (питание от батареи)".
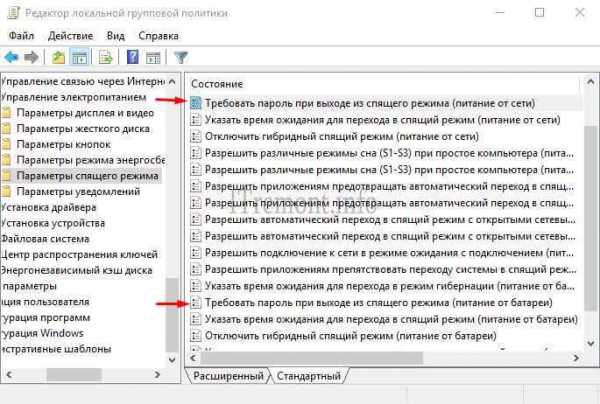
Нужно открыть интересующие нас параметры, выставить значение "отключено" и нажать применить -> ok. Теперь пробуем пробудиться из режима сна без ввода пароля.
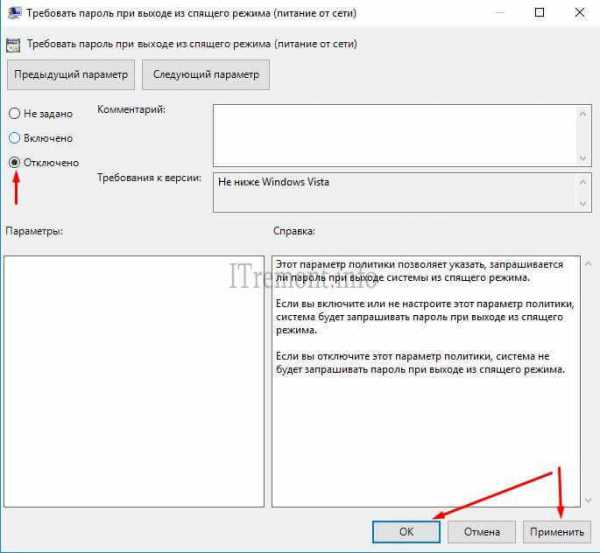
Как удалить пароль при входе в Windows 10
Если в предыдущих способах мы просто избавлялись от ввода пароля при входе в windows 10, щас же рассмотрим метод полного его удаления, которое применимо только для локальной учетной записи. Осуществлять удаление будем с помощью командной строки, для этого нажимаем правой кнопкой мыши по значку пуск и выбираем пункт "командная строка (администратор)".
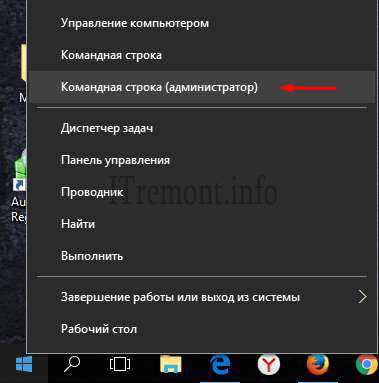
Для начало нужно ввести команду net user, которая выведет список пользователей. Итак, мы определили имя пользователя учетной записи, пароль которой нужно удалить. Теперь потребуется ввести команду net user имя_пользователя "" и нажимаем enter, обязательно ставим кавычки в конце.
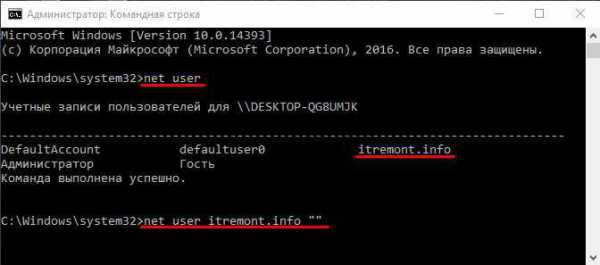
Теперь вам никогда не потребуется вводить пароль при входе в windows 10, если конечно опять его не поставите.
Оставляйте своё мнение о данной статье, ну и конечно же задавайте свои вопросы если у вас что-то вдруг пошло не так.
ITremont.info
Убрать пароль в windows 10
В системе Windows 10 вход с паролем является дефолтной опцией — он установлен по умолчанию для всех новых пользователей. Как убрать пароль Windows 10, если скрывать нечего или не от кого?

Зачем снимать пароль со входа
Установка пароля на операционную систему — нормальная и полезная практика. Однако она имеет смысл только в том случае, если существуют опасения насчет возможного доступа к личным файлам посторонних людей.
Не стоит снимать пароль, если компьютер установлен в организации, и им могут пользоваться несколько людей, заходящих под разными аккаунтами. Лучше сохранить защищенный вход и в том случае, если система установлена на ноутбуке, который периодически выносят из дома. Даже при работе в кафе или коворкинге во время короткой отлучки от ПК в личные файлы могут заглянуть посторонние. Логично сохранить систему «запароленной» и при излишнем любопытстве родственников или домочадцев — приватная информация, сохраненная на десктопе, не всегда предназначена для посторонних глаз.
Однако некоторые пользователи предпочитают быстродействие системы повышенной безопасности. Система, на которой не установлен пароль, будет загружаться на несколько секунд быстрее — при входе в Windows не придется каждый раз проходить через стартовый экран ввода пароля, операционка сразу стартует с рабочего стола. Сам пароль не придется запоминать и, как следствие, не придется возиться с восстановлением доступа в случае утери пароля.
Удаление пароля в предыдущих версиях
Метод снятия пароля с загрузки системы в Windows 10 аналогичен тем, что использовались в предшествующих версиях операционки. Все системы от Microsoft, начиная от 7 версии, можно избавить от пароля идентичным способом. Подход работает как для снятия пароля на вход с локальной учетной записи пользователя, так и для того, чтобы убрать пароль с записи Microsoft. Каким бы ни был тип используемого аккаунта, от стартового экрана авторизации можно избавиться раз и навсегда.
Удаление пароля: автоматический вход в систему
Начать стоит с простого и «штатного» способа удаления пароля на вход, который предусмотрен в операционке Windows 10.
В первую очередь открывают окно выполнения программ. Для этого можно воспользоваться коротким сочетанием клавиш Win+R. Клавиша Win – системная кнопка на клавиатуре с изображением стандартного логотипа операционной системы Windows. От раскладки работоспособность комбинации не зависит, переключаться на английский язык клавиатуры перед выполнением команды не обязательно.
В строке появившегося диалогового окна нужно ввести название программы «Netplwiz» (без кавычек). Для запуска команды жмут «Ок» или клавишу Enter.

Выполненная команда выведет на экран окно диалога, в котором отобразятся все созданные в системе пользовательские учетные записи. В перечне мышью выбирают требуемую «учетку», а в чекбоксе рядом с текстом «Требовать ввод имени пользователя и пароля» снимают предварительно проставленную операционкой «галочку». Следующий шаг — применить настройки при помощи соответствующей кнопки.
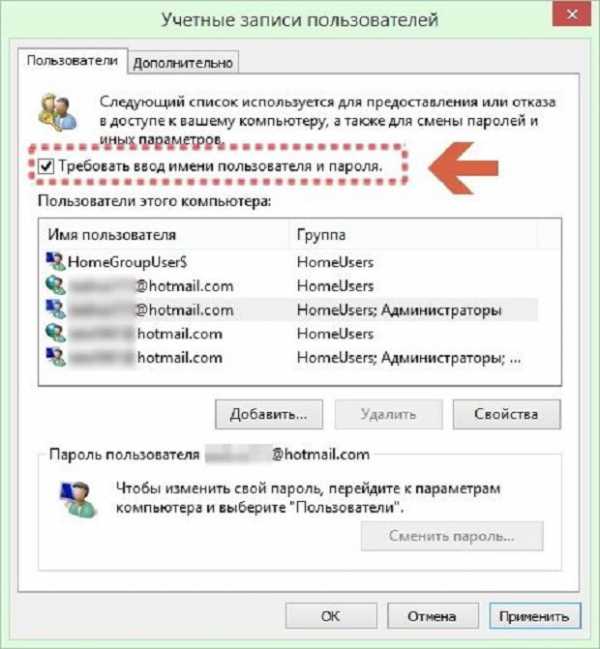
Когда эта операция выполнена, Windows покажет диалоговое окно автоматического входа в систему. Имя пользователя в окне проставляется автоматически, изменять его не нужно. Однако система потребует ввести текущий пароль на вход, а затем подтвердить его. Дважды вводим актуальный пароль и нажимаем «Ок» или Enter.
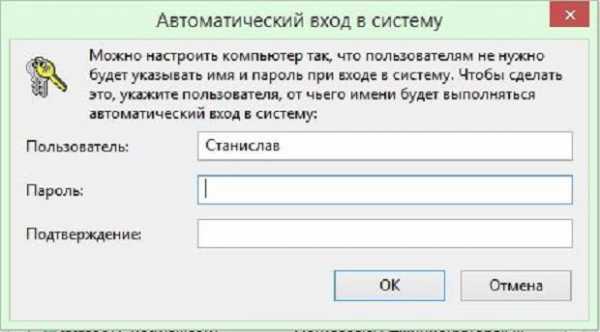
Проверить, сработали настройки или нет, можно в том же окне учетных записей пользователя. Его повторно открывают, выделяют нужный пользовательский аккаунт из списка и проверяют, исчезла ли отметка в поле «Требовать пароль». Если все выполнено верно, чекбокс на этом этапе остается пустым.
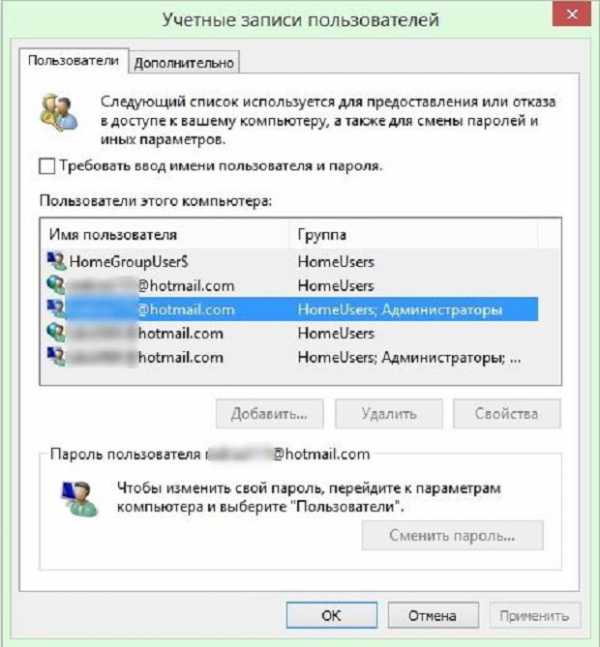
Снятие пароля через системный реестр
В некоторых случаях убрать требование ввода пароля стандартными средствами, предусмотренными разработчиками Windows 10, не получается. В этом случае можно использовать более сложный подход, который потребует некоторых знаний операционной системы и доступа к системному реестру.
В первую очередь открывают сам реестр. Для этого используют ту же комбинацию клавиш Win+R, но в строке диалогового окна вводят название Regedit. После выполнения команды откроется встроенный в операционку редактор реестра. Система может дополнительно попросить подтвердить намерение внести изменения в реестр. В этом случае в появившемся диалоговом окне с предупреждающим сообщением достаточно нажать кнопку «Да».

В редакторе потребуется найти раздел HKEY_LOCAL_MACHINE\SOFTWARE\, а в нем — ветку Microsoft\Windows NT\CurrentVersion\Winlogon.
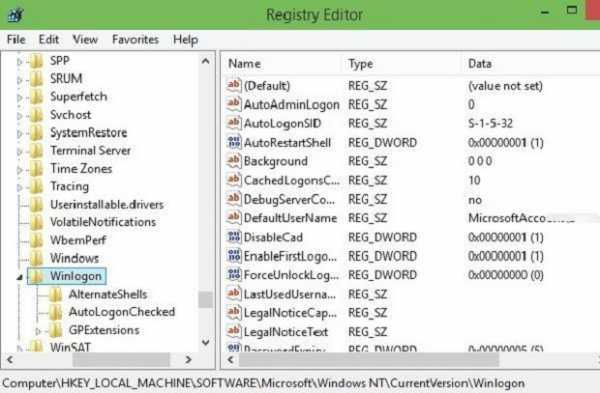
После перехода по структуре реестра внимание обращают на правую часть окна. На открывшемся экране нужно найти параметр с названием DefaultUserName. По нему дважды кликают мышью и проверяют, действительно ли в записи содержится правильное имя. Название локальной учетки или аккаунта пользователя Microsoft (в зависимости от типа изменяемой учетной записи) должно быть упомянуто в поле «Значение».
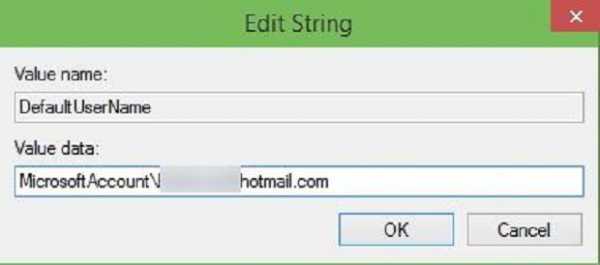
После того, как в правильности записи сомнений не осталось, переходят к параметру DefaultPassword. Его можно найти в той же правой части экрана. Если такой записи в реестре не существует, ее придется предварительно создать вручную. Для этого правой клавишей мыши щелкают по свободному полю, выбирают пункт контекстного меню «Создать» и дополнительную опцию «Строковый параметр» (в англоязычной системе — «String Value»). Созданному параметру задают имя «DefaultPassword». В поле «Значение» указывают актуальный пароль к той учетной записи, из-под которой система будет загружаться по умолчанию. После ввода пароля действие подтверждают нажатием кнопки «Ок».
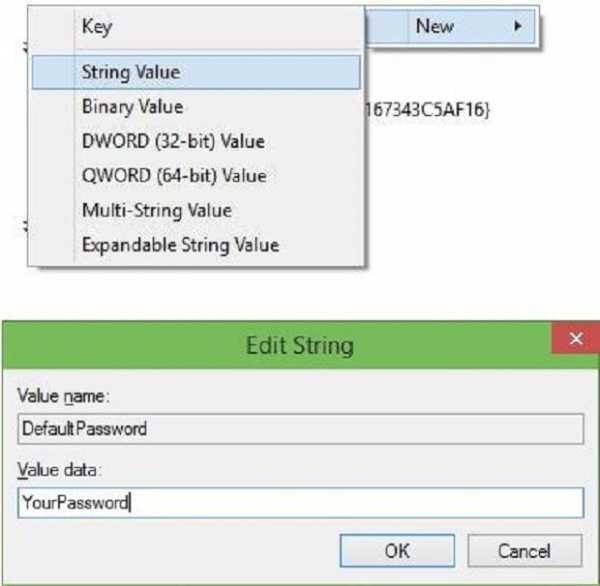
Последнее действие — настройка автоматического логина в системе. В правой части редактора реестра, где выполнялись предыдущие действия, находят пункт под названием «AutoAdminLogon». Этот параметр отвечает за включение/выключение автоматической загрузки учетной записи и может принимать значения 0 и 1. По умолчанию автоматический вход отключен, в параметре указан 0. По двойному клику заходят в редактирование параметра и меняют стандартное значение на единицу.
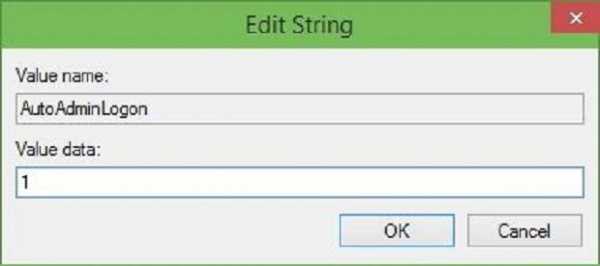
Для того, чтобы проверить успешность настроек, систему потребуется перезагрузить. Если все выполнено правильно, дополнительного выбора учетной записи пользователя и ввода пароля Windows 10 не потребует. Перезагруженная система должна стартовать автоматически, сразу перенаправив пользователя на рабочий стол.
При работе с системным реестром Windows нужно максимально осторожно и внимательно относиться к изменению или удалению любых параметров. Если вы не уверены в своей квалификации, желательно создать точку восстановления системы. Чтобы избежать неприятных последствий, лучше попытаться сбросить пароль на операционную систему стандартными методами, и только в том случае, если они не работают, переходить к попыткам убрать пароль через реестр.
Сброс пароля и автоматический логин в системе позволяют начать работу с Windows на несколько секунд быстрее, однако следует помнить, что доступ к персональным файлам и всей системе сможет получить каждый, кто находится рядом с ноутбуком или компьютером. Если на диске находится критически важная информация, стоит предпочесть безопасность данных простоте работы и не отказываться от пароля. В крайнем случае рекомендуется хотя бы установить дополнительную защиту на значимые каталоги и файлы, а также настроить автоматический выход из браузерных приложений и с сайтов после закрытия браузера.
windowss10.ru