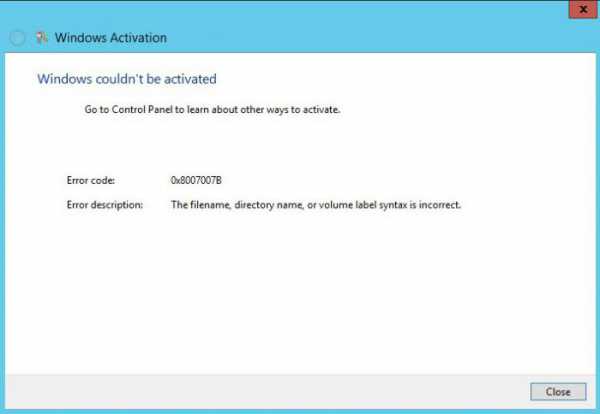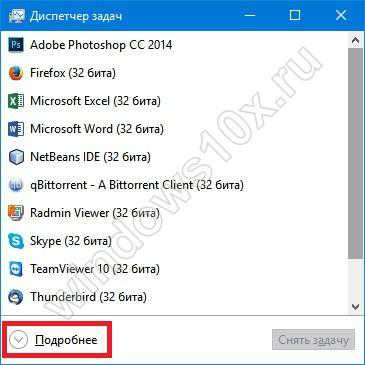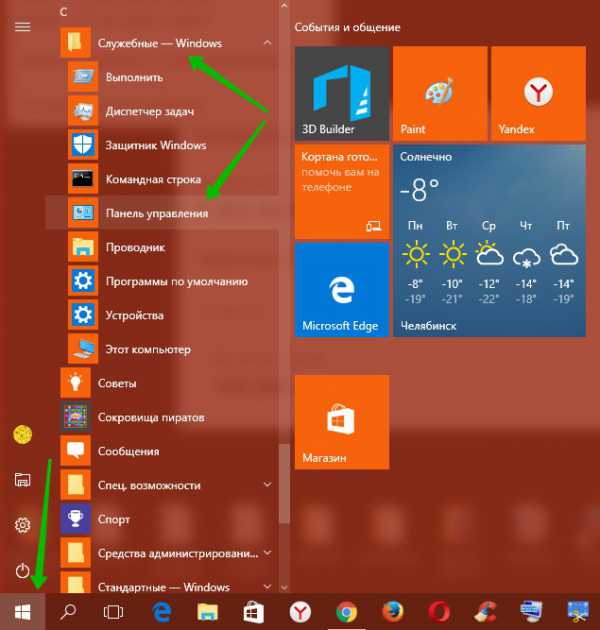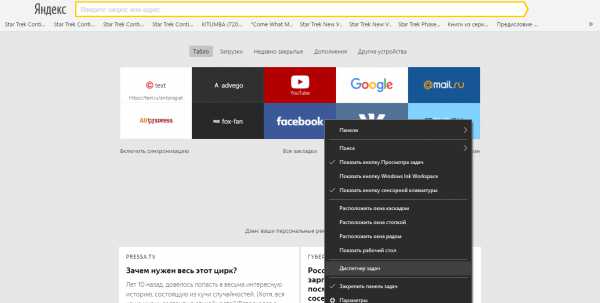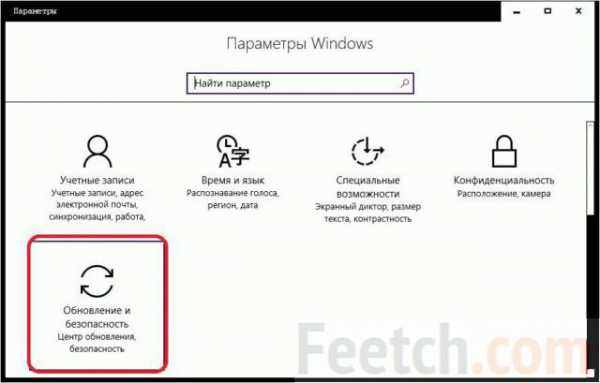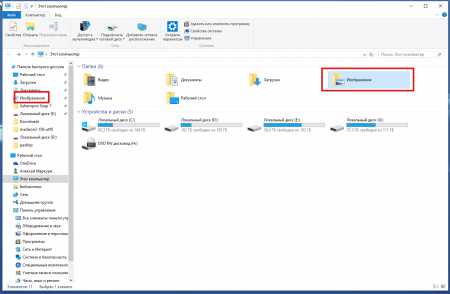Как найти диспетчер устройств на windows 10
Как открыть "Диспетчер устройств" в Windows

«Диспетчер устройств» — системный инструмент Windows, призванный помочь пользователю отслеживать, какие устройства подключены к ПК, а также осуществлять контроль за их работоспособностью и, при необходимости, осуществлять их отладку.
Как открыть «Диспетчер устройств»
На самом деле, это легко осуществимо следующими методами:
Способ 1: Найти в «Поиске»
Это — самый простой, а также быстрый метод, так как выводит непосредственно на сам диспетчер, минуя другие окна.
Для этого нужно:
- Открыть «Пуск» (1).
- Найти строку поиска и ввести в нее требуемый запрос (2).
- Кликнуть на результат (3).
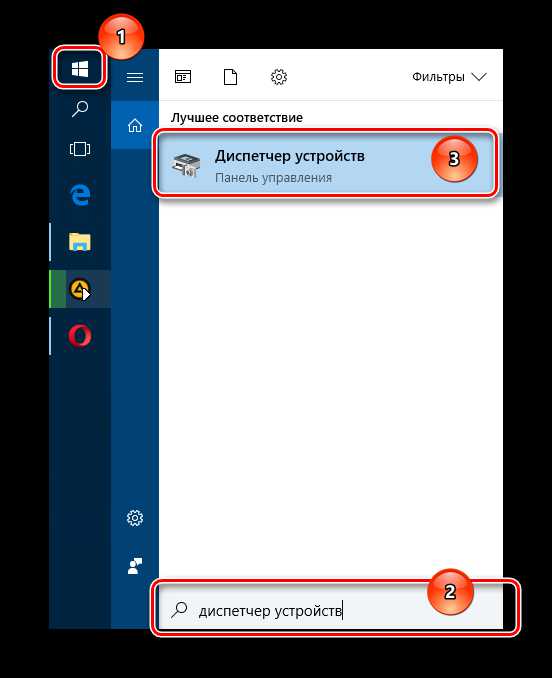
Способ 2: «Управление компьютером»
Этот метод немного подлиннее и сложнее предыдущего, однако при необходимости позволит осуществить быстрый переход к смежным меню.
Чтобы таким образом открыть диспетчер:
- Находим значок «Компьютер» через «Пуск», жмем на него правой кнопкой мыши, после чего кликаем на пункт «Управление»
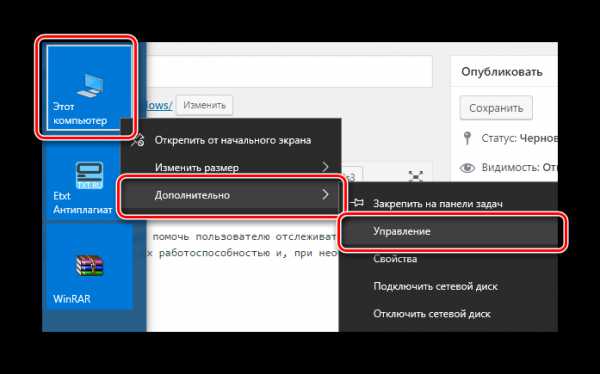
или ищем значок «Компьютер» через «Проводник» и проделываем то же самое.
- В открывшемся окне управления компьютером отыскиваем вкладку «Диспетчер устройств», затем жмем на нее.
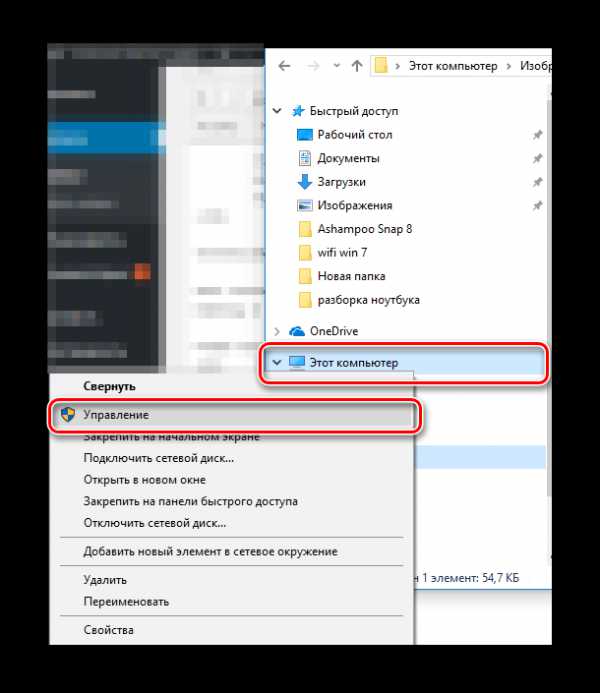
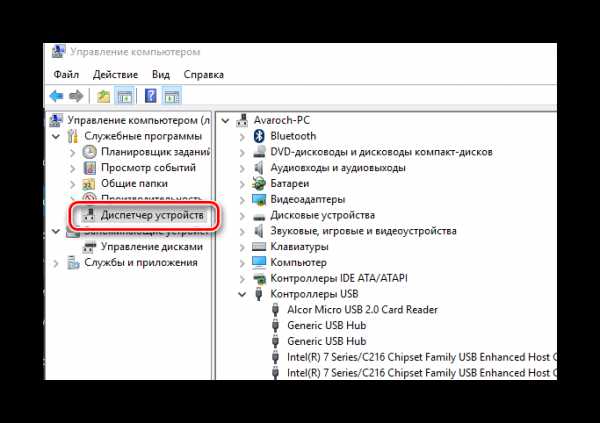
Способ 3: «Панель управления»
Чтобы открыть «Диспетчер устройств» через «Панель управления»:
- Кликаем на «Пуск», затем нажимаем на «Панель управления» (действительно для Виндовс младше 10) или найти в «Пуске».
- Жмем на ссылку «Оборудование и звук».
- Под ссылкой «Оборудование и принтеры» ищем пункт «Диспетчер устройств», жмем туда.
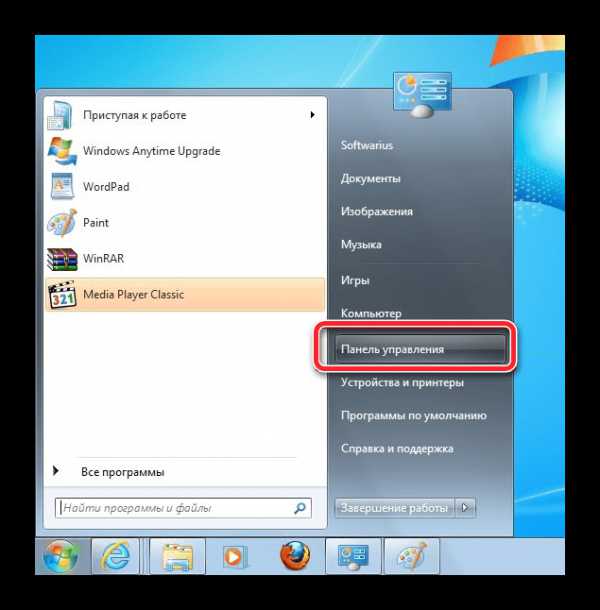
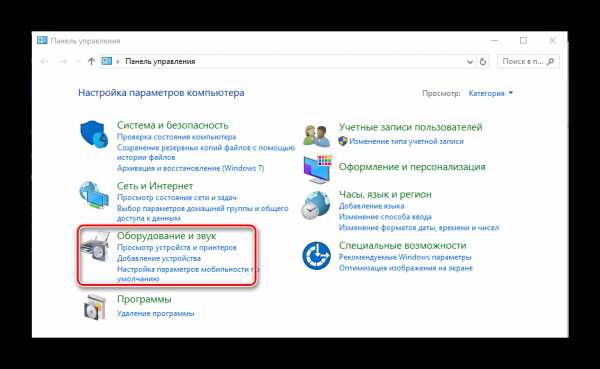
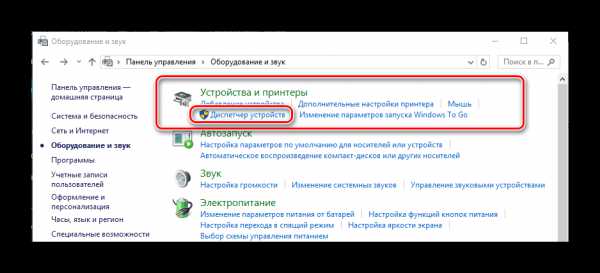
Способ 4: Панель настроек Windows 10
Этот метод актуален только для последней версии операционной системы Виндовс, однако его нельзя оставить без внимания, ввиду ее растущей популярности.
Если используется данный способ:
- Вызываем «Пуск», нажимаем на «Настройки».
- Переходим к меню «Система».
- Выбираем вкладку «О системе».
- Отыскиваем ссылку «Диспетчер устройств».
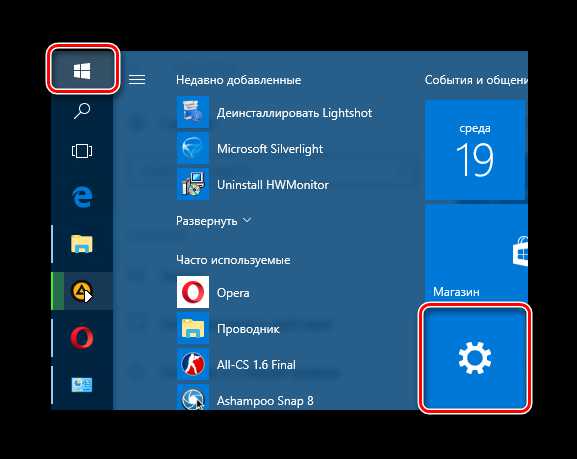
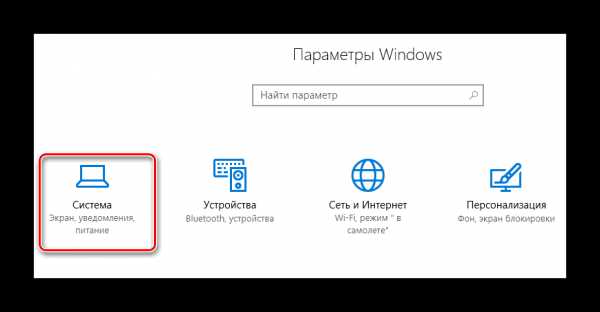
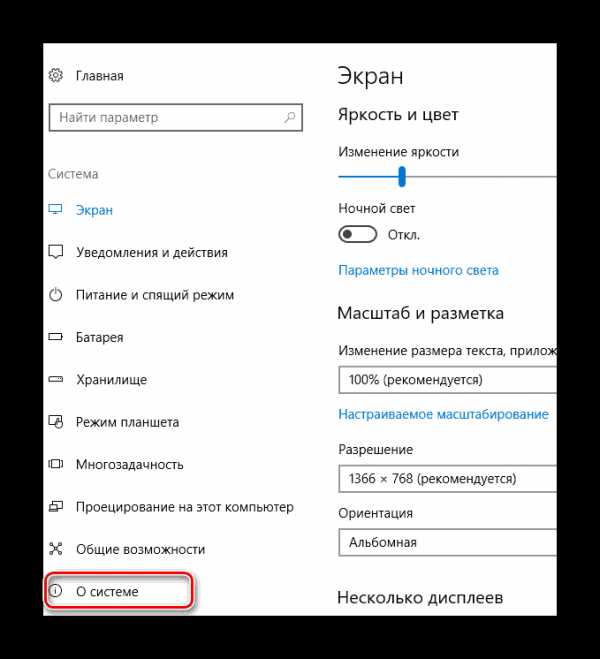
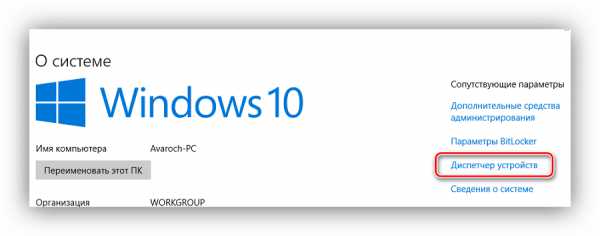
Воспользовавшись этими методами, пользователь может быстро, а также без труда получить доступ к требуемым настройкам и произвести нужные ему действия.
Расскажи друзьям в социальных сетях
CompDude.ru
Как открыть диспетчер устройств Windows (все версии)
В последних статьях и уроках нашего портала мы часто пользовались Диспетчером устройств, и каждый раз писали, как в него попасть, для упрощения последующих уроков, мы решили написать обширную статью на эту тему, чтобы потом просто давать ссылку на неё. Так что ниже вы узнаете, как открыть диспетчер устройств в разных версиях Windows.
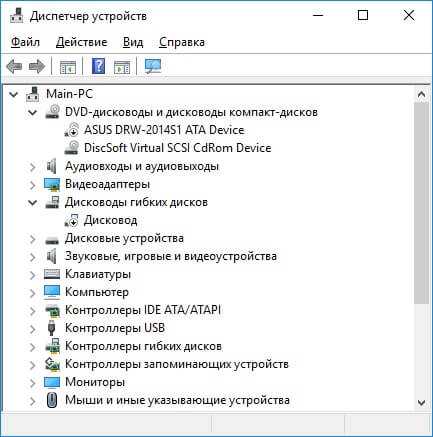
Чтобы этот урок был более универсальным, мы затронем все самые популярные версии Windows, такие как XP, Vista, 7, 8, 8.1, 10 и другие. Начнем с последней версии и далее по убыванию. Также, чтобы не делать статью слишком большой, на этот раз не будет кучи разных способов и методов.
Совет: В большинстве этих операционных систем можно нажать Win+Pause и с помощью возникшего окна свойств системы попасть в требуемый нами Диспетчер устройств.
Как открыть диспетчер устройств Windows 10
В десятке есть очень удобное меню, которое кроме всего прочего позволяет выполнить запуск диспетчер устройств. Советуем вам ознакомиться и с его остальными пунктами.
1. Нажмите Win+X или правой кнопкой мышки на значок Пуск.
2. Во всплывшем меню выберите "Диспетчер устройств".
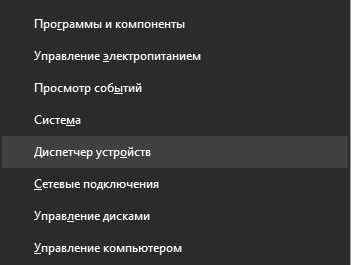
Как зайти в диспетчер устройств Windows 8.1 и 8
Для начала скажу, что те, у кого сборка 8.1, могут легко попасть в диспетчер устройств также как и в Windows 10.
Для Виндовс 8 на начальном экране введите "диспетчер устройств".
Как запустить диспетчер устройств Windows 7 и Vista
Запуск диспетчера устройств в Семерке и Висте можно осуществить с помощью поиска Windows.
1. Откройте Пуск.
2. Введите в поле поиска фразу "диспетчер устройств", затем Enter. Использовать этот способ для наших целей можно и в последующих версиях (8, 8.1, 10).
Как найти диспетчер устройств на Windows XP
У некоторых пользователей всё еще стоит ОС Windows XP, инструкция ниже написана специально для них.
1. На вашем рабочем столе либо в открытом меню Пуск тыкните правой кнопкой мышки на иконку "Мой компьютер" и в возникшем меню нажмите "Свойства".
2. Во всплывшем окне нужно выбрать вкладку "Оборудование".
3. После чего нажмите кнопку "Диспетчер устройств".
Подобным методом запустить эту системную утилиту можно и в Microsoft Windows 95, 98, 98 SE, ME и 2000.
Смотрите наше определение Диспетчера устройств, если вы хотите получить дополнительные сведения об этой утилите.
Дата: 27.06.2017 Автор/Переводчик: Linchak
linchakin.com
Запуск диспетчера устройств на Windows 8 и других системах
Диспетчер устройств – это оснастка консоли управления операционной системой, где находится перечень используемого в компьютере оборудования, подключенных посредством специальных портов периферийных устройств и девайсов ввода-вывода. Начиная с Windows XP, в нем отображается отсортированный по категориям список используемого оборудования и драйверов к нему.
Запуск
Запустить Диспетчер в Windows XP, как и в Windows 8, можно значительным количеством методов. Рассмотрим простейшие из них.
WinX
В «восьмерке» достаточно использовать комбинацию клавиш «Win + X». После появления Выпадающего меню со списком системных команд кликаем по надписи «Диспетчер устройств».
Остальные методы применимы для всех Windows, начиная с XP.
Через Свойства папки Мой компьютер
- Вызываем контекстное меню каталога «Мой компьютера» и идем в «Свойства».
- Во вкладке «Оборудование» кликаем по кнопке для запуска оснастки со списком оборудования.
Команда devmgmt.msc
Вводим в поисковую строку или командный интерпретатор операционной системы (запускается посредством «Win + R») команду «devmgmt.msc».
Также в Диспетчер устройств можно зайти через «Панель управления» как в Windows XP, так и в «восьмерке». Остальные методы рассматривать не будем – их очень много и далеко не все являются проще, чем приведенные.
Что это такое
Диспетчер устройств – это часть системной консоли управления, содержащая в себе информацию обо всем компьютерном оборудовании и установленных драйверах. Все компоненты рассортированы по категориям для простоты поиска.
В контекстном меню каждого девайса можно выполнить одно из нескольких действий:
- «Обновить» его программное обеспечение, если на компьютере имеется более новая версия драйвера;
- «Отключить» использование оборудования ввиду его конфликтности или ненадобности;
- «Удалить» управляющее работой устройства программное обеспечение;
- посмотреть «Свойства» выбранного компонента системы.
Посмотрите ещё: Учетная запись администратора Windows 8
Если с первыми тремя пунктами все понятно, то на последнем стоит остановиться подробнее. После вызова диалога свойств устройства откроется окно с множеством вкладок:
- «Общие» – здесь отображается наименование, изготовитель девайса и его состояние;
- в «Дополнительно» перечислены все свойства адаптера с возможностью изменения этих параметров или их деактивации;
- во вкладке «Сведения» содержится подробнейшая информация об адаптере и всех его составляющих, как программных, так и аппаратных;
- «Ресурсы» — опытный пользователь или разработчик извлечет из вкладки информацию об используемых компонентом системы ресурсах (диапазон, объем памяти). Здесь же можно обнаружить список конфликтующих устройств, что часто является причиной сбоев и ошибок в системе (при наличии соответствующих навыков можно задать диапазоны используемой памяти для проблемного оборудования);
- «Управление электропитанием» — предоставляет возможность использовать спящий режим для устройства с целью экономии эклектической энергии.
- «Драйвер» — отображаются данные о программном обеспечении аппаратного компонента.
Последняя вкладка, зачастую, имеет наибольшую ценность для рядового пользователя – она позволяет обновлять драйверы для оборудования, отключать, удалять и восстанавливать их предыдущие версии средствами Windows XP или Win 8.
Что примечательно, Диспетчер устройств позволяет устанавливать драйвер устаревшего устройства, например, так можно использовать некоторые старые девайсы с драйверами для XP на «восьмерке», выполнив их инсталляцию вручную.
Кроме контекстного меню управление в Диспетчере Windows дублируется посредством панели инструментов, расположенной под главным меню. С их помощью можно отобразить или отключить дерево консоли управления, вызвать справку и диалог свойств, получить сведения о текущем состоянии оборудования, обновить и удалить драйверы, задействовать или отключить использование выбранного компонента.
Заключение
Диспетчер устройств – информативный и удобный инструмент, предоставляемый Microsoft, для работы с оборудованием компьютера и получения о нем всей возможной информации, за исключением текущего значения датчиков температуры, напряжения и частоты вращения кулеров. С его помощью можно инсталлировать драйвер старого девайса на Windows 8 или разрешить проблему с конфликтом оборудования, касающуюся использования оперативной памяти компьютера.
(Visited 908 times, 1 visits today)
windowsprofi.ru