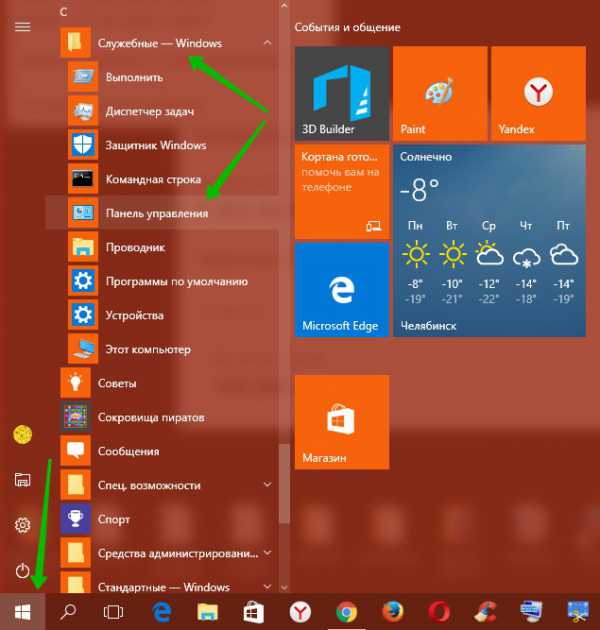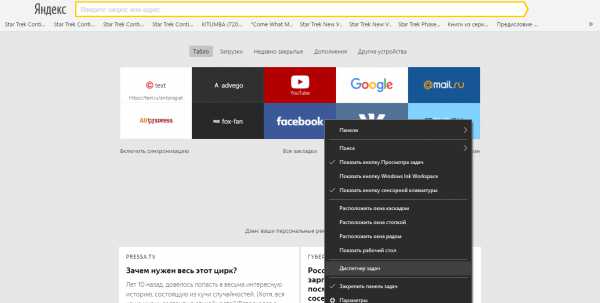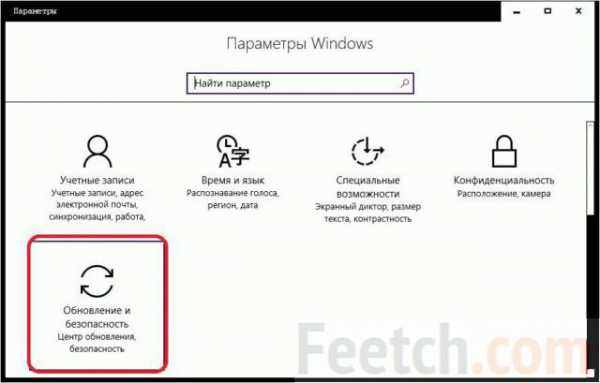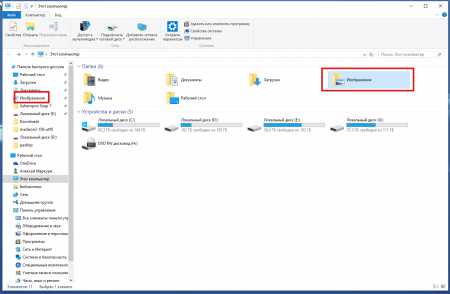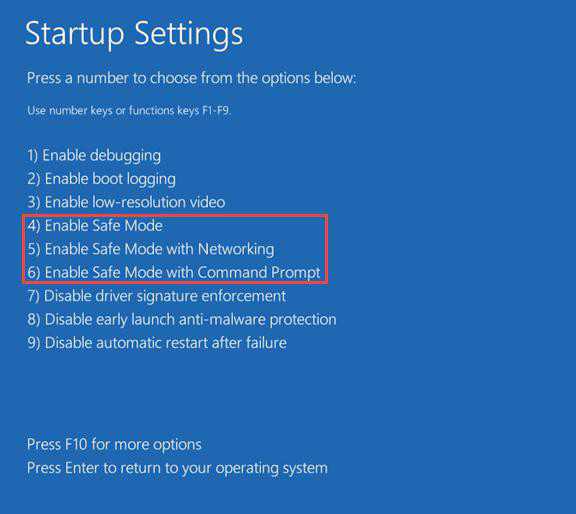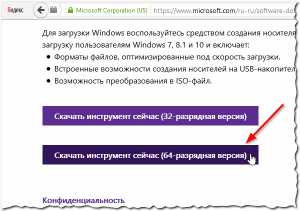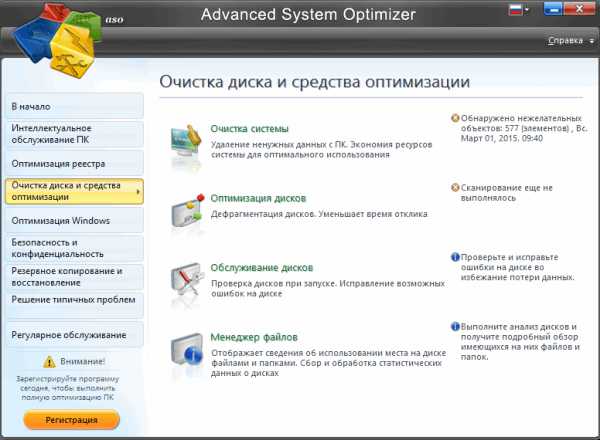Как ускорить работу компьютера windows 10
Ускоряем работу компьютера на Windows 10
Как вы могли догадаться, в этой статье мы постараемся рассказать вам о том, как ускорить загрузку Windows 10. Сразу хочется сказать, что в большинстве случаев подобная статья окажется бесполезной, так как новая «десятка» и без того загружается достаточно «шустро». Если же вам все еще не терпится чего-нибудь «пооптимизировать», то давайте не будем откладывать начало и приступим к делу прямо сейчас.
…начало…
Прежде чем говорить о том, как ускорить загрузку Windows, стоит сказать несколько слов о том, что предшествует ей, а именно – первоначальной установке. Есть несколько правил, игнорирование которых значительно снизит скорость работы вашего ПК. В первую очередь сюда следует отнести соответствие компьютера системным требованиям операционной системы, а также правильность выбора дистрибутива, которая может ускорить загрузку гораздо ощутимее, чем любые другие меры.
Вряд ли вам удастся добиться хорошей производительности, если на вашем компьютере установлен одноядерный процессор и менее чем 2Гб оперативной памяти. Более того, чтобы работа с Windows 10 проходила комфортно, желательно увеличить объем оперативки до 4Гб (или больше). Если данные требования не соблюдены, то никакая оптимизация не позволит вашему компьютеру полноценно работать под «десяткой», так как большую часть времени он будет занят не выполнением полезных задач, а перераспределением ресурсов – ускорить загрузку такого ПК практически невозможно.
Второй момент – выбор дистрибутива Виндовс. Качественная работа априори возможна только в тех случаях, когда вы поставили оригинальную систему, а не воспользовались одной из так называемых «сборок» Виндовс — кустарных пакетов, представляющих собой изуродованную неучами систему, нагруженную бесполезным хламом, который можно называть не иначе как «свистелки и перделки». Если название вашей Windows 10 включает в себя нечто в стиле «Xtreme edition» или содержит приписку «by …», то лучше сразу снести такую ОС и переустановить Виндовс с оригинальных образов MSDN или другой копии лицензионного диска (в идеале – с самого лицензионного диска). Несмотря на то, что в таком случае вам придется устанавливать дополнительное ПО (офис, браузеры и пр.) вручную, так вы сможете добиться максимального прироста производительности и ускорить загрузку ПК и самой Виндовс.
Убираем лишнее из автозагрузки
Ускорить запуск компьютера не так уж и сложно – достаточно выбросить ненужные компоненты из автозагрузки. Дело в том, что огромное количество программ, будучи установленными, прописывают себя в специальной области системы, заставляя ее запускать их при каждом включении ПК. Вполне нормально, если так поступает системная утилита видеокарты или звуковой карты, но если в автозапуск стремится всякий хлам, то ваш компьютер будет загружаться ощутимо дольше, смачно похрустывая жестким диском при каждом включении.
Итак, чтобы выбросить лишнее из автозагрузки Windows 10 и, тем самым, ускорить ее загрузку, стоит сделать следующее:
- Нажмите сочетание клавиш Ctrl+Shift+Esc или же щелкните правой кнопкой мыши по панели задач и выберите «Диспетчер задач»;
- Если диспетчер запустился в свернутом виде, нажмите на кнопку «Подробнее» в левом нижнем углу окна;
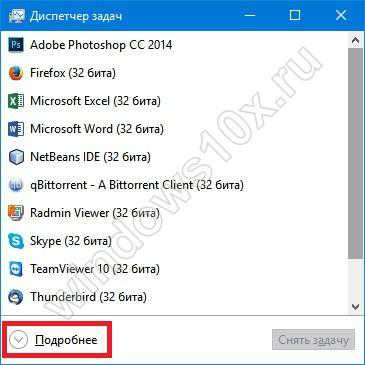
- Перейдите на вкладку «Автозагрузка»;
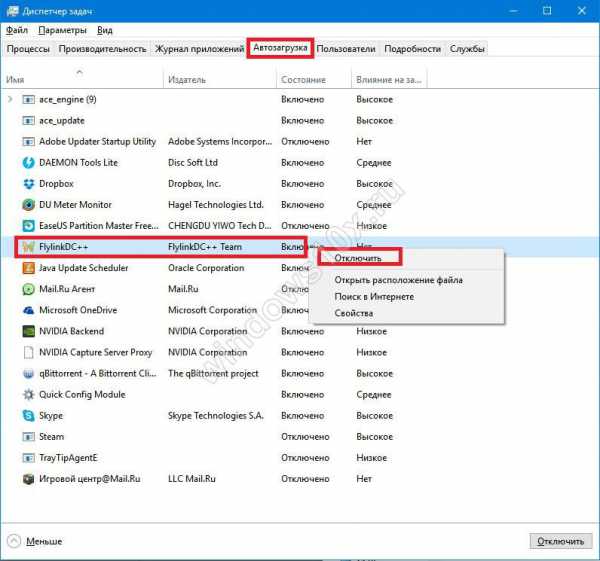
- Изучите список программ, обращая особое внимание на те, которые оказывают высокое влияние на процесс загрузки;
- Чтобы отключить ненужную программу, щелкните по ней правой кнопкой и выберите «Отключить»;
- В конце «чистки» закройте окно и перезагрузите ваш ПК – результат будет виден сразу.
Если вы поняли, что отключили что-то нужное, вы всегда можете повторить процедуру заново, однако, выбрать «Включить» на ошибочно отключенном пункте. Иными словами, сломать что-либо, пользуясь данным приложением, достаточно трудно, а вот ускорить загрузку Windows – вполне.
Разбираемся со службами
Помимо традиционных программ, в Windows работают и так называемые «службы» — специальные сервисные приложения, обеспечивающие операционной системе дополнительные возможности. Так уж вышло, что далеко не все из них нужны для работы большинства компьютеров. В этом разделе мы рассмотрим способ отключения некоторых служб для того, чтобы ускорить загрузку, а также расскажем о том, как понять – нужны они вам или же нет.
Диспетчер печати
Данная служба Windows просто необходима в тех случаях, когда вы являетесь владельцем принтера или же просто используете диалог печати для сохранения файлов в формат XPS или PDF. Если принтером вы до сих пор не разжились, а о форматах PDF и XPS слышите в первый раз – чтобы ускорить загрузку, данную службу Виндовс можно смело отключать.
Брандмауэр Windows
Этот сервис позволяет вашему компьютеру следить за сетевой безопасностью, однако, если у вас установлен сторонний файрволл или один из современных антивирусных пакетов, оснащенных данной функцией, встроенный брандмауэр Виндовс можно выключить – это также позволит немного ускорить загрузку ОС.
Вторичный вход в систему
Если на вашем компьютере имеется несколько учетных записей, работающих одновременно, то данная служба вам необходимо, ведь именно она позволяет одновременно работать нескольким пользователям за одним ПК. Если же пользователь всего один, то для того, чтобы ускорить загрузку Windows эту службу можно отключать.
Служба загрузки изображений Windows
Чтобы ускорить загрузку Windows 10, данную службу также можно отключить, однако, если вы являетесь владельцем сканера, МФУ или цифровой камеры, то данный шаг лучше не совершать – вышеперечисленные устройства просто перестанут выполнять свои функции.
Различные сторонние службы
Многие приложения также любят добавлять свои собственные сервисы, которые могут замедлять работу ПК. Отвечая на вопрос о том, как ускорить работу компьютера на Виндовс 10, нельзя упускать и их. Как правило, их достаточно легко отличить от «оригинальных» — как правило, описание и название сторонних служб написано на английском языке. Можете самостоятельно найти среди них те, которые вам более не нужны.
Как отключить службы?
Итак, чтобы окончательно разобраться с тем, как оптимизировать работу Windows, осталось выяснить последний момент – как же все-так отключать вышеперечисленные службы. Вот простая инструкция:
- Нажмите Win+R;
- Введите: msc
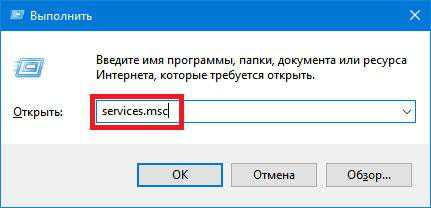
- Нажмите ОК.
- В списке, который появится у вас на экране, найдите службу, которую хотите отключить;
- Щелкните по ней правой кнопкой и выберите «Остановить»;
- Чтобы служба не запустилась при следующем включении ПК, щелкните по ней дважды – это откроет ее свойства;
- В поле «Тип запуска» выберите «Отключена» и нажмите ОК.
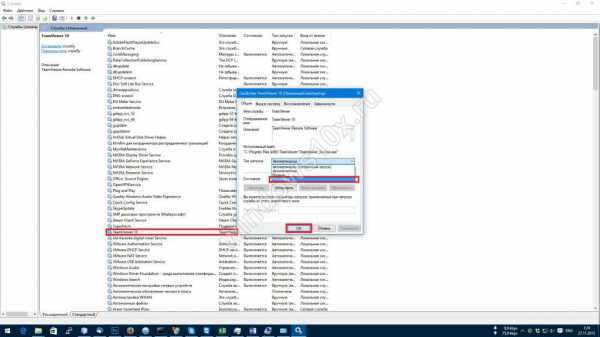
На этом все. Поверьте – вышеперечисленные способы являются наиболее эффективным методом ускорить загрузку и работу компьютера на Windows 10. Что же касается различных «ускоряторов», то на одно положительное действие они совершают 5 вредоносных, а также забивают собой автозагрузку.
windows10x.ru
Как ускорить загрузку Windows 10

После установки Windows 10, спустя некоторое время, компьютер начинает тормозить. Связано это не только с отсутствием свободного места на жёстком диске, но и с рядом других причин. Это и фрагментация файлов, наполнение автозагрузки различными ненужными программами и службами, скопление мусора и временных файлов. Однако можно ускорить запуск и работу операционной системы, выполнив несколько несложных действий.
Читайте также: Windows 10 Manager 0.1.7 Beta — оптимизация новой Windows 10
Содержание:
Ускорение запуска Windows 10 путём редактирования автозагрузки
Ускорение загрузки ОС Windows 10 на ноутбуке или ПК можно выполнить, отключив в разделе автозагрузки ненужные программы. Сделать это можно следующим образом:
- Жмём правой кнопкой мыши на панели задач и выбираем «Диспетчер задач».
- Переходим во вкладку «Автозагрузка» и оцениваем перечень программ. В отдельном столбце буде указан уровень влияния (высокий, средний, низкий) программы на скорость загрузки Windows 10.
- Выбираем нужное приложение, жмём правой кнопкой мыши и выбираем «Отключить».
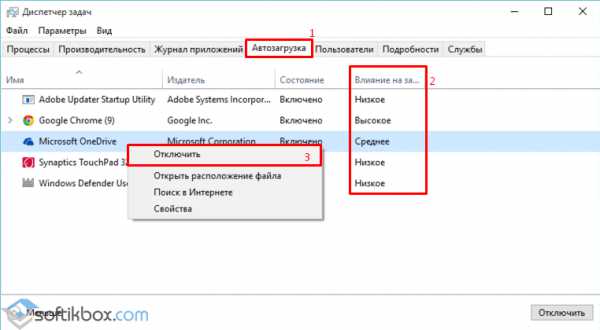
Таким же способом убираем с автозагрузки все ненужные программы и приложения. Запуск операционной системы ускорится в разы.
Ускорение Windows 10 с функцией быстрого запуска
Отключение ненужных программ в автозагрузке может увеличить скорость старта ПК на несколько секунд. Однако прибавить ещё парочку может функция быстрого старта. Чтобы её включить, выполняем следующие действия:
- Жмём «Пуск», «Параметры» и выбираем «Система».
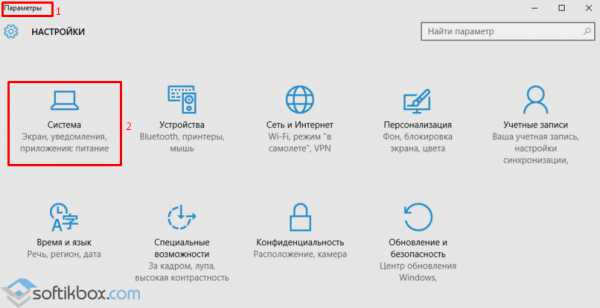
- Переходим в раздел «Питание и спящий режим». Нажимаем «Дополнительные параметры питания».
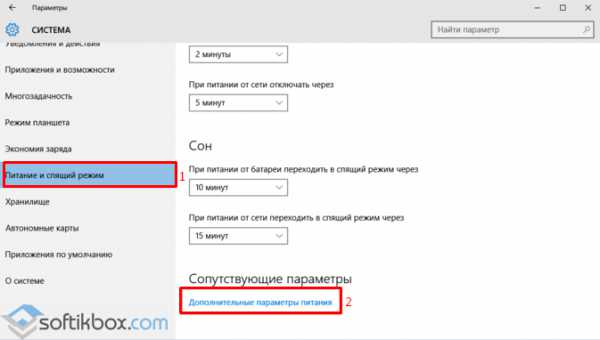
- Откроется окно панели управления. В левой части жмём «Действия кнопок питания». В новом окне нажимаем «Изменение параметров, которые сейчас недоступны». Станет активной отметка «Включить быстрый запуск».
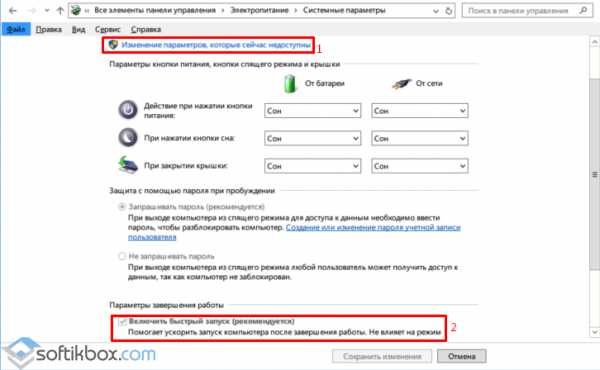
- Перезагружаем компьютер, чтобы изменения вступили в силу.
Очистка системы от мусора для ускорения запуска Windows 10
Если ваш компьютер стартует медленно и вы не знаете, как ускорить Windows 10, простым и действенным способом решения проблемы станет очистка системы от мусора. В Виндовс 10 это можно сделать следующим образом:
- Открываем «Компьютер» и нажимаем на системном диске правой кнопкой мыши, выбираем «Свойства». Откроется новое окно. Жмём на кнопку «Очистка диска».
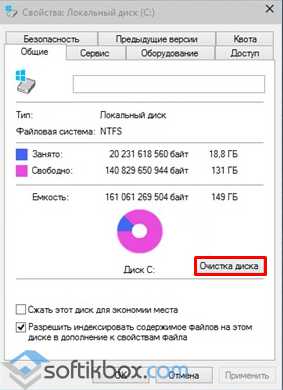
- Запустится очистка системы от мусора.
- Также можно очистить системные файлы, а именно временные файлы сети, файлы оптимизации доставки.
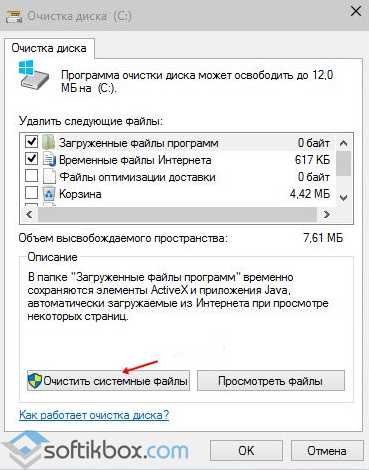
- После очистки стоит перезагрузить компьютер.
Дефрагментация диска для ускорения работы системы
Скорость работы системы, а не только её запуск, зависит от целостности файлов. Если изначально для хранения файлов была неправильно выбрана система, документы, фильмы и прочие элементы при копировании на диск будут разбиваться на несколько частей. Чем больше таких частей получится, тем дольше система будет считывать их с винчестера. Поэтому раз в месяц стоит проводить дефрагментацию диска. Для этой цели можно воспользоваться сторонними программами или встроенной утилитой.
- Открываем «Компьютер», жмём правой кнопкой на системном диске и выбираем «Свойства». Переходим во вкладку «Сервис» и кликаем «Оптимизировать».
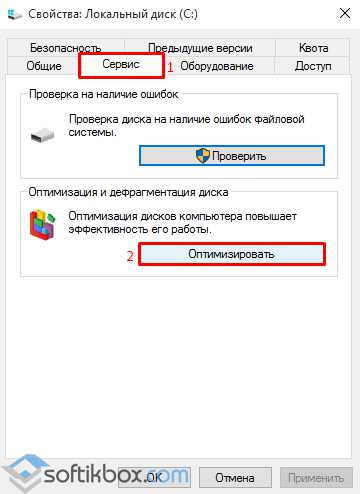
- Выбираем диск С и нажимаем «Анализировать». Перед запуском сканирования системы рекомендуется отключить торрент, антивирус и приложения, которые имеют доступ к сети.
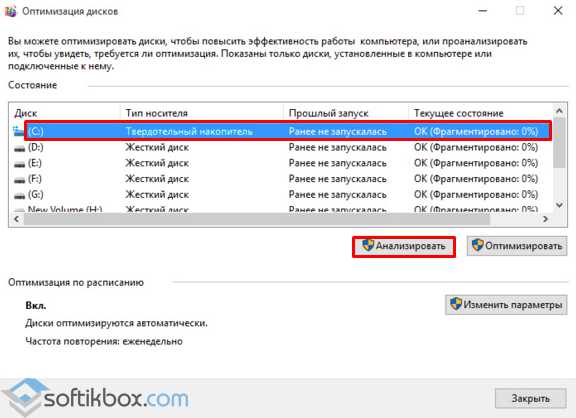
- После анализа нажимаем на кнопку «Оптимизировать». По завершении дефрагментации, перезагружаем ПК. Запуск и работа системы значительно повысятся.
Отключение графических эффектов для ускорения работы Windows 10
Отключение звуковых и графических эффектов улучшить производительность Windows 10 может только на старых ПК и ноутбуках. Для мощных устройств этот метод не принесёт положительного результата. Для отключения эффектов выполняем следующие действия:
- Жмём «Пуск», «Система». Во вкладке «Дополнительно» нажимаем на «Параметры».
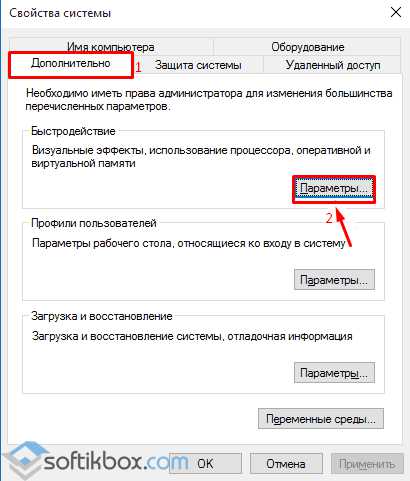
- В новом окне ставим отметку «Обеспечить наилучшее быстродействие». Кликаем «Ок».
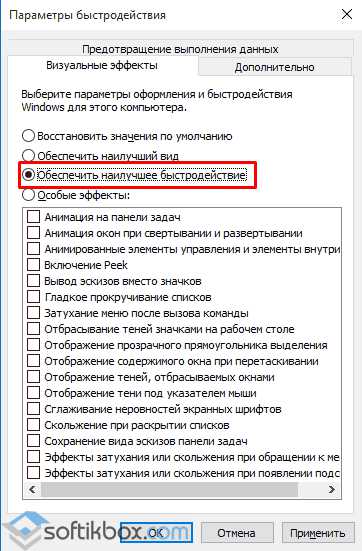
- Жмём «Win+I» откроется новое окно. Переходим в раздел «Специальные возможности», «Другие параметры», ставим отметку «Отключить» в разделе «Воспроизводить анимацию в Windows».
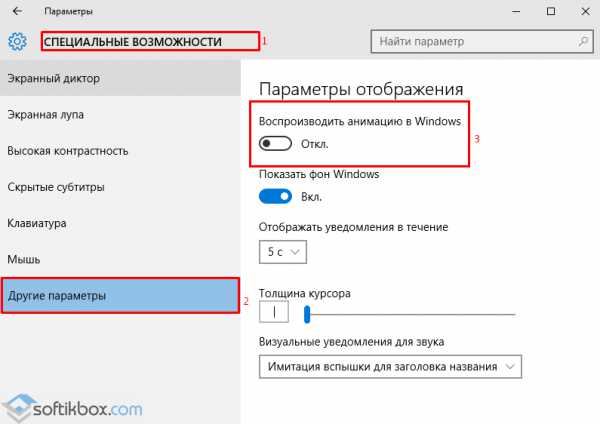
- Перезагружаем ПК, чтобы изменения вступили в силу.
Не рекомендуется для ускорения системы отключать файл подкачки, индексацию файлов и проводить очистку системы более 2 раз в месяц.
SoftikBox.com
11 Способов Как ускорить работу компьютера с Windows 10
Со временем система Windows 10 портиться, от забивания различными ненужными файлами, программами вирусами, битым реестром, и все это приводит к медленной работе компьютера. Самый наверное качественный и ощутимый способ, это переустановить саму систему windows, но мы попытаемся по максимуму пройтись по настройкам в системе, чтобы ускорить работу компьютера с Windows 10.
1. Ускорить автозагрузку Windows 10
Начнем с количества ненужных программ при автозагрузки windows 10. Мы видим на картинке, что половину загруженных программ при старте нам не нужны. Так что отключаем их для ускорения самой загрузки системы.
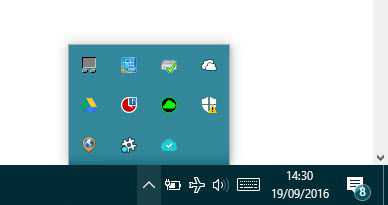
- Откройте диспетчер задач нажатием кнопок Ctrl+Shift+Esc и перейдите во вкладку Автозагрузка.
- Отключаем ненужные для нас программы. Можно посмотреть в google, что за программа, за что отвечает, если кто не знает.
2. Ускорить работу компьютера с помощью нагрузки на все ядра процессора.
- Нажимаем Windows+R и вводим в поле msconfig.
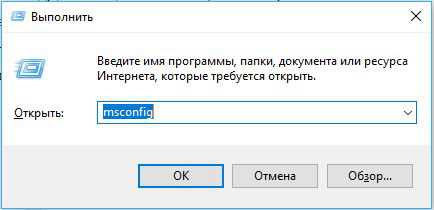
Будем увеличивать нагрузку на процессор, по умолчанию стоит загрузка с одного ядра. Мы увеличим количества ядер.
- Вкладка Загрузка.
- Дополнительные параметры.
- Ставим галочку Число процессоров.
- Выбираем предпоследнее значение. (если 5 ядерный процессор, то ставим 4 ядра, мой личный совет).
3. Дефрагментация дисков поможет ускорить работу компьютера с Windows 10
Фрагментация диска очень нужная вещь в системе. Советую делать 1 раз в неделю, если комп используется упорно. Нажимаем правой клавишей мыши на локальном диске, выбираем свойства.
- Вкладка сервис.
- Оптимизировать.
- Клацаем оптимизировать на каждом локальном диске и ждем окончания процедуры.
- Можно так же фрагментировать с помощью сторонних программ: O&O Defrag или Smart Defrag.
4. Удалив ненужные приложения вы ускорите работу windows 10
В windows 8.1/10 есть так называемые классические и современные приложения. Классические — это обычные программы установленные на компьютер с «.exe» установщика. Современные — это UWP приложения которые устанавливаются с магазина виндовс с расширением «.appx». Удаляем ненужные нам приложения.
- Нажимаем на уведомление в трее, около часов.
- Все параметры.
- Приложения.
- Приложения и возможности.
- Удаляем ненужные нам приложения.
5. Отключив уведомления вы избавитесь от микро-лагов на слабом ноутбуке
Когда вы установили UWP игру или программу, то вам будут приходить уведомления. Можно отключить ненужные нам.
- Заходим в параметры системы.
- Выбираем «Система«.
- Ищем строку «Уведомления и действия«.
- С право отключаем ползунок на ненужных нам приложениях.
6. Отключив фоновые приложения вы ускорите работу Windows 10
Некоторые приложения: погода, новости и т.п. работают сами по себе, даже когда вы их не запускаете. Заходим в параметры системы и отключим их.
- Конфиденциальность.
- Фоновые приложения
- Отключаем те, которые нам не нужны: игры, программы.
7. Отключим службу Индексирование Windows Search для оптимизации Windows 10
Windwos Searh — Служба индексирования поиска папок и файлов. Если у вас на компьютере упорядочены папки и файлы, и вы знаете, где какая папка или файл находится, то можно отключить службу индексирования.
- Нажимаем правой кнопкой мыши на ярлык(значок) мой компьютер, выбираем в меню управления.
- Службы и приложение клацаем два раза чтобы открыть.
- Службы.
- С право ищем Windows Search и открываем его.
- Тип запуска: отключить.
- Нажать кнопку остановить. Применить и ОК.
8. Отключим индексирование на локальных дисках, чтобы ускорить компьютер
- Нажмите правой кнопкой на локальном диске «С» и выберите свойства.
- Во вкладке Общие снимите галочку «Разрешить индексировать содержимое…».
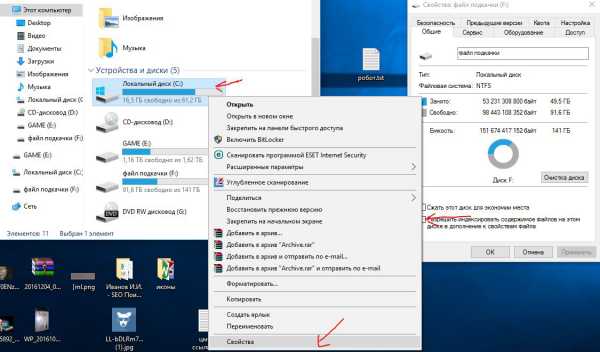
9. Ускорить работу компьютера с Windows 10 отключив прозрачность меню
Убрав прозрачность мы добавим еще немного прироста к оптимизации windows 10. Перейдите Параметры > Персонализация > Цвета.
- Выделите строку Цвета и справа перетащите ползунок отключить Эффекты прозрачности.
10. Убрать спецэффекты для повышения производительности Windows 10
Старый добрый способ, со времен windows XP, поможет нам добавить немного мощи.
- 1. Нажмите в проводнике (мой компьютер) на пустом поле правой кнопкой мыши и выберите свойства.
- 2. Слева нажмите на пункт Дополнительные параметры системы.
- 3. Перейдите во вкладку Дополнительно.
- 4. Вберите в этой же вкладке Параметры.
- 5. Во вкладке визуальные эффекты, выберите Обеспечить наилучшее быстродействие.
11. Запуск задач обслуживания выявит причины плохой работоспособности Windows 10
Встроенная утилита поможет выявить причины сбоев системы и автоматически исправит их.
- Откройте Панель управления > Система и безопасность > Центр безопасности и обслуживания > Устранение неполадок.
- В самом низу нажмите Запуск задач обслуживания и в появившимся окне следуйте советам.
Смотрите еще:
comments powered by HyperComments Сообщи об ошибкеmywebpc.ru
Как ускорить Windows 10
Со временем у любого пользователя компьютер или ноутбук начнает медленней работать и неважно, какая операционная система установлена. И Windows 10 не будет исключением из этой неприятной действительности. В операционной системе появляется разный «мусор», фрагментируются файлы, а в автозагрузке вы находите множество неизвестных программ, неизвестно откуда появившихся. Но, есть возможность ускорить работу Windows 10 и сделать это очень просто.
1
Убираем ненужные программы из списка автозагрузки, чтобы ускорить Windows 10Главная причина медленной работы Windows 10 – множество ненужных программ. Они запускаются вместе с программой, работают без пользы, а ресурсы потребляют. Проверьте список программ в автозагрузке и очистите от лишних элементов.
Ваши действия следующие:
- щелкните правой кнопочкой мышки по меню «Пуск»;
- нажмите кнопку «Подробнее» и откроется список;
- перейдите на вкладку «Автозагрузка». Тут находятся папки и программы из реестра;
- отключаете в списке приложения, которые вам не нужны. Сначала просмотрите каждое приложение. Для этого щелкните по нему правой кнопочкой мышки. Вы узнаете расположение приложения и сможете отключить автоматическую загрузку выбранной программы.
Обязательно обращайте внимание на столбик «Влияние на запуск». В нем операционная система подскажет, как сильно каждое приложение замедляет запуск системы.
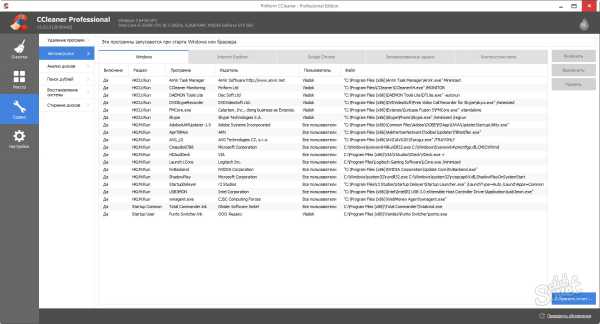
2
Отключаем функции слежения, чтобы ускорить Windows 10Функции слежения, присутствующие в Windows 10, хвалят разные «специалисты по безопасности» на форумах. Но они потребляют много ресурсов, поэтому система работает медленней. Выполните простые действия:
- откройте вкладку «Параметры»;
- переходите на вкладку «Конфиденциальность»;
- проводите во всех разделах деактивацию всех инструментов.
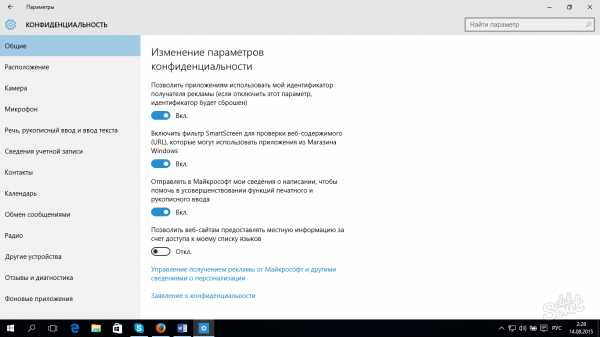
На старом компьютере или ноутбуке рекомендуем обязательно убрать все лишние графические эффекты. Они делают красивым интерфейс и радуют глаз, но тормозят работу Windows 10. Для этого выполняете простые действия:
- нажимаете меню «Пуск» и откройте вкладку «Параметры»;
- перейдите через панель управления в раздел «Система и безопасность»;
- раскрываете пункт «Система»;
- слева в меню найдите «Дополнительные параметры», выбираете этот пункт;
- в поле «Быстродействие» нажимаете вкладку «Параметры».
На вкладке «Визуальные эффекты» можно просто отметить пункт «Обеспечить наилучшее взаимодействие» и кликнуть по кнопочке «ОК». Опция отключит все графические эффекты, но без некоторых работать неудобно. Оставьте эффект сворачивания и разворачивания окон, а «медленное затухание» и другие бесполезные эффекты отключите.

4
Проводим очистку диска, чтобы ускорить Windows 10На медленную работу Windows 10 влияют лишние файлы, расположенные на жестком диске. В эту операционную систему встроена специальная программа «Очистка диска», она поможет разобраться, в каком месте хранятся ненужные файлы, и удалит их. Ваши действия следующие:
- зайдите в «Мой компьютер»;
- выбираете диск «С» его нужно очистить;
- перейдите в раздел «Свойства». Перед вами откроется окно;
- найдите вкладку «Общие» и в ней щелкните по кнопке «Очистка диска». Вы запустили программу.
Программа проанализирует содержимое диска и выдаст результат очистки. Этот процесс длительный и чем больше «мусора» в системе, тем дольше очистка. Потом система покажет объем места, которое можно освободить. В появившемся окне выделяете галочками все ненужное и нажмите «ОК». Не забывайте после очистки следить за состоянием жесткого диска и проверяйте драйверы устройств. Рекомендуем своевременно очищать компьютер от пыли. Загрязненная техника перегревается и работает плохо.

Вышеуказанные методы помогут продлить срок работы Windows 10. Если эти способы перестали помогать – переустановите операционную систему. Иногда причины медленной работы могут быть серьезными – перегрев или вышел из строя жесткий диск. После переустановки ваш компьютер заработает быстро.
SovetClub.ru
Способы ускорения системы Windows 10
style="display:block" data-ad-client="ca-pub-6630619883606286" data-ad-slot="6510541306"
data-ad-format="link">
В статье рассмотрим способы, которые позволят произвести ускорение Windows 10. В случае перехода с более ранней версии виндовс возможно появление фризов и подвисаний, а также ухудшение времени загрузки системы. Связанно это с тем, что данная операционная система требует к себе более современного железа. Поэтому в первой части статьи рассмотрим, как ускорить работу виндовс при помощи замены компонентов компьютера или ноутбука.
Железо
Выбор железа для ускорения работы компьютера или же ноутбука заключается в первую очередь в замене оперативной памяти на более емкую и быструю. Увеличивать объем оперативной памяти можно несколькими способами, все зависит от конкретного случая. В ноутбуке обычно присутствует два слота расширения для оперативной памяти. Соответственно если все слоты заняты, то имеется возможность заменить увеличить их объем. Для этого необходимо демонтировать старую память и после этого, вместе с ней ехать подбирать решение по увеличению объема. 
Желательно, что на компьютерах, что на ноутбуках использовать «парные модули», это позволит увеличить скорость обработки данных за счет двухканального режима работы (технология HT).
В ноутбуках понятно, куда ее устанавливать для работы данной технологии, а вот на компьютерах бывает более 2-х разъемов для установки оперативной памяти. Обычно для работы технологии двухканального режима производитель маркирует необходимые слоты на материнской плате разными цветами или подписывая их.
Помимо выбора объема памяти необходимо проконсультироваться, желательно со специалистом, или же обратиться на официальный сайт производителя для выбора частотных характеристик и модели (к примеру, DDR2 не работает в слоте DDR3 или наоборот). Попытавшись вставить не подходящий модуль памяти, вы можете только навредить, сломав контакты разъема, поскольку у них разные ключи защиты. Исходя из отзывов, необходимый минимальный объем оперативной памяти, для корректной работы с виндовс 10 составляет 4 ГБ. 
style="display:inline-block;width:300px;height:250px" data-ad-client="ca-pub-6630619883606286"
data-ad-slot="1940740901">
style="display:inline-block;width:300px;height:250px" data-ad-client="ca-pub-6630619883606286"
data-ad-slot="3417474107">
Существенное ускорение работы windows 10 заключается в замене не менее важной «железки» компьютера или ноутбука. На вопрос как ускорить работу компьютера можно ответить следующим — заменим привычный жесткий диск.
Выбор прост, установим твердосплавный, то есть SSD диск. Отличие его работы будут заметны невооруженным взглядом -существенно ускорится загрузка системы, установка программ и серфинг в интернете. Правда, данный способ подойдет не всем, поскольку стоимость данных дисков примерно в два раза больше стоимости обычных. Также после замены нужно будет установить операционную систему заново и перенести данные. После установки, также потребуется «до настроить систему» под работу с SSD.
Операция не совсем простая, но выполнив ее, получится великолепный результат. Для настройки системы потребуется научить windows 10 работать с SSD. Выполним следующие действия:
- требуется запустить командную строку «от имени администратора» (нажать сочетание клавиш WIN+R, набрать cmd, нажать Enter) и ввести команду fsutil behavior query DisableDeleteNotify-это включит TRIM обеспечивающий ускорение работы с SSD и равномерный износ ячеек памяти.
- отключаем в командной строке гибернацию — она не нужна, т.к. загрузка системы итак быстрая. Набираем команду powercfg -h off.
- отключаем службу индексирования, для этого заходим этот компьютер, ПКМ -> Свойства -> Выбираем в оборудовании SSD диск -> отключаем галочкой индексацию и жмем ОК.
Оптимизация системы
Можно ускорить работу windows 10 и нового SSD путем оптимизации дополнительных настроек, включая вышеописанные. Для этого можно использовать программы для настройки, к примеру SSD Mini Tweaker. Данная утилита бесплатная, не требует установки и настройки. После запуска требуется отметить все галочки и нажать применить. После перезагрузить систему. 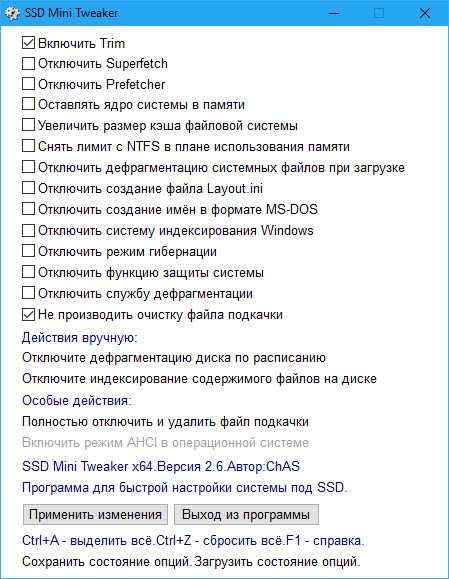
Скачать можно по данной ссылке или найти в поиске: ссылка
Рассмотрим второй способ, как ускорить компьютер и как ускорить windows 10. Для этого мы постараемся очистить и настроить компьютер и ноутбук программным путем. Первостепенно для ускорения компьютера, нужно его обслужить для этого требуется произвести очистку, дефрагментацию и настроить службы виндовс. Для этого воспользуемся следующими программами (бесплатными и условно бесплатными):
- CCleaner – бесплатная программа, которая поможет очистить компьютер от ненужных временных файлов, журналов. Позволит оптимизировать реестр и удалить ошибки. Настроить автозагрузку и быстро удалить не используемые программы. Официальный сайт для загрузки https://www.piriform.com/ccleaner.
- Ashampoo WinOptimizer- программа условно бесплатная (имеется пробная версия). Особенности работы программы: настройка всего и вся в вашей системе, начиная от очистки и дефрагментации, заканчивая настройкой интернет соединения. Загрузить можно с официального сайта: https://www.ashampoo.com/ru/rub/pin/4606/system-software/Ashampoo-WinOptimizer-12
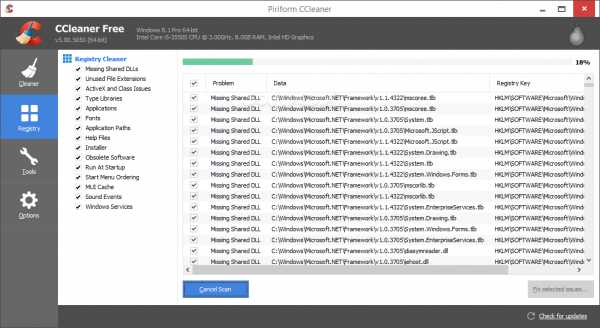
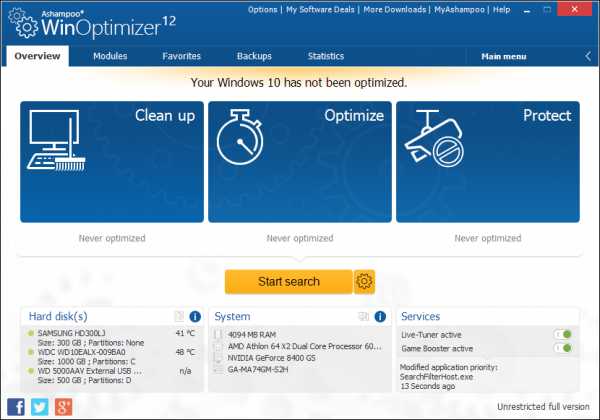
style="display:inline-block;width:580px;height:400px" data-ad-client="ca-pub-6630619883606286"
data-ad-slot="4894207308">
winphon.ru