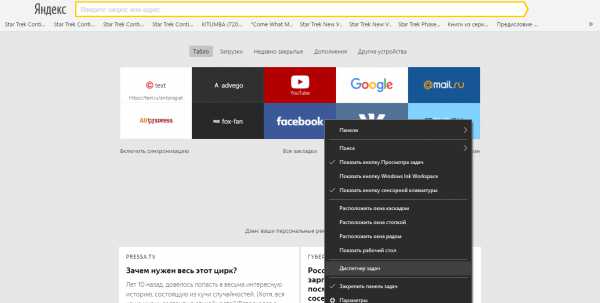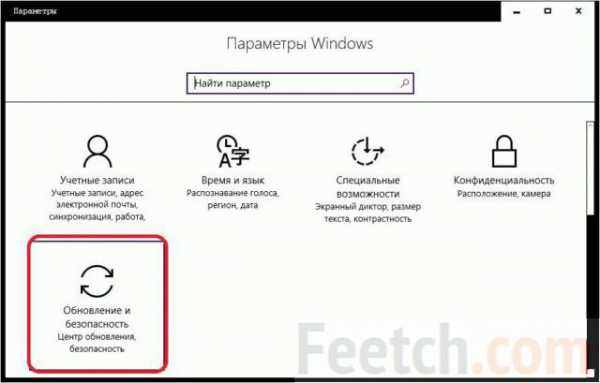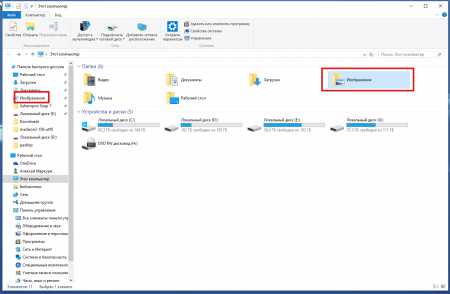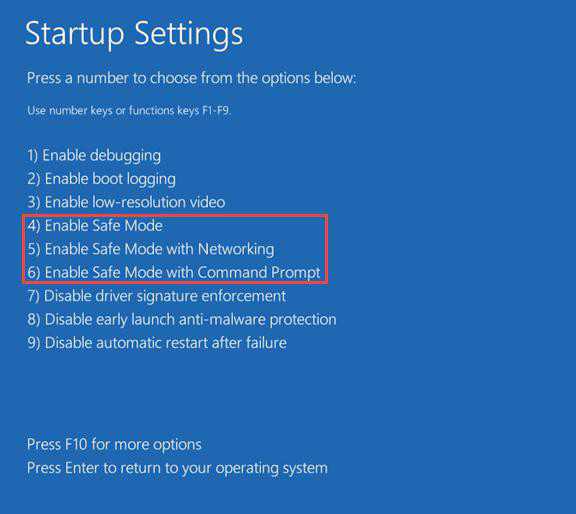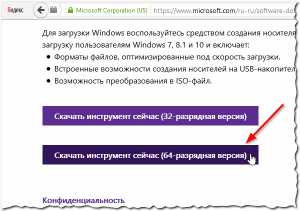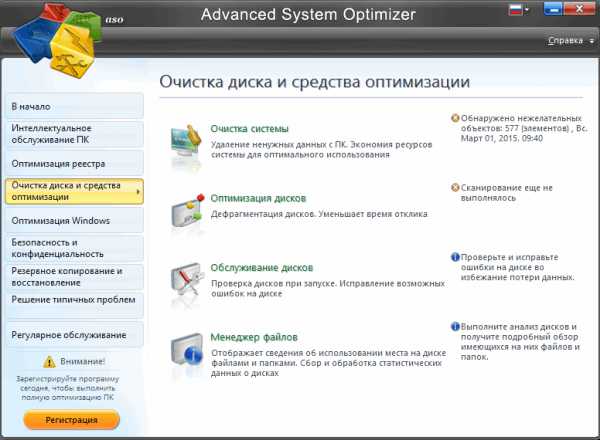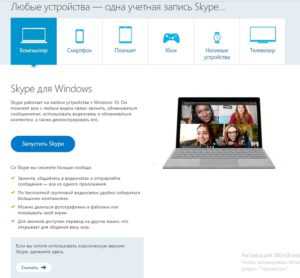Как в windows 10 включить калькулятор
Калькулятор в Windows 10, включения функции истории учета расчетов

Приложение Калькулятор в Windows 10 на первый взгляд кажется простым, но это все таки не так, поскольку он содержит не только стандартный модуль, а также научный, режимы программиста и конвертер. Это отличный выбора в качестве подготовки счета, преобразования измерений в рецепте или другом проекте, выполнении многих царапающих мозг, вычислений сложной математики, алгебры или проблем геометрии. Помимо этого, он также оборудован функцией история, которая помогает пользователям проверять, првильность своих вычеслений.
Как включить функцию истории в калькуляторе Windows 10
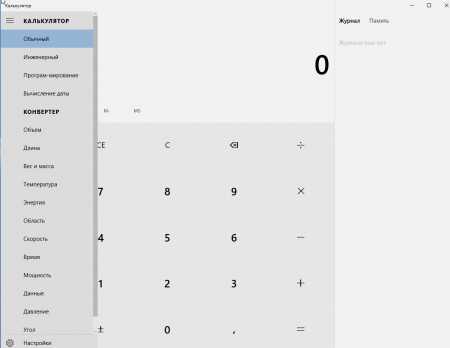
Иногда для пользователей становится важно вести учет вычислений, которые они выполнили, чтобы они могли отослать его и сделать исправления везде, где необходимо, в случае, если что-то идет не так, как надо. Например, Вы предоставляете отчет на учетных записях и соответствуете числам, Вы можете захотеть включить функцию истории.
Введите 'Калькулятор' в панели поиска панели задач и откройте его. Для ведения учета вычислений Вы должны будете активировать опцию История.
Активация опции История в Windows 10 Calculator заставляет приложение работать как настольный калькулятор со встроенным принтером. Вы видите все завершенные шаги.
Если Вы делаете ошибку где-нибудь, Вы можете легко точно определить проблему. Для включения или активации опции История в калькуляторе в Windows 10, выбрать вкладку Вид > История или нажатие клавиш CTRL+H вместе.
Используйте стрелки вверх и вниз в верхнем правом углу для того, чтобы двинуться вперед-назад между шагами. Щелкните правой кнопкой по приложению калькулятора, открытому на Вашем мониторе для отображения опций: • Копия • Вставка • Скройте историю • Ясная историяВы можете также использовать сочетание клавиш Ctrl+Shift+D для удаления истории.Также при нажатие на история Copy. С этим Вы можете вставить свою историю вычисления в любую другую программу или использовать его в электронной таблице.
i-steering.ru
Как вернуть классический калькулятор в Windows 10
woodhummer 12.01.2016 - 09:33 Обзор программ
Встроенный в Windows калькулятор знают и используют практически все пользователи ОС. Обновившись до «десятки», многие были неприятно удивлены: калькулятор в Windows 10 имеет очень неудобный интерфейс, да и функционал его, мягко говоря, «хромает». 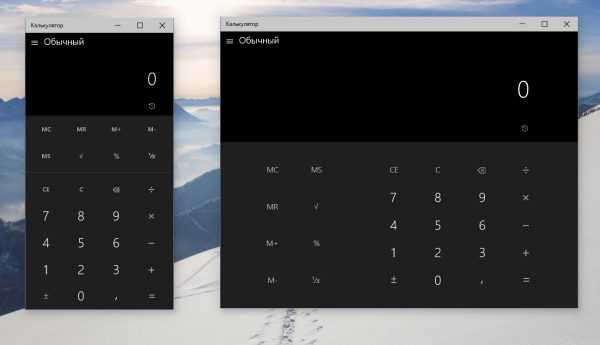
Как вернуть старый калькулятор
Привычное приложение – классический калькулятор – вернуть в систему достаточно просто с помощью небольшой программы с одноименным названием – Old Calculator for Windows 10. «Фишка» данного приложения в том, что оно представляет собой полный пакет файлов калькулятора из Windows 8.1 вместе с инсталлятором. Процесс установки самый обычный, русский язык присутствует.
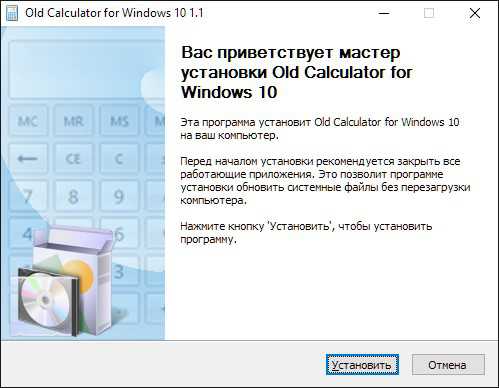
По окончании классический калькулятор устанавливается в систему параллельно с основным.
Как пользоваться классическим калькулятором
Запустить наш интегрированный в систему Old Calculator просто – в окне «Выполнить» (Win-R) вводим calc.
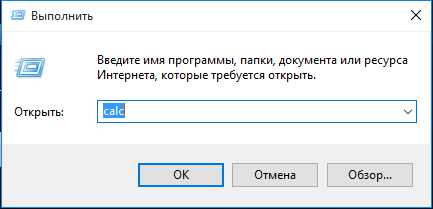
Также можно запустить классический калькулятор из пеню «Пуск» — «Стандартные».
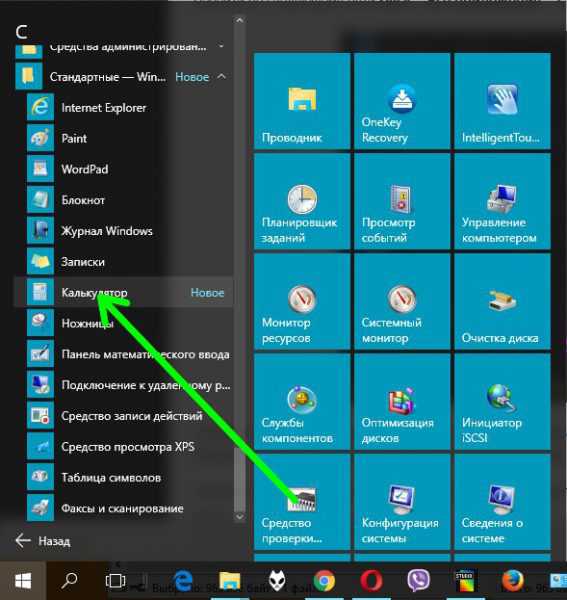
При желании можно закрепить иконку на панели задач или на начальном экране.
P.S.
С помощью вышеописанного приложения можно вернуть старый калькулятор в Windows 10. Программа бесплатна, русифицирована и не занимает много места на жестком диске. Однако если вы уже пользовались новыми возможностями Modern-калькулятора, такими как расчет топлива или процентов по ипотеке, возможностей Old calculator for Windows 10 будет, наверное, недостаточно.
обновлено: 12.01.2016
оставить комментарий
wd-x.ru
4 способа исправить калькулятор в Windows 10
Операционная система Windows 10 включает в себя встроенное приложение калькулятор. Новое приложение калькулятор заменило программу классического калькулятора, но возможность запустить классический калькулятор в Windows 10 осталась.
калькулятор не работает или не открывается в Windows 10
Время от времени,как и другие встроенные приложения, приложение калькулятор отказывается открываться или сразу закрывается после запуска. Если у вас возникли проблемы с приложением Калькулятор в Windows 10, следующие шаги могут помочь вам исправить новое приложение калькулятор.
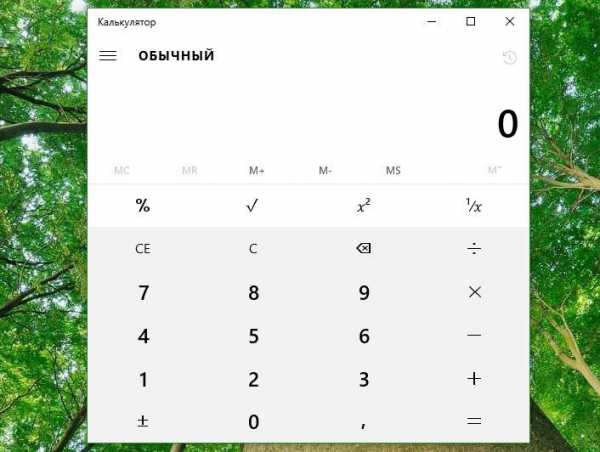 Способ 1 из 4
Способ 1 из 4
Сбросить приложение Калькулятор
В Параметрах Windows 10 существует возможность для сброса приложений. Вы можете использовать эту возможность и сбросить приложение Калькулятор. Microsoft рекомендует переустановить приложение, если приложение не работает. Итак, вот как это сделать.
Шаг 1: Откройте Параметры Windows. Перейдите- Система > Приложения и возможности. Если вы находитесь на Windows 10 Creators Update (сборка 14997 или более поздней версии), вам необходимо перейти в Параметры Windows > Приложения > Приложения и возможности.
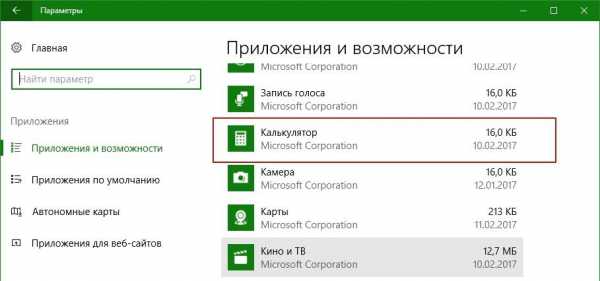
Шаг 2: Найдите запись приложения калькулятор. Выберите приложение Калькулятор, нажав на него. Теперь вы должны увидеть ссылку Дополнительные параметры. Нажмите ссылку, страницу сброса приложения.
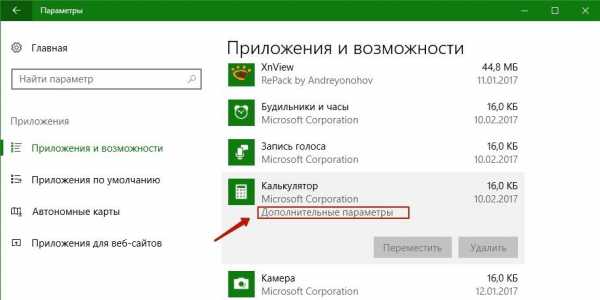
Шаг 3: Здесь, нажмите кнопку Сбросить. Откроется окно подтверждения, нажмите кнопку Сбросить еще раз, чтобы полностью сбросить приложение Калькулятор.
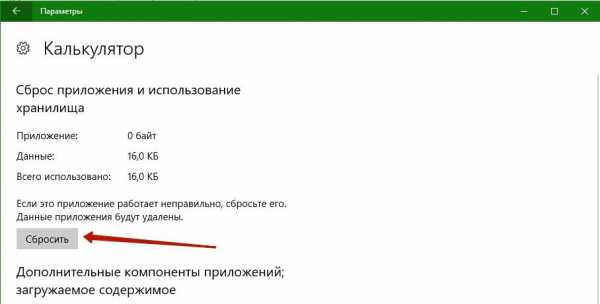
Способ 2 из 4
Установите калькулятор в Windows 10
Если проблема сохраняется даже после сброса приложения, вы можете рассмотреть возможность переустановки калькулятора. Поскольку Windows 10 не предлагает простой способ для удаления калькулятора, вам необходимо использовать PowerShell или такие программы как CCleaner или Windows10 App Remover, чтобы удалить приложение перед повторной установкой его же из магазина Windows.
Способ 3 из 4
Восстановление Windows 10
Если ни один из вышеперечисленных способов не исправил проблему калькулятора, можно востановить Windows 10, для решения данной проблемы. Тем не менее, помните, что при восстановлении Windows 10 удалятся все установленные сторонние программы и приложения. См, Как переустановить Windows 10 без потери данных.
Способ 4 из 4
Установите программу Калькулятор стороннего разработчика
Если встроенный калькулятор не работает даже после всех способов упомянутых выше, вы можете установить одну из многих программ Калькулятор из магазина Windows для операционной системы Windows 10. Или можете попробовать установить классический калькулятор Windows 7 в Windows 10.
g-ek.com
Как создать Комбинации клавиш для быстрого открытия приложения в Windows 10
РЕКОМЕНДУЕТСЯ: Сочетания клавиш для калькулятора в Windows 10
Windows 10 идет в комплекте с десятками приложений, таких как почта, календарь, Edge, Фото, Skype, Groove Music, калькулятор и другие. Большинство из этих приложений закреплены в меню Пуск и запустить их можно в два три клика.
Если вы пользуетесь Windows 10 в течение длительного времени, вы , вероятно , обнаружили что некоторые из этих приложений являются весьма полезным и вы часто обращаетесь к ним. Как правило вы можете прикрепить свои любимые приложения на панели задач или создать ярлыки приложений на рабочем столе для быстрого доступа, некоторым из вас , будет интересно как запустить приложения с помощью горячих клавиш.
Как и классические программы, приложения установленные из магазина - можно настроить для запуска с помощью сочетаний клавиш. Вам просто нужно создать ярлык приложения на рабочем столе, а затем назначить сочетание клавиш для запуска, вы сможете запускать свои любимые приложения с помощью горячих клавиш.
Запуск приложений с помощью сочетания клавиш в Windows 10.
Шаг 1: Первый шаг заключается в создании ярлыка на рабочем столе для приложения, которое вы хотите запустить с помощью сочетания клавиш. Для этого просто откройте меню Пуск, и перетащите приложение из меню Пуск на рабочий стол , чтобы создать ярлык на рабочем столе для выбранного приложения.
В этой статье мы создаем сочетание клавиш, для запуска приложения Калькулятор.
Шаг 2: После создания ярлыка приложения на рабочем столе, щелкните правой кнопкой мыши на нем, а затем нажмите Свойства.
Шаг 3: В свойствах Ярлыка найдите Быстрый вызов.
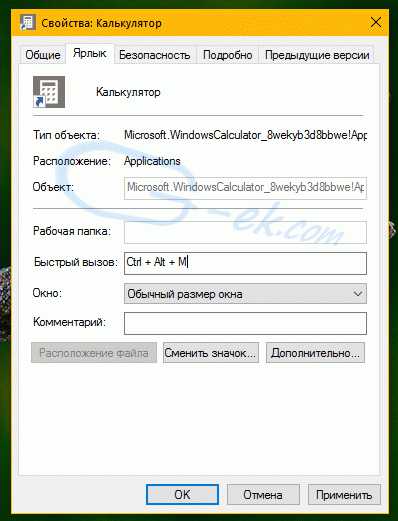
Шаг 4: Нажмите клавишу , которую вы хотите использовать для запуска приложения. Как вы видите на картинке выше, Windows автоматически добавляет префиксы клавиш Ctrl + Alt быстрого доступа. Например, если нажать клавишу M, Windows автоматически сделает его Ctrl + Alt + M.
После этого, нажмите кнопку Применить. Теперь вы можете попробовать вновь созданную комбинацию клавиш.
g-ek.com
Полезные сочетания клавиш для калькулятора в Windows 10
В Windows 10, Microsoft заменила старый добрый калькулятор новым современным приложением. Многие не знают, что он имеет горячие клавиши. Если вам интересно, с помощью сочетаний клавиш ( горячих клавиш ), можно использовать калькулятор в Windows 10 более продуктивно. Сегодня мы поделимся комбинациями клавиш для Калькулятора, в Windows 10.
Откройте приложение Калькулятор. Вы можете сделать это, нажав на иконку в меню Пуск.
После запуска, вы можете использовать следующие горячие клавиши:
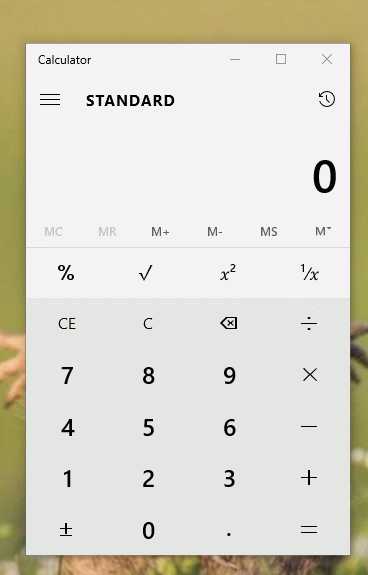
| Переключение в стандартный режим | |
| Переключение в инженерный режим | |
| Переключение в режим "Программирование" | |
| Добавление к значению в памяти | |
| Вычитание из значения в памяти | |
| Отображение значения из памяти | |
| Вычисление квадратного корня | |
| Включение или отключение журнала вычислений | |
| Перемещение вверх в списке журнала | |
| Перемещение вниз в списке журнала | |
| Выбор параметра DEG в инженерном режиме | |
| Выбор параметра RAD в инженерном режиме | |
| Выбор параметра GRAD в инженерном режиме | |
| Нажатие кнопки 10x в инженерном режиме | |
| Нажатие кнопки cosh в инженерном режиме | |
| Нажатие кнопки sinh в инженерном режиме | |
| Нажатие кнопки tanh в инженерном режиме | |
| Нажатие кнопки sin-1 в инженерном режиме | |
| Нажатие кнопки cos-1 в инженерном режиме | |
| Нажатие кнопки tan-1 в инженерном режиме | |
| Нажатие кнопки y√x в инженерном режиме | |
| Нажатие кнопки Mod в инженерном режиме | |
| Нажатие кнопки log в инженерном режиме | |
| Нажатие кнопки dms в инженерном режиме | |
| Нажатие кнопки ln в инженерном режиме | |
| Нажатие кнопки ex в инженерном режиме | |
| Нажатие кнопки cos в инженерном режиме | |
| Нажатие кнопки Pi в инженерном режиме | |
| Нажатие кнопки x2 в инженерном режиме | |
| Нажатие кнопки sin в инженерном режиме | |
| Нажатие кнопки tan в инженерном режиме | |
| Нажатие кнопки F-E в инженерном режиме | |
| Нажатие кнопки Exp в инженерном режиме | |
| Нажатие кнопки xy в инженерном режиме | |
| Нажатие кнопки x3 в инженерном режиме | |
| Нажатие кнопки Int в инженерном режиме | |
| Нажатие кнопки n! в инженерном режиме | |
| Выбор параметра DWORD в режиме "Программирование" | |
| Выбор параметра WORD в режиме "Программирование" | |
| Выбор параметра BYTE в режиме "Программирование" | |
| Выбор параметра HEX в режиме "Программирование" | |
| Выбор параметра DEC в режиме "Программирование" | |
| Выбор параметра OCT в режиме "Программирование" | |
| Выбор параметра BIN в режиме "Программирование" | |
| Выбор параметра QWORD в режиме "Программирование" | |
| Нажатие кнопки A–F в режиме "Программирование" | |
| Нажатие кнопки RoL в режиме "Программирование" | |
| Нажатие кнопки RoR в режиме "Программирование" | |
| Нажатие кнопки Lsh в режиме "Программирование" | |
| Нажатие кнопки Rsh в режиме "Программирование" | |
| Нажатие кнопки Mod в режиме "Программирование" | |
| Нажатие кнопки Or в режиме "Программирование" | |
| Нажатие кнопки Xor в режиме "Программирование" | |
| Нажатие кнопки Not в режиме "Программирование" | |
| Нажатие кнопки And в режиме "Программирование" | |
| Переключение значения бита в режиме "Программирование" |
Большинство из этих сочетаний клавиш такие же, как и в алькуляторе Windows 7. Но некоторые из них отличаются.
Используйте эти горячие клавиши для экономии вашего времени. Если вы знаете другие сочетания клавиш, не стесняйтесь поделиться ими в комментариях.
Голосов: 17 |Оценка: 3.4g-ek.com