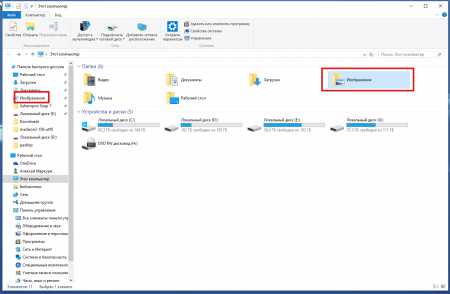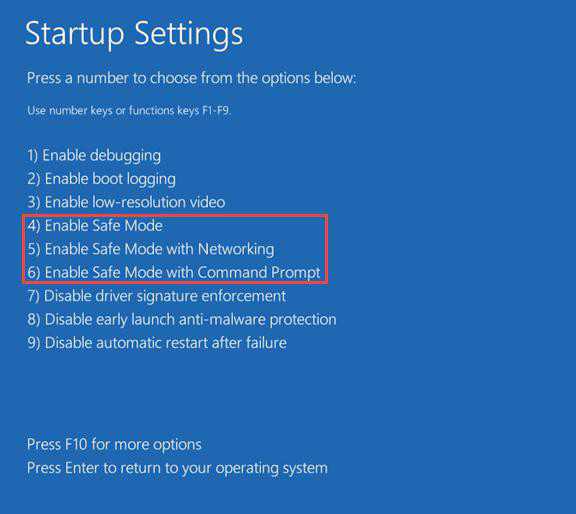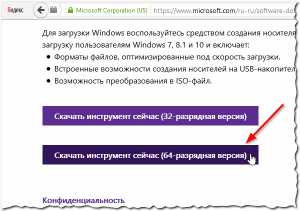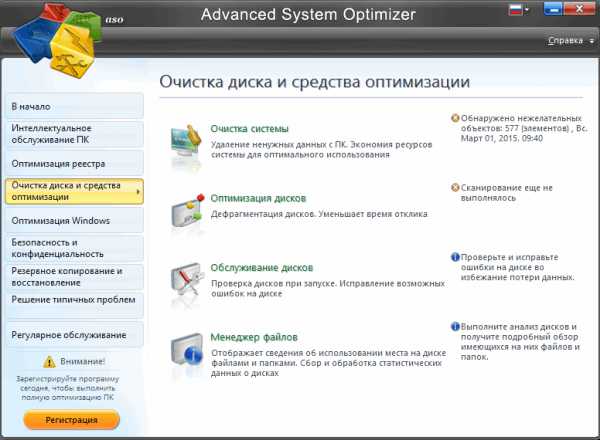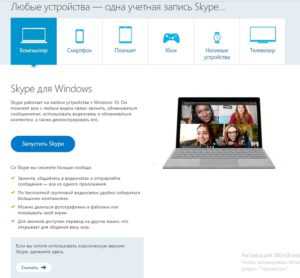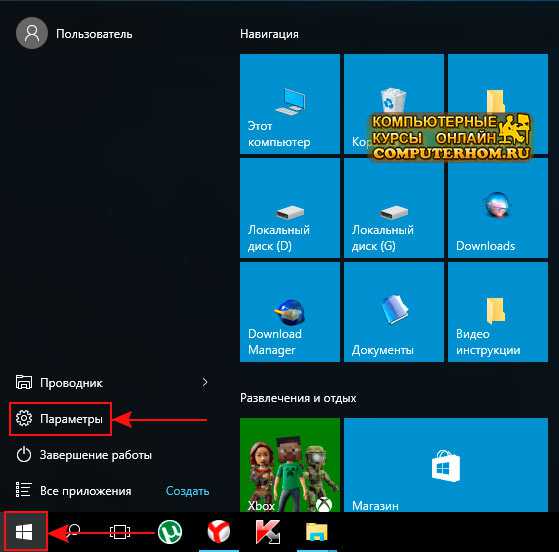Как отключить автоматическую перезагрузку windows 10
Как отключить автоматическую перезагрузку Windows 10
Время от времени обновления Windows планируют перезапуск как раз на тот период, когда мы нуждаемся в рабочем ПК. Нам некогда перезагружаться и терять драгоценное время. Нужно сразу сказать, что на этот счёт нет никаких утешительных сведений. Запланировать после обновления перезагрузку в Windows 10 можно, но инструментарий достаточно убогий. Любой счётчик электроэнергии на одной микросхеме имеет более гибкую программу. Поэтому придётся все время быть начеку. И не ломайте голову над отключением автоматической перезагрузки в Windows 10 вовсе. Это невозможно сделать в принципе.
Имеется две настройки. Но одна из них задаёт единый интервал (так что не надейтесь покончить со всем в период ланча), а вторая доступна только после скачивания свежих обновлений (видите, что ПК хочет перегрузиться, идёте в меню и говорите когда). Логика Билли Гейтса понятна. Если человек один раз запланирует обновление, то не факт, что в следующий раз захочет ставить его в точности таким же образом. Поскольку даже у прожжённых клерков расписание понемногу меняется.
Где искать
Нужные нам параметры находятся в разделе обновлений. Можно запретить ПК отключаться в заданный промежуток времени суток следующим образом:
- Win + I для входа в настройки.
- Обновление и…
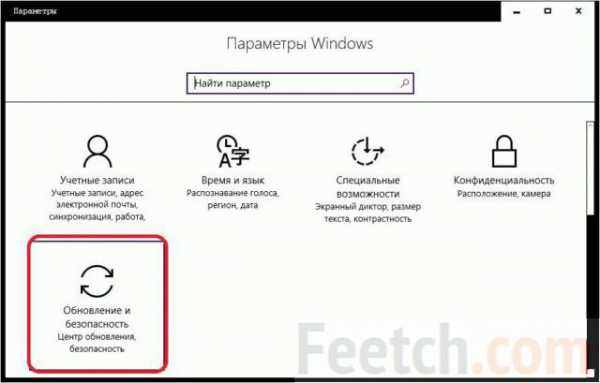
- Выбираем ссылку Изменить период активности.
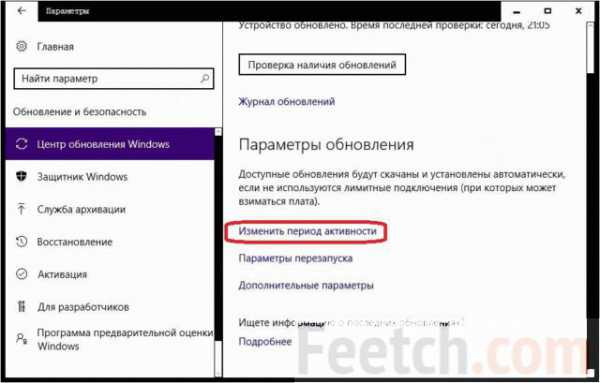
- И все бы хорошо, но интервал не может превышать 12 часов. Это тонкий намёк, что работать дольше могут только рабы.

Вторая настройка находится рядом, и она более удобная и точная. Но становится доступной лишь после обновлений.
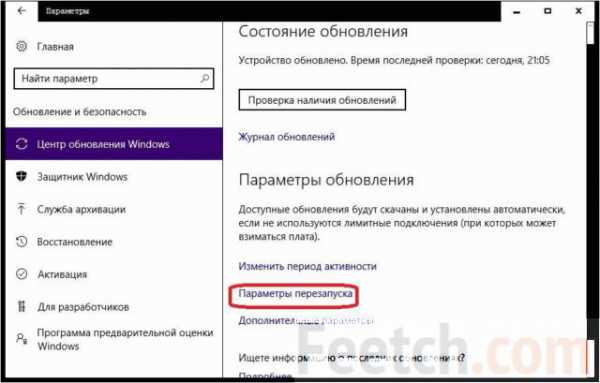
В этом легко убедиться, проследовав по ссылке.
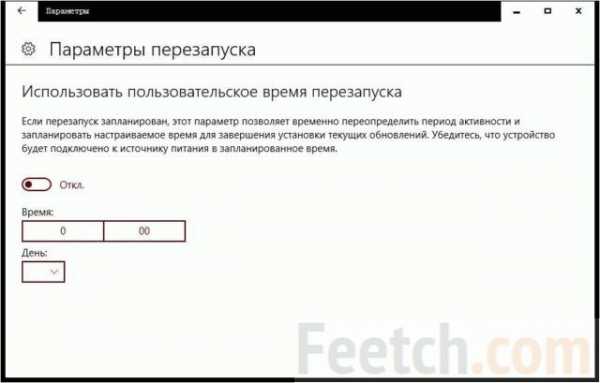
Переключатель неактивен.
Через редактор групповых политик
Нужно признать, что на домашней версии придётся действовать через реестр. Либо установите оснастку редактора групповых политик. Мы рассказывали, как это сделать.
Вы, конечно же, заметили, что лазить по настройкам очень утомительно. Так что можно попросить местного администратора сделать нам одолжение следующего рода:
- Win + R.
- Ввести msc.
- Пройти по адресу: Конфигурация ПК — Административные шаблоны — Компоненты винды — Центр обновления.
- Собственно, нужный ключ показан на скрине. Это как раз то, что нужно.
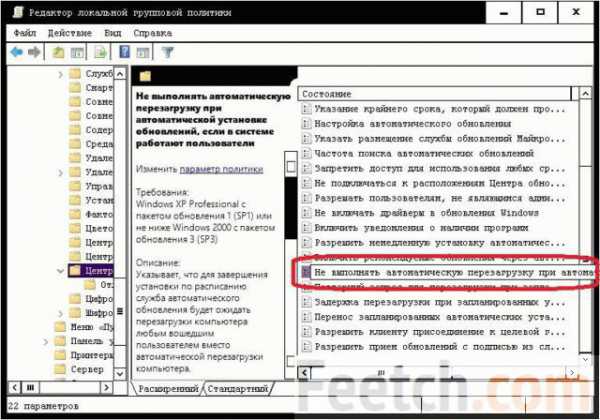
При установке этого параметра будет появляться уведомление о необходимости перезагрузки, но без обычного жёсткого лимита в 5 минут. Увидели эту дрянь, прошли в настройки, выставили день и час, получили профит. А не так, что ушёл попить чай, пришёл на обновление винды до юбилейной версии на полдня. Таким образом, можно отключить перезагрузку немедленную, принудительную и взять кормило в свои руки. Запланированный акт не застанет нас врасплох, и автоматическая перезагрузка произойдёт в тот момент, когда это уже никому не помешает.
Реестр
Вы помните, конечно, как мы качали с сайта компании Майкрософт таблицу Excel, где проведено соответствие между ключами реестра и групповых политик. Вот на скрине как раз то, что нам нужно.
Адрес ключа: HKLM\Software\Policies\Microsoft\Windows\WindowsUpdate\AU!NoAutoRebootWithLoggedOnUsers. В данный момент на этом месте ничего нет. Попробуем создать ключ через редактор политик и проследим, что из этого выйдет. Вхождение быстро отыскалось, хотя находится в немыслимой папке. Судите сами.
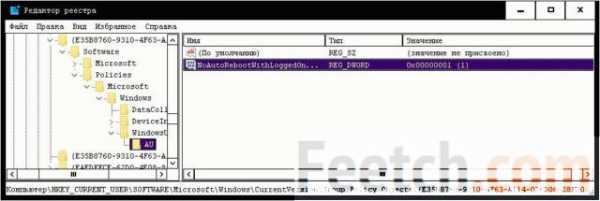
Скорее всего, это строка редактора политик. К нашему удивлению при нажатии F3 следующий параметр появился на том месте, где ему и должно было быть.
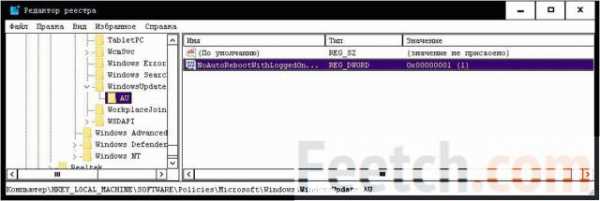
Хотя мы видели, что перед этим на указанном месте – пустота. Следовательно, методика может быть использована для ручного управления настройками. Создавайте папки WindowsUpdate и AU с нужным параметром типа DEG_DWORD. Эта методика отлично подходит для домашних версий операционной системы. Изменение вступает в силу после перезагрузки.
Что произойдёт?
Помните, что настройки реестра и групповых политик будут только тогда работать, когда имеется хотя бы один залогинный пользователь. Если же комп станет проставить, на Windows начнётся процесс обновления. Следовательно, нужно применять комбинацию указанных выше методов:
- Начало рабочего дня плотно охвачено диапазоном из настроек периода активности. Что не позволяет ОС выключать ПК.
- При залогинных пользователях работает реестр (групповая политика).
- В случае обнаружения необходимости ставить обновления, выставляем день и час, когда произойдёт отключение.
Если убрать хотя бы 1 из этих шагов, то установку с вероятностью 100% не отменить. Попробуйте удалить из реестра ключик и ждите сюрприза. С другой стороны, не все могут обновляться по окончании рабочего дня. Разве что это сделает тётя Маня, когда будет убирать в помещении.
feetch.com
Как запретить Windows 10 перезагружаться автоматически после установки обновлений.
Windows 10 настроена на установку обновлений автоматически из коробки. Это ново ведение очень возмутило многих пользователей Windows, но Microsoft не одумалась и продолжает заставлять устанавливать все обновления не давая пользователю самому решать, что устанавливать.
Скорей всего Вы уже заметили, что после обновления выполняется автоматическая перезагрузка компьютера. Это очень раздражает, если у вас не было никаких планов для перезагрузки компьютера или вы были заняты более важными вещами.
Компьютер может перезагрузиться, когда вы работаете, или смотрите что-то на YouTube. К счастью, можно изменять поведение вашей ОС и запретить Windows 10 автоматической перезагружаться для установки обновлений.
- Откройте редактор реестра.
- Перейдите к следующему разделу реестра:
HKEY_LOCAL_MACHINE \ SOFTWARE \ Policies \ Microsoft \ Windows \ WindowsUpdate \ AU
Если у вас нет этого ключа, просто создайте его.
- Создайте новое значение DWORD с именем NoAutoRebootWithLoggedOnUsers и установите его значение равным 1.
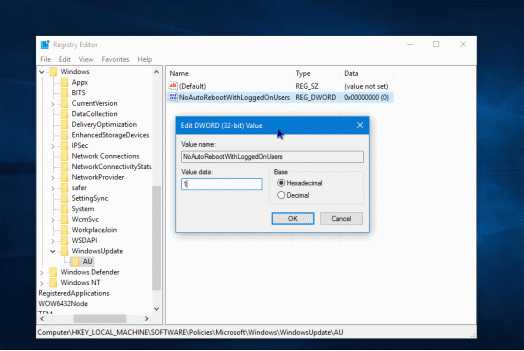
- Перезагрузите компьютер, чтобы изменения вступили в силу.
Теперь Windows 10 не будет автоматически перезагружаться для текущего пользователя.
Вот и все.
Голосов: 73 |Оценка: 3.2g-ek.com
Как отключить автоматическую перезагрузку Windows 10
SМенюКак отключить автоматическую перезагрузку Windows 10
Отключение перезагрузки с помощью планировщика заданий 2017-05-15T21:05 15 мая 2017 21:05
2017-05-15T21:05 15 мая 2017 21:05 Просмотров: 181
Одна из самых неприятных вещей в Windows 10 — автоматическая перезагрузка для установки обновлений. Несмотря на то, что она не происходит непосредственно в то время, когда вы работаете за компьютером, он может перезагрузиться для установки обновлений, если, к примеру, вы отправились на обед.
Отключение перезагрузки с помощью планировщика заданий
Еще один способ выключить перезапуск Windows 10 после установки обновлений — использовать планировщик заданий. Для этого запустите планировщик заданий (используйте поиск в панели задач или клавиши Win+R, и ввод control schedtasks в окно «Выполнить»).
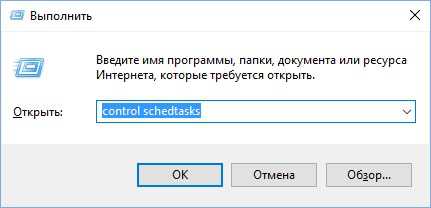
В планировщике заданий перейдите к папке Библиотека планировщика заданий — Microsoft — Windows — UpdateOrchestrator. После этого кликните правой кнопкой мыши по задаче с именем Reboot в списке задач и выберите «Отключить» в контекстном меню.

В дальнейшем автоматическая перезагрузка для установки обновлений происходить не будет. При этом, обновления будут устанавливаться при перезагрузке компьютера или ноутбука вручную.
SkeitOl
Коментарий пока нет, стань первым!
skeitol.ru
Отключение автоматической перезагрузки Windows
 После установки обновления Windows самостоятельно перезапускает систему, не спрашивая у пользователя разрешения, а лишь уведомляя его. Чтобы покончить с этим самоуправством, необходимо отключить автоматическую перезагрузку.
После установки обновления Windows самостоятельно перезапускает систему, не спрашивая у пользователя разрешения, а лишь уведомляя его. Чтобы покончить с этим самоуправством, необходимо отключить автоматическую перезагрузку.
Настройка перезагрузки на Windows 10
На «десятке» есть несложный способ настроить автоматическую перезагрузку через системные параметры:
- Откройте раздел «Обновление и безопасность». Остановить на подразделе «Центр обновления Windows».
- Щелкните по ссылке «Изменить период активности». Задайте период, в течение которого Windows не будет перезапускаться. Его продолжительность должна быть менее 12 часов.
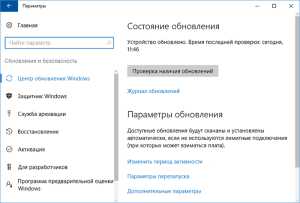
Если обновления уже загружены, и система установила время перезагрузки для применения конфигурации, то активной станет ссылка «Параметры перезапуска». Щелкнув по ней, вы получите возможность изменить время перезагрузки.
Отключение перезапуска
Приведенный выше способ не позволяет полностью отключить автоматическую перезагрузку, вы лишь получаете возможность изменить время перезапуска системы. Деактивировать же функцию можно через реестр, групповые политики и планировщик заданий.
Отключение через реестр работает на всех версиях и редакциях Windows:
- Вызовите диалоговое окно «Выполнить», нажав на клавиатуре сочетание Win+R.
- Введите «regedit» и щелкните «ОК».
- Перейдите к ветке HKEY_LOCAL_MACHINE\SOFTWARE\Policies\Microsoft\Windows\WindowsUpdate\AU.
Разделов Windows Update и AU чаще всего нет, так что их приходится создавать самостоятельно. Здесь нет ничего сложного:
- Щелкните правой кнопкой по разделу «Windows». Выберите Создать – Раздел и назовите новую папку «WindowsUpdate».
- Щелкните правой кнопкой по разделу «WindowsUpdate». Выберите Создать – Раздел и назовите новую папку «AU».
Когда необходимая структура реестра будет готова, зайдите в каталог «AU» и создайте новый параметр DWORD. Назовите его «NoAutoRebootWithLoggedOnUsers» и установите значение «1», чтобы запрет на перезагрузку заработал.
Для применения конфигурации реестра требуется перезапустить систему, но можно обойтись и без этой процедуры:
- Запустите командную строку с администраторскими правами.
- Выполните «gpupdate /force».
Изменения в реестре вступят в силу, так что теперь для окончательной установки обновлений вам придется перезагружать компьютер вручную. Такой же запрет на автоматический перезапуск можно установить через планировщика заданий.
- Откройте раздел «Администрирование» в панели управления и запустите инструмент «Планировщик заданий».
- Раскройте подменю «Библиотека планировщика». Перейдите по пути Microsoft – Windows — UpdateOrchestrator.
- Кликните правой кнопкой по задаче «Reboot» и выберите «Отключить».
После отключения задачи для установки обновлений вам придется перезагружать компьютер самостоятельно.
Для использования редактора групповых политик на компьютере должна быть установлена редакция Windows Professional, Ultimate или Enterprise. В редакции Home редактор групповых политик недоступен для пользователей.
- Вызовите окно «Выполнить (Win+R). Введите запрос «gpedit.msc» и нажмите «ОК».
- Откройте папку Конфигурация компьютера \ Административные шаблоны \ Компоненты Windows \ Центр обновления Windows.
- Найдите политику «Не выполнять автоматическую перезагрузку при автоматической установке обновлений».
- Двойным щелчком мыши раскройте свойства политики. Установите значение «Включено» и нажмите «ОК».
Чтобы применить конфигурацию, выполните в командной строке запрос «gpupdate /force» или перезапустите систему.
Ручная установка обновлений
Если вы не хотите создавать новые разделы в реестре, искать задачу в планировщике или редактировать групповые политики, то есть еще один вариант отключить автоматическую перезагрузку.
- Откройте центр обновлений.
- Установите режим «Искать обновления, но решение об установке принимается мной».
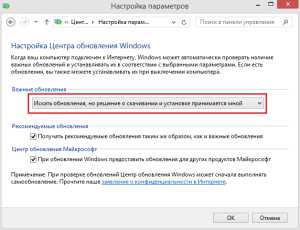
При таком режиме модификации Windows будет информировать вас о наличии апдейтов. Вы самостоятельно примете решения, когда установить обновления и перезагрузить компьютер, так что на вашу работу с другими программами апгрейд системы не повлияет.
mysettings.ru