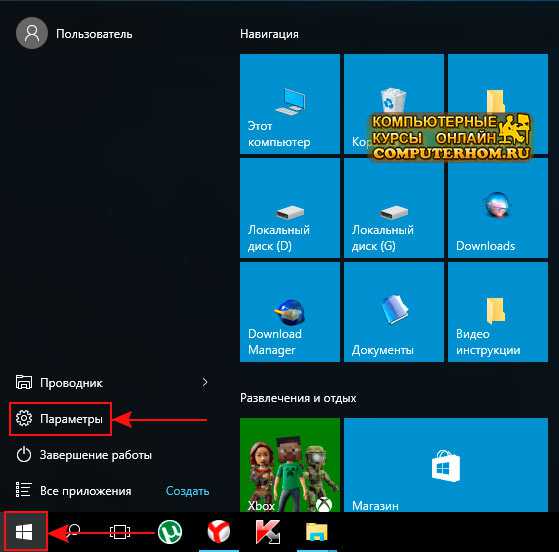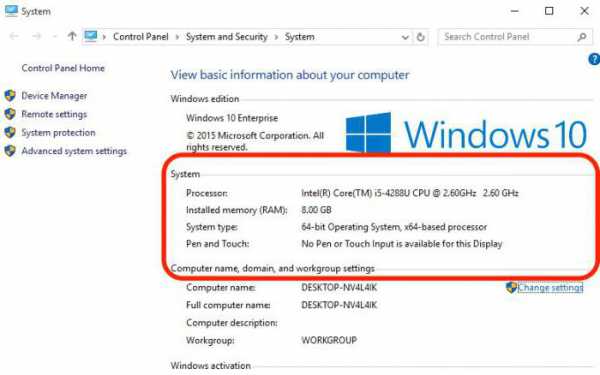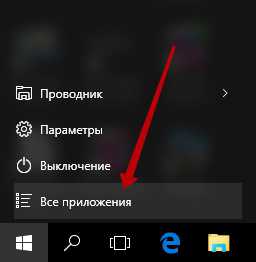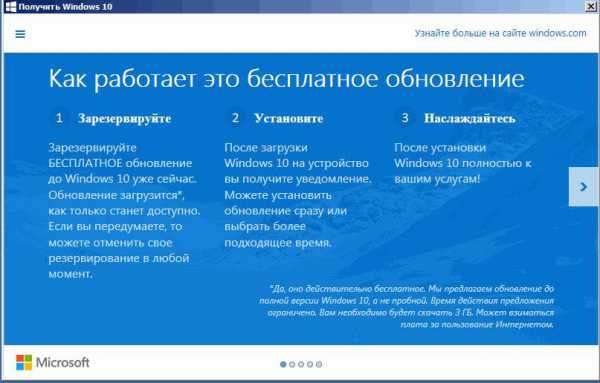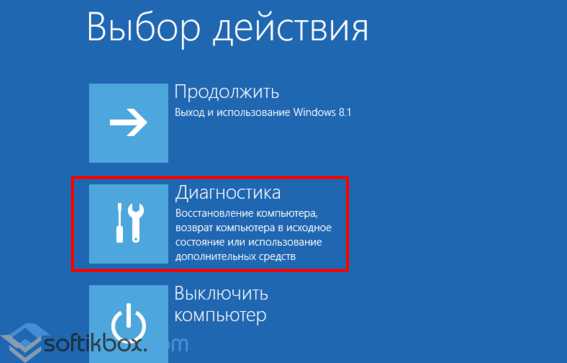Не запускается hamachi на windows 10
Настройка программы Hamachi для игр по сети

Hamachi – удобное приложение для построения локальных сетей через интернет, наделенное простым интерфейсом и множеством параметров. Для того, чтобы играть по сети, необходимо знать ее идентификатор, пароль для входа и осуществить первоначальные настройки, которые помогут обеспечить стабильную работу в дальнейшем.
Содержание
- Правильная настройка Хамачи
- Настройка Виндовс
- Настройка программы
Правильная настройка Хамачи
Сейчас мы внесем изменения в параметры операционной системы, а после перейдем к изменению опций самой программы.
Настройка Виндовс
- 1. Найдем значок подключения к интернету в трее. Внизу нажимаем «Центр управления сетями и общим доступом».
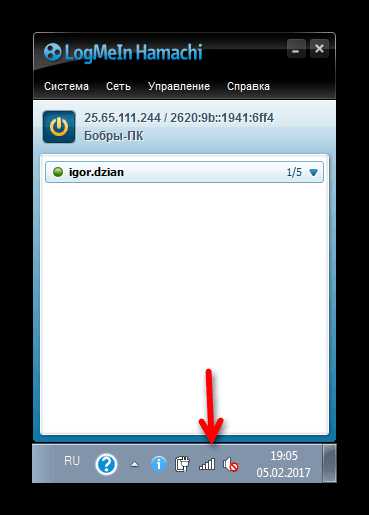
2. Переходим в «Изменение параметров адаптера».
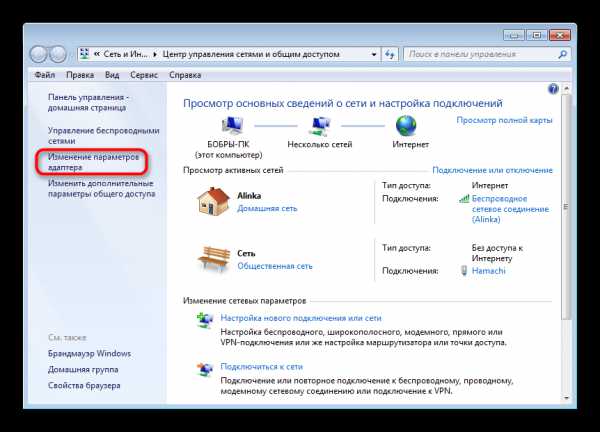
3. Находим сеть «Hamachi». Она должна стоять первой в списке. Переходим во вкладку «Упорядочить» – «Представление» – «Строка меню». На появившейся панели выберем «Дополнительные параметры».
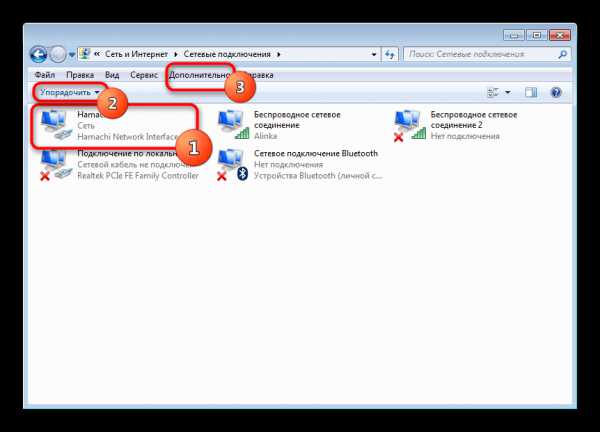
4. Выделим в списке нашу сеть. При помощи стрелок переместим ее в начало столбца и нажмем «ОК».
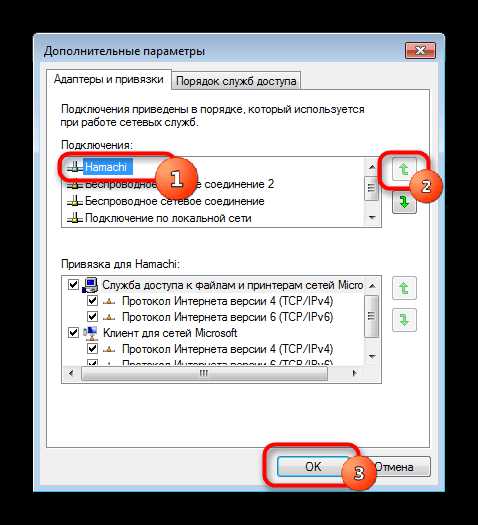
5. В свойствах, которые откроются при клике на сети, правой кнопкой мыши выбираем «Протокол интернета версии 4» и нажимаем «Свойства».
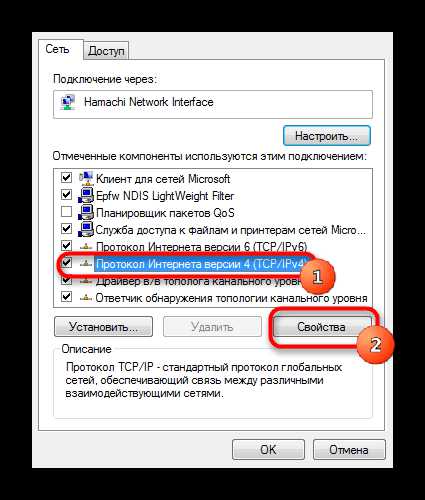
6. Введем в поле «Использовать следующий IP-адрес» IP-адрес Hamachi, который можно увидеть возле кнопки включения программы.
Обратите внимание, что данные вводятся вручную, функция копирования недоступна. Остальные значения пропишутся автоматически.
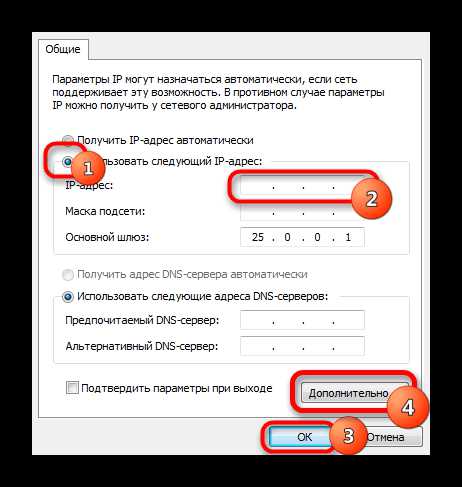
7. Тут же перейдем в раздел «Дополнительно» и удалим имеющиеся шлюзы. Чуть ниже укажем значение метрики, равное «10». Подтверждаем и закрываем окна.
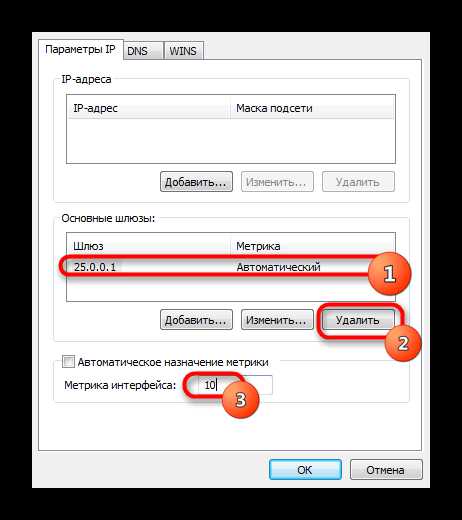
Переходим к нашему эмулятору.
Настройка программы
- 1. Открываем окно редактирования параметров.
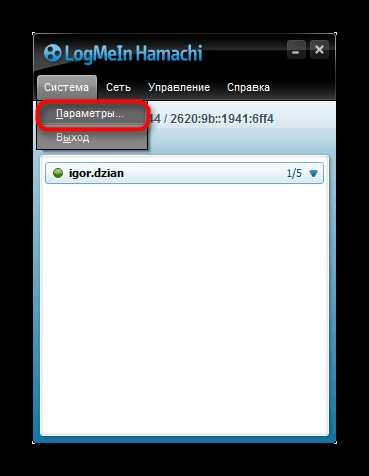
2. Выбираем последний раздел. В «Соединения с одноранговыми узлами» вносим изменения.
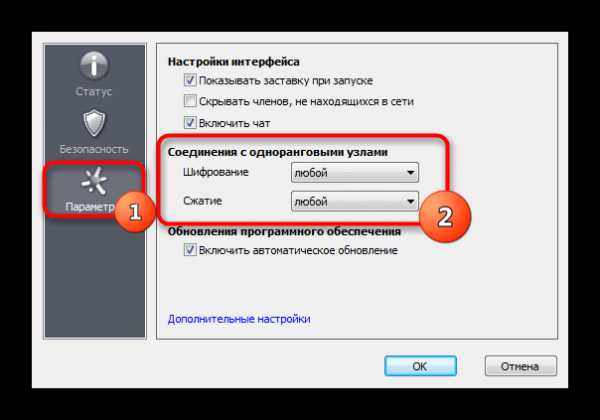
3. Тут же переходим в «Дополнительные настройки». Найдем строку «Использовать прокси-сервер» и выставим «Нет».
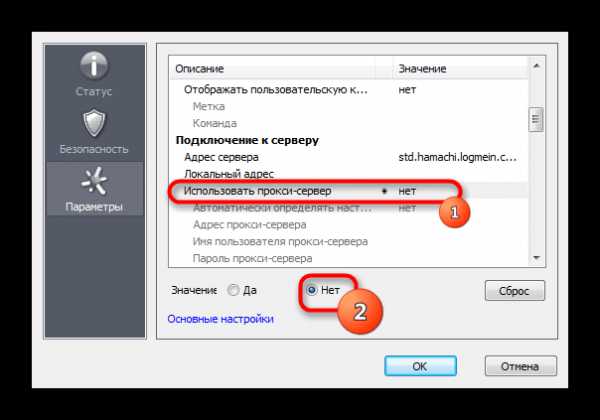
4. В строке «Фильтрация трафика» выберем «Разрешить все».
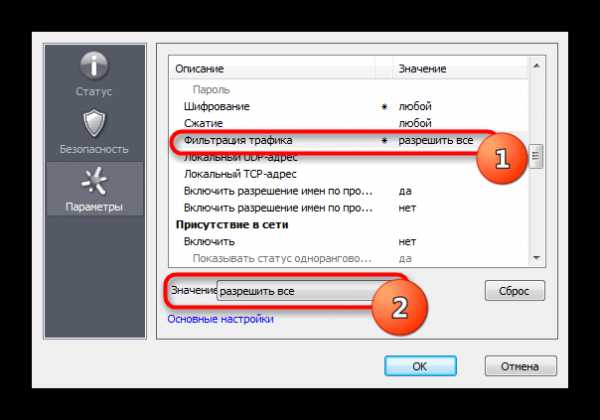
5. Потом «Включить разрешение имен по протоколу mDNS» ставим «Да».
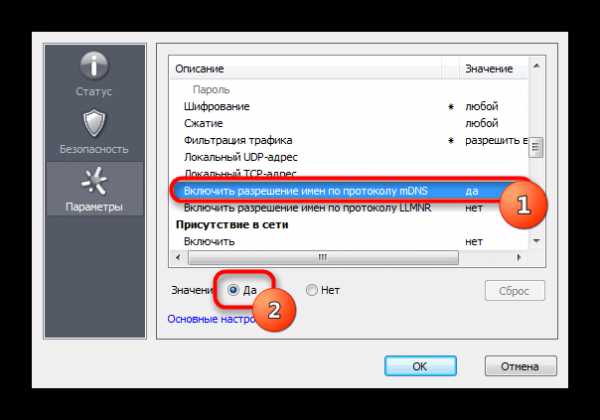
6. Теперь найдем раздел «Присутствие в сети», выберем «Да».
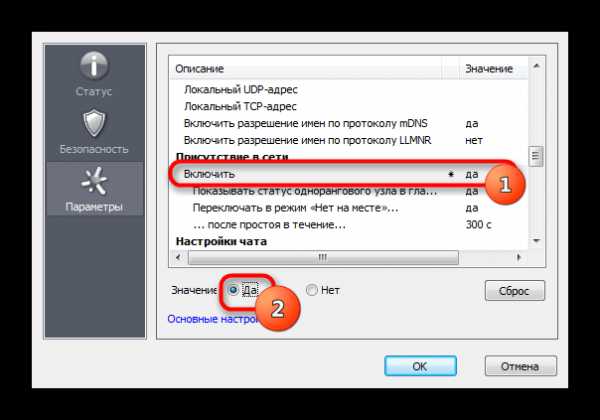
7. Если ваше интернет-соединение настроено через роутер, а не напрямую по кабелю, прописываем адреса «Локальный UDP-адрес» – 12122, и «Локальный TCP-адрес» – 12121.

8. Теперь необходимо сбросить номера портов на роутере. Если у вас TP-Link, то в любом браузере вводим адрес 192.168.01 и попадаем в его настройки. Вход осуществляется по стандартным учетным данным.
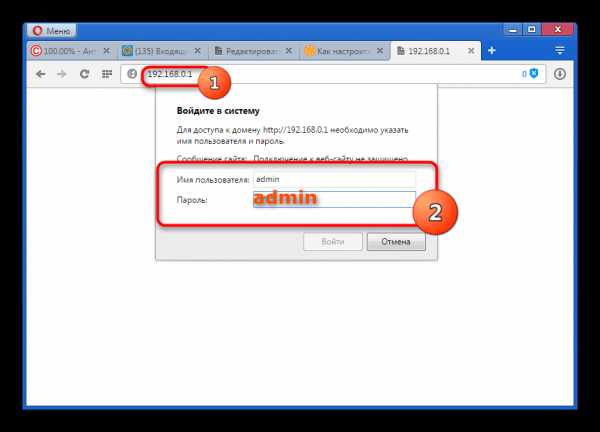
9. В разделе «Переадресация» – «Виртуальные серверы». Жмем «Добавить новую».
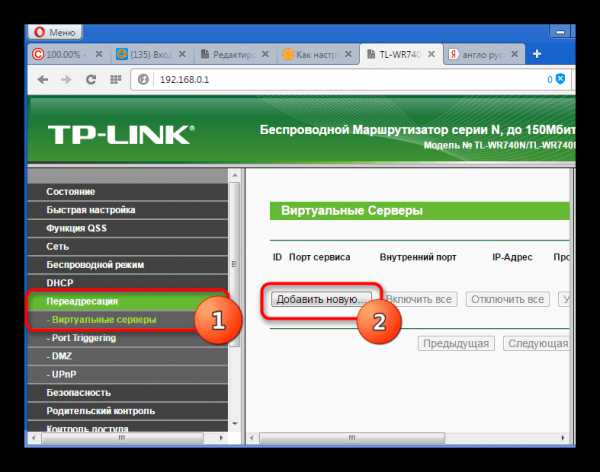
10. Здесь, в первой строке «Порт сервиса» вводим номер порта, затем в «IP Address» – локальный айпи адрес вашего компьютера.
Проще всего IP можно узнать, введя в браузере «Узнать свой айпи» и перейти на один из сайтов для тестирования скорости соединения.
В поле «Протокол» вводим «TCP» (последовательность протоколов необходимо соблюдать). Последний пункт «Состояние» оставляем без изменений. Сохраняем настройки.
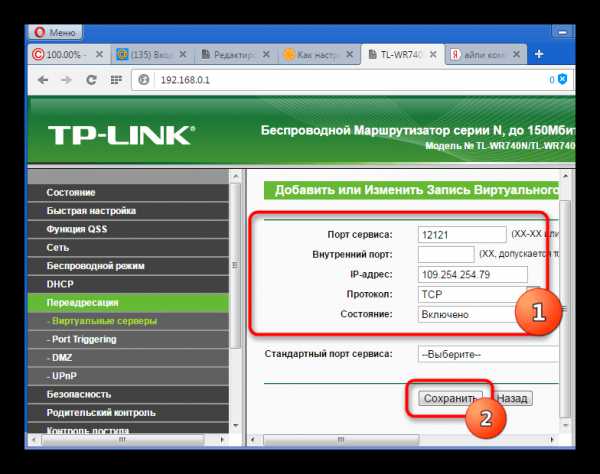
11. Теперь точно также добавляем UDP-порт.
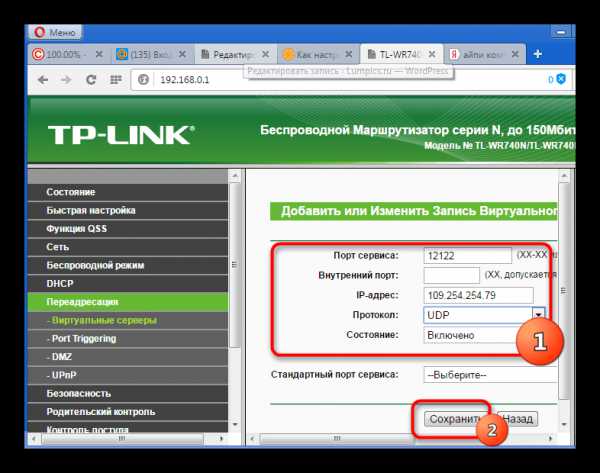
12. В главном окне настроек, переходим в «Состояние» и переписываем куда-нибудь «MAC-Adress». Переходим в «DHCP» – «Резервирование адресов» – «Добавить новую». Прописываем MAC-адрес компьютера (записанный в предыдущем разделе), с которого будет осуществляться подключение к Хамачи, в первом поле. Далее еще раз пропишем IP и сохранимся.
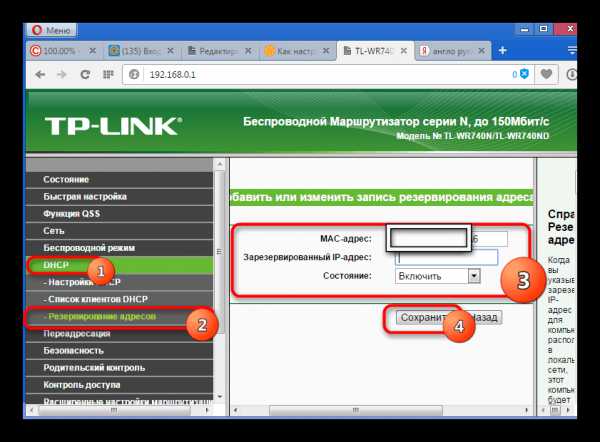
13. Перезагружаем роутер при помощи большой кнопки (не путайте с Reset).
14. Для вступления изменений в силу, эмулятор Hamachi также должен быть перезагружен.
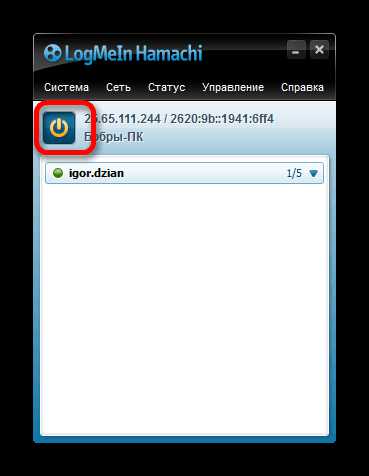
На этом настройка Хамачи в операционной системе Windows 7 завершена. На первый взгляд все кажется сложным, но, следуя пошаговой инструкции, все действия можно выполнить довольно быстро.
Мы рады, что смогли помочь Вам в решении проблемы.Опрос: помогла ли вам эта статья?
Да Нетlumpics.ru
Как настроить Хамачи
Для того, чтобы правильно настроить Хамачи для игры по сети, вам необходимо сначала изменить настройки сетевого адаптера в Windows. Подробные инструкции по настройке:
Затем измените параметры самой программы.
Шаг 1
Откройте параметры Хамачи
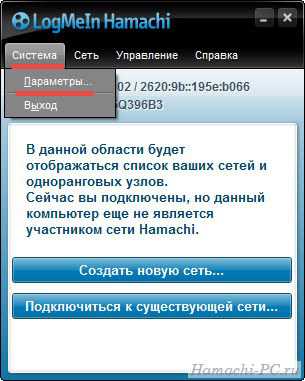
И в открывшейся вкладке снова зайдите в «Параметры». Там вам необходимо для опций «Шифрование» и «Сжатие» выбрать значение «Любой».
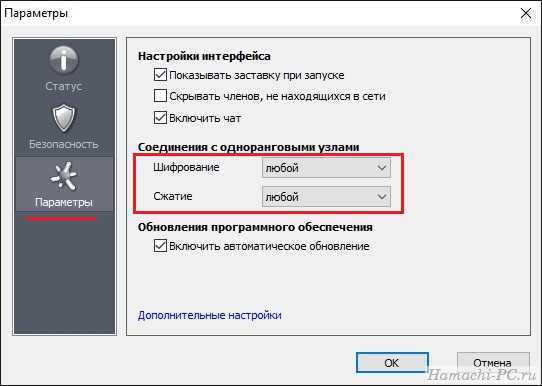
Шаг 2
Зайдите в «Дополнительные настройки».
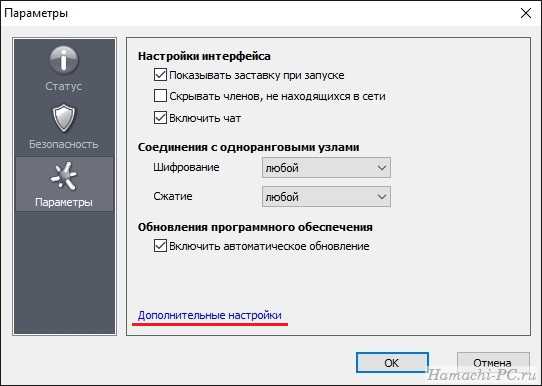
Здесь необходимо:
- отключить использование прокси-сервера, выбрав для соответствующего параметра значение «Нет».
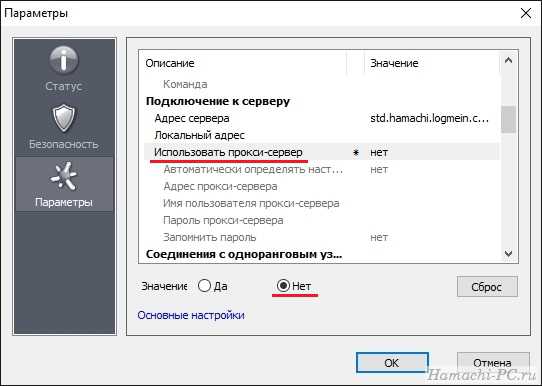
- Включить разрешение имен по протоколу mDNS.

- Для опции «Фильтрация трафика» выбрать значение «разрешить все».

- И включить присутствие в сети. После – зафиксируйте все изменения, нажав кнопку ОК.
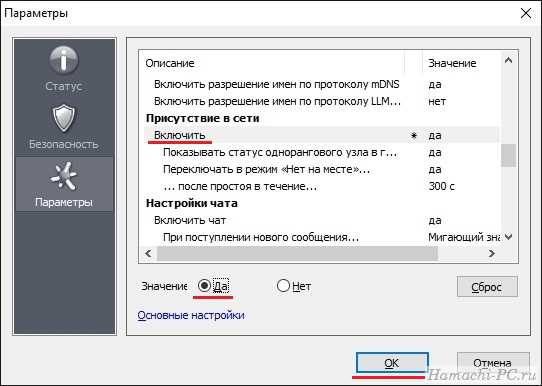
* после изменения всех настроек перезапустите Hamachi с помощью кнопки включения/отключения.
Шаг 3
Если вы подключены к интернету через роутер, то желательно открыть порты через Hamachi.
На этом все, настройка завершена!
Читайте также: Как пользоваться Hamachi.
hamachi-pc.ru
Почему не работает "Hamachi" - Любые проблемы с компьютером - Компьютерный форум
Описание: Если вам непонятно в чём проблема, то пишите сюда.Если же вы знаете какая деталь виновата, то найдите наиболее подходящий раздел ниже.
Правила раздела: https://pc-forums.ru/topic1880.html
Модератор: Junior#1 Виктор Первушин » 19.05.2014, 03:50
Некоторые людей наверно часто задевались таким вопросам: Почему не работает "Hamachi" Пишет "не удается подключится к подсистеме"Как же этому помочь?И вот он ответ!1) На многих установлено "Антивирусное ПО" - Добавьте в исключение Антивирусника, Исключение файлов обычно находится в настройках программы антивируса.---------------------------------------------------------------------------------------------------------------------------------------------------------------------------------------------------2)Добавьте в исключения брандмауэра.1)В правом нижнем углу нажмите на сетевые подключения 2)выберете внизу окошка "Центр управления сетями и общим доступом" 3)В открывшемся окне, в левом нижнем углу найдите пункте "Брандмауэр Windows"Нажмите, чтобы показать/скрыть... 4)В этом окне выберете "разрешить запуск программы и компонентов через брандмауэр windows"Нажмите, чтобы показать/скрыть... 5)В открывшемся оне нажмите "Изменит параметры" потом "Разрешить другую программу"Нажмите, чтобы показать/скрыть... 6)В открывшемся оне найдите программу "хамачи" и нажмите добавитьНажмите, чтобы показать/скрыть... 7)готово!-----------------------------------------------------------------------------------------------------------------------------------------------------------------------------------------------3)Зайдите в "службы системы"Она находится тут: Пуск>Панель управления>Поменяйте вид отображения"Крупные знаки">Администрирование>Службы>Найдите службу "LogMeIn Hamachi Tunneling Engine" Нажмите по ней "ПКМ">запустить.-----------------------------------------------------------------------------------------------------------------------------------------------------------------------------------------------После этого действия порам резательно запустится!Внимание если после перезагрузки или выключения, программа сново не запускается, то выполните пункт №3 заново!Добавлено спустя 1 час 52 минуты:
Надеюсь все понели? Последний раз редактировалось Junior 19.05.2014, 05:14, всего редактировалось 1 раз. Причина: Убрал 19 смайлов и спрятал под спойлер картинки Виктор Первушин Автор темы, Участник форума Возраст: 17Откуда: Кемеровская область, КиселёвскРепутация: 1Лояльность: 34 (+34/−0)Сообщения: 20Темы: 3Зарегистрирован: 24.01.2014С нами: 3 года 7 месяцевВернуться в Любые проблемы с компьютером
- кулер крутится, монитор не работает,клава и мышь не работает darknesserry » 28.12.2013, 21:19 2 Ответы 1792 Просмотры Последнее сообщение Айболит 30.12.2013, 09:43
- не работает интернет, с другим жестким работает(парадокс!?) JeremyT1000 » 17.07.2013, 17:18 2 Ответы 249 Просмотры Последнее сообщение Горыныч 17.07.2013, 22:02
- Не работает подключения к интернету, сеть есть но не работает. Tural » 06.02.2015, 19:00 4 Ответы 301 Просмотры Последнее сообщение Tural 06.02.2015, 19:59
- не работает видеокарта но работает кулер Sasha_kyrijolit » 05.04.2015, 03:40 1 Ответы 279 Просмотры Последнее сообщение Junior 05.04.2015, 06:01
- Флешка странно работает, точнее не работает но странно) warmongerr » 12.01.2016, 23:20 2 Ответы 154 Просмотры Последнее сообщение mihannnik 15.01.2016, 16:11
Сейчас этот раздел просматривают: 1 гость
pc-forums.ru
Статус VPN ошибка Hamachi: что делать, как убрать желтые треугольники, туннель через ретранслятор
Содержание
- 1 О программе
- 2 Настройка
- 3 Проблема с туннелем
С течением времени поддержка старых игр прекращается, серверы закрываются и поиграть в мультиплеерном режиме через интернет не представляется возможным. В этом завсегдатым геймерам поможет программа Hamachi, которая объединяет игроков со всего мира и создает локальную сеть поверх интернета. Но что делать, если в процессе настройки возникает ошибка: Статус VPN? Чтобы избежать дальнейших ошибок, выполним правильные настройки программы.
О программе
В первую очередь Hamachi — это ПО, предназначенное для построения виртуальной частной сети (VPN). Она создает собственную защищенную локальную сеть из ПК, подключенных к интернету. С помощью этого создается эмуляция локальной сети, которую успешно используют геймеры для игр по сети.
Возможности Hamachi:
- Управление и администрирование сетей.
- Создание серверов и соединение их с серым IP и клиентских ПК.
- Защита данных из-за передачи шифрованного трафика в стиле peer-to-peer.
- Создание сети с топологией «Звезда» и со шлюзом.
В случае, если у вас появилась VPN ошибка:
- Удалите старую версию программы и перезагрузите компьютер.
- Зайдите в сетевые подключения, и проверьте, чтобы сети Hamachi у вас не было.
- Установите последнюю версию Hamachi и выполните вход в программу.
Для настройки программы:
- Нажмите ПКМ по Пуск → Сетевые подключения → ПМК по сети Hamachi → Свойства.
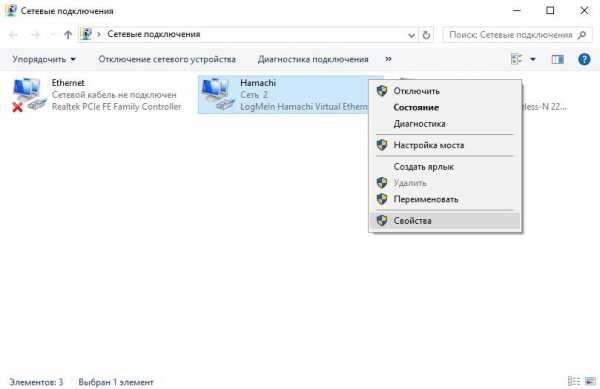
- Откройте IP версии 4(TCP/IPv4) → нажмите «Дополнительно» → во вкладке «Параметры IP», в разделе «Шлюз» нажмите «Удалить».
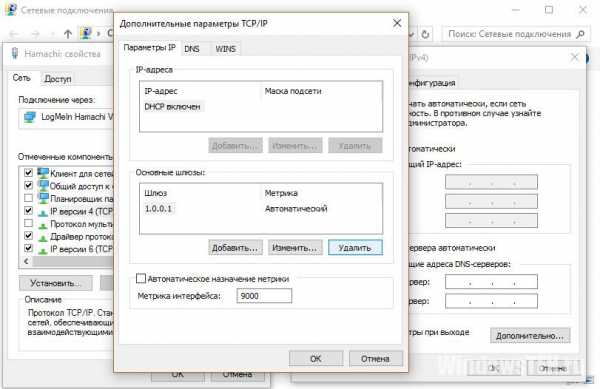
- В поле «Метрика интерфейса» прописывайте значение 10 и нажмите «ОК».

- Затем зайдите в «Панель Управления» → «Брандмауэр Windows» и добавьте «LogMeIn Hamachi» в список исключения.
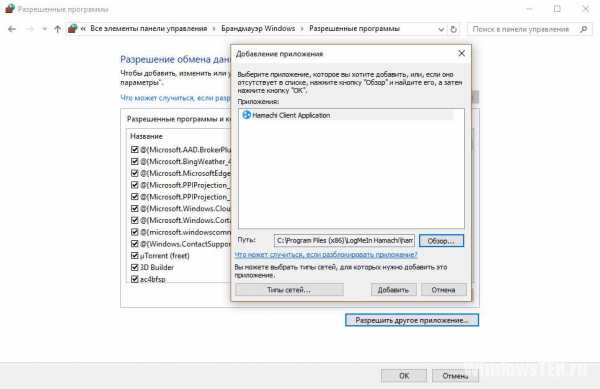
Чтобы устранить желтые треугольники рядом с именами участников сети:
- В программе нажмите «Система» → «Параметры» → вкладка «Параметры».
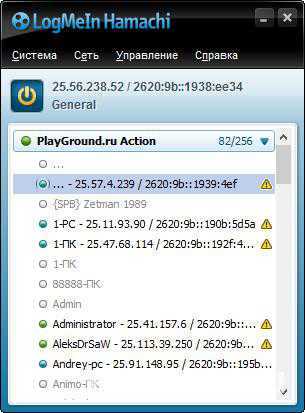
- Во вкладке напротив пунктов «Шифрование» и «Сжатие» выставите значение «Отключено» и нажмите ОК.
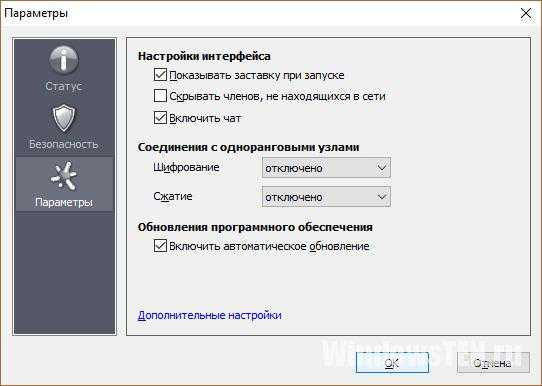
- Перезагрузите Hamachi (выключив и включив кнопку в интерфейсе программы).
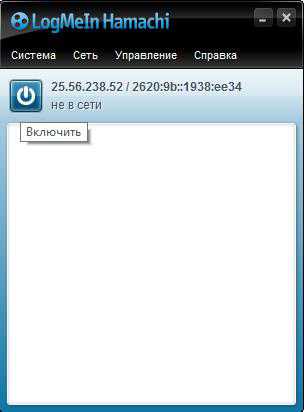
- Если желтые треугольники не пропали:
- Выключите программу.
- Проверьте в Диспетчере задач, во вкладке «Подробности», чтобы фоновые приложения Hamachi.exe не отображались. Если есть — отключите.
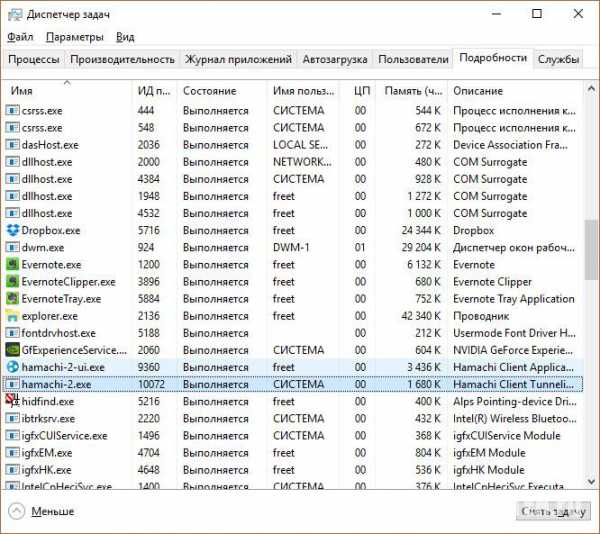
- Зайдите в «Службы» (Панель управления — Администрирование) найдите службу «LogMeIn Hamachi Tunneling Engine» и выполните запуск.
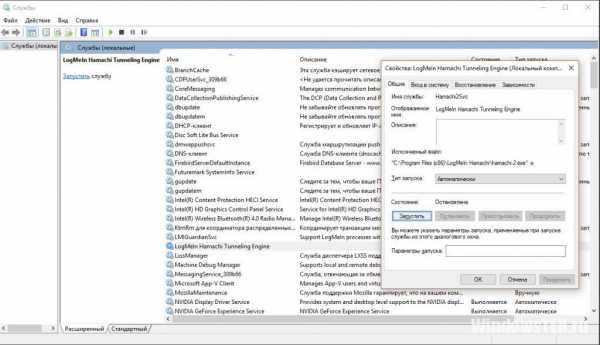
- Перезагрузите ПК и подключитесь к сети.
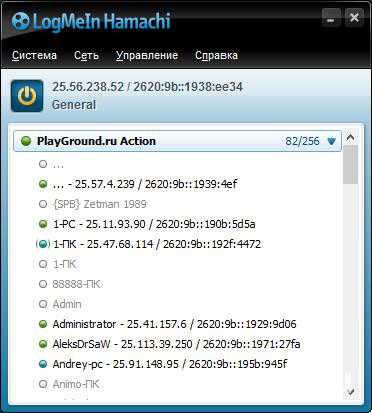
Пользователи виртуальной локальной сети сталкиваются с проблемой, связанной с задержкой передачи данных (высокий пинг). Он возникает, когда данные передаются не от компьютера к компьютеру, а через сервера Hamachi. Признак того, что связь идет не на прямую — синяя или красная иконка напротив клиента сети. Для того чтобы избавится от такой ошибки, нужно убрать туннель через ретранслятор. Для начала:
- Нажмите ПКМ по конкретному пользователю и нажмите «Проверить доступность». Если видите сообщение «Превышен интервал ожидания для запроса» или указан пинг в среднем 500-600 мс, значит ошибка присутствует.
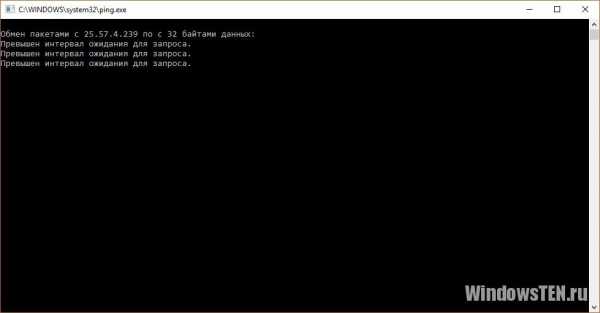
- Проверьте антивирусы и брандмауэры на обоих ПК. Возможно они блокируют пакеты передаваемые программой. Добавьте приложение Hamachi в список исключений.
- Чтобы сеть работала по прямому туннелю, ей нужно устойчивое соединение между ПК, поэтому на время попробуйте отключить все возможные программы, которые используют трафик (µTorrent, Steam, Браузеры и т.д).
- В случае, если используете подключение через роутер, перезагрузите его.
- Если не помогло, перейдите к настройкам клиента программы. Нажмите «Система» → «Параметры» → «Параметры» → отключить Шифрование.
- Выключите программу и выполните запуск от имени администратора.
- В случае, если сообщение «туннель через ретранслятор» не исчезает, подсоедините сетевой кабель на прямую к LAN.
- Появилось сообщение «прямой тунель» — проблема в настройках роутера. Попробуйте выставить другой частотный диапазон и проверяйте работу.
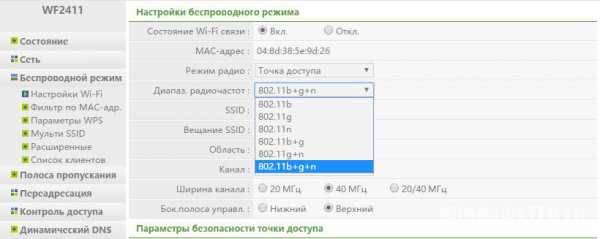
Для многих игр (например RPG или пошаговые стратегии) наличие пинга 400-500 мс не критично. Это создает минимальный дискомфорт, но в целом игра по сети будет стабильна.
WindowsTen.ru
Проблема с туннелем в Hamachi – как исправить
С помощью данной инструкции вы сможете исправить проблему с туннелем в Hamachi, из-за которой не получается соединиться с другими участниками вашей сети. Данная проблема означает невозможность установить прямой канал (туннель) между вами и другим подключенным компьютером из-за блокировок на одной из сторон или неправильной настройки клиента, сетевого подключения, брандмауэра или антивируса.
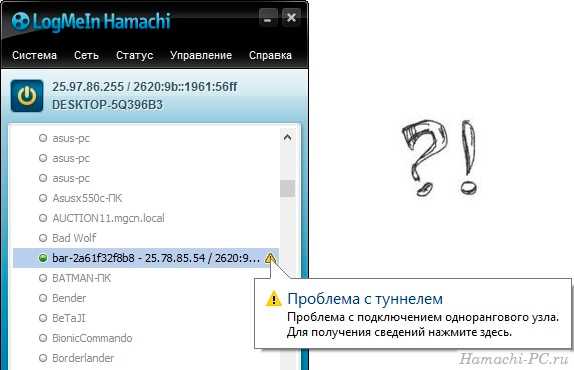
Чтобы решить проблему с туннелем в Хамачи, выполните следующие шаги:
Шаг 1
Откройте настройки параметров сетевого адаптера Hamachi. В Windows 10 это можно сделать щелкнув в правом нижнем углу панели задач (рядом с часами) на значок сети и нажать на «Сетевые параметры». При подключении через Wi-Fi значок выглядит так:
В открывшемся окне нажмите на надпись «Настройка параметров адаптера».
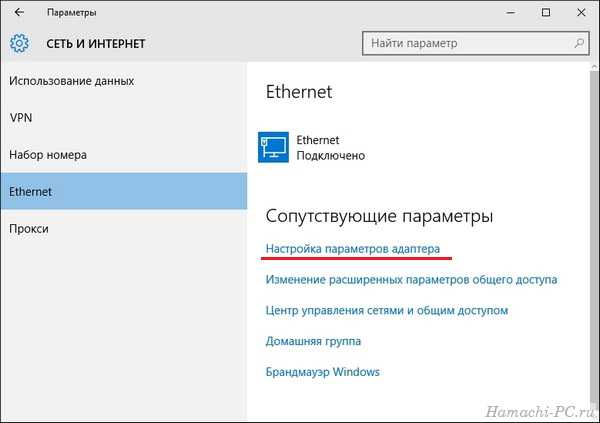
Шаг 2
Выберите адаптер «Hamachi», щелкните на нем правой кнопкой мыши и откройте «Свойства».
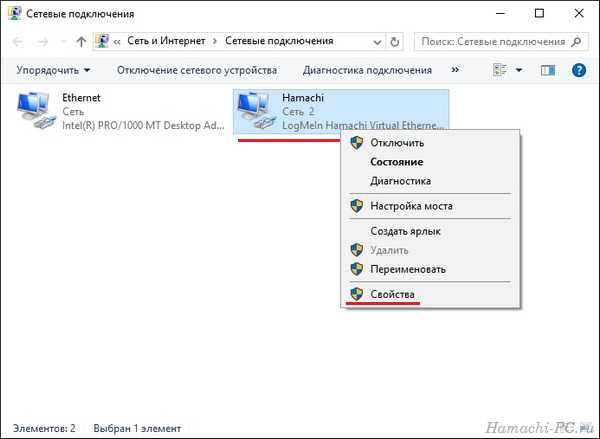
В открывшемся окне выберите «IP версии 4», как показано на скриншоте ниже, и нажмите на кнопку «Свойства».

Здесь щелкните на кнопку «Дополнительно».
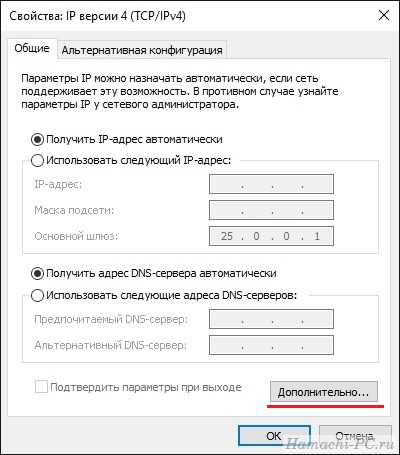
В дополнительных параметрах удалите прописанный шлюз, выбрав его и нажав кнопку «Удалить».
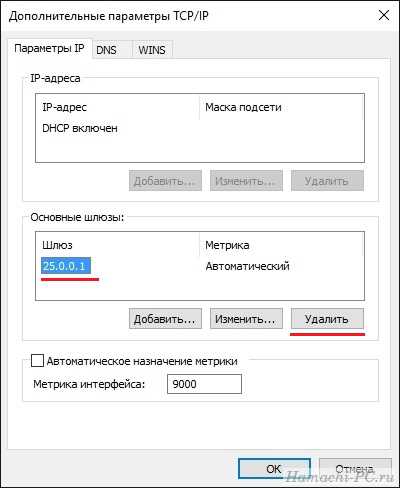
Здесь же в метрике интерфейса пропишите значение «10» и нажмите «ОК».
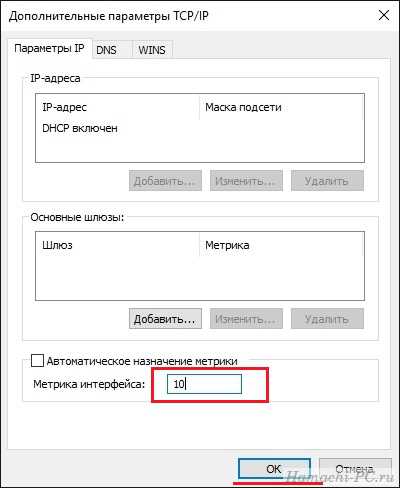
Шаг 3
Перечисленных выше действий иногда достаточно, для того, чтобы убрать проблему с туннелем в Hamachi. Если проблема не исчезла, откройте в самой программе через меню «Система» - «Параметры» окно с настройками и зайдите там в третью вкладку «Параметры». Для опций шифрования и сжатия выберите значение «любой», как показано на скриншоте:
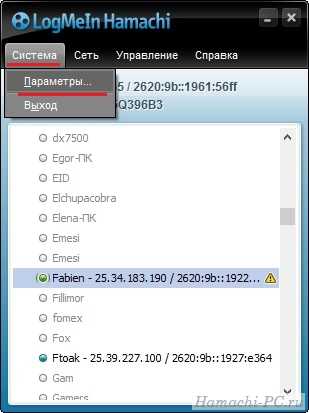
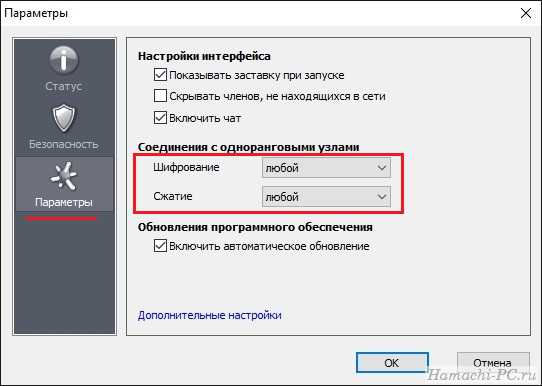
Затем откройте «Дополнительные настройки»:
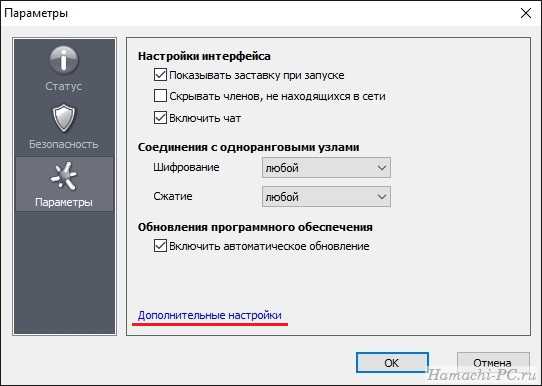
В открывшемся списке в секции «Подключение к серверу» выберите опцию «Использовать прокси-сервер» и отключите ее, установив переключатель в значение «Нет».
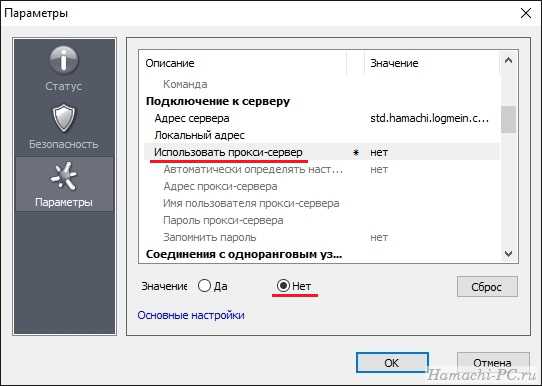
В секции «Соединения с одноранговым узлом» переключите в значение «Да» опцию «Включить разрешение имен по протоколу mDNS».

Здесь же для опции «Фильтрация трафика» установите значение «разрешить все».

В секции «Присутствие в сети» для опции «Включить» установите значение «Да» и нажмите кнопку «ОК».
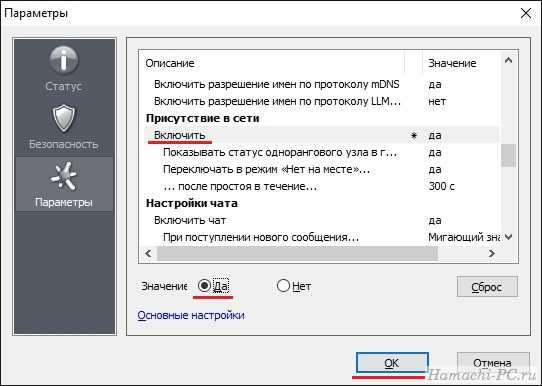
После проделанных настроек перезапустите Hamachi с помощью кнопки включения:
Шаг 4
Иногда сделать прямой туннель в Хамачи мешает ошибка «Статус VPN». Как ее исправить – читайте эту инструкцию.
Шаг 5
Отключите брандмауэр Windows и антивирус, который установлен на вашем компьютере и перезапустите Hamachi. Если проблема после этого исчезла, значит нужно добавить Hamachi в исключения системного или антивирусного брандмауэра (firewall).
Если ничего не помогло и у вас по-прежнему в Хамачи пишет «проблема с туннелем», расскажите подробности в комментариях, попробуем настроить прямой туннель вместе.
Смотрите также инструкции:
hamachi-pc.ru