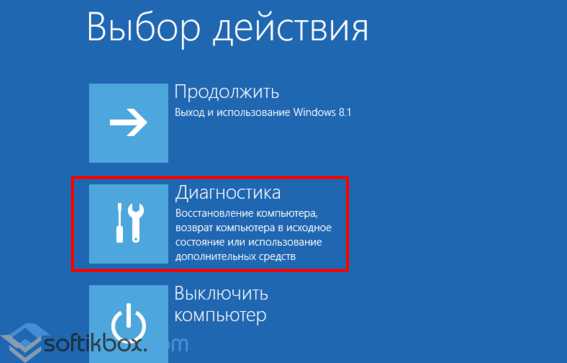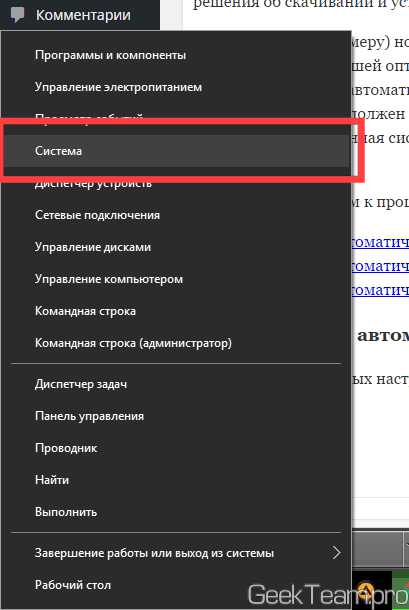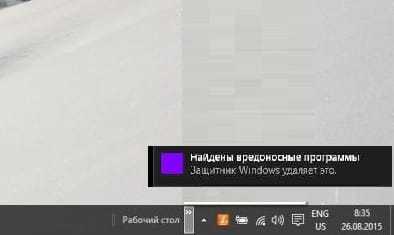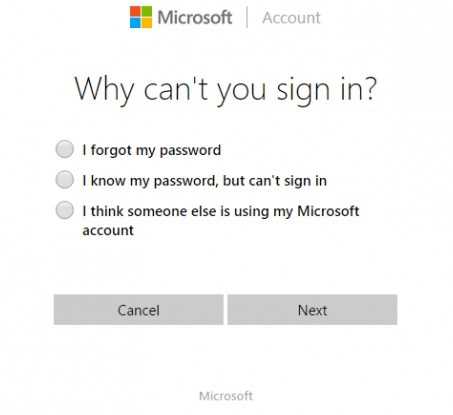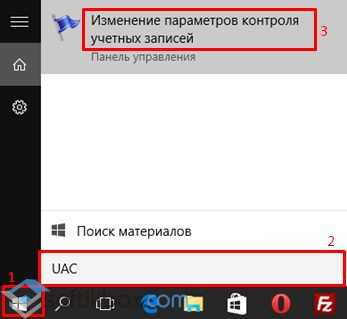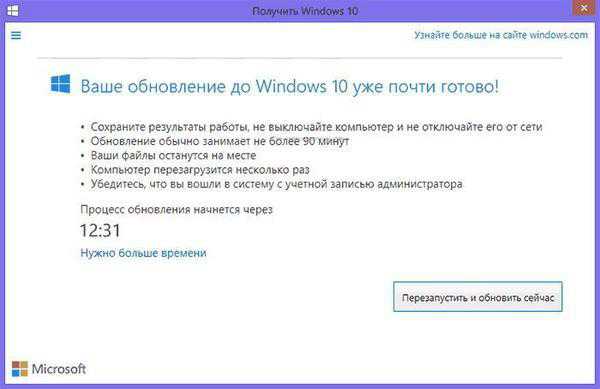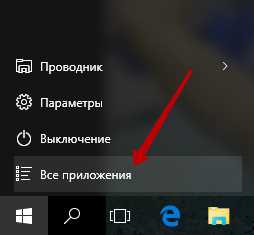Как обновить ноутбук до windows 10
Бесплатное обновление системы до Windows 10
В этой статье рассмотрим вопрос бесплатного обновления до Windows 10, возможно ли это на данный момент и что необходимо для этого сделать.
Несмотря на то, что последняя ОС от Майкрософт увидела свет уже давненько и на бесплатное обновление до Windows 10 вышли все сроки (было возможно до 29.07.2016 года), многие пользователи компьютеров до сих пор интересуются тем, как обновить операционную систему до Винды 10 онлайн и, естественно, бесплатно. «Спецы» старой закалки, не владеющие современной ситуацией, наверняка ответят: «Не раскатывай губу – иди в магазин и покупай!». Менее принципиальные могут посоветовать парочку торрентов, где можно заполучить пиратскую версии. К сожалению, сейчас скачать тестовый вариант операционки нельзя. К счастью остался один вполне легальный метод обновиться до «десятки» и теперь вы будете знать, как обновиться до Виндовс 10 бесплатно на русском. Пользуйтесь, пока лавочку не прикрыли!
Перейти на Виндовс 10 после 29.07.2016 (бесплатно и прямо сейчас)
Майкрософт оставила небольшую лазейку, через которую вы можете скачать обновление до Виндовс 10 абсолютно бесплатно. Сколько она будет работать — нам неизвестно, поэтому делайте это в срочной порядке и расскажите друзьям!
- Нужно иметь лицензионную версию Windows 7, 8/8.1, только в таком случае можно обновить её до Windows 10 и получить бесплатную версию. Если у вас пиратка — лучше не соваться.
- Переходим на официальный сайт Майкрософт, откроется страница «Бесплатное обновление до Винды 10 для пользователей с ограниченными возможностями». Эта версия ничем не отличается от обычной, просто в её функционале есть, например, виртуальная клавиатура или лупа (их можно не включать).
- Нажать на «Обновить сейчас» — скачается установочный файл на ваш рабочий стол. Кликаем по нему — запускается обновление.
- Ваша задача состоит в том, чтобы нажимать «Далее», «Принимаю»…
После перезагрузки вы станете обладателем заветной десятки.
Теперь на вопрос своих друзей «Можно ли бесплатно обновить систему до Виндовс 10 с официальный сайт?» — вы сможете ответить со знанием эксперта — «Пока можно, действуй!».
Как можно было получить легальную русскую версию Виндовс 10 совершенно бесплатно раньше
Давайте вспомним, как легко это было раньше. Существовало целых 2 варианта, чтобы сделать бесплатное обновление до Windows 10, которые были действенны до 29 числа июня месяца 2016 года и уже закончилось. Даже те, у кого изначально была пиратская версия, могли рассчитывать на лицензионную версию. Всплакнем по тем временам.
Вариант №1: условно-бесплатный
С выходом «юбилейной» версии своей операционной системы, Microsoft решили отступить от привычной схемы продажи новинок. Вместо этого, они дали возможность бесплатно обновить ОС на ноуте или стационарном компьютере до Windows 10 каждому владельцу предыдущей версии. Речь шла, само собой, о тех, кто уже успел отдать свои кровные за «семерку» или же «восьмерку», поэтому владельцам разнообразных пиратских сборок на данном этапе стоило закатать губу и перейти ко второму варианту.
Если же у вас все-таки имелась лицензионная Винда предыдущей версии, то достаточно было следовать простой инструкции, чтобы получить финальную версию десятки:
- Убедиться, что у вас включено автоматическое обновление (этому посвящена отдельная статья на нашем сайте);
- Собственно… на этом все. После этого стоило ждать своей очереди на обновление, которое происходило без лишних вопросов – спустя некоторое время вам было бы предложено зарезервировать, а затем и обновить свою ОС на стационарном компьютере или ноутбуке до Windows 10 (64 bit) совершенно бесплатно.
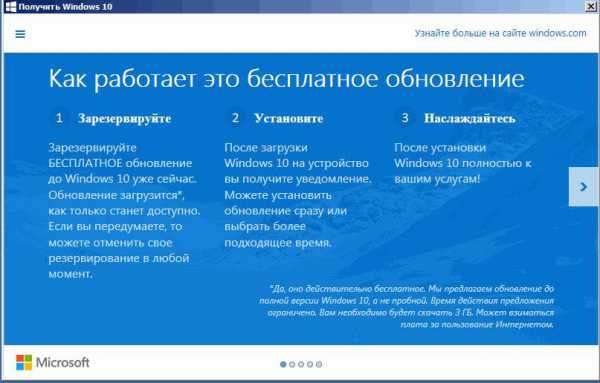
Процедуре обновления вашей ОС, используя систему резервирования, мы посвятили отдельную статью на нашем сайте. Большая часть операций при таком подходе проходит без какого-либо вмешательства пользователя, поэтому никаких специальных навыков вам не потребуется. Ниже, мы расскажем про еще один способ того, как можно было обновиться до Windows 10 на тот случай, когда лицензию вам «не завезли».
Вариант №2: совсем бесплатный
Теперь перейдем к тем, кто хотел узнать, как получить обновление до Windows 10 на пиратской версии. На самом деле, вы могли прибегнуть к способу, описанному ранее – обновление пиратки происходило без каких-либо заминок – система позволяла вам скачать обновку и приступить к ее установке (которую после этого уже не остановить), вот только по завершению процедуры вам нужно было запустить какой-нибудь «подпольный» активатор, иначе вы получили бы пробную версию операционки, которая перезагружалась бы раз в несколько часов, попутно выбрасывая вас в синий экран.

Чтобы этого не произошло, стоило поступить несколько мудрее. Правда, при таком подходе вам пришлось бы переустанавливать ОС «с нуля», зато вы получили бы абсолютно легальную десятку абсолютно бесплатно. Рецепт счастья был прост:
- Нужно было зайти в свой профиль на сайте Microsoft (создать его, если до сих пор этого было сделано);
- На странице Insider включить опцию, позволяющую скачивать тестовые версии;
- С любого торрент-трекера скачать последнюю официальную сборку Windows 10 Technical Preview и установить ее.
К сожалению, сейчас оба вышеописанных способа, как получить бесплатное обновление до Виндовс 10 являются недейственными, сейчас вы можете либо приобрести операционку платно, либо воспользоваться лазейкой, о которой мы рассказали в начале статьи.
Дополнительные вопросы
Напоследок, ответим на некоторые вопросы, которые задают наши посетители, помимо того как получить бесплатную версию Windows:
Как долго устанавливается Windows 10? Тут все зависит от вашего компьютера и скорости интернет-соединения. В большинстве случаев вы сможете получить ее в течение часа, а сама установка заканчивается еще через 30-40 минут.
Как установить обновление Windows 10? Рекомендуем вам прочесть эту статью с начала… если же вас интересует сама процедура обновления, то заключается она в периодическом нажимании на кнопку «Далее», однако, даже для этого мы подготовили небольшую инструкцию.
windows10x.ru
Обновление Windows 8.1 (7, 8) до Windows 10 (без потери данных и настроек)
Доброго дня.
Не так давно, а именно 29 июля, произошло одно знаковое событие - вышла новая ОС Windows 10 (прим.: до этого Windows 10 распространялась в так называемом тестовом режиме - Technical Preview).
Собственно, когда появилось немного времени, решил обновить свою Windows 8.1 до Windows 10 на домашнем ноутбуке. Получилось все достаточно просто и быстро (1 час в общей сложности), причем без потери каких-либо данных, настроек и приложений. Сделал десяток скриншотов, которые, возможно, будут полезны, тем кто так же захочет обновить свою ОС.
Инструкция по обновлению Windows (до Windows 10)
Какие ОС можно обновить до Windows 10?
Обновить до 10-ки можно следующие версии Windows: 7, 8, 8.1 (Vista - ?). Windows XP обновить до Windows 10 нельзя (необходимо выполнить полную переустановку ОС).
Минимальные системные требования для установки Windows 10?
- Процессор с частотой 1 ГГц (или быстрее) с поддержкой PAE, NX и SSE2; - 2 ГБ оперативной памяти; - 20 ГБ свободного места на жестком диске;
- Видеокарта с поддержкой DirectX 9.
Где скачать Windows 10?
Официальный сайт: https://www.microsoft.com/ru-ru/software-download/windows10
Запуск обновления/установки
Собственно, для начала обновления (установки) нужен образ ISO с ОС Windows 10. Скачать его можно на официальном сайте (или на различных торрент-трекерах).
1) Несмотря на то, что обновить Windows можно различными способами, я опишу тот, который использовал сам. Образ ISO для начала нужно распаковать (как обычный архив). С такой задачей легко справиться любой популярный архиватор: для примера 7-zip (официальный сайт: https://www.7-zip.org/).
Чтобы распаковать архив в 7-zip - достаточно просто щелкнуть по файлу ISO правой кнопкой мышки и в контекстном меню выбрать пункт "распаковать здесь...".
Далее нужно запустить файл "Setup".
2) После начала установки Windows 10 предложит получить важные обновления (на мой взгляд, это можно сделать позже). Поэтому рекомендую выбрать пункт "не сейчас" и продолжить установку (см. рис. 1).
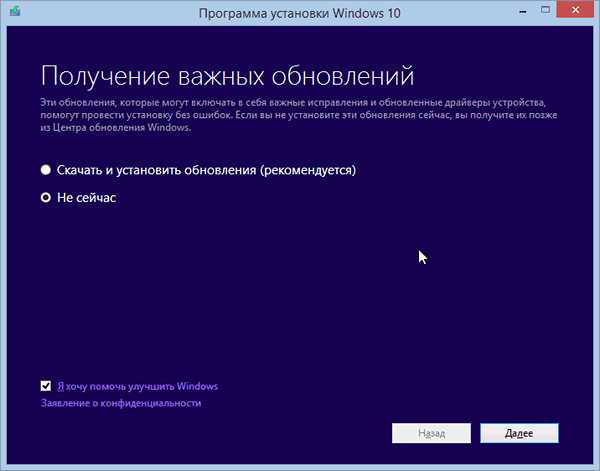
Рис. 1. Начало установки Windows 10
3) Далее несколько минут установщик будет проверять ваш компьютер на минимальные системные требования (оперативная память, место на жестком диске и т.д.), которые нужны для нормальной работы Windows 10.

Рис. 2. Проверка системных требований
3) Когда все будет готово к установке, вы увидите окно, как на рис. 3. Убедитесь, что поставлена галочка напротив пункта "Сохранить параметры Windows, личные файлы и приложения" и нажимайте кнопку установить.

Рис. 3. Программа установки Windows 10
4) Процесс пошел... Обычно копирование файлов на диск (окно как на рис. 5) занимает не так много времени: 5-10 мин. После этого ваш компьютер будет перезагружен.
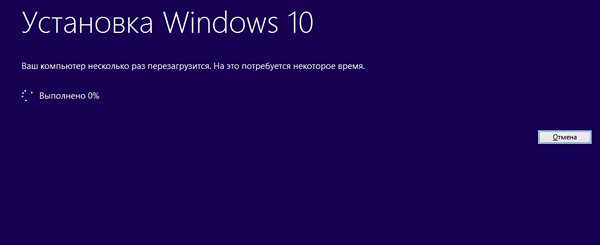
Рис. 5. Установка Windows 10...
5) Процесс установки
Самая длительная часть - на моем ноутбуке процесс установки (копирования файлов, установки драйверов и компонентов, настройка приложений и т.д.) занял примерно 30-40 мин. В это время лучше не трогать ноутбук (компьютер) и не мешать процессу инсталляции (картина на мониторе будет примерно такая, как на рис. 6).
Кстати, компьютер будет 3-4 раза перезагружен автоматически. Возможно, что 1-2 минуты на вашем экране ничего не будет отображаться (просто черный экран) - не выключайте питание и не жмите RESET!
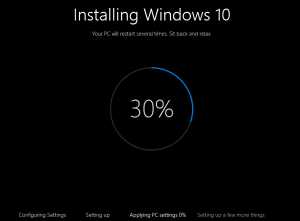
Рис. 6. Процесс обновления Windows
6) Когда процесс установки подойдет к концу, Windows 10 предложит вам настроить систему. Рекомендую выбрать пункт "Использовать стандартные параметры" см. рис. 7.

Рис. 7. Новое уведомление - повысить скорость работы
7) Windows 10 оповещает нас в процессе установки о новых улучшениях: фотографии, музыка, новый браузер EDGE, фильмы и ТВ-передачи. В общем-то, можно сразу нажать далее.

Рис. 8. Новые приложения для новой Windows 10
8) Обновление до Windows 10 завершено успешно! Осталось нажать только кнопку войти...
Чуть ниже в статье приведены несколько скриншотов установленной системы.

Рис. 9. С возвращением Alex...
Скриншоты из новой ОС Windows 10
Установка драйверов
После обновления Windows 8.1 до Windows 10 практически все работало, за исключением одного - не было видео-драйвера и из-за этого нельзя было регулировать яркость монитора (она по умолчанию стояла на максимуме, как по мне - так немного режет глаза).
В моем случае, что интересно, на сайте производителя ноутбука уже был целый комплект драйверов для ОС Windows 10 (от 31 июля). После установки видео-драйвера - все стало работать как положено!
Дам здесь пару тематических ссылок:
- программы для авто-обновления драйверов: https://pcpro100.info/obnovleniya-drayverov/
- поиск драйвера: https://pcpro100.info/kak-iskat-drayvera/
Впечатления...
Если оценивать в целом, то изменений не так уж и много (переход с Windows 8.1 на Windows 10 в плане функциональности ничего не дает). Изменения в основном "косметические" (новые значки, меню ПУСК, редактор картинок и пр.)...
Наверное, кому то покажется удобным просматривать картинки и фотографии в новом "просмоторщике". Он, кстати, позволяет легко и быстро производить легкое редактирование: убрать красные глаза, осветлить или затемнить изображение, повернуть, обрезать края, наложить различные фильтры (см. рис. 10).

Рис. 10. Просмотр картинок в Windows 10
В то же время, этих возможностей будет недостаточно для решения более расширенных задач. Т.е. в любом случае, даже с таким просмоторщиком фото, необходимо иметь более функциональный редактор картинок...
Довольно неплохо реализован просмотр видео-файлов на ПК: удобно открыть папку с фильмами и сразу увидеть все серии, названия, превью к ним. Кстати, сам просмотр довольно качественно реализован, качество картинки видео четкое, яркое, не уступает лучшим проигрывателям (прим.: https://pcpro100.info/proigryivateli-video-bez-kodekov/).
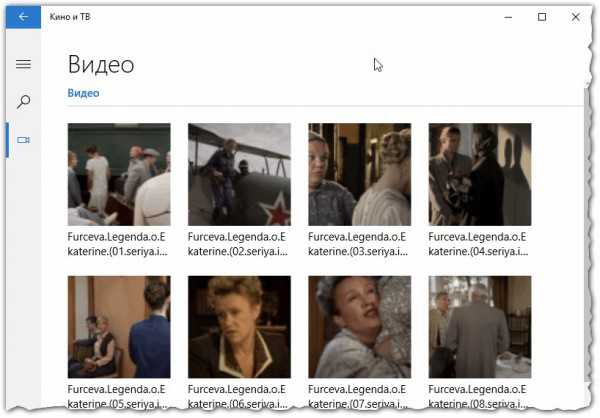
Рис. 11. Кино и ТВ
По поводу браузера Microsoft Edge пока ничего конкретного сказать не могу. Браузер, как браузер - работает довольно шустро, странички открывает так же быстро, как Chrome. Единственный недостаток, который заметил - это искажение некоторых сайтов (видимо они пока не оптимизированы под него).
Меню ПУСК стало значительно удобнее! Во-первых, оно совмещает в себе и плитку (появившуюся в Windows 8) и классический список программ имеющихся в системе. Во-вторых, теперь если щелкнуть правой кнопкой мышки по меню ПУСК - то можно открыть практически любой менеджер и изменить любые настройки в системе (см. рис. 12).
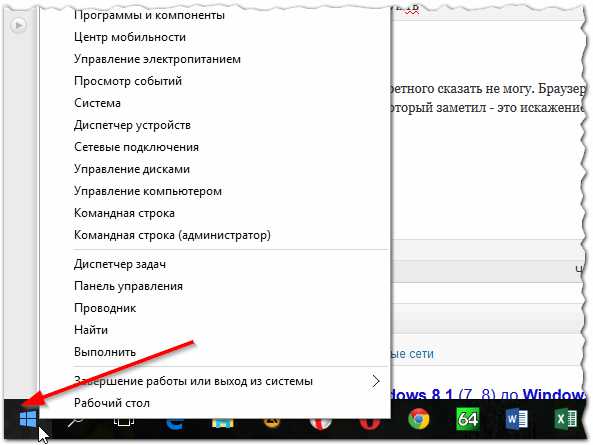
Рис. 12. Правая кнопка мышки по ПУСКУ открывает доп. опции...
Из минусов
Могу пока выделить одно - компьютер стал дольше загружаться. Возможно это связано как-то с конкретно моей системой, но разница в 20-30 сек. видна невооруженным глазом. Что интересно, выключается так же быстро, как и в Windows 8...
На этом у меня все, удачного обновления 🙂
Социальные кнопки:
pcpro100.info
Обновляем Windows 8 до Windows 10
В данной статье мы поговорим о том, как Виндовс 8 обновить до Виндовс 10, возможно ли это сделать сейчас, что для этого необходимо знать и какие действия предпринять.
Итак, вас интересует вопрос о том, как Виндовс 8 или 8.1 обновить до Виндовс 10? Что ж, похвально — это значит, что вам не чуждо желание попробовать что-то новое и нестись в авангарде движения IT-индустрии. К сожалению, сейчас мы может только вздыхать о тех светлых временах, как раньше можно было без проблем обновить лицензионную Windows 8 до Windows 10 совершенно бесплатно. Дело в том, что с 29.07.2016 Майкрософт закончило свою щедрую акцию. Теперь осталось только 3 варианта: купить лицензию на новую десятку, найти на торретах пиратскую версию (напомним, что это чревато багами и вирусами) или просто читать нас и понимать, что не все потеряно!
Как обновить Виндовс 8 до 10 на ноутбуке или компе после 29.07.2016
Это стало уже не так просто, как было раньше, но тем не менее возможно. Обновление Windows 8 или 8.1 до Microsoft Windows 10 можно скачать с официального сайта, вполне легально, и сейчас мы расскажем как это сделать:
- У вас должна быть лицензионная ОС (8 или 8.1);
- Заходите на официальную страницу сайта Майкрософт. На своем сайте разработчики предлагают скачать бесплатно десятку людям с ограниченными возможностями. Версия ОС буде абсолютно такой же, как и совершенно обычная, только будут присутствовать дополнительные функции, например, виртуальная лупа или клавиатура (вы можете их не включать);
- Жмете «Обновить сейчас» — на рабочий стол вашего компьютера скачивается установочный файл — щелкаете его.
- У вас запустился процесс обновления — следуйте инструкции.
- После перезагрузки вы станете обладателем горяченькой десяточки.
Стоит ли обновлять лицензионную Виндовс 8 до 10?
Стоит, если вы хотите получать новые фишки от Майкрософт, усовершенствовать работу своего компа + там вернулось всеми любимое меню «Пуск» (в усовершенствованном виде, но оно опять на месте). Все самое крутое компания, естественно, начинает творить для десятки, кроме того:
- Десятка, по словам разработчиков, это последняя. Далее будут только её обновления, то есть рано или поздно всем придется на нее перейти.
- Разработчики программ и игр, производители процессоров будут выпускать свой продукт, ориентируясь именно на эту версию.
- Со временем поддержка других версий ОС закончится.
В общем, это только ваше решение делать обновление Windows 8 до Windows 10 или нет.
Можно ли таким образом обновить пиратскую Виндовс 8 до 10?
Нет, к сожалению, нельзя. вы должны иметь лицензионную версию операционной системы, чтобы совершить вышеописанные действия. Пробовать мы не рекомендуем.
Как можно было обновить Винду до 29.07.2016?
Вариант №1: классический
Раньше, чтобы обновить Windows 10 с предыдущих версий, не нужно было делать ничего особенного. Если вы уже являлись обладателем лицензионной «восьмерки», то новая версия возникала на вашем компьютере сама собой, ну, или почти…

- Нужно было убедиться в том, что у вас включено автоматическое обновление. Проверить данный факт вы могли с помощью небольшой статьи, которую также можно обнаружить на нашем сайте;
- Дождаться, пока в трее (область экрана возле часов) появится уведомление о доступности «десятки» — значок периодически напоминал о себе всплывающим окошком, так что вы его не могли пропустить;
- Щелкнуть по значку и следовать простым инструкциям, по окончанию которых ваш компьютер перезагрузился бы и начал работу под управлением новейшей ОС от Microsoft.
Вариант №2: «классический» для нашей страны
Несколько иначе обстояли дела, если вы хотели знать, как обновить Виндовс 8 до Виндовс 10, при том, что ваша ОС никогда не видела лицензионного ключа. К великому удовольствию большинства, обновить пиратскую винду бесплатно было очень даже реально, причем, в большинстве случаев данная процедура ничем не отличалась от актуализации лицензионной операционки. Вот только по завершению всех операций, вам приходилось искать подходящий активатор, ибо без оного ваш компьютер периодически вываливался бы в синий экран, намекая тем самым на то, что без денег он работать не хочет.
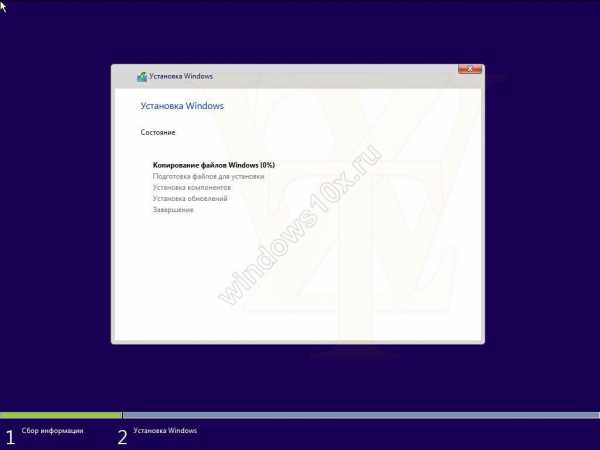
Как видите, узнать, как Windows 8 обновить до Windows 10 оказалось не так-то и трудно. Не забудьте поделиться ссылкой на эту страницу в социальных сетях!
windows10x.ru
Как обновить Windows 8.1 до Windows 10
Многие пользователи находятся в состоянии нервного ожидания выхода полноценной версии ОС Windows 10. Пока для скачивания доступна только техническая версия продукта, люди интересуются, как обновить Windows 7 или 8.1 до Windows 10. В данной статье мы напишем подробное руководство для владельцев восьмерки.
После выхода Windows 8 достаточно большое количество пользователей отказались от давно проверенной семерки в пользу новой операционной системы с широким набором интересных функций. К слову если Вам нужен оригинальный образ Windows 8.1, то возьмите его с нашего сайта. Анонс выхода Windows 10 естественно привлек внимание современных пользователей, и желающих протестировать техническую версию продукта появилось очень много.
Переход на техническую версию Windows 10 абсолютно бесплатный и более того, по утверждению разработчиков такой переход можно откатить. То есть если после установки Windows 10 Вас что-то не устроит или работать на новой ОС будет неудобно, Вы всегда сможете произвести откат до Windows 8.1.
Для того чтобы откатить обновление до Windows 10 при запущенной операционной системе необходимо нажать “Shift” и “Перезагрузка”. При этом появится специальное окно “Выбор действия”, в котором необходимо нажать на “Диагностика”. В появившемся окошке можно будет произвести простой и быстрый откат до предыдущей сборки Windows. Теперь перейдем к непосредственному рассмотрению руководства о том, как обновить Windows 8.1 до Windows 10 (если у Вас установлена семерка, то читайте статью, как обновить Windows 7 до Windows 10).
Бесплатное обновление Windows 8.1 до Windows 10
При тестовом обновлении до Windows 10 Technical Preview никаких проблем у нас не возникло. Обновление полностью бесплатное и безопасное, активацию будем проводить с помощью лицензионного ключа.
Для начала переходим на официальный сайт Microsoft по ссылке https://windows.microsoft.com/en-us/windows/preview-download. Нажимаем на кнопку “Start upgrade now”.
После этого Вам на компьютер будет скачана утилита “Windows10TechnicalPreview.exe”. которая будет использована для бесплатного обновления до Windows 10. Запустите скачанный файл.
Ждем, пока закончится подготовка к процедуре обновления.
Перезагружаем компьютер при помощи кнопки “Перезагрузка”.
После успешной перезагрузки системы на экране появится окно “Центр обновления Windows”.
После автоматического поиска обновлений нажимаем на кнопку “Установить”.
После вывода сообщения об ошибке нажимаем на кнопку “Просмотр важных обновлений”.
Устанавливаем флажки напротив всех пунктов и жмем на кнопку “Установить”.
Кликните на “Давайте начнем”.
Соглашаемся с лицензионным соглашением.
Ожидаем завершения проверки системы на совместимость.
Нажимаем на кнопку для начала обновления.
Теперь ждем завершения обновления с Windows 8.1 до Windows 10.
Нажимаем на кнопку “Далее”.

При настройке используем стандартные параметры.
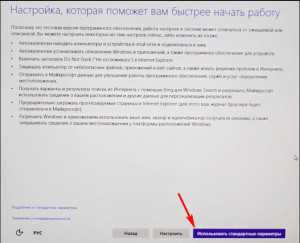
Задаем пароль для входа в систему.
При выборе операционной системы выбираем “Windows 10 Technical Preview”.
На этом обновление до Windows 10 завершено. Обращаем Ваше внимание на тот факт, что все установленные еще при Windows 8.1 программы будут продолжать работать при Windows 10 и никуда не удалятся. Теперь можно активировать Windows 10.
Как активировать Windows 10
Нажмите на значок “Компьютер” правой кнопкой мыши и зайдите в “Свойства”. Далее нажимаем на пункт “Активация Windows”.
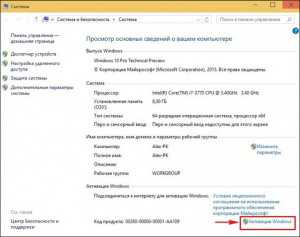
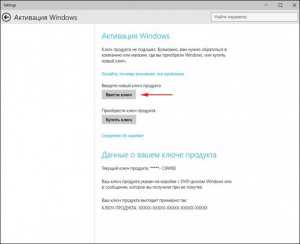
Введите полностью легальный ключ активации от Microsoft, для того чтобы бесплатно активировать Windows 10 Technical Preview. Ключ активации – “NKJFK-GPHP7-G8C3J-P6JXR-HQRJR”.
На этом простом шаге активация завершается.
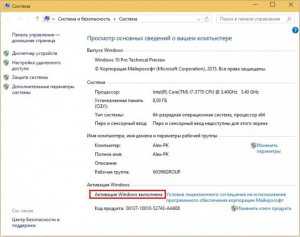
Выводы
Мы подробно рассмотрели процесс обновления операционной системы Windows 8.1 до более совершенной Windows 10. Если Вы все сделали правильно, то теперь на Вашей машине установлена техническая версия десятки. Теперь можно спокойно ждать выхода полной версии новой ОС от Microsoft.
komputer-info.ru
Как бесплатно обновить Windows 7 до Windows 10
Microsoft сделала воистину царский подарок, разрешив бесплатно обновить windows 7 до windows 10, включая даже пиратские копии — правда, легальной система в этом случае не станет, но проапгрейдится без проблем.
В большинстве случаев система, будь то windows 7 или windows 8/8.1 предложит вам обновить до Windows 10 автоматически, но если этого почему-то не произойдет, процесс обновления можно запустить и вручную. Еще пару лет назад установить систему можно было с загрузочного DVD - диска или флешки, сегодня же проще всего сделать это через Интернет — с ним-то у вас проблем нет, полагаю? А именно — через сайт Microsoft
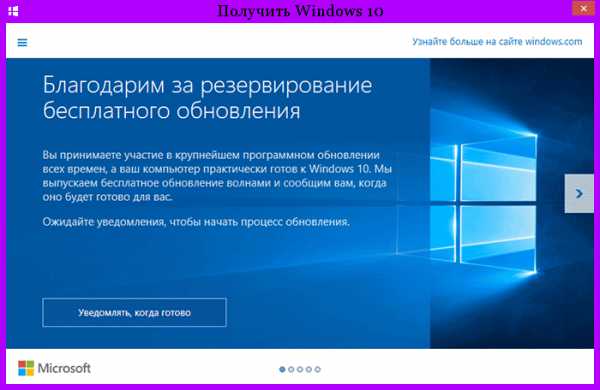
Программа доступна на странице https://www.microsoft.com/ru-ru/software-download/windows10 в двух версиях — 32-бит и 64-бит, следует скачать тот вариант, который соответствует системе установленной у вас на компьютере или ноутбуке. Здесь вы найдете две опции: либо запустить небольшую программу для обновления windows, которая сама установит на вашем компьютере Windows 10 (с сохранением практически всех ваших программ и документов), либо скачать полный «образ» установочного диска системы, который потом можно превратить в загрузочную «флешку» и установить Windows начисто. Но этот вариант мы рассмотрим чуть ниже, пока что скажу, что в этом случае вам понадобится еще и серийный номер Windows, который можно купить здесь же, в майкрософтовском «магазине».
Процесс обновления windows 7/8,1 до windows 10
Запустив программу установки, вам будет предоставлен выбор — «Обновить этот компьютер сейчас» или «Создать установочный носитель для другого компьютера». При обновлении с помощью зарезервированной копии в «Получить Windows 10», все будет точно так же, за исключением отсутствия первых нескольких шагов, предшествующих непосредственно установке обновления.
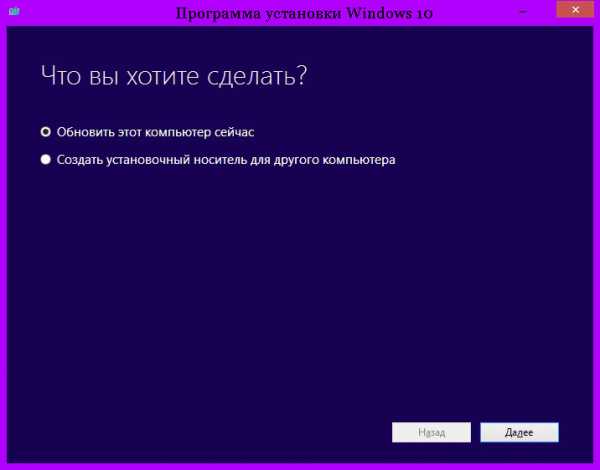
Надо сказать, чтобы обновить windows 7 до windows 10 без потерь возможно далеко не всегда. Например, если у вас на компьютере уже установлена 32- разрядная Windows 8, обновить ее до 64разрядной Windows 10 не получится. Точнее, не так: система обновится. Но при этом вы потеряете все установленные программы, кроме стандартных приложений Windows, а в новую систему переедут лишь ваши персональные файлы — документы, фото, музыка. В самых сложных случаях (например, если вы устанавливаете русскую версию Windows поверх англоязычной) возможность обновления и вовсе будет заблокирована — Windows установится начисто, предварительно скопировав предшествующую версию вместе со всеми вашими документами в папку Windows. Old на жестком диске.
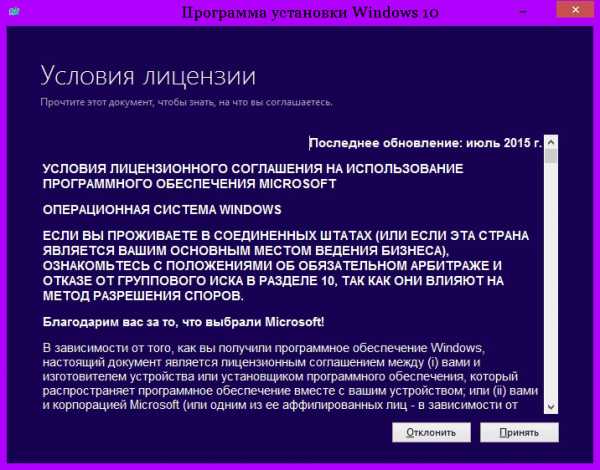
Выбрав «Обновить компьютер сейчас», начнется автоматическая загрузка файлов Windows 10 на компьютер, по завершении которой произойдет «Проверка загруженных файлов» и «Создание носителя Windows 10». По завершении, автоматически запустится процесс установки Windows 10 на компьютер (такой же, как и при использовании способа с резервированием).
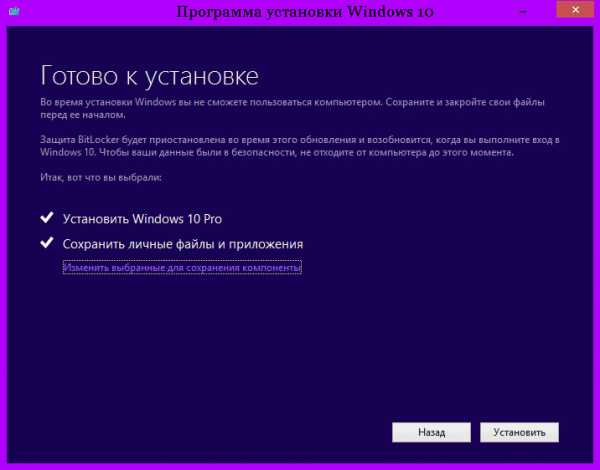
Процесс обновления до Windows 10 практически полностью повторяет обычную установку windows 10 — разве что проходит он куда быстрее, да и красивых картинок во время установки демонстрируется больше. Однако знатоки рекомендуют проводить обновление Windows (то есть, установку новой версии поверх старой) только в тех случаях, когда система работает безукоризненно. В противном случае всегда есть вероятность, что накопленные вашей старой ОС ошибки и сбои «по наследству» перейдут к новой. И все-таки стоит попробовать. Ведь переустановка всех программ, которая неизбежно последует за полным сносом операционной системы, займет у вас несколько часов, а переустановка Windows поверх Windows — минут сорок.

Сразу же после того, как вы cмогли обновить Windows 7 до windows 10 начинает активно качать из Сети обновления и заплатки, а также новые драйверы — для видеоплаты, встроенного звука и так далее. Этот процесс, собственно, не требует вашего вмешательства и проходит абсолютно незаметно, в фоновом режиме (разве что в дальнейшем компьютер предупредить о необходимости перезагрузиться). Но если вы хотите сорвать покров с этого таинства, нет ничего легче — щелкните по кнопке Пуск в нижнем левом углу экрана и выберите меню Параметры ⇒ Обновления и безопасность ⇒ Центр обновления Windows. При желании процесс проверки обновлений можно запустить и вручную, а зайдя в меню Дополнительные параметры, вы сможете включить режим загрузки обновлений не только для Windows, но и для других программ Microsoft (например, пакета Microsoft Office).
Обновлено: 21.06.2017 17:15mysitem.ru