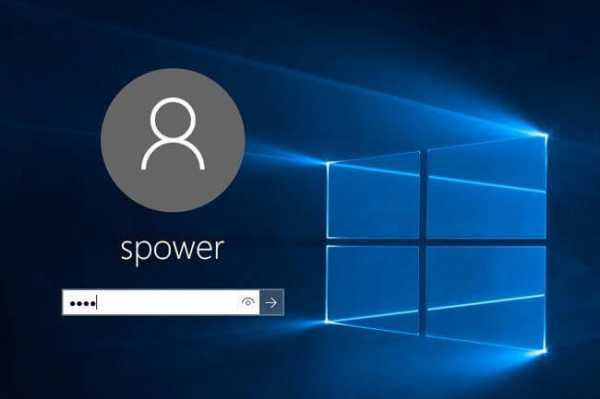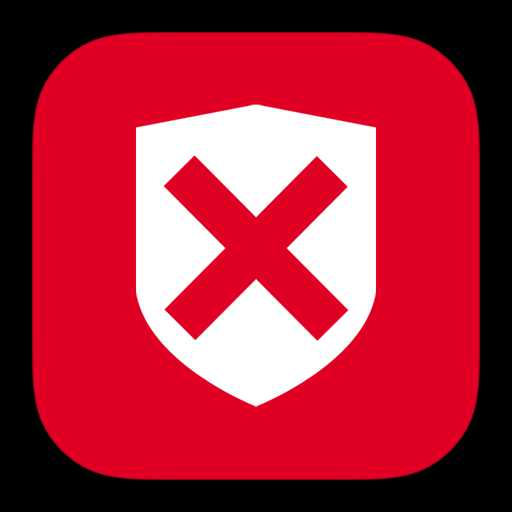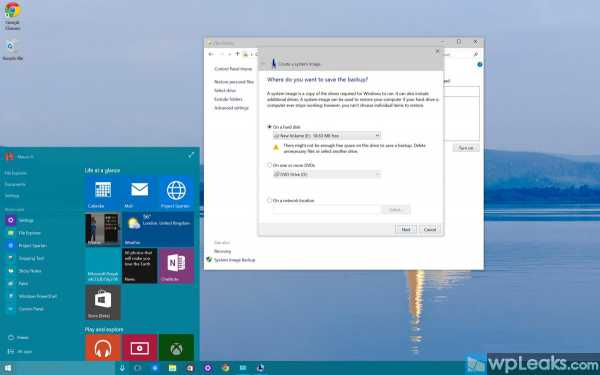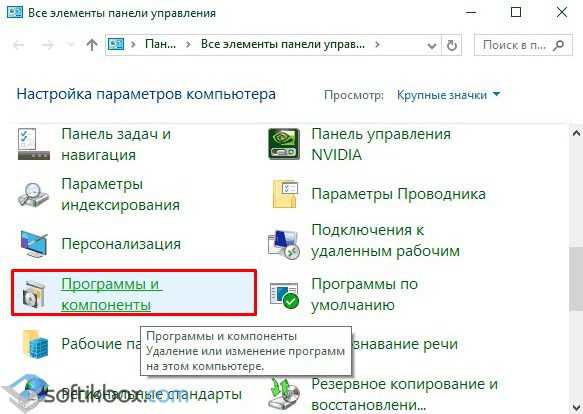Как проверить работу оперативной памяти в windows 10
Средство проверки памяти Windows 10, как проверить память
Для того чтобы проверить работу памяти на компьютере Windows 10, в нижнем левом углу экрана, откройте меню Пуск. В открывшемся окне нажмите на вкладку — Все приложения.
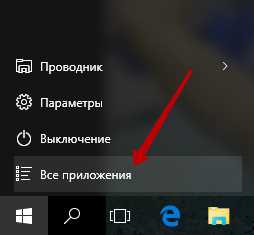
В списке всех приложений, в самом низу, найдите и откройте вкладку — Средства администрирования. В открывшемся списке нажмите на вкладку — Средство проверки памяти Windows.
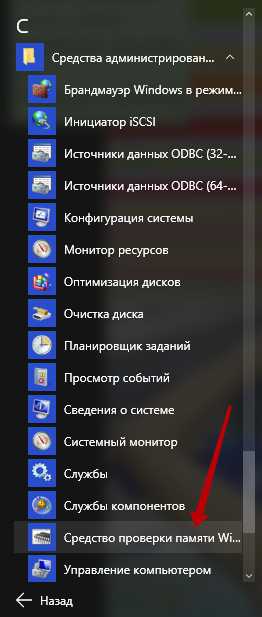
Далее, у вас откроется окно — Проверка компьютера на предмет неполадок с памятью. У вас будет два варианта проверки памяти:
— Выполнить перезагрузку и проверку, перед проверкой памяти, сохраните всю работу, закройте все открытые программы и вкладки.
— Выполнить проверку при следующем включении компьютера.
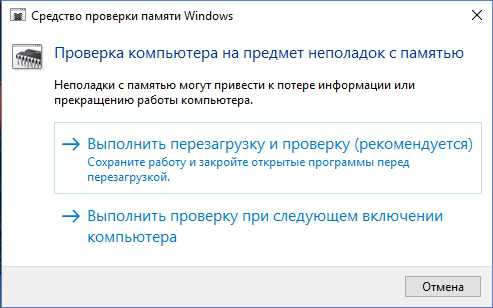
Помните, что неполадки с памятью могут привести к потере информации или прекращению работы компьютера.
Средство проверки памяти Windows 10, как проверить память обновлено: Май 11, 2016 автором: Илья Журавлёвinfo-effect.ru
Средство проверки памяти windows
Перебои в работе операционной системы, зачастую, свидетельствуют о неисправности комплектующих, которое подтверждается периодическим появлением «синего экрана смерти». Одним из уязвимых элементов компьютера, является оперативная память (ОЗУ).
Как только появляется дефект одного из чипов памяти, ОЗУ начинает нестабильно функционировать. Одной ошибки достаточно, чтобы система перестала загружаться. Для того чтобы проверить устройство на ошибки потребуется специальный софт для диагностики, либо можно воспользоваться встроенной утилитой Windows…
Memory Diagnostics Tool
Диагностическая утилита «Memory Diagnostics Tool» — циклический тест оперативной памяти, проводящийся под высокой нагрузкой. Является внутренним компонентом ОС Windows, начиная с версии Vista. Прохождение теста без выявления ошибок чипа, является гарантией работоспособности ОЗУ.
Запуск утилиты из под Windows
Memory Diagnostics Tool скрыта в системных каталогах Windows, и чтобы её запустить следует вызвать диалоговое окно «Выполнить». Далее введите «mdsched.exe» и нажмите клавишу «Enter». Если Вы пользователь ОС Windows 8.1, то попробуйте в стартовом окне набрать последовательность «w m d». Это приведёт к выводу ссылки на утилиту в результатах поиска.
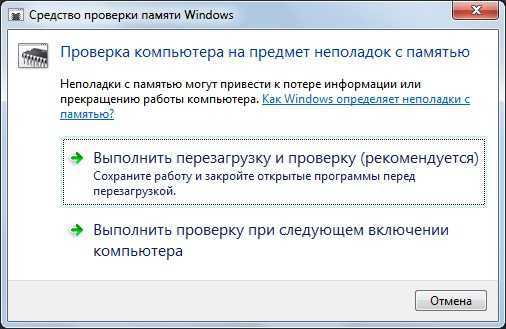
Далее перед Вами откроется диалоговое окно с вариантами запуска тестирования (рис. выше). Верхний, приводит к немедленной перезагрузки компьютера для последующей диагностики. Пункт ниже, проведёт диагностику при следующей загрузке Windows. Жмём удобный для Вас вариант, и после перезагрузки компьютера наблюдаем процесс тестирования памяти.
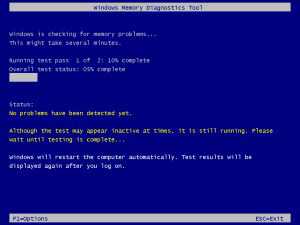
Во время диагностики нажмите клавишу «F1», чтобы выбрать режим проверки. Выбор влияет на количество цикл-тестов: простой (Basic), стандартный (Standard), расширенный (Extended).
Как только цикл тестирования будет окончен, компьютер автоматически перезагрузится. А результаты проверки будут доступны в оснастке «Просмотр событий». Вводим «Просмотр событий» в строку поиска и щёлкаем по первому результату. Далее в левой колонке двойным кликом раскрываем «Журналы Windows» (Windows logs); выбрать пункт «Система» (System); справа в списке найти событие с источником «Диагностика памяти» (Memory Diagnostic).
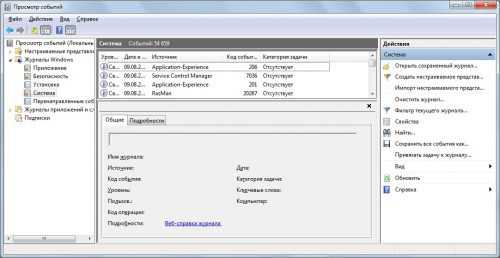
P.S.
Анализ содержимого «события» должен показать наличие или отсутствие ошибок в оперативной памяти. Если же проверка не выявила дефектов, то стоит продолжить поиск неисправности, возможно, на стабильность ПК повлиял другой компонент системы.
обновлено: 13.02.2017
оставить комментарий
wd-x.ru
Как проверить оперативную память средствами Windows 10 / 8 / 7
Если любимый компьютер периодически зависает и перезагружается, т.е. работает нестабильно, вплоть до появления синего экрана смерти (BSoD) - самое время проверить работоспособность оперативной памяти. Для этого не нужна флешка со сторонней программой, ведь можно воспользоваться штатным инструментарием в виде "Средства проверки памяти Windows" ("Windows Memory Diagnostic Tool"). Утилита mdsched.exe, которая появилась еще в Vista, требует лишь командного запуска и перезагрузки системы (возможен запуск с установочного диска или диска восстановления Windows).
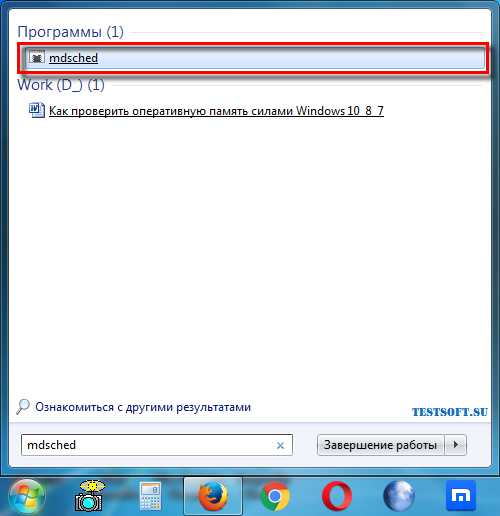
Так как в "восьмерку" вернулась кнопка "Пуск", то инициирование инструмента проверки ОЗУ (RAM или Random Access Memory) с ее помощью теперь одинаково для всех последних выпусков ОС. Поэтому в Windows 10 / 8 / 7 в строке поиска меню "Пуск" наберите mdsched и нажмите "Enter" (второй способ: комбинацией клавиш "Win + R" откройте окошко "Выполнить" и впишите mdsched → "ОК") → далее, в новом окне "Проверка компьютера на предмет неполадок с памятью" выберите опцию "Выполнить перезагрузку и проверку (рекомендуется)", не забыв сохранить все открытые документы.
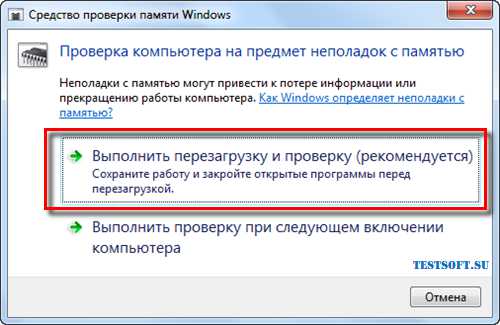
После чего Ваш ПК (лэптоп) перезагрузится, и запустится стандартный набор тестов. При наличии нескольких свободных часов времени посредством "F1" и клавиш-стрелок можно изменить режим на "Обычный" или "Широкий", однако и дефолтного "Базового" вполне достаточно для выявления причин нестабильной работы системы. Автору же для тестирования 8 Гб ОЗУ четырехядерного ноутбука Acer Aspire V3-571G под Windows 7 64х понадобилось всего три минуты и чашечка свежего кофе.
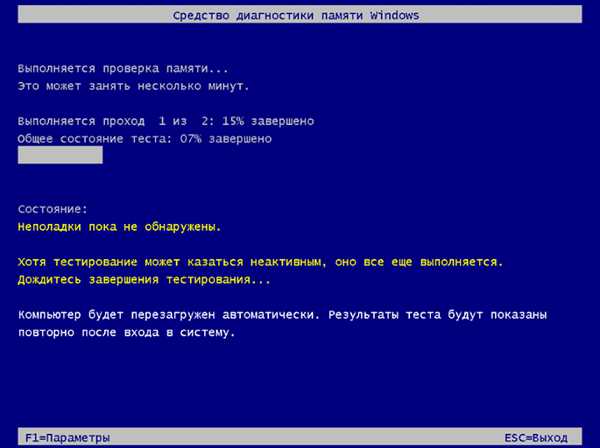
По окончании диагностики компьютер снова перезагрузится, а результаты проверки отобразятся в системном трее. Если RAM функционирует без сбоев, Вы увидите вожделенное "Ошибки памяти не обнаружены".

Чтобы детально ознакомиться с логами тестинга, откройте через окно "Выполнить" апплет eventvwr.msc ("Просмотр событий"), в разделе "Журналы Windows" найдите подраздел "Система" и в нем логи "MemoryDiagnostics-Results". В идеале они должны выглядеть так, как на последнем скриншоте.
Примечание: Перед началом работы с mdsched.exe ("Windows Memory Diagnostic Tool") необходимо вернуть BIOS к первоначальным настройкам, если имело место разгон процессора, смена настроек питания и т.д.
Дмитрий dmitry_spb Евдокимов
TestSoft.su
Простой способ проверить оперативную память компьютера
Раздел: ЖелезякиНаписано: 2.11.2014 Автор: Antonio Просмотров темы: 11 607 раз
Начиная с Windows Vista в операционной системе Windows появилась программа для проверки ОЗУ (оперативной памяти).
Программа называется mdsched.exe и ее можно вызвать из командной строки или по-простому Пуск — Выполнить (Win+R) и написать mdsched.exe
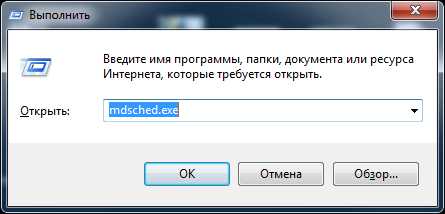
После запуска утилиты вы увидите диалоговое окно
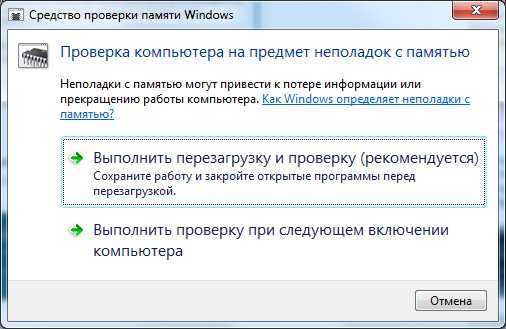
Выбирайте первый пункт (Выполнить перезагрузку и проверку), компьютер перезагрузится и проверка начнется в специальном режиме работы.
Буквально с первых секунд утилита может сказать что с памятью вероятно проблемы и ход тестирования может остановиться. В таком случае подождите минут 10 и если прогресс проверки не меняется, то делайте перезагрузку ресетом.
В 99,9% проблема с какой либо планкой памяти. Понять с какой конкретной платой памяти можно вытаскивая модули и проводя проверку снова (или можно просто обратиться к поставщику компьютера или ноутбука для разбирательства с железом по гарантии (если она конечно есть)).
Средство проверки памяти Windows — mdsched (Windows Memory Diagnostic Tool), может вам понадобиться если у вас происходят непонятные ошибки, зависания, сбои, очень часто все это из-за неисправной оперативной памяти.
Преимущества такой встроенной проверки — это скорость диагностики и простота запуска (вам не нужно ничего ставить на компьютер или искать какие-нибудь диски-реаниматоры)
Фразы: проверка оперативки в Windows 7, как определить проблемы с памятью, тест ОЗУ Windows 10
(5 оценок, в среднем: 4,40 из 5) Поделиться с друзьями:nemcd.com
Как провести тест оперативной памяти на Windows 10 64 bit?
Компьютер является довольно сложным, с технической точки зрения, устройством, состоящим из множества важных компонентов, без которых корректная его работа невозможна. Именно поэтому при обнаружении явных отклонений в его работе, требуется выполнить диагностику самых разных его составляющих.
Одним из основных компонентов, помимо процессора, является оперативная память, проверить состояние которой можно встроенными в систему средствами.
Признаки неисправности оперативной памяти и диагностика
Со временем, любой компьютер начинает работать несколько хуже, что объясняется банальным износом многих его составляющих. Однако, чаще всего, неполадки затрагивают систему охлаждения компьютера, а также оперативную память.
Учитывая тот факт, что последняя является необходимым компонентом для работы устройства, очень важно знать, как правильно провести тест оперативной памяти windows 10 64 bit.
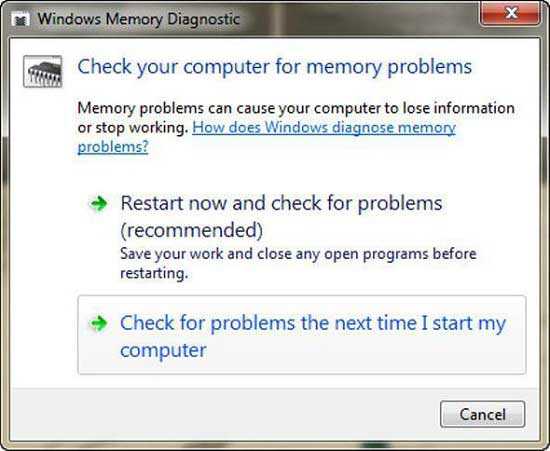
Разработчики ОС знают о том, какую важную роль играет оперативная память, в связи с чем, поставляют вместе с операционными системами специальное средство, позволяющее самостоятельно провести диагностику и определить состояние памяти. Запустить средство проверки можно разными способами, выбор которых напрямую зависит от предпочтений пользователя.
Поиск и запуск
Чтобы запустить проверку, можно воспользоваться встроенным поиском в Windows, что позволит сэкономить довольно много времени на поисках нужной программы. Для этого потребуется:
- Нажать на значок поиска (выглядит как лупа);
- В появившемся поле для ввода, требуется набрать «Средство проверки памяти»;
- После этого, поиск автоматически отобразит нужный пункт, который и требуется выбрать для запуска программы.
Однако, некоторые пользователи считают более удобным другой метод, предполагающий использование командной строки. Он подразумевает следующий алгоритм действий:
- В меню Пуск, следует выбрать пункт Выполнить;
- В появившемся поле следует набрать mdsched.exe , что является рабочим названием программы;
- После нажатия Enter, приложение запустится.
Второй способ несколько быстрее, однако, пользователи, незнакомые с командной строкой, предпочитают первый.
Использование программы
Приложение крайне простое, так как весь его функционал ограничивается прямым назначением — проверкой памяти. После запуска, перед пользователем встанет выбор: выполнить проверку при следующем включении или же незамедлительно перезагрузить компьютер для её проведения.
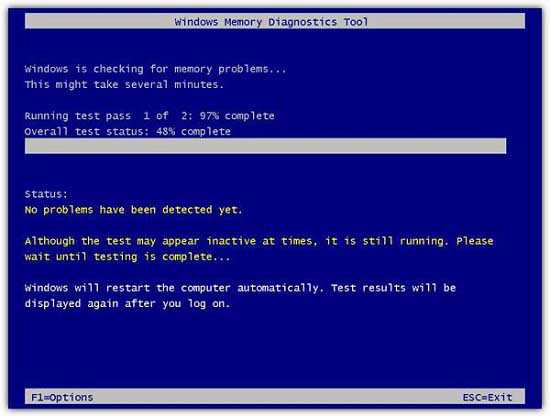
По окончании перезагрузки компьютера, на мониторе отобразится синее окно, в котором и будет отображаться информация касательно проверки.
learnwindows.ru