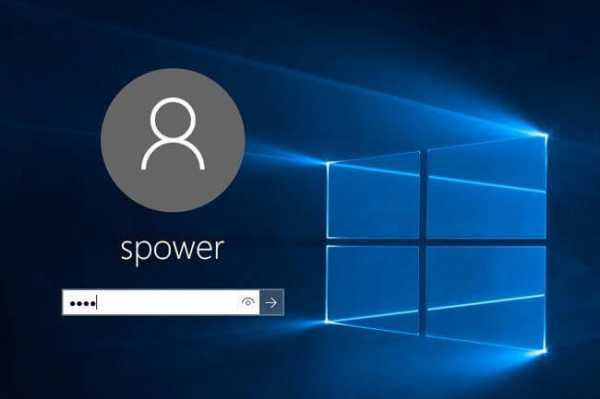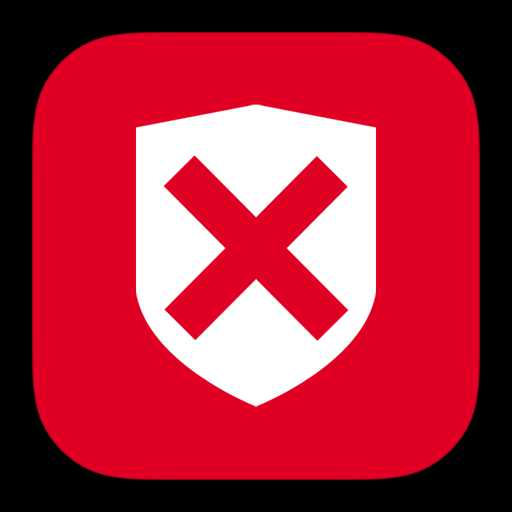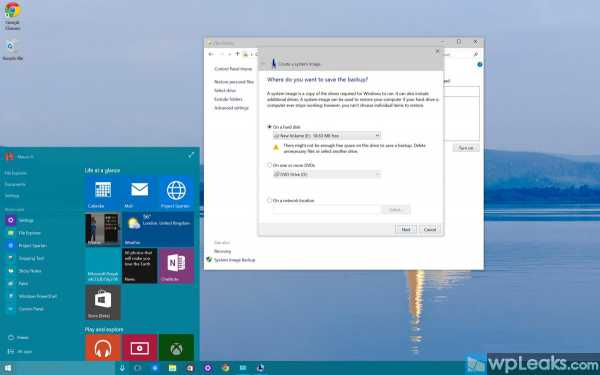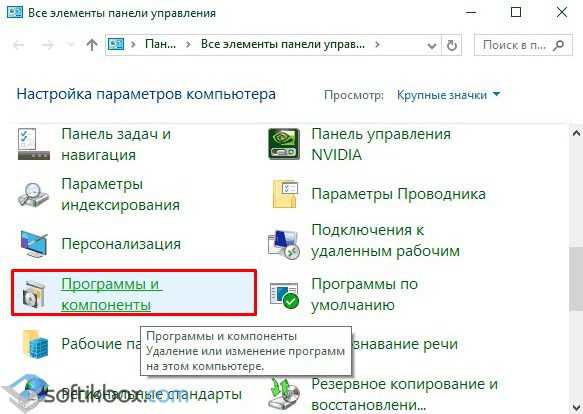Как отключить службы в windows 10
Какие службы можно отключить в Windows 10
Службы Windows — это специальные сервисные программы, которые автоматически запускаются при загрузке операционной системы вне зависимости от прав и привилегий пользователя. По умолчанию, в «Десятке» включен оптимальный набор системных сервисов в расчёте на совершенно различные задачи — от офисного компьютера или игровой станции до небольшого сервера уровня небольшой компании. Думаю не надо объяснять, что в зависимости от сферы применения компьютера, этот набор можно и даже нужно отредактировать. Это позволит высвободить некоторую часть ресурсов от неиспользуемых программ, чтобы использовать их там, где это действительно необходимо. Сейчас я расскажу Вам какие службы Windows 10 можно отключить для повышения производительности и как это сделать.
Список «ненужных» служб Виндовс:
Конечно, понятие ненужности тут относительно: то, что не нужно в одном случае, может потребоваться в другом. Поэтому я приведу список тех системных сервисов, которые можно отключать на домашних или простых офисных компьютерах практически без вреда и не затрагивая главных процессов Windows 10.
1.Вторичный вход в систему Чаще всего на домашних ПК используется только одна учётная запись, под которой работает вся семья. В этом случае, служба, отвечающая за вход в Windows с использованием нескольких учетных записей, просто не нужна.
2. Machine Debug Manager Это специальный отладчик, который используют в своей работе профессиональными программистами. Если вы к ним не относитесь — смело тушите!
3. Сервер Если дома только один компьютер или ноутбук, то функции доступа к общим файлам и принтерам не используются. То же самое и в офисе, где установлен отдельный файловый сервер. Так что можно отключать.
4. Диспетчер печати Эта служба тесно связана с принтером и печатью файлов с его помощью. Если у Вас принтера нет и Вы, соответственно, ничего не распечатываете — смело отключаем её.
5. Служба загрузки изображений Она выполняет загрузку изображений с камеры или сканера с помощью мастера. При отсутствии сканера, этот сервис можно выключить. Особенно учитывая, что с камеры фотографии обычно все перекидывают вручную выбирая нужное.
6. Служба записи компакт-дисков Многие современные компьютеры изначально идут уже без CD или DVD привода. А там, где он есть, зачастую используют специальное программное обеспечение типа Nero или CDBurnerXP. Так что, в большинстве случаев, можно смело отключить службу в Windows 10.
7. Служба перечислителя переносных устройств Очень редко используемая программа, которая отвечает за возможность синхронизации файлов с переносных устройств, а так же за автоматическое воспроизведение аудио- и видео-контента. Однозначно, «в топку»!
8. Служба помощника по совместимости программ Вы используете у себя старые программы и игры, для работы которых надо настраивать совместимость?! Нет?! Тогда этот сервис не нужен!
9. Служба регистрации ошибок Windows Смысл её работы — отправка отчетов об ошибках Windows 10 в Майкрософт в том случае, если произошло аварийного завершение работы программы или она попросту зависла. Эти ошибки так же регистрируются в журнале ошибок для служб диагностики и восстановления. Для обычного российского пользователя — всё это ненужная трата системных ресурсов. Выключаем!
10. Windows Search Служба «Поиск Windows» встроена в систему и отвечает за поиск различных файлов и папок на жестком диске компьютера. Многие пользователи редко что-либо ищут, либо пользуются сторонними файловыми менеджерами типа «Total Commander». Если так, то этот сервис можно потушить.
11. Брандмауэр Windows Если у Вас на компьютере установлен хороший современный антивирусный пакет типа Kasperski Internet Securoty или DrWeb Security Space, то в нём уже есть отличный файрвол. В таком случае, стандартный брандмауэр Виндовс можно отключить.
12. Центр безопасности Здесь можно сказать то же самое, что и в предыдущем случае: есть хорошая защита — отключайте смело!
13. Беспроводная настройка Если Вы подключены к интернету обычным кабельным подключением по локальной сети (Ethernet) и адаптеры Wi-Fi не подключаете — от этого сервиса толку нет и он впустую «коптит воздух».
Как отключить службу Виндовс 10
Для сначала надо открыть список сервисов. Сделать это можно несколькими способами.
Самый простой — нажать кнопку «Пуск» и просто набрать слово «Службы».

В найденном будет как минимум одна (а в моём примере даже две) ссылки на список служб Windows 10.
В него же можно попасть через «Панель управления» >>> «Администрирование».
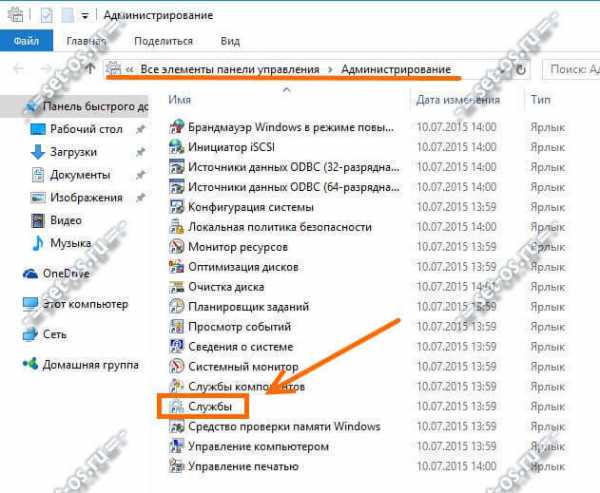
Третий способ — нажмите клавиши Win+R и введите команду services.msc.
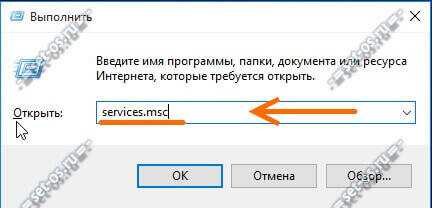
Откроется полный список сервисов, присутствующих в системе. Дальше, для того, чтобы отключить службу Windows 10, надо кликнуть на неё дважды. Этим Вы откроете окно её свойств:
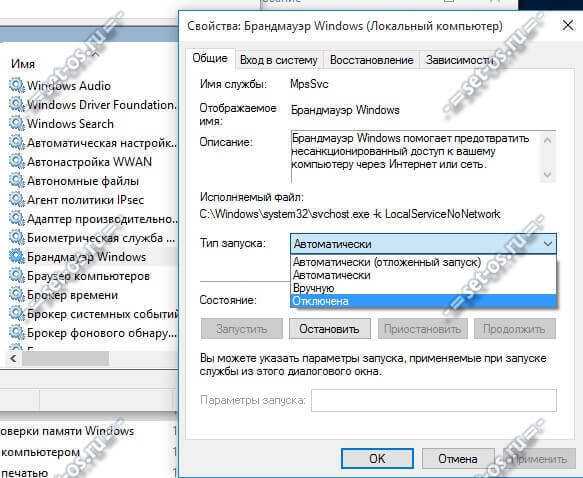
В поле «Тип запуска» надо выставить значение «Отключена». После перезагрузки компьютера она автоматически уже не запуститься. Если надо отключить службу сразу же — кликните на кнопку «Остановить».
set-os.ru
Какие службы можно отключить в Windows 10
Какие службы можно отключить в Windows 10 Привет всем читателям.Сегодня поговорим о том, какие службы можно отключить в Windows 10, хотя эта система не так уж и требовательна к ресурсам компьютера.Службы, это программы, которые действуют в фоновом режиме, обеспечивая нормальную работу компьютера.
Некоторые из них мы используем редко, а есть которые и вовсе не используем.Эти службы и можно отключить, когда компьютер начинает медленнее загружаться и выполнять свои функции, чтобы повысить производительность операционной системы.
А для тех, у кого маломощный компьютер, это неплохой способ повысить общую производительность системы.Как отключить телеметрию и сбор данных в Windows 10 читайте далее
К тому же некоторые службы представляют уязвимость для вирусов, и это в первую очередь относится к такой службе, как Удаленный реестр. То, что можно выключить зависит конечно от потребностей и задач, которые выполняет пользователь на своем компьютере, поэтому здесь я привел в пример, те службы, которые я отключил в своей конфигурации.Как отключить ненужные службы Windows 10
1. Нажмите правой кнопкой по значку Компьютер и выберите пункт--Управление.
 2. Перед вами появится программа Управления компьютером.
2. Перед вами появится программа Управления компьютером. 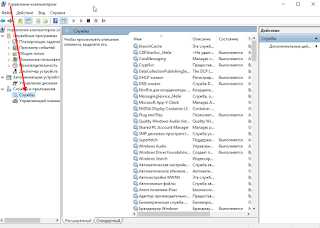 Откройте раздел Службы и приложения, далее откройте папку Службы. Можно также использовать комбинацию клавиш Win+R, и далее ввести services.msc. Перед Вами откроются Службы.
Откройте раздел Службы и приложения, далее откройте папку Службы. Можно также использовать комбинацию клавиш Win+R, и далее ввести services.msc. Перед Вами откроются Службы.3. Чтобы, что-то сделать с службой, найдите ее в списке и дважды
кликните левой кнопкой мыши по ней, а потом выберите то что требуется.- Автоматический -- при включении компьютера
- Вручную --по необходимости (служба сама запустится) - Отключен -- загрузка службы запрещена Здесь я на примере покажу, отключаем Службу "Оптимизация доставки"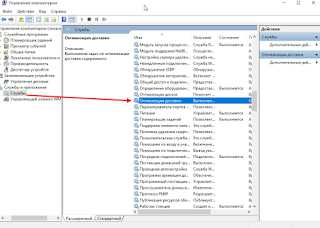
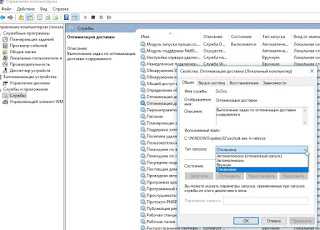 4. Обязательно смотрите вкладку- Зависимости (от какой службы зависит) так как у многих процессов общий родительский процесс или служба.
4. Обязательно смотрите вкладку- Зависимости (от какой службы зависит) так как у многих процессов общий родительский процесс или служба. 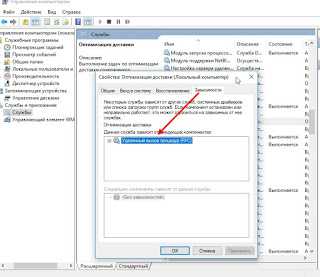 5. Чтобы полностью избежать проблем при отключении служб, желательно сохранить ветку реестра, отвечающую за запуск системных служб. Для этого cделайте следующее:
5. Чтобы полностью избежать проблем при отключении служб, желательно сохранить ветку реестра, отвечающую за запуск системных служб. Для этого cделайте следующее:Пуск--Выполнить--regedit--ОК. Запустится реестр Windows.
В реестре пройдите по пути:HKEY_LOCAL_MACHINE\SYSTEM\CurrentControlSet\Services:
В левой колонке выделите папку Services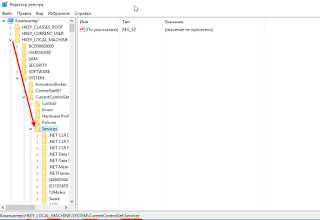 и через меню Файл---Экспорт--Сохраните эту ветку. Далее посмотрим список служб, которые можно отключить или перевести в ручной режим.
и через меню Файл---Экспорт--Сохраните эту ветку. Далее посмотрим список служб, которые можно отключить или перевести в ручной режим. Список служб в Windows 10 которые можно отключить
1. Браузер компьютеров - используется для создания списка компьютеров в сети и выдает его программам по запросу. Эта служба необходима только в локальной сети -- Вручную
2. Windows Search - В Windows 10 и более ранних версиях, работает поиск по содержимому компьютера, и если Вы хотите ускорить операционную систему, отключите эту службу поиска-- Отключить 3. Рабочая станция – клиент для SBM подключений, отвечает за подключение к удалённым серверам -- Вручную 4. Биометрическая служба Windows - Если для входа в систему вы не используете отпечаток пальца или сканирование -- Отключить 5. Вторичный вход в систему - обеспечивает вход в Windows с нескольких учетных записей. Если Вы один за компом, то -- Отключить 6. Диспетчер подключений удаленного доступа - Вручную (если нет локальной сети - Отключить) 7. Удалённый реестр — Отключаем однозначно Как удалить "хвосты" от удаленных программ в реестре читайте далее 8. ktmrm для координатора распределённых транзакций — Вручную 9. Координатор распределённых транзакций — Вручную 10. Модуль поддержки NetBIOS - Вручную 11. Настройка сервера удалённых рабочих столов — Отключить, если нет локальной сети 12. Служба загрузки изображений Windows (WIA) — Если у вас к компьютеру подключен сканер или цифровая камера, то ничего не трогаем, если нет то - Отключаем 13. Служба поддержки Bluetooth — Если вы не пользуетесь блютусом то - Отключаем 14. Служба удалённого управления Windows — Отключаем 15. Служба удалённых рабочих столов — Отключаем 16. Служба маршрутизатора AllJoyn -- Отключил (другой маршрутизатор у меня) 17. Служба маршрутизатора SMS Microsoft Windows -- Вручную 18. Служба общего доступа к портам Net.Tcp - предоставляет возможность совместного использования TCP-портов по протоколу Net.Tcp. Если компьютер не используется в качестве сервера, то можно -- Выключить 19. Смарт-карта - обеспечивает доступ к устройствам для чтения смарт-карт. Если таковых нет, надо -- Выключить. 20. NVIDIA Stereoscopic 3D Driver Service - эта служба предназначена для видеокарт NVIDIA. Если вы не используете 3D стерео изображения, то данную службу можно Выключить. 21. Вспомогательная служба IP -- поддерживает сетевой протокол IPv6 -- Отключил 22. Прослушиватель домашней группы - если не используете домашнюю группу, лучше -- Выключить 23. Рабочие папки - используется для синхронизации папок на различных устройствах-- Отключил (вообще всю синхронизацию отключил, не нуждаюсь в этом) 24. Служба данных датчиков — обрабатывает и хранит информацию, получаемую с датчиков, установленных на ПК - Отключено у меня (нет у меня датчиков) 25. Служба перечислителя переносных устройств - отвечает за возможность синхронизации и автоматического воспроизведение файлов с переносных устройств-- Отключил, не нуждаюсь в этом 26. Служба шифрования дисков BitLocker - даёт возможность шифровать диски. Отключил, не шифруюсь. 27. Узел системы диагностики -- Вручную (нужна будет, если какие проблемы возникнут с компьютером) 28. Узел службы диагностики--Вручную 29. Центр обновления Windows -- Вручную у меня 30. Сетевая служба Xbox Live -- Отключено (если Вам нужен для игр, то Вручную) 31. Superfetch-- Автомат у меня (использую для технологии ReadyBoost) 32. Телеметрия -- раньше была «Служба диагностического отслеживания» сейчас носит другое название — Connected User Experiences and Telemetry ("Функциональные возможности для подключенных пользователей и телеметрия") -Отключено, эта служба «шпионит» за пользователем и в фоновом режиме отсылает данные в Microsoft 33. Службу "Оптимизация доставки" -- Отключено "сьедает" почти половину Вашего трафика.(об этом подробнее по этой ссылке )Как ускорить и восстановить производительность в Windows 10 читайте далее
Какие службы можно отключить в Windows 7 и 8 читайте далее Пожалуй на этом все. Если знаете еще варианты, как, что можно удалить - пишите в комментарии. Но все же советую перед отключением служб сделать точку восстановления. И если не уверенны в отключении той или иной службы, лучше не отключайте, а поставьте вручную, тогда при запуске какой либо программы, которой необходима какая нибудь служба--система запросит у вас разрешение на запуск этой службы.jumabai.blogspot.ru
Какие службы можно отключить в Windows 10 не нарушив стабильность системы
Улучшить работу компьютера можно, отключив службы, которые не используются. Очень часто значительная часть оперативной памяти уходит исключительно на поддержку производительности операционной системы. Другими словами, чем больше включённых утилит, тем сильнее увеличивается время загрузки системы и нагрузка на оперативную память компьютера. Эта проблема присуща всем версиям Windows и последняя «десятка» не является исключением.
Каждый пользователь системы имеет возможность самостоятельно повысить производительность своего компьютера, отключив работу ненужных или не используемых на данный момент программ.
Как не нарушить работу системы
Итак, какие службы можно отключить в Windows 10? При запуске Windows 10 её разработчики, конечно, не могли предусмотреть тот набор служб, которые понадобятся тому или иному пользователю операционной системы, поэтому по умолчанию в список вошли все, необходимые для стабильной работы системы.
Для оптимизации и ускорения работы системы, пользователю следует вначале найти те программы, в которых нет необходимости и отключить их. Например, если в компьютер пользователя с установленной Windows 10 не встроен дисковод, он может отключить службу, ответственную за воспроизведение информации с компакт-диска. Некоторым не нужна функция печати, поскольку они не используют в своей работе принтер. Другими словами, исключив из меню ряд ненужных и неиспользуемых программ, можно освободить оперативную память от нескольких сот килобайт.
Как зайти в окно управления службами Windows?
В первую очередь необходимо выявить все функционирующие на данный момент службы Windows. Для этого существует несколько способов:
- Для входа в окно управления службами необходимо вызвать системную строку нажатием клавиш Win + R и в появившееся окне ввести команду services.msk. В появившемся списке выбираем те, в которых не нуждаемся.
- Нажатием Win + X, входим в «Управление компьютером». Выбираем пункт «Службы».
- Через «Панель управления» кликаем на кнопке «Администрирование», а затем выбираем «Службы».
При любом выбранном варианте вы окажетесь в поле деятельности всех установленных служб, как функционирующих на данный момент, так и отключенных. Обратите внимание на вкладку «Расширенные». Вас наверняка заинтересует информация о работе каждой. Об этом мы расскажем немного позже.
Как отключить службу в Windows
Поскольку Windows целостная система, перед отключением чего-либо нужно обдумать, действительно ли вы в этой службе больше не нуждаетесь, иначе можно навредить работе Windows 10.
Рекомендация специалиста: Для поддержки стабильной работы Windows 10, перед отключением ненужных служб необходимо создать точку восстановления системы. Если вы ошиблись и после отключения возникли сбои в работе Windows, вернуть систему в исходное состояние вы сможете с помощью точки восстановления.
Отключить ненужную службу можно двойным щелчком мыши на её названии. В открывшемся окне выбираем вид запуска «Отключена». Не забудьте нажать кнопку «Применить», иначе после перезагрузки компьютера она опять будет функционировать.
Какие службы можно остановить, не опасаясь сбоев в системе
Список нередко «лишних» служб, задействованных в системе, отключение которых не отразится на работоспособности Windows 10:
- Диспетчер печати. Отвечает за распечатку информации. Если вы не используете в работе принтер, можете его отключить.
- Запись компакт-дисков. Записывать информацию на компакт-диски становится менее популярным, поэтому, если в вашем компьютере не установлен CD-DVD привод, или вам сподручнее работа с флеш-накопителями, можете её остановить.
- Брандмауэр. Это дополнительный защитник операционной системы от вредоносного воздействия различных программ и вирусов. Если на компьютере установлена антивирусная программа, можете от него избавиться.
- Вторичный вход в систему. Отвечает за вход в систему с каждой учётной записи, установленной на компьютере. Если вы выступаете единственным пользователем компьютера, то она вам не нужна.
- Сервер. Если у вас нет пути к различным принтерам и файлам, то можете отключить эту функцию.
- Machine Debug Manager. Утилита для специалистов в области программирования. Если эта сфера деятельности вас не интересует, то её тоже можно отсоединить от системы.
- Беспроводная настройка. Если вы не используете беспроводную сеть Wi-Fi, а осуществляете вход через установленный кабель, можете обойтись без неё.
- Windows Search. Встроенный поисковик. Используя имена, программа обнаруживает файлы, записанные на дисковое устройство системы Windows. Если вы не ищите информацию в сети, то можете исключить её работу.
- Служба перечислителя переносных устройств. Она считается малоиспользуемой, поэтому, если вы автоматически на воспроизводите файлы с переносных устройств и не занимаетесь их синхронизацией, то пользы от неё нет.
- Служба загрузки изображений. Эта пригодится тем, кто занимается сканированием документов или изображений, или увлекаетесь цифровой видеосъёмкой. В остальных случаях в её наличии нет необходимости.
- Регистрация ошибок Windows.
- Помощь по совместимости программ.
Службы, применяемые при установке различных программ Windows
Существуют службы, отвечающие за механизм установки определённых программ для Windows на компьютер. Из приведенного многообразия можно выбрать те, которые вас интересуют. По той причине, что данный список встроен в систему компьютера и является всегда доступным, вы можете выбирать из списка те, которые занимают место на дисковом пространстве и тормозят работу операционной системы.
InstComputer.ru
Отключение ненужных служб в Windows 10 для оптимизации работы копьютера
Windows 10, хоть и является сегодня одной из самых продвинутых операционных систем, все равно нуждается в «донастройке». Проблема в том, что ненужные службы в активном состоянии представлены слишком широко. А ведь это обычному юзеру зачастую просто не нужно.
Отключение ненужных служб в Windows 10: что из этого можно извлечь?
Как известно, некоторые фоновые процессы, запускаемые самой системой при старте, иногда достаточно негативно влияют на общую производительность компьютера. А в Windows 10 их столько, что просто диву даешься.

Если подойти к вопросу о том, как выполняется оптимизация Windows 10, грамотно и со всей серьезностью, можно совершенно просто повысить скорость работы и самой системы, и исполняемых приложений (причем даже на машинах с минимальными требованиями к конфигурации вроде 2-ядерного процессора и 2 Гб оперативной памяти).
Вопросы установки
На первой стадии любой юзер должен обратить внимание на предлагаемые советы при установке системы. Это касается «чистой» инсталляции, а не использования пробной версии Technical Preview. Когда появляется окно с описанием повышения скорости работы новой системы, нужно обратить внимание на гиперссылку в самом низу окна, которая переводит пользователя в расширенный режим настроек.
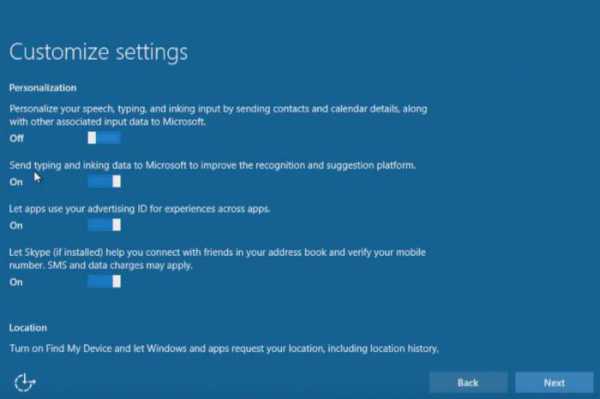
Именно здесь изначально можно отключить так называемую телеметрию и слежку Windows 10, которой так «прославилась» эта система. Просто переставляем все ползунки в выключенное положение. Далее в настройках браузера точно так же отключаем все компоненты (даже использование SmartScreen).
Оптимизация Windows 10: отключение ненужных служб в автозапуске
После установки первое, что нужно сделать, - проверить элементы автозапуска, а то стартующих процессов в этой версии системы уж слишком много.
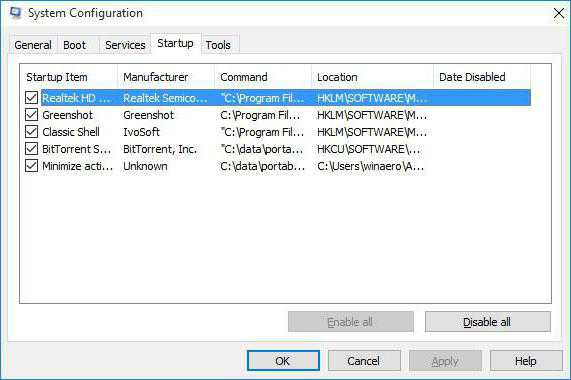
Отключение ненужных служб в Windows 10, как и в любой другой подобной системе, производится посредством доступа к меню, отвечающему за автостарт. Это команда msconfig в меню «Выполнить» (Win + R), где выбирается соответствующая вкладка (в английской версии – Startup). Здесь нужно убрать галочки со всех автоматически стартующих процессов, невзирая даже на звуковые или видеоконсоли.
Есть еще один парадокс. Если в более ранних версиях в разделе автостарта присутствовал процесс ctfmon (отображение клавиатурной раскладки в системном трее), в новой ОС он пользователю для редактирования недоступен. Включить или отключить сигнализацию выбора языка или переключение раскладки клавиатуры можно только в «Панели управления». Может, это и к лучшему.
Неиспользуемые компоненты Windows
На настройке автозапуска фоновых процессов останавливаться не стоит. Чтобы вручную оптимизировать работу системы, следует отключить и некоторые службы, управление которыми из стандартной настройки конфигурации системы недоступно.
Отключение служб этого типа производится из раздела программ и компонентов, находящегося в «Панели управления». Вызвать ее, чтобы долго не искать, можно командой control из той же консоли «Выполнить».
Здесь обращаем внимание на службу печати. Если к данному компьютерному терминалу или ноутбуку не подключен принтер, или печать документов не предполагается вообще, этот компонент можно смело отключать. Оставить стоит только печать в PDF («родную» утилиту Microsoft, которая отвечает всего лишь за экспорт графики и текста).
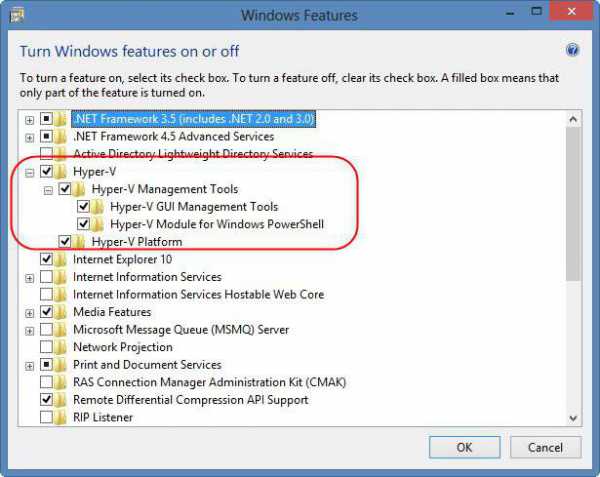
Далее смотрим на состояние модуля Hyper-V. Он является виртуальной машиной, позволяющей производить установку других систем и тестировать стороннее программное обеспечение. Если его задействование не предусмотрено, отключаем сразу же. Попутно стоит проверить настройки BIOS. В некоторых случаях модуль может быть активирован и там.
Телеметрия и средства слежения
Теперь самое главное. Если по каким-либо причинам настройка слежки при установке системы была проигнорирована, отключить ее можно при входе в меню параметров, которое представляет собой так называемую вторую «Панель управления». Здесь нужно использовать раздел конфиденциальности, обработки клавиатурного, рукописного и голосового ввода, отправки сообщений с обратной связью, где отключить желательно все полностью.
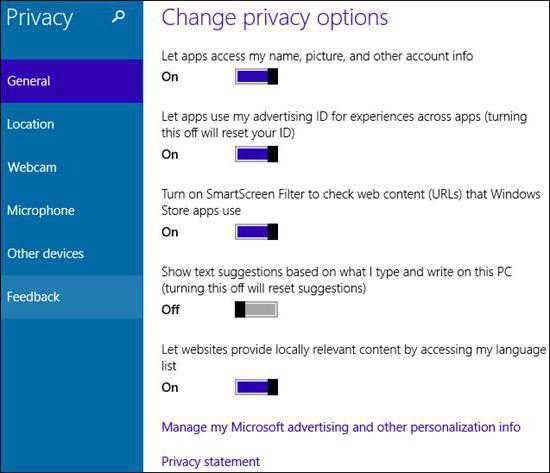
Это избавит пользователя от некоторых постоянных напоминаний, хотя в плане обновления системы и установки апдейтов, разработанных исключительно для данного региона, могут возникнуть проблемы.
Брэндмауэр
И на этом отключение ненужных служб в Windows 10 не заканчивается. Встроенный файрволл зачастую тоже доставляет пользователям много проблем. Особенно сильно это проявляется на уровне конфликтов с антивирусным ПО, если устанавливается какой-то бесплатный пакет.
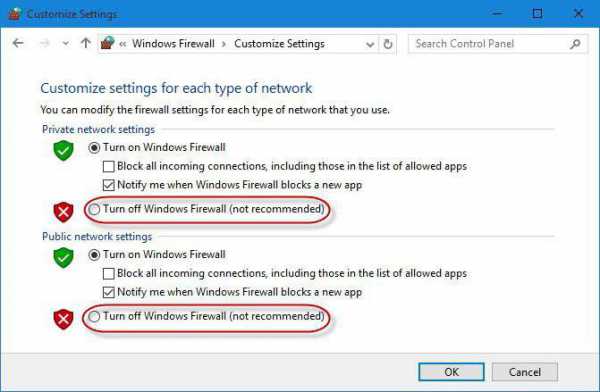
С другой стороны, если в системе предусмотрен мощный сканер со всеми возможными средствами защиты, держать брэндмауэр включенным смысла нет.
Программы-оптимизаторы
Теперь еще один взгляд на Windows 10. Отключение ненужных служб программа-оптимизатор любого типа производит по аналогичным алгоритмам. Обработка касается и элементов автозапуска, и дефрагментации системного реестра (собственных средств у самой системы для этого не предусмотрено), и исправления в нем устаревших или некорректных записей, и удаления мусора, и дефрагментации жесткого диска.
Кстати, дефрагментация в большинстве приложений такого типа работает намного эффективнее, нежели собственное встроенное средство Windows 10. Зато в «десятке» менеджер управления дисками позволяет произвести разбивку на логические разделы «на лету», без переустановки системы. А это может сыграть ключевую роль при сохранении данных или доступе к информации определенного типа.
Заключение
Конечно, здесь описаны далеко не все средства, позволяющие произвести отключение ненужных служб в Windows 10, или так называемую тонкую настройку. Однако именно на все вышеописанные компоненты нужно обратить внимание в первую очередь.
Что касается использования специализированных программ, это не всегда оправдано, ведь они чистят систему, исходя из состояния быстродействия или загруженности на текущий момент, а к основным настройкам вроде отключения неиспользуемых компонентов доступа не имеют. Поэтому изменения следует производить на комплексной основе, задействовав и ручное изменение параметров, и программы-оптимизаторы, которых сегодня в сети Интернет можно найти великое множество. Но тут придется выбирать, что именно использовать. Лучше отдать предпочтение утилитам вроде Windows 10 Manager, AVZ PC Tune Up, Advanced System Care и многим другим. В них есть полный набор инструментов для оптимизации системы, который при правильной настройке и использовании может дать максимальный эффект производительности.
Что касается отключения системных компонентов, тут нужно быть очень осторожным, а то ведь некторые советуют деактивировать даже службы TCP/IP. Что из этого выйдет? Да только то, что при любой попытке настройки доступа в сеть или интернет, как ни пытайся, связи не будет. Так что думайте сами, стоит ли некоторые элементы отключать и чем это чревато. А вот рядовому юзеру вполне можно доверить судьбу системы программам-оптимизаторам, работающим в автоматическом режиме. Ничего плохого в этом нет.
fb.ru
Какие службы можно отключить в Windows 10
В данной статье рассказ пойдет о том, какие службы можно отключить в Windows 10. Для чего собственно говоря эта процедура нужна?
Отключение ненужных служб дает хороший результат в производительности вашего компьютера и компьютер или ноутбук работает лучше! Для выполнения этих действий есть большое, НО дело в том что если вы отключите какую то нужную службу то вместо оптимизации вы получите проблемы, поэтому отключение ненужных служб надо проводить грамотно и подходить к этому делу тонко.
Прочитав данную статью, вы подробно узнаете, какие службы отключить можно, а какие нельзя. Прежде чем приступить сначала очистим жесткий диск.
Для этого зайдите в Мой компьютер

Кликаем правой кнопкой мыши по Локальному диску: С и выбираем Свойства
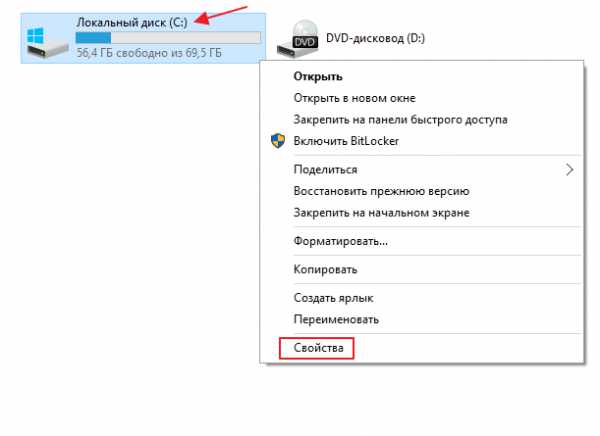
В этом окне выбираем клавишу Очистка диска. Эта функция Windows работаем медленно, поэтому не думайте, что компьютер у вас завис
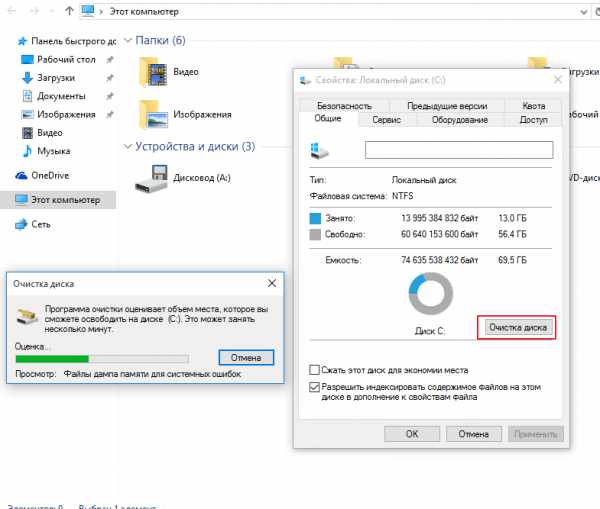
В разделе, который называется удалить следующие файлы, выставляем все галки:
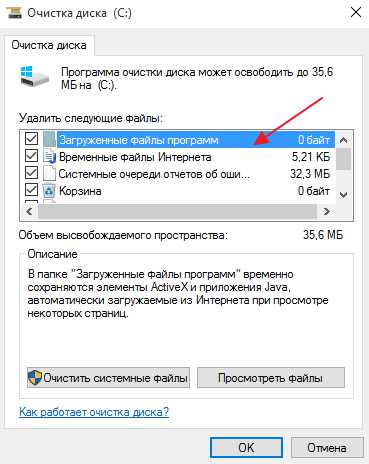
После чего нажимаем на клавишу Очистить системные файлы. После сбора информации в появившимся табло нажимаем Ок затем Удалить файлы
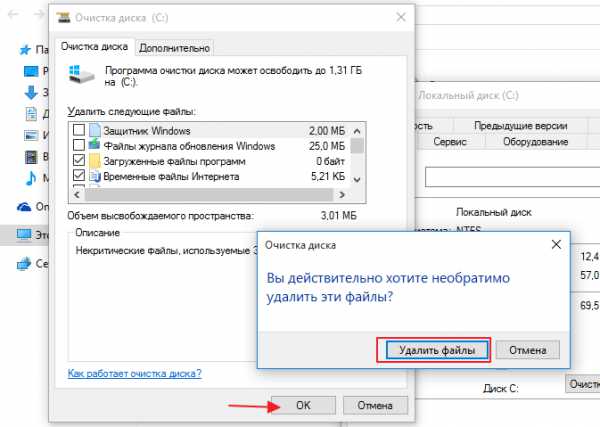
После этого переходим на вкладку Сервис. В этом разделе мы сначала сделаем проверку файловой системы кликнув Проверить после чего нажмите Проверить диск
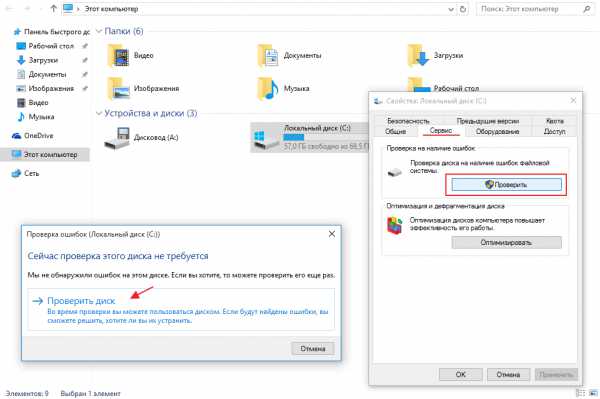
После того как сделали проверку файловой системы делаем оптимизацию и дефрагментацию. Для этого во вкладке Сервис нажимаем Оптимизировать
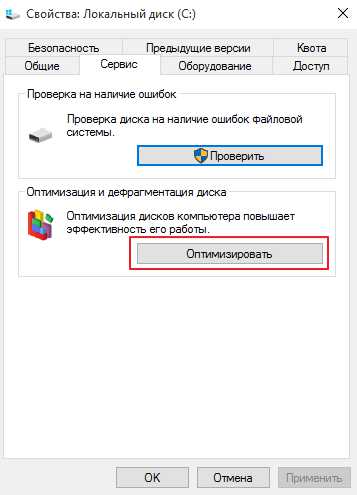
Для этого мы нажимаем на клавишу Анализировать
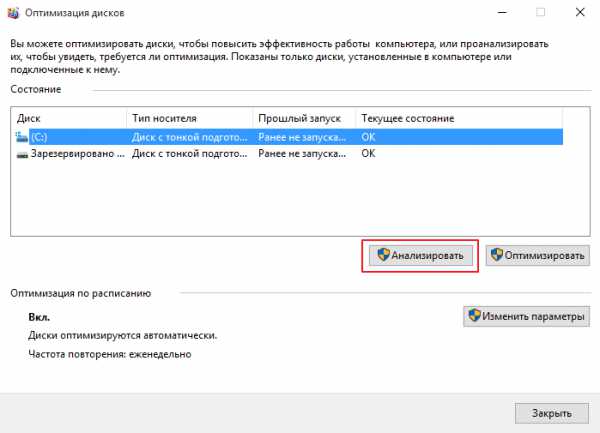
Когда выполнение данной операции закончится нажимаем Оптимизировать
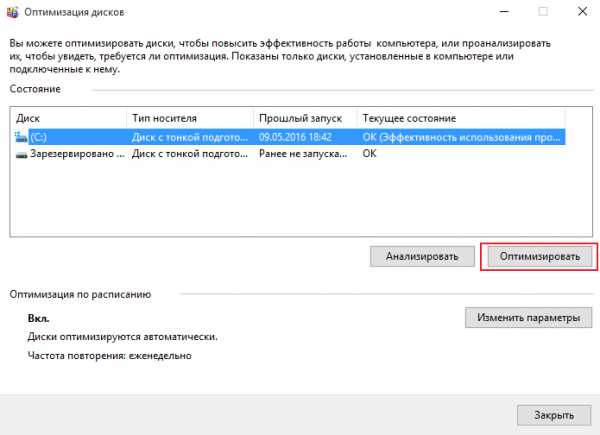
После того как сделали предварительную очистку жесткого диска мы приступаем к отключению всех ненужных служб в Windows 10.
Для этого вам необходимо нажать сочетание клавиш WIN+R в окне выполнить набираем команду msconfig и нажимаем Ок
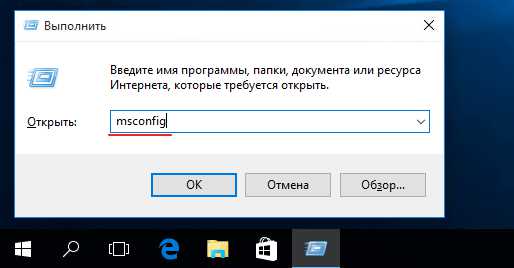
Для того что бы компьютер быстрее загружался мы делаем отключение всех программ при запуске системы, для того что бы выполнить данную операцию прочитайте эту статью, она расскажет вам как убрать программы которые запускаются у вас при запуске ПК и тормозят его работу!
Далее переходим во вкладку Службы. Будьте внимательны, отключайте только те службы, которые показаны ниже. Но если, по вашему мнению службы, которые отключаю я вам нужны, то можете не отключать! Итак, снимаем галочки со служб которые можно отключить в Windows 10:
Служба беспроводной связи Bluetooth
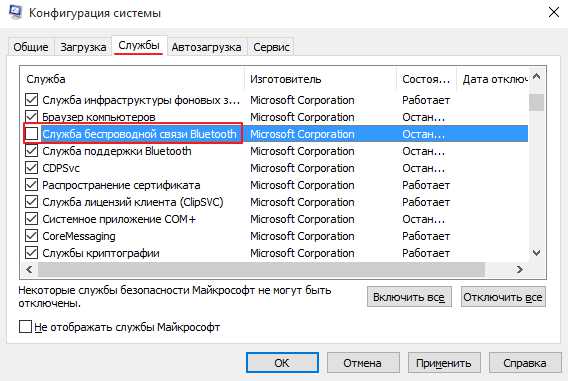 Служба поддержки Bluetooth
Служба поддержки Bluetooth
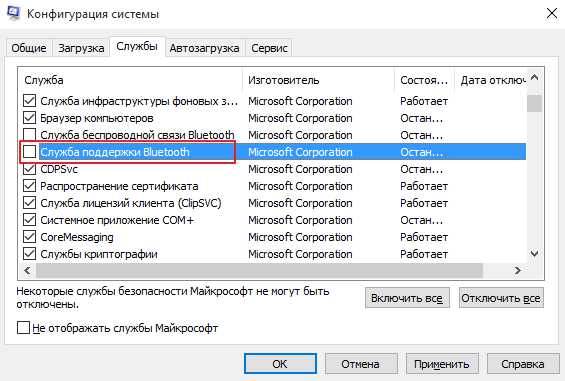
Служба демонстрации магазина
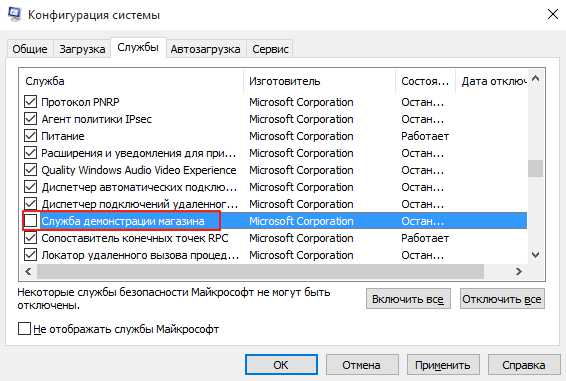
Служба перечисления устройство смарт-карт
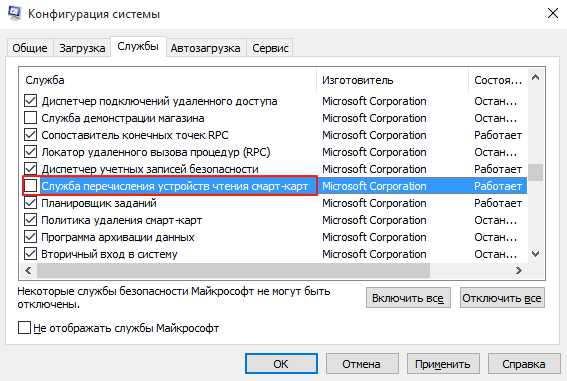
Политика удаления смарт-карт
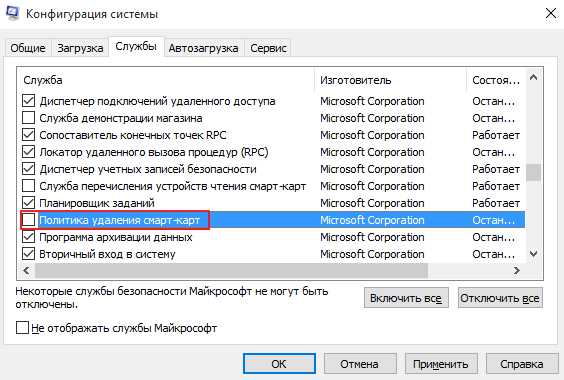
Телефония
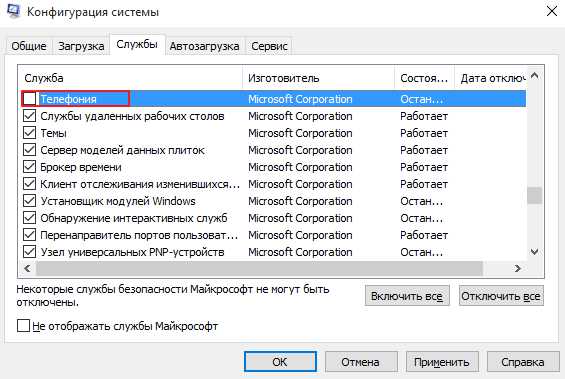
Служба магазина Windows (WSService)
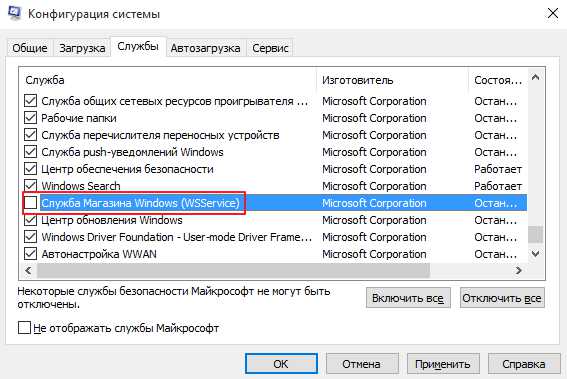
Центр обновления Windows
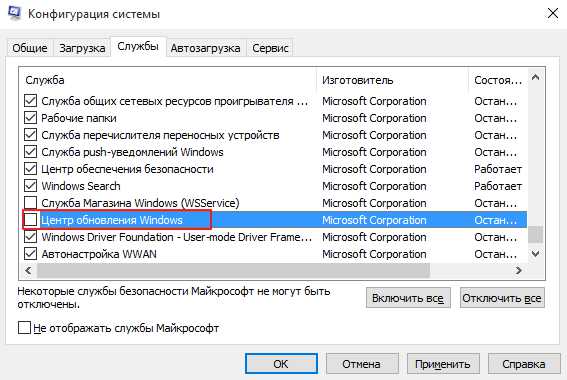
Сохранение игр на Xbox Live
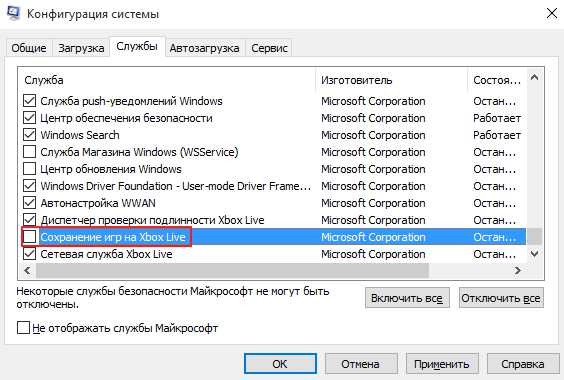
Сетевая служба Xbox Live
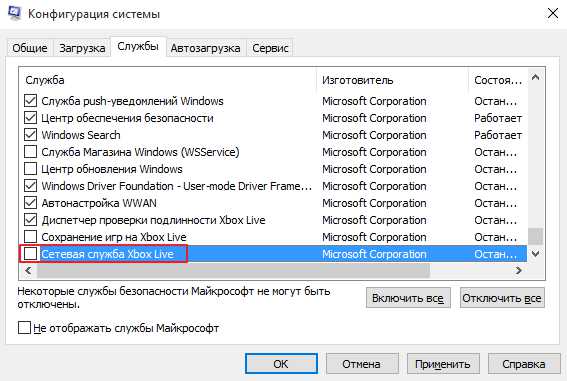
После того как мы убрали галки с ненужных служб кликаем по кнопке Применить и нажимаем Ок
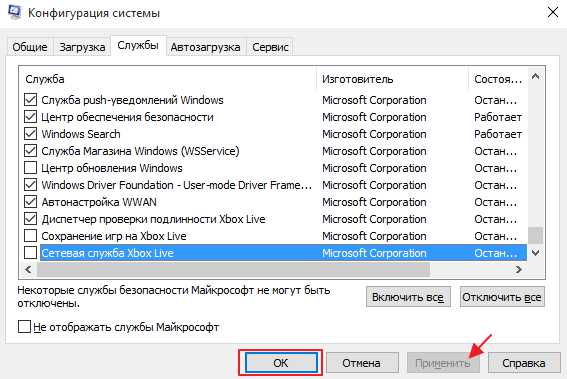
Перезагружаем Windows нажав Перезагрузка
После перезагрузки вашего компьютера вы можете заметить тот факт, что компьютер стал работать немного по шустрее, если у вас остались вопросы задавайте их в комментарии и подписывайтесь на рассылку!
- Tweet
- Share 0
- +1
- VKontakte
mixprise.ru