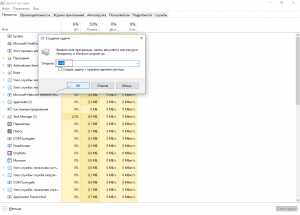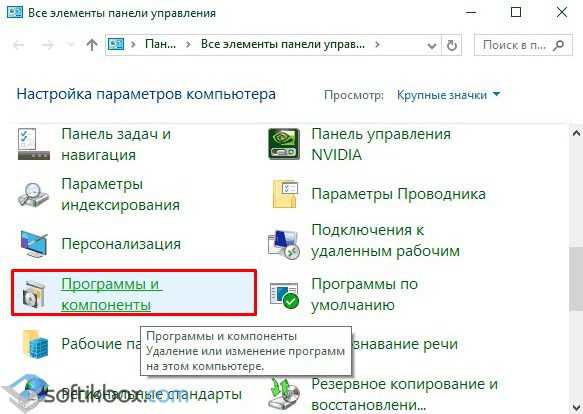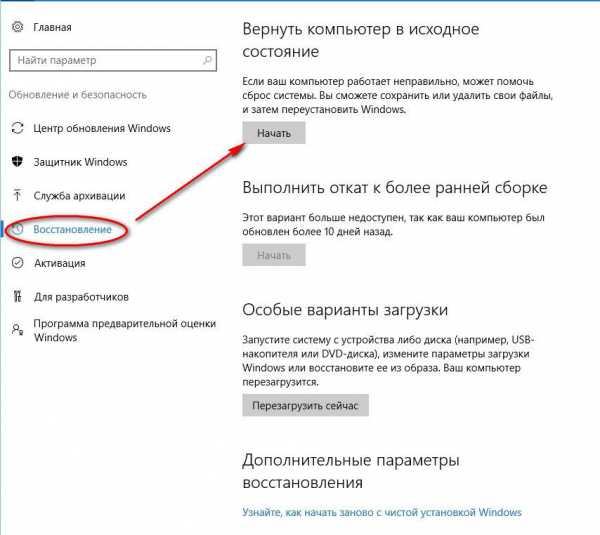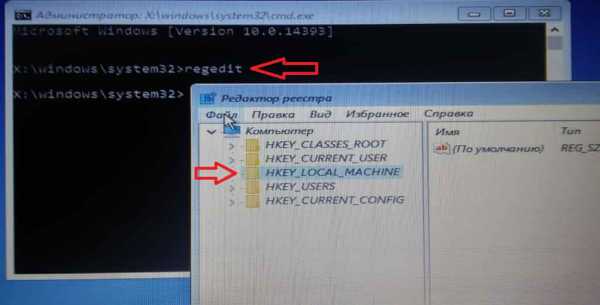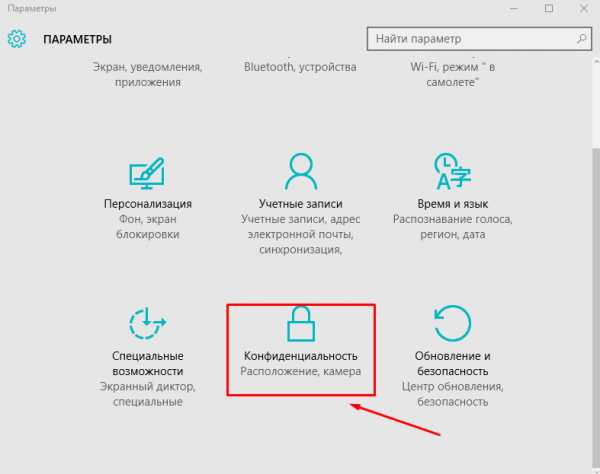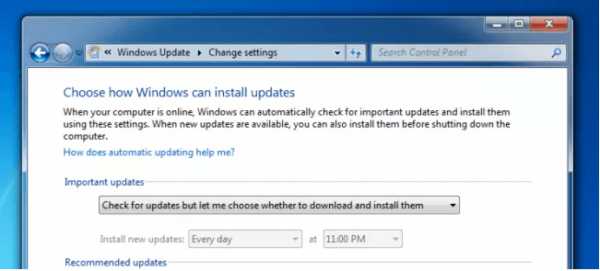Как вывести командную строку в windows 10
Командная строка Windows 10 - 7 способов открытия!
Как открыть командную строку в Windows 10
В составе новой операционной системы Microsoft Windows 10 обновилась и Командная строка, в которую включены совершенно новые функциональные возможности. Немного изменились и способы запуска Командной строки. Рассмотрим давно известные и новые способы вызова Командной строки. Итак, как открыть командную строку в Windows 10?
Cначала перечислим все способы запуска командной строки в Windows 10:
- Открытие командной строки с помощью окна «Выполнить»;
- Запуск командной строки через меню «Пуск»;
- Использование специального меню Windows 10 для запуска CMD;
- Открытие командной строки с помощью ярлыка на рабочем столе;
- Использование функционала поисковой строки Windows 10;
- Запуск командной строки через проводник;
- Вызов командной строки Windows 10 через «Диспетчер задач».
Давайте рассмотрим их более детально.
Открытие командной строки с помощью окна «Выполнить»
Для открытия командной строки нажимаем сочетание клавиш WIN+R. В открывшемся окне запуска приложений пишем имя программы – «cmd». Нажимаем «Ok».

Запуск командной строки через меню «Пуск»
Как запустить командную строку Windows 10 через меню «Пуск»? Для запуска командной строки открываем меню Пуск - Служебные Windows - Командная строка.
Использование специального меню Windows 10 для запуска CMD
Открываем командную строку через специальное меню, кликнув правой кнопкой мышки по кнопке «Пуск» или с помощью комбинации клавиш Windows-X.
Открытие командной строки с помощью ярлыка на рабочем столе
Создаем ярлык на рабочем столе Windows 10 – Правая кнопка мыши – Создать ярлык – Расположение объекта: Cmd – Введите имя ярлыка: Cmd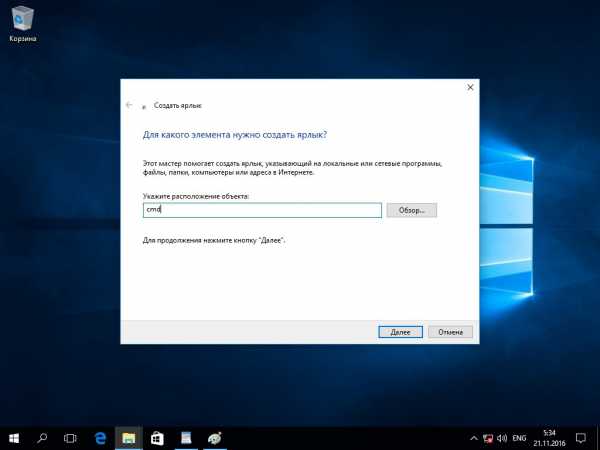
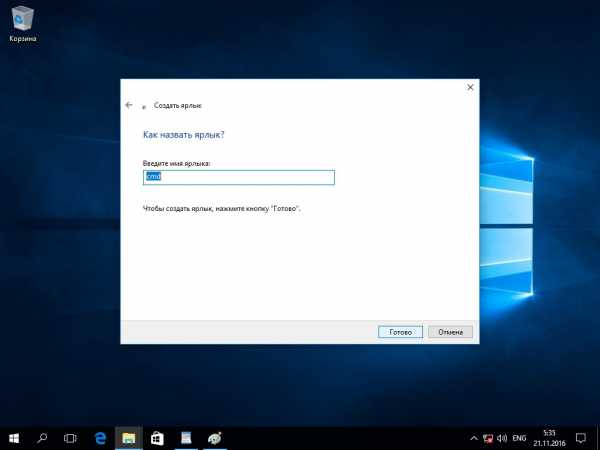
Использование функционала поисковой строки Windows 10
Открываем меню «Пуск» - В поисковой строке «Найти файлы и папки» пишем «Cmd» - далее Windows 10 находит исполняемый файл «Cmd.exe» - Запускам файл. 
Запуск командной строки через проводник
Для запуска командной строки Windows 10 через проводник зажимаем клавишу Shift, далее правой кнопкой мыши нажимаем по свободному месту проводника и выбираем из текущего списка «Открыть окно команд».
Вызов командной строки Windows 10 через «Диспетчер задач»
Для вызова командной строки Windows 10 через «Диспетчер задач» необходимо во вкладке «Файл» пройти в пункт «Запустить новую задачу», в открывшемся окне написать «CMD» и нажать кнопку «Ok».


Финальная мысль по разным способам запуска CMD
Итак, со всеми способами запуска командной строки в Windows 10 мы ознакомились! Пожалуй, самыми удобными способами, на мой взгляд, являются запуск CMD сочетанием клавиш Win+R и с помощью создания ярлыка. Далее, для ознакомления с основными командами командной строки вводим команду Help.
Также отмечу, что для запуска командной строки от имени администратора windows 10 существует несколько проверенных способов.
Уважаемые коллеги, поделитесь Вашим мнением в комментариях и не забудьте лайкнуть материал, если он Вам понравился!
Cmd4Win.ru
Как открыть командную строку в Windows 10 необычными для пользователя способами
Вроде бы как с открытием командной строки проблем у пользователя возникнуть не должно, но как показала практика, очень многие кто обновился до Windows 10 с семерки не могут найти как открыть командную строку в Windows 10. Все потому, что в обычном для пользователей месте ее просто нет.
В статье я расскажу как можно несколькими способами открыть командную строку от имени администратора и в обычном режиме. Возможно вы просто сможете найти новый для себя способ как это сделать.
Этот вариант открывать строку появился только в Windows 8.1 и те, кто перешел на 10-ку с Windows 7 могли просто не знать про него.
Нажмите на кнопке «Пуск» правой кнопкой мыши и вы обнаружите список дополнительных команд, которые разработчики поместили в это удобное для доступа меню. Если вы сторонник быстрых клавиш (HotKeys) и всячески стараетесь их использовать, тогда это же самое меню можно вызвать с помощью сочетания Win+X. Выбираете соответствующую строчку и запускаете:
- Командная строка
- Командная строка (администратор)

Запуск через меню кнопки «Пуск»
Поиск в Windows 10 для запуска
Через кнопку поиска в Windows 10 можно найти практически все, что встроено в операционную систему. Поэтому если вы не знаете как открыть или запустить какой либо сервис, службу или программу, попробуйте сделать это через строку поиска.
Нажмите на кнопке «Поиск» и начинайте вводить в строке поиска «командная строка». В результатах сверху вы увидите ссылку для запуска командной строки. Если просто нажать левой кнопкой мыши на этой ссылке, вы запустите командную строку Wnidows 10 в обычном режиме.

Открытие командной строки через поиск
Чтобы запустить командную строку от имени администратора windows 10, просто нажмите правой кнопкой мыши на ссылке и выберите в выпадающем меню ссылку «Запустить от имени администратора».

Открытие командной строки через поиск с правами администратора
Открытие командной строки прямо из проводника
Не многие даже опытные пользователи знают про этот способ чтобы запустить командную строку. Этот способ очень удобно использовать например когда вам необходимо выполнить какие либо действия в определенной папке. Чтобы не пользоваться командами из строки, вы просто открываете необходимую папку и запускаете из нее. Для этого на пустом месте нажмите правой кнопкой мыши с зажатой клавишей Shift. При нажатой Shift появляется новая команда, которая отсутствует при обычном нажатии правой кнопкой. Запустите «Открыть окно команд».

Запускаем прямо из проводника
Как видите, командная строка запускается с размещением в той папке, из которой выполнялась команда. Единственное ограничение данного способа — это невозможность запустить командную строку от имени администратора.

Запускаем файл cmd.exe
В большинстве случаев любая команда — это программа, которая расположена на диске. Точно так же и с командной строкой, которую можно открыть запустив определенный файл. Сделать это можно несколькими способами. Первый — через команду выполнить. Нажмите сочетание клавиш Win+R и в строке для запуска введите «cmd» и нажмите ОК. Ограничение в данном способе такое же как и в предыдущем примере — невозможность запустить с правами администратора.

Второй способ — это найти данный файл и запустить его. Откройте локальный диск, на котором у вас расположена операционная система и в строке поиска введите «cmd.exe». Через некоторое время система выдаст список найденных файлов, среди которых вам надо найти и запустить файл, который расположен в папке Windows/System32. Точно такой же файл вы найдете в папке Windows/SysWOW64, который ничем не отличается от предыдущего. Командная строка от имени администратора windows 10 запускается нажатием прямо в окне результатов поиска правой кнопкой на файле и в выпадающем списке выбирается команда «Запуск от имени администратора».

Полезное дополнение при работе в командной строке
Если вы раньше работали в командной строке, вы наверное знаете насколько неудобно было невозможность использования привычных сочетаний клавиш для копирования и вставки (Ctrl+C и Ctrl+V). В Windows 10 разработчики добавили много новых функций (в том числе и возможность использовать эти сочетания клавиш). Если вам необходимо вернуть прежнюю версию консоли, тогда вы в запущенной командной строке нажмите правой кнопкой мыши на иконке в левом верхнем углу окна и выберите «Свойства». Во вкладке «Настройки» поставьте галочку напротив «Использовать прежнюю версию консоли», закройте и заново откройте командную строку.
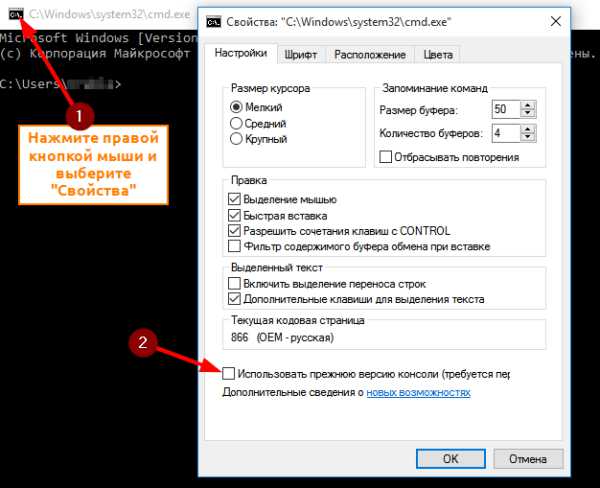
sprosivideo.com
Как открыть командную строку в Windows 10?
В нашей статье проведем небольшой обзор способов – как открыть в windows 10 командную строку, существует ошибочное мнение, что это сделать можно всего одним или двумя методами.
Панель задач
Один из привычных вариантов для неопытных пользователей — это включить командную строку в windows 10 с панели задач, и вот как это сделать:
- ЛКС (левая кл.мыши) «Пуск» → «Служебные – Window’s»

- ПКМ (правая кл.мыши) «Пуск», скриншот ниже.

- Левым кликом на «Поиск» виндовс → начните вводить «cmd» или «кома» → отобразятся результаты поиска.
Hot key’s
Вызвать в windows 10 командную строку есть возможность и с помощью горячих клавиш, опять же используя несколько вариантов, итак:
- [Win]+[X] – позволит запустить контекстное меню, знакомое нам через панель пуск, на изображении снизу результат одновременного нажатия на кнопки.
- [Win]+[S] – открывает окно поиска винды – заменяет манипуляции мышью к лупе.
- [Win]+[R] для открытия «Выполнить» → в поле открыть вбейте «cmd» → OK.
Проводник в мир cmd
Неожиданный поворот событий – это запустить командную строку в windows 10 через проводник винды, более того – имеют место 3 варианта. Удивлены? Давайте рассмотрим подробнее.
- Самый обычный на наш взгляд — это углубиться в ветви директорий и добраться до корней Command Line Interpreter.
- Диск «С:» → папка «Windows» → «System32»
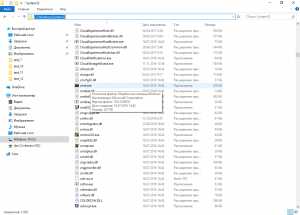
- Новые решения только в помощь пользователям, непосредственный запуск из любой папки винды.
- Панель меню «Файл» → «Открыть командную строку» → по выбору как именно, но в контексте нашей темы, выбираем первую позицию.

- Этот метод тоже использует папки ОС, но посредством выбора из контекстного меню (выпадающее — при нажатии правой клавиши мышки), но тут исключения составляют директории виртуальных папок.
- Зажимая [Shift] ПКМ кликаем на свободное поле в рамках папки → «Открыть окно команд» — обратите особое внимание, что cmd открывается в пределах директории, нагляднее на скринах ниже.
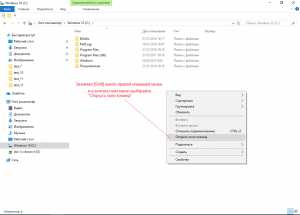

Диспетчер задач и Command Line Interpreter
Сейчас последует логичный вопрос, где в диспетчере задач в windows 10 — находится командная строка? А вот инструкция, как ее там найти.
- Открываем «Диспетчер задач» нажатием ПКМ на «Пуск» либо, используя [Ctrl]+[Shift]+[Esc].

- «Файл» → «Запустить новую задачу» → «вбейте cmd» → OK.
Куда делся cmd?
Вероятнее всего, вы перепробовали все наши инструкции, а у вас не открывается командная строка в ОС Windows 10? Вместо него при вызове появляется PowerShell, дело в том, что начиная с версии 1703 Creators Update, он в контекстном меню сменил привычное cmd. Кроме того, сменилось и в выпадающем меню в папках при нажатии правым кликом и удержанным [shift]. Возвращаем cmd на прежнее место.
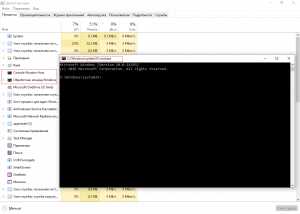
Сменив в панели «Пуск», изменится соответственно и при вызове горячими клавишами.
- Левым кликом «Пуск» → знак шестеренки «Параметры» → «Персонализация» → «Панель задач» → в блоке «Заменить командную строку оболочкой…» передвиньте ползунок на «Откл.»

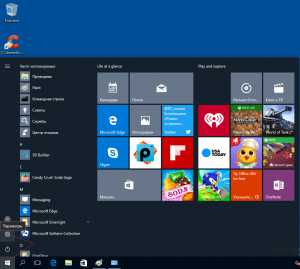
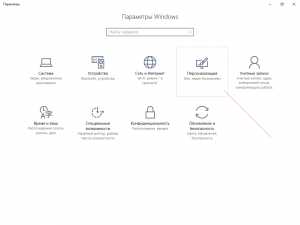
Проверяем, вошли ли в силу, изменения, либо нажатием на панель пуск, либо [Win]+[X]. 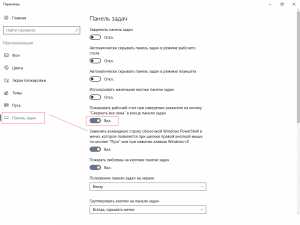
В статьях на нашем сайте, вы можете ознакомиться:
windows10x.ru
Как открыть командную строку в Windows 10: 7 самых удобных способов
«И куда они всё попрятали? Почему привычные и постоянно нужные приложения исчезли со своих мест? – примерно так думают пользователи, перешедшие на Виндовс 10 с «семерки» и «хрюши». – Куда подевалась командная консоль?»
На самом деле никуда она не девалась. Лежит себе на прежнем месте, но запускать ее многим почему-то стало труднее. Возможно, с непривычки. Дабы облегчить вам задачу, расскажу-ка я сегодня о том, как открыть командную строку в Windows 10 7-ю наиболее легкими способами и поделюсь кое-какими хитростями «для ленивых».
Если вы не успели обновить вашу «десятку» до версии 1703, щелкните по Пуску правой кнопочкой мыши (ПКМ) либо нажмите сочетание клавиш Windows и X. Команды открытия консоли находятся внизу первой части менюшки.
В сборке 1703 командную строку в меню ПКМ Пуска зачем-то заменили на PowerShell. Вот, что получилось:
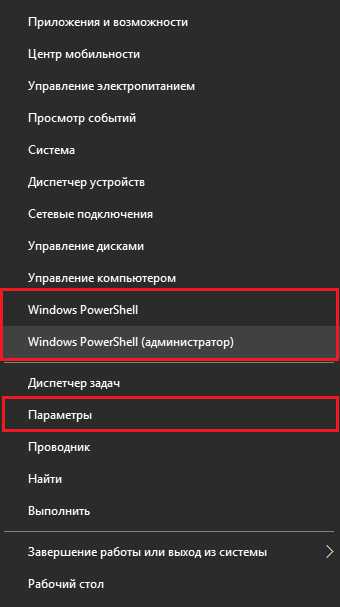
Вы можете пользоваться этим приложением так же, как и консолью, но если вам ближе и роднее привычное черное окошко, вернем его на место:
- Откроем через эту же менюшку системную утилиту «Параметры» и перейдем в раздел «Персонализация».
- Выберем в списке подразделов «Панель задач». Справа возле команды «Заменить командную строку оболочкой PowerShell…» передвинем ползунок в положение «Откл».

Древний способ: через каталог установленных программ
Этим способом вы, скорее всего, пользовались и раньше, а непривычным он может показаться от того, что в “десятке” каталог установленных приложений немного видоизменился. Итак:- Заходим в Пуск и открываем список «Все программы». Спускаемся почти в самый низ – до буквы «С».
- Разворачиваем раздел «Служебные – Виндовс» – и вот она, родимая, перед нами.
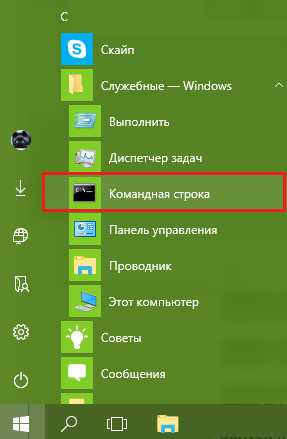
Если вы собираетесь использовать консоль для решения административных задач, нажмите на «Командную строку» правой кнопочкой мыши, выберите «Дополнительно» и «Запуск от администратора».

Быстрый способ: через диалог «Выполнить»
- Для открытия вышеназванного диалогового окна жмем на клавиатуре сочетание Windows и R либо заходим в контекстное меню кнопки Пуск и выбираем «Выполнить».
- Вписываем в поле ввода команду «cmd» (без кавычек) и нажимаем ОК.

Универсальный способ: с помощью системной функции поиска
- Клацаем мышкой по иконке с изображением лупы в панели задач или жмем на клавиатуре Windows и S – оба действия выполняют одно и то же – открывают окно поиска. Вписываем в поле «Поиск в Windows» уже знакомую команду «cmd». Список файлов и папок, в имени которых упоминается это слово, отобразится наверху. И первым номером в нем окажется то, что мы искали.

Если хотите запустить консоль от имени админа, кликните по найденному файлу ПКМ и выберите соответствующую команду. Либо после ввода «cmd» в поле поиска нажмите на клавиатуре комбинацию Enter-Shift-Ctrl.
Хитрый способ: создаем ярлыки
Если вы используете консоль постоянно, вам, возможно, будет удобно открывать ее ярлыком на панели задач, рабочем столе или в Пуске. Разберемся, как его создать.На панели задач
Найдем cmd с помощью поиска Windows (как это сделать, вы уже знаете), щелкнем по нему ПКМ и выберем «Закрепить на панели задач». Ярлычок будет размещен внизу экрана недалеко от кнопки Пуск.
По умолчанию командная строка запускается от учетной записи текущего пользователя. Для разового открытия ее с административными правами щелкните по ярлычку ПКМ, еще раз нажмите правой кнопкой на пункт «Командная строка» и выберите «Запуск от админа».

Если хотите, чтобы утилита запускалась с админскими правами постоянно, откройте через ту же менюшку ее «Свойства». На вкладке «Ярлык» появившегося следом окна кликните «Дополнительно».

В окошке дополнительных свойств отметьте флажком «Запускать от администратора» и сохраните настройку.
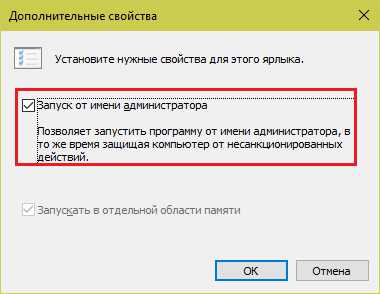
В Пуске
Находим консоль через поиск и открываем ее контекстное меню – точно так же, как для создания ярлычка на панели задач. Выбираем «Закрепить на начальном экране». После этого ярлык (точнее, плитка) появится в правой половине меню Пуск.
Для вызова консоли с полномочиями админа снова придется залезать в меню правой кнопки. Опция скрыта в разделе «Дополнительно».

На рабочем столе
Для создания ярлычка командной строки на рабочем столе сначала придется открыть место хранения ее исполняемого файла – cmd.exe. Он прячется глубоко в недрах системной директории \Windows\system32. Дабы не искать его через проводник, создайте по инструкции выше ярлык на панели задач (позже вы сможете его удалить), зайдите в свойства и кликните кнопку «Расположение файла»
Открыв в целевую директорию и найдя нужный объект, щелкните по нему правой кнопкой «грызуна». В раскрывшемся меню выберите команду «Создать ярлык» и подтвердите согласие сохранить его на рабочем столе.

Ленивый способ: назначаем горячие клавиши для запуска консоли
Щелкать по ярлыку неудобно? Или, может быть, лень, как и мне? Назначьте для открытия командной строки сочетание клавиш. Для этого зайдите в свойства ранее созданного ярлыка, установите курсор в поле «Быстрый вызов» и нажмите вместе 2-3 любые клавиши.
После сохранения настройки командная стока будет открываться с помощью этой комбинации.
Самый практичный способ: создаем команду открытия CMD в контекстном меню проводника
Одним из самых практичных способов вызова частоиспользуемых системных утилит я считаю добавление соответствующих команд в контекстное меню проводника. Например, рабочего стола. Делается это очень просто.Чтобы включить командную строку в меню ПКМ рабочего стола, скопируйте написанные ниже инструкции в блокнот или программу, которая его заменяет. Сохраните файл с произвольным именем. В качестве расширения укажите .reg (чтобы назначить текстовому документу блокнота произвольное расширение, нажимаем клавиши Shift+Ctrl+S и меняем тип файла с «txt» на «все»).
Windows Registry Editor Version 5.00
пустая строчка
[HKEY_CLASSES_ROOT\DesktopBackground\Shell\1]@=”Командная строка”
[HKEY_CLASSES_ROOT\DesktopBackground\Shell\1\command]@=”cmd.exe”
Далее запустите двойным щелчком только что созданный reg-файл и согласитесь на внесение данных в реестр. После этого вы сможете вызывать консоль прямо из меню ПКМ рабочего стола. Вот, как это выглядит:

Если вам захочется удалить команду, скопируйте в текстовый документ следующие инструкции, сохраните его в формате рег-файла и выполните.
Windows Registry Editor Version 5.00
пустая строчка
[-HKEY_CLASSES_ROOT\DesktopBackground\Shell\1]Через секунду от нее не останется и следа.
Надеюсь, этого более чем достаточно. Теперь проблем с открытием черного окошка в Виндовс 10 у вас точно не возникнет.
f1comp.ru
Как вызвать командную строку в "Виндовс 10": инструкция
Командная строка – обязательная функция для каждой Windows. Любой пользователь хоть раз сталкивался с ней в том или ином случае. Иногда командная строка необходима самому пользователю для внесения тех или иных изменений в работу компьютера. В данной статье вы узнаете, как вызвать командную строку в "Виндовс 10".

Что это такое?
Разберемся в предназначении. Командная строка – это стандартная программа "Виндовс" для введения команд без использования окон и органов управления операционной системы. Программа представляет собой окно с текстовым интерфейсом и полем для введения символов. Поддерживает только латинские буквы и арабские цифры. Набрать команду русскими буквами у вас не получится. Функционал программы просто огромный. С помощью команд вы можете открывать различные файлы, если не имеете доступа к проводнику, изменять параметры реестра и многое другое. Давайте разберемся, как вызвать командную строку в "Виндовс 10". Для этого имеется два простых способа. Они немного отличаются от предыдущих версий "Виндовс", однако суть остается прежней.
Меню "Пуск"
Разберемся, как вызвать командную строку в "Виндовс 10". Нажмите на значок меню "Пуск" слева внизу. Далее нажмите на вкладку «Все приложения». Среди всех программ найдите подпункт «Служебные». В нем и находится необходимая программа. Запустить CMD можно одним левым кликом мышки. Для некоторых команд понадобится получение администраторского доступа. Давайте разберемся, как это можно сделать.
Найдите программу в списке служебных по вышеописанному способу. Через контекстное меню правой кнопкой мышки откройте файл от имени администратора.
Следующий способ также связан с панелью "Пуск". В старых версиях "Виндовс" вам приходилось заходить в меню и выбирать пункт «Выполнить». В «десятке» все гораздо проще. Для запуска нажмите на значок лупы рядом с "Пуском". В поисковой строке наберите сочетание английских букв cmd. Поиск выдаст нужную программу. Нажмите на командную строку левой кнопкой мыши.

Как вызвать командную строку в "Виндовс 10" с помощью проводника
В обновленной версии ОС вы можете пользоваться новыми функциями в проводнике. Откройте нужную папку. В строке сверху окна нажмите на пункт «Файл», далее выберите пункт, связанный с командной строкой. Далее можно выбрать обычный вариант запуска или открытие с администраторскими правами. В запустившемся окне вы сможете применять команды к открытой в проводнике папке. Теперь вы знаете, как быстро открыть командную строку в "Виндовс 10".

Еще один метод
Также вы можете открыть программу, следуя по указанному пути в системной папке. Вам необходимо зайти в раздел Windows на системном диске (раздел с установленной операционной системой). Далее найдите папку System32. В ней находится нужный файл cmd.exe. Этот путь подходит для 32-битных версий ОС. В папке SysWOW64 в 64-битной версии находится командная строка Windows 10. Как вызвать (открыть) приложение вы знаете, осталось использовать его функционал по назначению, используя специальные команды.
fb.ru