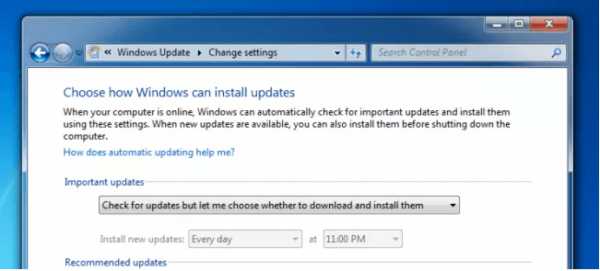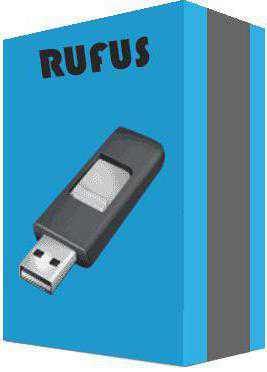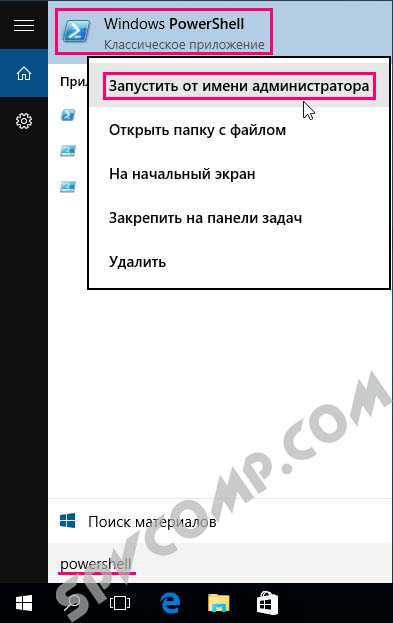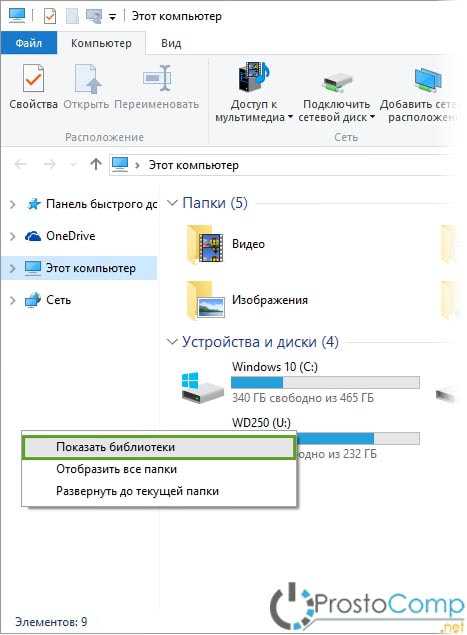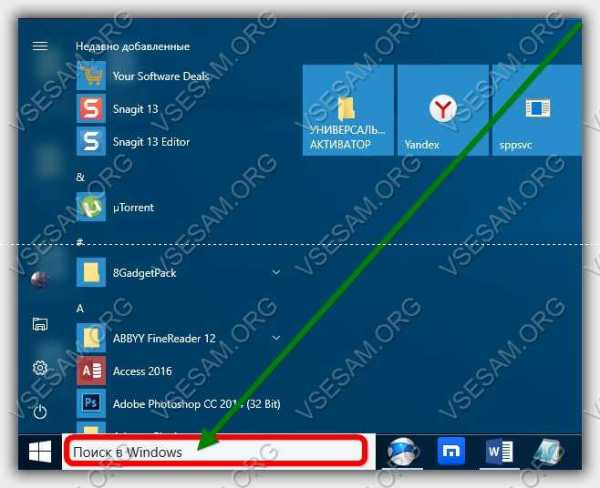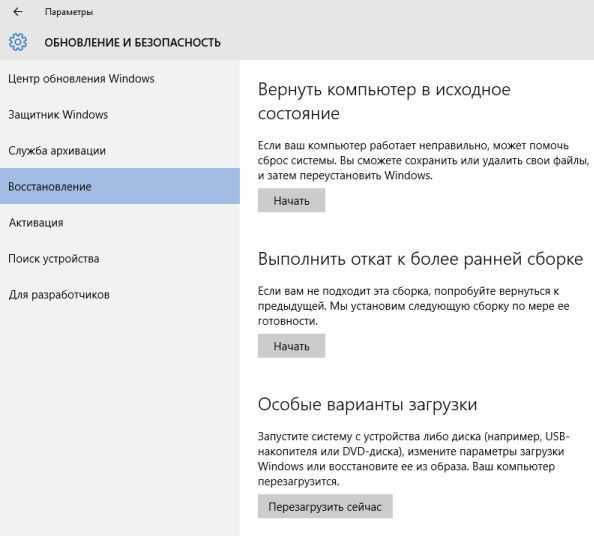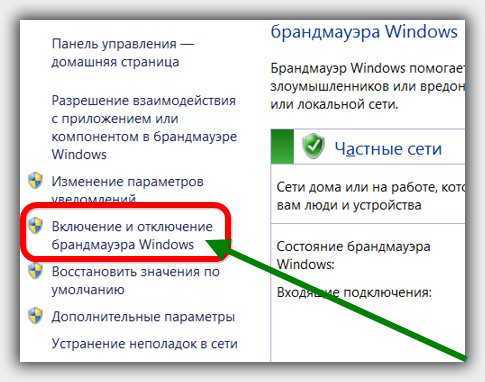Как изменить вид папок в windows 10
Оптимизация папок в проводнике Windows
Оптимизация папок в проводнике Windows – это настроечный параметр, не касающийся традиционного понимания термина «оптимизация» в применении к сфере программных продуктов. Это не максимизация выгодных настроек в угоду производительности при работе с папками, а возможность применения в табличном представлении проводника шаблонов отображения отдельных характеристик файлов. Шаблоны применяются к тому или и ному типу контента, который хранится в папках. Отдельные папки пользовательского профиля Windows – «Изображения», «Документы», «Видео», «Музыка» – изначально настроены на свой тип контента. Вызвав на любой из этих папок контекстное меню и выбрав пункт «Свойства»,

во вкладке «Настройка» окошка свойств увидим графу «Оптимизировать эту папку», предусматривающую выбор того или иного типа контента – «Общие элементы», «Документы», «Изображения», «Видео», «Музыка».
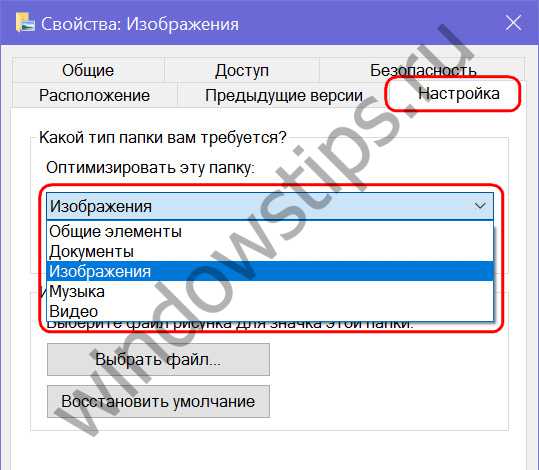
Для указанных папок пользовательского профиля тип контента предустановлен. Единственное, что можно подправить в рамках их так называемой оптимизации – это выставить галочку применения шаблона ко всем подпапкам, чтобы настройки были применены к вложенным папкам.
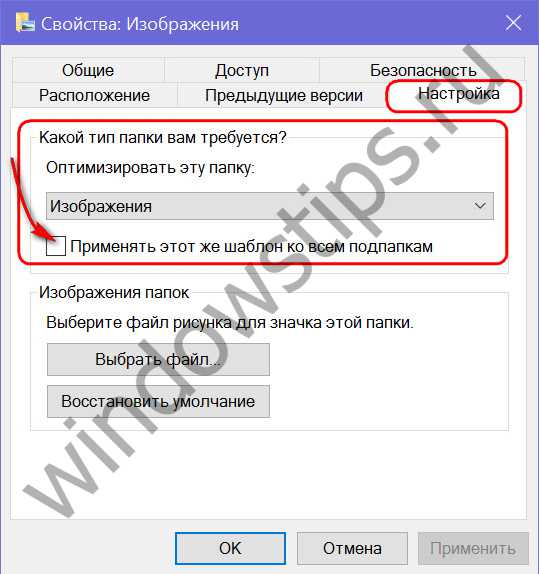
По умолчанию для всех остальных папок Windows выбран тип контента «Общие элементы», но этот тип можно сменить на любой другой, выбрав его из выпадающего перечня и нажав внизу окна «Применить».
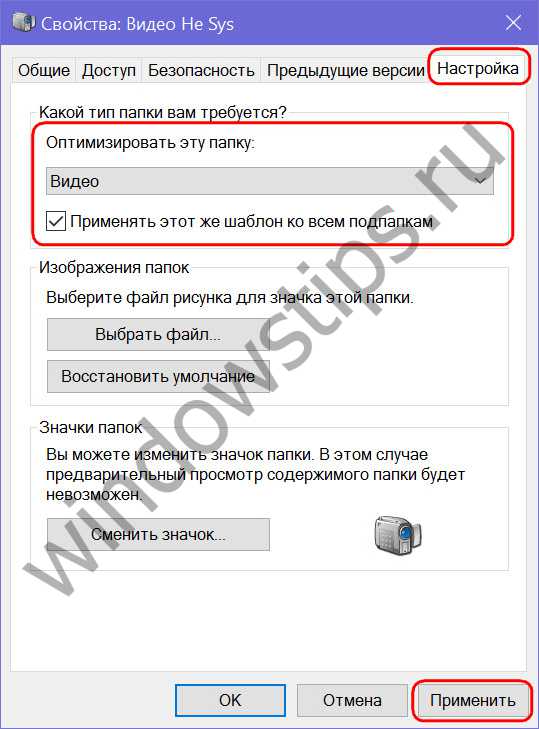
Шаблоны отображения характеристик файлов – это подборка для каждого типа контента определенных столбцов таблицы в проводнике. Часть из столбцов активна по умолчанию, а часть – предусматривается в потенциале и может быть задействована во вкладке проводника Windows 8.1 и 10 «Вид». При нажатии кнопки «Добавить столбцы» появляется перечень для добавления столбцов таблицы. Чтобы нужные из столбцов отображались в таблице, необходимо установить их галочку.
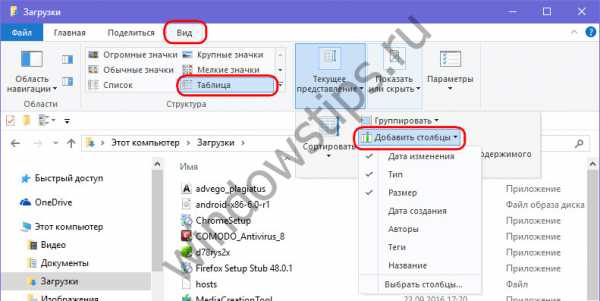
В табличном представлении проводника системы Windows 7 для добавления столбцов прочих характеристик файлов необходимо вызвать контекстное меню на верхушке таблицы. Этот же способ работает и для систем Windows 8.1 и 10.
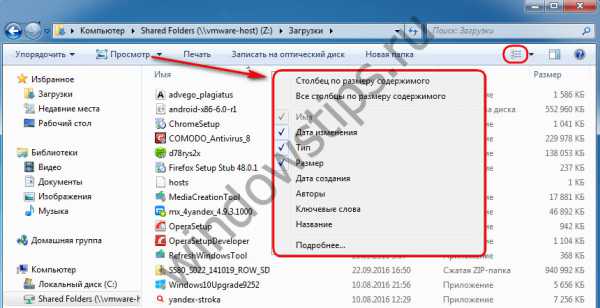
Для папок, оптимизированных под тип контента «Общие элементы», в таблице проводника по умолчанию отображаются столбцы даты изменения файлов, их тип и размер. В потенциале могут быть задействованы такие характеристики как: дата создания, авторы, теги, название. Тип контента «Документы», кроме активных и неактивных столбцов общих элементов, предусматривает еще неактивный столбец категорий файлов. Для типа контента «Изображения» дополнительно отображаются размер картинок и теги. При установке соответствующих галочек могут быть активированы столбцы дат создания, изменения, съемки фото, оценки.
Вам может быть интересно: Как удалить Windows old в Windows 10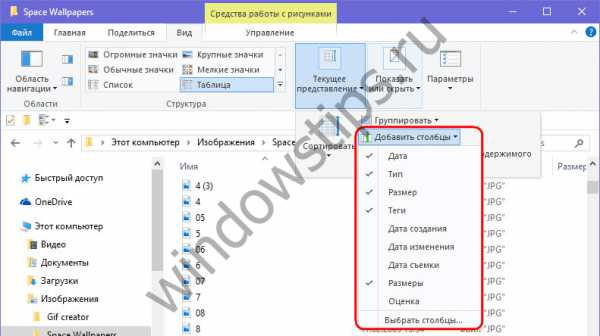
Тип контента «Видео» в таблице проводника, кроме показа стандартных характеристик файлов, настроен еще и на отображение по умолчанию продолжительности видеофайлов по времени. В потенциале позволяется задействовать столбцы дат создания и изменения видеофайлов.

Больше всего характеристик в таблице проводника получим при оптимизации папок под тип контента «Музыка». В случае с аудиофайлами системный проводник можно превратить в нечто интерфейса функционального аудиоплеера с отображением жанра музыки, исполнителей, альбомов, года их выпуска, продолжительности треков и т.п.
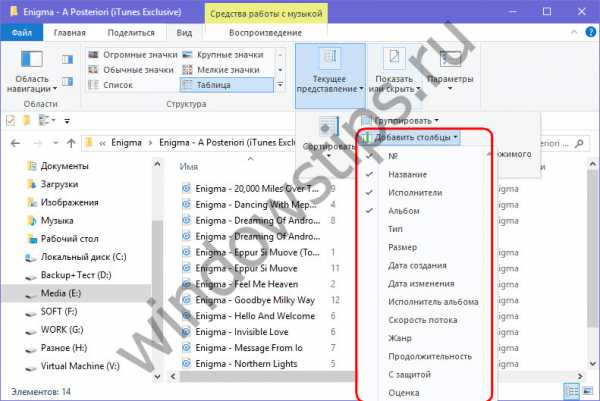
Что дает такая оптимизация папок? Табличное отображение файлов с различными их характеристиками удобно при работе с большими объемами данных. Чтобы найти нужный файл, например, забыв его название, но помня его какое-то иное свойство, таблицу в проводнике можно отсортировать именно по этому свойству. Если отсортировать файлы по тому или иному критерию, отдельные из них ниже или выше определенного свойства можно удалить, скопировать или переместить пакетно, выделив их клавишами, соответственно, Shift + Page Down или Shift + Page Up. Правда, чтобы можно было сортировать таблицу проводника по отдельным данным файлов, сами файлы должны быть оптимизированы под эти данные.
Для удобства работы с таблицей проводника не обязательно применять настройки оптимизации папок под тот или иной тип контента. Для любой папки в среде Windows можно настроить свою собственную подборку столбцов таблицы в проводнике. Для этого в Windows 8.1 и 10 во вкладке «Вид» необходимо жать кнопку «Добавить столбцы», затем – «Выбрать столбцы». В появившемся окошке нужно галочками отметить отдельные столбцы из огромного перечня возможных, которые будут отображаться в таблице проводника, и нажать «Ок».
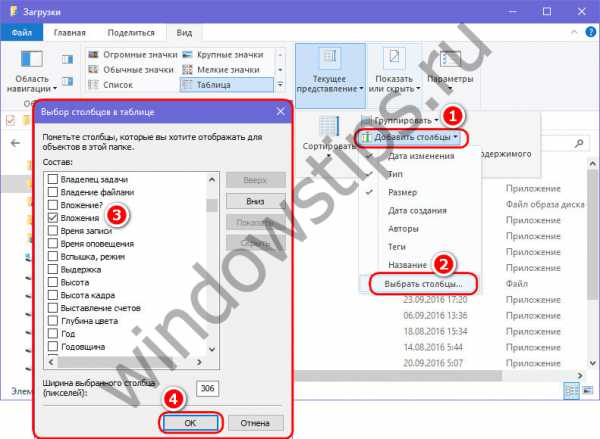
Это же окошко для добавления столбцов таблицы появляется и при нажатии надписи «Подробнее» в контекстном меню, вызванном на верхушке таблицы. Таким образом можно добавлять столбцы в таблицу проводника Windows 7.
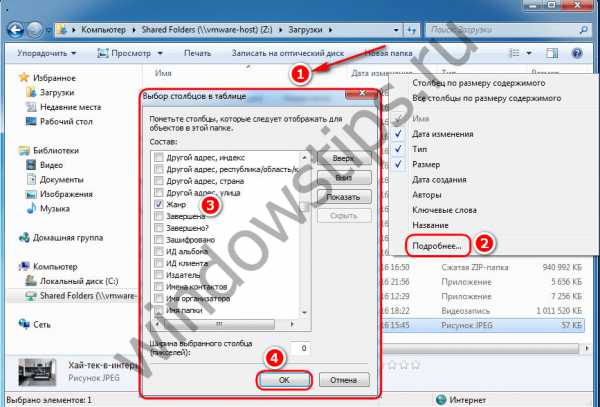
WindowsTips.ru
Windows 10: подсказки, приемы и настройки | Быть, а не казаться на WordPress.com
Несмотря на то, что все еще очень рано обсуждать Windows 10 Technical Preview, все же попробуем описать некоторые тонкие настройки и приемы работы с этой ОС. Вот некоторые полезные тонкие настройки Windows 10. Безусловно, некоторые из них могут не войти в финальную версию ОС, ведь работа над операционной системой еще ведется.
Экспериментальные функции Internet Explorer
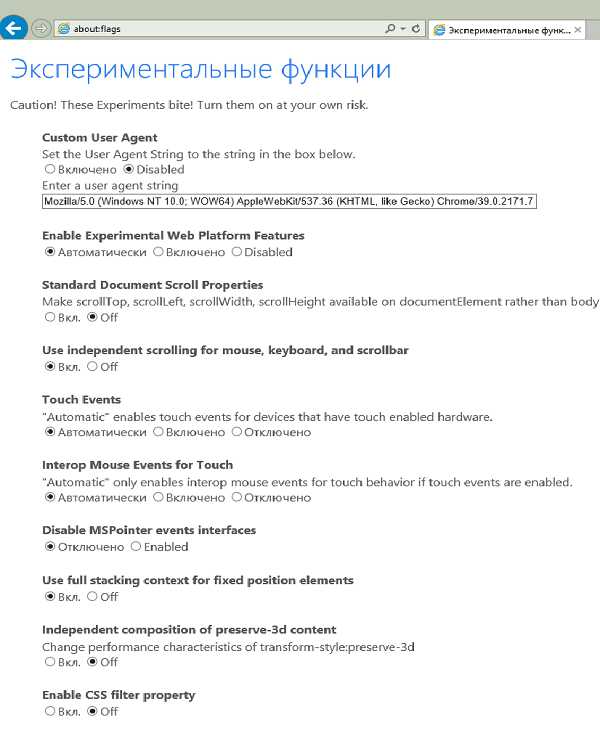
Рисунок 1 Экспериментальные функции IE 11
Несмотря на слухи о том, что основным браузером станет Spartan, все же на мой взгляд, IE11 еще долго будет использоваться. Поэтому забывать о нем еще рано. Для доступа к экспериментальным функциям IE11 наберите в адресной строке Internet Explorer about:flag.
Вы получите доступ к следующим параметрам:
Внимание! Это экспериментальные настройки. Их изменение может подвергнуть ваш ПК неоправданному риску.
- Custom User Agent
- Enable Experimental Web Platform Features
- Standard Document Scroll Properties
- Use independent scrolling for mouse, keyboard, and scrollbar
- Touch Events
- Interop Mouse Events for Touch
- Disable MSPointer events interfaces
- Use full stacking context for fixed position elements
- Independent composition of preserve-3d content
- Enable CSS filter property
- HTML5 date and time input types
Обновляемые часы и календарь
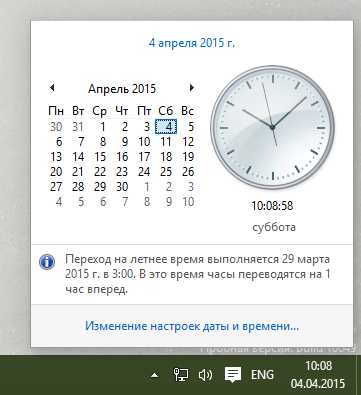
Рисунок 2 Время и дата
В Windows 10 вы можете активировать новые часы и календарь. Так как это требует редактирования реестра, то вначале убедитесь, что вы не забыли сделать резервное копирование.
Для этого нажмите Alt-X, выберите «Выполнить». В появившемся окне введите regedit и нажмите «Ввод». В меню Файл выберите Экспорт и сохраните резервную копию реестра.
После этого создайте новый параметр реестра HKEY_LOCAL_MACHINE> SOFTWARE > Microsoft> Windows> CurrentVersion> ImmersiveShell, «UseWin32TrayClockExperience» DWORD (32-разрядное) .
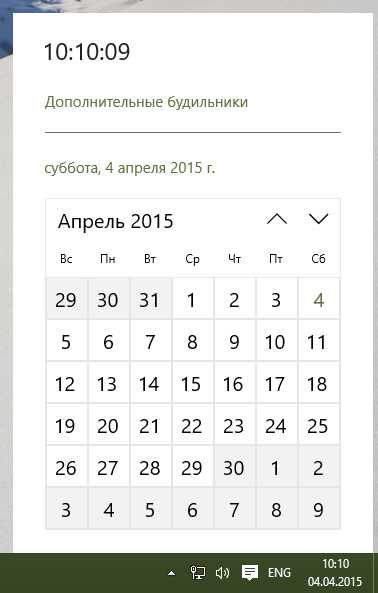
Рисунок 3 Дата и время
Выключение File Explorer’s Quick Access view
По умолчанию, когда открываете File Explorer в Windows 10, вы видите папки, к которым недавно получали доступ и недавно просмотренные файлы.
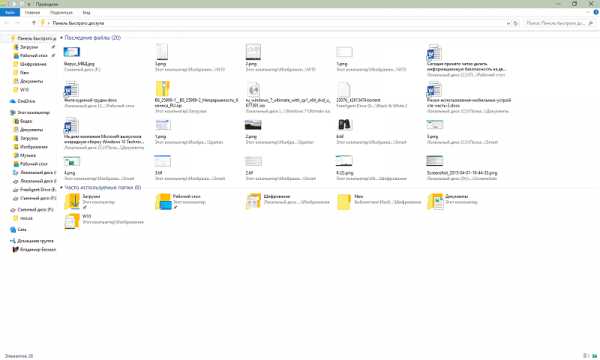
Рисунок 4 Панель быстрого доступа
Но если вы хотите использовать вид, как в Windows 8.1, то сделайте следующее:
Откройте Проводник, затем Вид – Параметры – Изменить параметры папок и поиска
Рисунок 5 Проводник
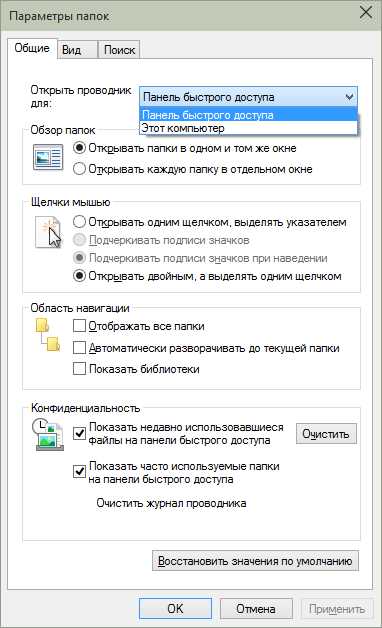
Рисунок 6 Параметры папок
В окне «Параметры папок» выберите «Этот компьютер».
Новые инструменты командной строки
В Windows 10 наконец-то появилось использование привычных сочетаний клавиш в окне командной строки: возможность скопировать и вставить в командной строке с помощью Ctrl+C и Ctrl+V
Для активации этих комбинаций нажмите правой клавишей на заголовке окна командной строки и выберите Свойства. В свойствах активируйте новые сочетания клавиш.
Запланируйте время перезагрузки вашего ПК
Рано или поздно вы должны перезагрузить ваш ПК для завершения обновления. Windows 10 позволяет вам запланировать перезагрузку на определенное время.
Войдите в меню Параметры – Обновление и восстановление – Windows Update Если у вас запланировано обновление, то вы сможете планировать перезагрузку после того, как установите переключатель «Установить время перезагрузки»
Сочетания клавиш
- Перемещение окна: Windows key + стрелка влево или вправо – перемещение окна в левую (правую) половину экрана (стрелки вверх или вниз –соответственно уменьшают или увеличивают размер окна до четверти (половины) экрана
- Переключение между окнами: Alt + Tab
- Создать новый виртуальный рабочий стол: Windows key + Ctrl + D
- Закрыть текущий виртуальный рабочий стол: Windows key + Ctrl + F4
- Переключение между рабочими столами: Windows key + Ctrl + Left или Right
GodMode
Легендарный «режим бога» возвращен в Windows 10. После активации вы получите меню продвинутого пользователя, объединяющее все многочисленные настройки вашей системы и параметры конфигурации в единой системе.
Для этого вам необходимо создать новую папку и переименовать ее в GodMode. {ED7BA470-8E54-465E-825C-99712043E01C}
Заключение
Безусловно, это далеко не все то новое что можно найти в Windows 10 Technical Preview, но надеюсь, что и это немногое вам пригодится.
bezmaly.wordpress.com
Как изменить внешний вид папки
Загрузка содержимого интернета, редактирование различных файлов и работа с папками часто требует хорошую организацию для быстрого доступа.
Самый простой способ быстро распознать папки — это изменить их внешний вид. Поможет вам в этом бесплатная программа — Rainbow Folders.
Она может изменить цвет любой папки на желаемый цвет во всех операционных системах — windows 7, windows 10, в windows xp, windows 8, windows 8.1.
Скачивая с официального сайта у вас не будет русского языка, поэтому рекомендую скачать с этого, там прилагается русификатор. Ссылка в конце записи.
Программа изменяющая внешний вид папок — Rainbow Folders
Во время процесса установки, у вас есть возможность интегрировать программу в контекстное меню проводника Windows.
Тогда получите мгновенный доступ к изменению внешнего вида папок.
После установки, вы не найдете ярлык на рабочем столе и его понадобится поставить самостоятельно, хотя это не обязательно, так как у вас будет доступ с меню.
Вам нужно выбрать свои любимые цвета для важных папок, чтобы мгновенно их узнавать — с первого взгляда.
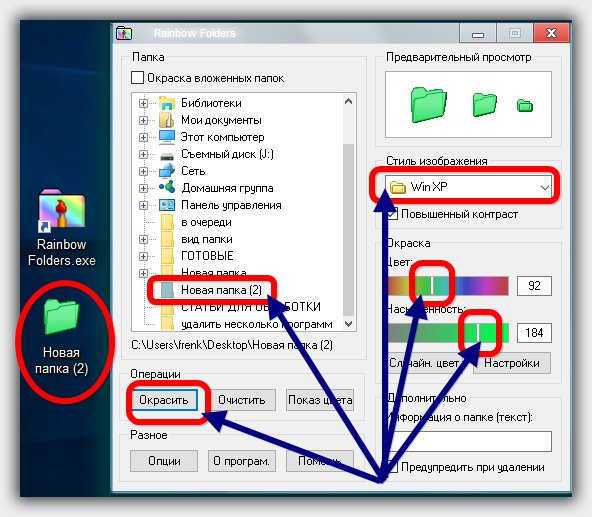 При выборе опцию в контекстном меню интерфейса программа предлагает настраивать внешний вид папок.
При выборе опцию в контекстном меню интерфейса программа предлагает настраивать внешний вид папок.
После выбора любимого цвета нажмите кнопку раскрасить или вернуться к своему первоначальному цвету — обесцветить.
Чтобы сделать Rainbow Folders на русском языке, в скачанном архиве есть файл с именем «Russkiy (Russian).lng».
Найдите программу на диске «С» и поместите его в папку «Jezyk». Затем запустив программу нажмите «Opcie», укажите тот файл и нажмите «Zmen».
После этого приложение закроется и когда запустите опять все будет на русском языке. Дальше думаю разберетесь даже по картинке выше. Успехов.
Разработчик: Piotr Chodzinski
Операционка: XP, Windows 7, 8, 10
Интерфейс: русский
Лицензия: бесплатная
vsesam.org
Настройка параметров папки | Персональный компьютер
В операционных системах семейства Windows предусмотрена возможность настройки параметров папок пользователем. При этом пользователь персонального компьютера имеет возможность не только настраивать внешний вид различных директорий, но и управлять отображением их в Проводнике Windows. Начиная с ОС Windows Vista, этот функционал расширился. Появились некоторые элементы настройки, которых не было, например, в Windows XP, что увеличило общие возможности для пользователей этих операционных систем……
В операционных системах семейства Windows предусмотрена возможность настройки параметров папок пользователем. При этом пользователь персонального компьютера имеет возможность не только настраивать внешний вид различных директорий, но и управлять отображением их в Проводнике Windows. Начиная с ОС Windows Vista, этот функционал расширился. Появились некоторые элементы настройки, которых не было, например, в Windows XP, что увеличило общие возможности для пользователей этих операционных систем.
Для того чтобы перейти в меню управления папками необходимо открыть меню Пуск – Панель управления – Параметры папок или войти в любой из дисков находящихся в операционной системе (Диск С: или Диск D:) и вверху нажать Сервис – Параметры папок. Перед вами откроется меню настройки папок.
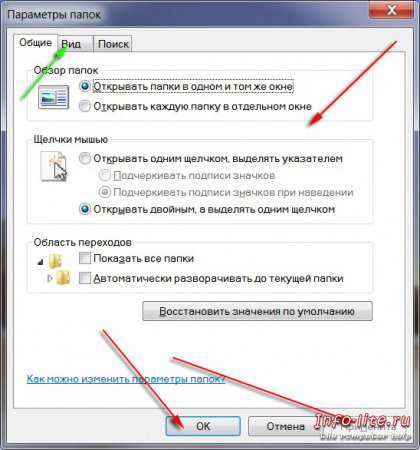
В меню «Общие» вы сможете настроить обзор папок, поведение при щелчке мыши и дополнительно область перехода, которая находится слева в проводнике. Все пункты меню понятны к восприятию, вы можете поэкспериментировать и если что-то не понравиться, восстановить значение по умолчанию, нажав соответствующую кнопку. Для вступления изменений в силу можно нажать кнопку «ОК», но так как мы продолжим настройку параметров папки, то нажмите на кнопку «Применить» и перейдите на вкладку «Вид». Здесь можно произвести более тщательные настройки директорий. Одним из дополнений, в этом меню, является пункт «Использовать пункт для выбора элементов». Если вы его отметите галочкой, то впоследствии упростится задача, например, при копировании, выделении, удалении, перемещении большого количества элементов. Как это работает? Все очень просто. При щелчке мыши по ярлыку, папке или файлу слева появится окошечко для отметки этого элемента галочкой, то есть вам больше не потребуется держать зажатой клавишу CTRL для выделения нескольких элементов. Просто отметьте их галочкой и выполните поставленную задачу.

В нижней части окна есть пункт «Скрывать расширения для зарегистрированных типов файлов». С этого пункта обязательно снимите галочку. При установке операционной системы Windows 7 он отмечен по умолчанию. В этом случае вы будете видеть только название файлов, но не их расширение. Такой подход снизит безопасность системы. Почему? Щелкая мышкой по файлу, вы не предполагаете, какой перед вами тип файла и какие последствия могут наступить, запустите вы его. Поэтому, лучше галочку с этого пункта снять. Помимо всего прочего, пользователи сталкиваются с проблемой отображения скрытых системных файлов. Для того чтобы не устанавливать сторонние программы, такие как файловый менеджер Total Commander или что-то в этом роде эту задачу можно решить штатными средствами Windows 7. В этом случае необходимо отметить пункт «Показать скрытые файлы, папки и диски». После выполненных манипуляций можно вернуть все на свое место, для того чтобы не запутаться в системных папках. Здесь, в меню «Вид», так же можно восстанавливать значение по умолчанию, если вы окончательно запутались в изменениях, которые вы произвели.
Теперь проследуйте на вкладку «Поиск». Эта новая вкладка. В Windows XP ее не было. На месте этой вкладки находились «Типы файлов» и «Автономные файлы». Теперь пользователи получили возможность настраивать параметры поиска в операционной системе. Конечно, многие не пользуются им вообще, но все же.
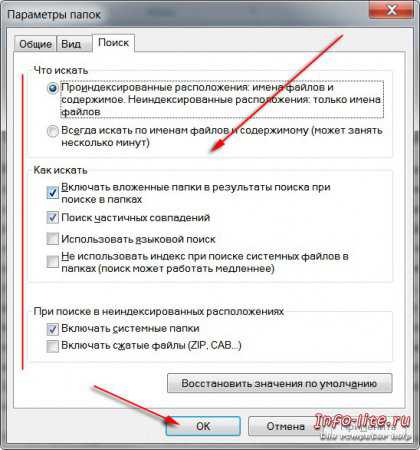
Здесь вопросов возникнуть никаких не должно, все внятно и понятно отображено и расположено. Единственно с чем может столкнуться начинающий пользователь персонального компьютера, так это со словом «Индекс» и «Проиндексированные файлы». Что это такое? Операционная система Windows 7 постоянно ведет учет всех находящихся или вновь появившихся файлов. Этот учет и называется – «Индексация». В случае запроса на поиск того или иного элемента находящегося в системе, система его выдаст молниеносно, так как она уже знает, где находится этот файл и как он называется, то есть его проиндексировала. Это значительным образом увеличивает скорость поиска. В случае, когда функция индексирования отключена пользователем, поиск осуществляться будет, но значительно медленнее.
На этом настройки параметров папок не окончены. Мы рассмотрели возможность настройки через интерфейс «Параметры папок». Если вы хотите адресно изменить вид папки, то необходимо щелкнуть правой кнопкой мыши по выбранной директории и перейти в раздел «Свойства». В разделе «Свойства» выбрать вкладку «Настройка» и здесь произвести необходимые изменения. Далее вы сможете сменить значок, тип папки, изображение паки, а так же восстановить значение по умолчанию. В дополнение к этому можно установить соответствующие программы, которые позволят расширить круг настроек вида папок, к примеру, мы уже рассказывали о таком программном обеспечение, как Folderiсo с помощью которого можно изменять цвет директории.
info-lite.ru
Сброс настроек вида папок в Windows 10

После обновления до Windows 10 и получения первого дополнения, пользователи заметили, что после каждой загрузки системы положение и размер значков на рабочем столе меняется. Такая проблема наблюдается как в учётных, так и в локальных записях. Её причиной являются антивирусные продукты, в частности ESET NOD32 или ESET Smart Security. Однако решение проблемы существует.
Настраиваем положение иконок на рабочем столе Windows 10
Кликаем «Пуск», далее «Выполнить» и вводим «regedit». Откроется редактор реестра. Переходим по ветке в папку:
Для 32-битной версии – «HKEY_CLASSES_ROOT», «CLSID», «{42aedc87-2188-41fd-b9a3-0c966feabec1}», «InProcServer32».
Для 64-битной версии – «HKEY_CLASSES_ROOT», «Wow6432Node», «CLSID», «{42aedc87-2188-41fd-b9a3-0c966feabec1}», «InProcServer32».
Жмём правой кнопкой мыши на папке «InProcServer32» и выбираем «Разрешения». После жмём «Дополнительно».
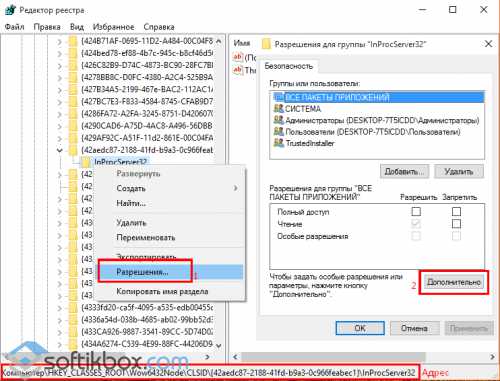
Откроется раздел «Дополнительные параметры безопасности…». Возле пункта «Система» нажимаем на ссылку «Изменить».
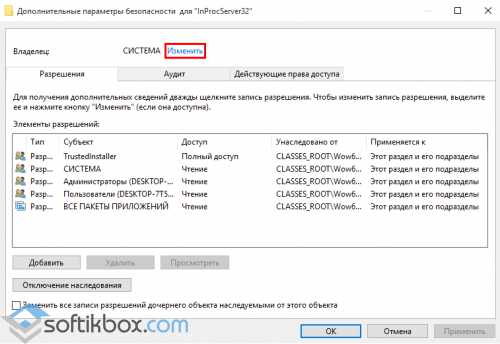
Проверяем, чтобы в поле «Выберите тип объекта» были указаны «Пользователь, Группа или Встроенный субъект безопасности». В раздел «Имена выбираемых объектов» вводим имя учётной записи администратора. После жмём «Проверить имена». Если имя было введено правильно, результат будет как на фото.
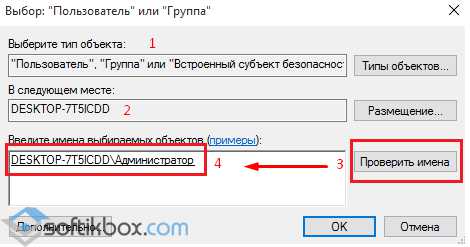
Теперь кликаем «ОК» и возвращаемся в предыдущий раздел. Ставим отметку возле «Заменить владельца подконтейнеров и объектов» и жмём «ОК».
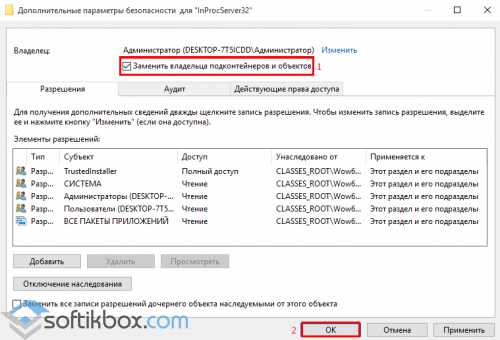
После выполнения данных действий возвращаемся в папку «InProcServer32» редактора реестра. Кликаем правой кнопкой мыши на значении «По умолчанию» и вводим следующее: «%SystemRoot%\system32\windows.storage.dll». Кликаем «ОК».
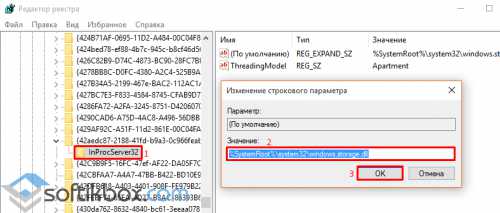
Закрываем редактор реестра и перезагружаем ПК.
SoftikBox.com