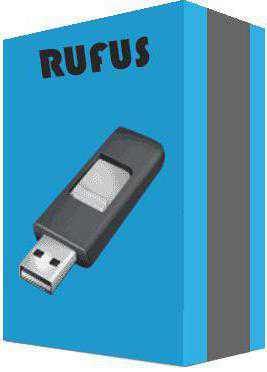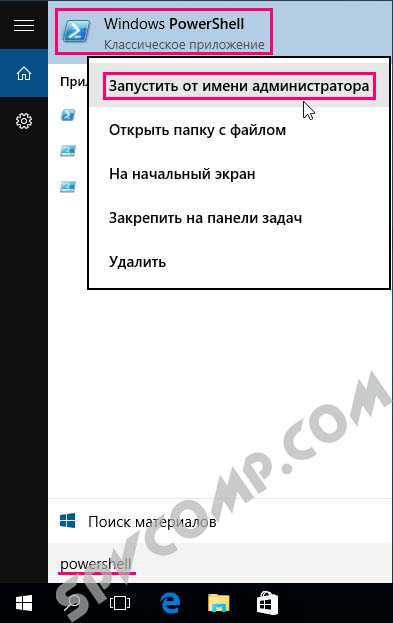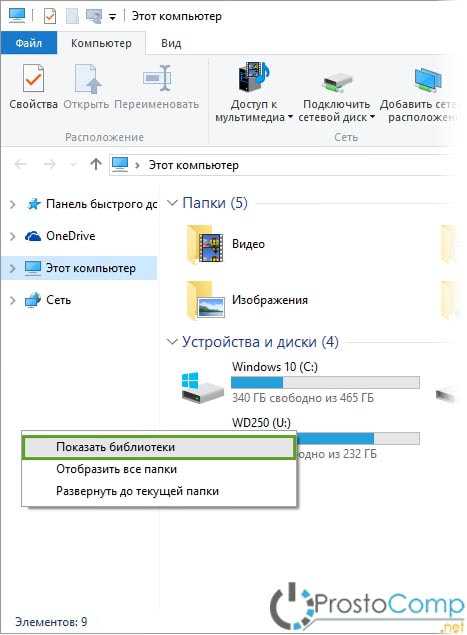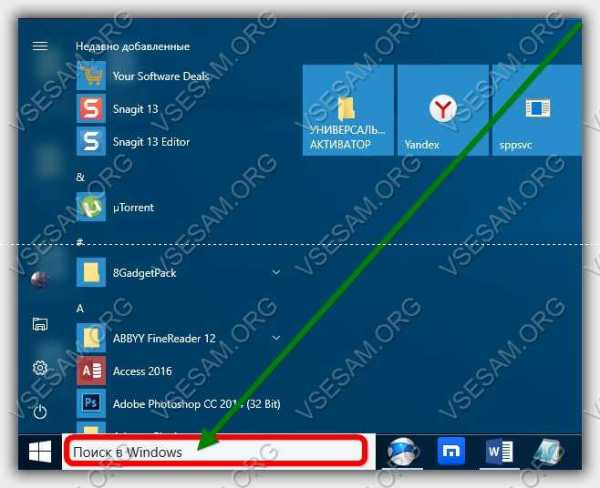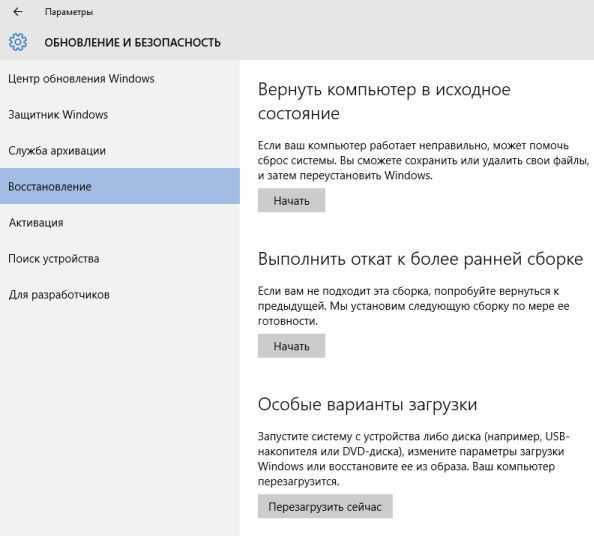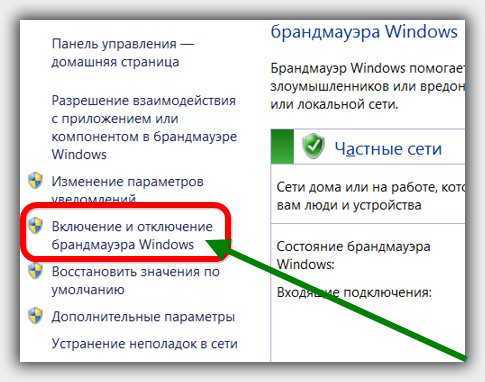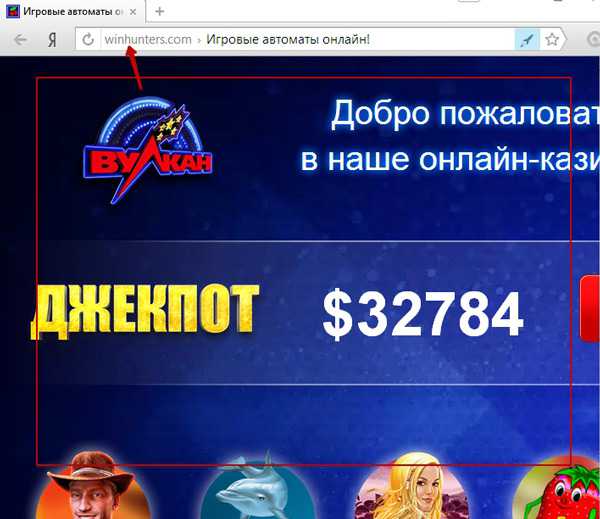Как остановить загрузку обновлений windows 10
Как остановить скачивание Windows 10 в Windows 7 или Windows 8
Одной из ярких новостей последней недели, наряду с громкими анонсами от Apple, была новость о том, что Windows 10 предварительно загружается на компьютеры пользователей и не важно резервировал он себе ее, или нет.
Ситуация откровенно неприятная по нескольким причинам: во-первых, дистрибутив новой ОС занимает место на системном диске, да для кого-то это может быть не существенно, однако, если вы выделили 128 Гбайт под систему, то лишние 4 Гбайт будут далеко не лишними; во-вторых, скачивание дистрибутива может происходить не в самое подходящее время, например, тогда когда вы используете свой смартфон для выхода во всемирную сеть; в-третьих, ладно, если в планах была установка Windows 10, но если вы не планируете переходить на нее, неприятно, когда за тебя принимают решения.
Итак, почему происходит скачивание операционной системы?
"For those who have chosen to receive automatic updates through Windows Update, we help customers prepare their devices for Windows 10 by downloading the files necessary for future installation. This results in a better upgrade experience and ensures the customer's device has the latest software."
Microsoft объясняет свою позицию, тем, что это все происходит во благо пользователя и входит в программу обновления.
Таким образом, скачиваться Windows 10 будет только у тех пользователей, которые выбрали автоматическую установку обновлений в своей ОС. Понятно, что отключать установку обновлений занятие достаточно глупое, но можно выбрать варианты этого самого обновления, например, отметить опцию "Предлагать обновления, но не скачивать и не устанавливать без подтверждения пользователя".
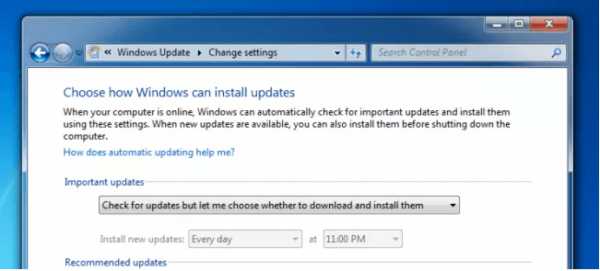
Хотя, такой подход тоже не идеален из соображений безопасности.
Как сделать правильно.
Занятно, что Microsoft выпустила специальный патч, который поможет остановить автоматическое скачивание Windows 10 на системы Windows 7 и Windows 8. Фактически вышеуказанное обновление добавляет дополнительные опции в групповые политики операционной системы пользователя.
Установка специального обновления не останавливает скачивание Windows 10, нужно еще зайти по следующему пути: Computer Configuration / Administrative Templates / Windows Components / Windows Update Policy и уже там выключить обновление до новой ОС.
Есть альтернативный вариант, если вы не нашли нужной опции, можно все сделать через редактирование регистра (сочетание Win+R и ввести "regedit").
Внимание! При редактировании реестра необходимо соблюдать осторожность, так как неосторожные изменения могут повлечь за собой серьезные проблемы в системе.
Необходимо перейти по следующему пути: HKEY_LOCAL_MACHINE\SOFTWARE\Policies\Microsoft\Windows\WindowsUpdate и там установить для параметра DisableOSUpgrade значение "1". Если данный параметр отсутствует, просто создайте его.
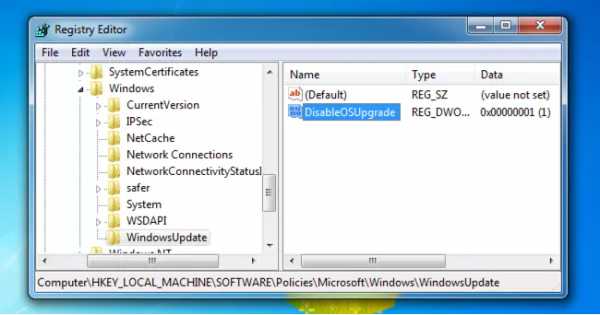
А если захочется обновиться?
Если позже появиться желание обновиться тогда просто удалите ранее созданное значение.
А что делать если все уже скачалось и занимает драгоценное место?
Если обновление уже закачалось и хочется освободить драгоценное место на SSD диске, тогда необходимо его просто удалить. Скачанное обновление находится в скрытой папке $WINDOWS.~BT, которая находится в корневом каталоге системного диска.
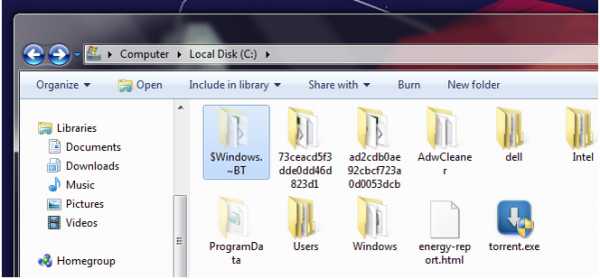
Перед удалением, необходимо убедиться, что автоматическое обновление до Windows 10 отключено, иначе она обратно появится в системе.
Кстати, данная папка есть и в Windows 10, только в ней храниться предыдущая операционная система, как известно, пользователи могут в течении месяцы со дня установки Windows 10 откатится на свою предыдущую ОС, если делать это не планируется смело удаляйте.
msoffice-prowork.com
Как остановить автоматическую загрузку Windows 10 в Windows 7 или 8
Майкрософт автоматически загружает операционную систему Windows 10 на компьютера с Windows 7 или 8, причем у вас не спрашивают хотите вы этого или нет…
Пока никто не говорит, что на компьютера с Windows 7 или 8 будет автоматически устанавливаться Windows 10, но все же они загружают примерно 3Гб инсталляции новой операционной системы, которое занимает место на диске, да и если у вас платный ограниченный интернет – это не будет вам в радость…
Как заявили в Майкрософт: «Для тех кто выбрал автоматическое получение обновлений через Центр обновления Windows, мы помогаем клиентам подготовить свои устройства для Windows 10, загрузив файлы, необходимые для будущей установки.»
Проще говоря: пользователи, которые используют автоматическое обновление - получили на свой компьютер инсталляцию Windows 10, хотели они этого или нет.
Статья обновлена в мае 2016: добавлен второй вариант отключить загрузку и уведомление Windows 10 с помощью дополнительного ПО, которое не содержит ничего лишнего и не требует установки! Если хотите переходите сразу к нему, пропуская первый вариант.
Отключить загрузку Windows 10 легкий путь
Простой способ избавиться от значка «Получить Windows 10» и отключить загрузку инсталляции Windows 10 c помощью бесплатной утилиты Панель управления GWX.
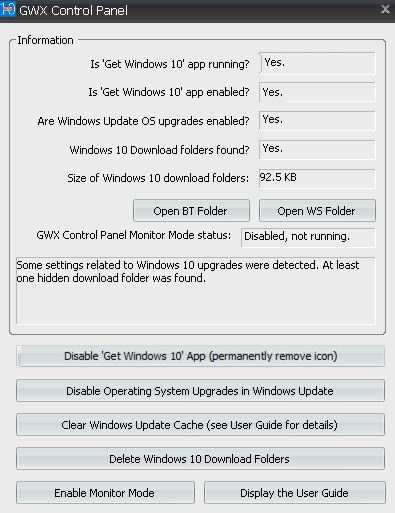
Скачиваете и устанавливаете утилиту => запускаете ярлык данной программы с рабочего стола => в появившемся окне вы сможете увидеть: запущенное у вас приложение предлагающее обновиться до Windows 10 или нет, также есть папка с инсталлятором Windows 10 или нет, включены обновления Windows или нет. И самое главное, с помощью данного приложения вы сможете:
1.Отключить предложение Windows 10 – то есть убрать тот надоедливый ярлык в правом нижнем углу, который постоянно предлагает обновиться до Windows 10. Чтобы Отключить предложение Windows 10 в данном окошке программы выберите “Disable ‘Get Windows 10’ App (remove icon)”. После нажатия данной кнопки – предложение обновиться до Windows 10 пропадет, и не появиться, пока вы сами не захотите включить его! Чтобы включить его – нужно запустить опять данную утилиту и нажать “Enable ‘Get Windows 10’ App”
2.Удалить папку $ WINDOWS. ~ BT - данная папка появляется, если на ваш компьютер автоматически загрузилась инсталляция Windows 10, и весить эта папка может около 3ГБ+. Чтобы удалить папку $ WINDOWS. ~ BT - запускаем данную утилиту, и нажимаем “Delete Windows 10 Download Folders”. Легким движением руки мы избавляемся от папки $ WINDOWS. ~ BT 🙂

3. Отключить загрузку Windows 10 – самое главное, что мы хотели сделать в данное статье. Чтобы отключить загрузку Windows 10 – запускаем данную утилиту и нажимаем «Disable Operating System Upgrades in Windows update. Опять таки, если вы захотите вернуть автоматическую загрузку Windows 10 – запустите данную утилиту и нажмите Enable в том же пункте.
После данных действий компьютер может перезагрузиться, и вы больше не увидите значок, да и обновление Windows 10 не будет загружаться на ваш компьютер.
Второй вариант удалить значок "Получить Windows 10"
Утилита Never10 весит около 83Кб и позволяет без лишних действий убрать значок уведомление, и нет надобности его устанавливать! Просто заходите на его страницу и нажимайте download now => после его загрузки - запустите скачанный файл. В предложенном окне вы сможете: отключить предложение обновиться до Windows 10, нажав на Disable Win10 Updater.
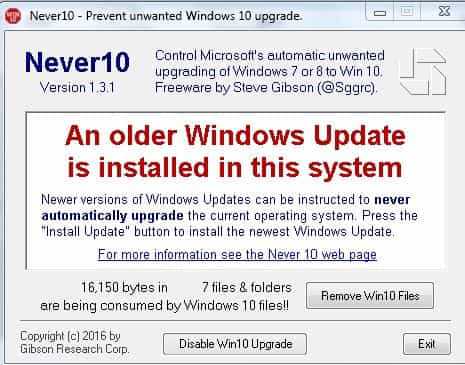
Также можно с помощью Remove Win10 Files - удалить загруженные файлы для обновления системы. Но как говорит разработчик данного программного обеспечения - после перезагрузки они удалятся сами. И значок уведомление о том, что вы можете обновиться к Windows 10 может не пропасть сразу, а пропадет после перезагрузки компьютера. Если вы захотите, чтобы на данном компьютере снова появилось уведомление и началась загрузка обновлений до Win10 - запустите этот же инструмент и нажмите Enable Win10 Updater.
Как блокировать Windows 10 через загрузчик
Данный способ блокировки загрузки обновления описан в документации от Майкрософт, и на сколько он долго будет работать, и подходит всем или нет – не известно…
1.Вы должны установить патч с сайта Майкрософт:
- Открыть редактор реестра: Win +R и в строке написать regedit (или в поисковой строке ввести regedit)
HKEY_LOCAL_MACHINE \ SOFTWARE \ Policies \ Microsoft \ Windows \ WindowsUpdate
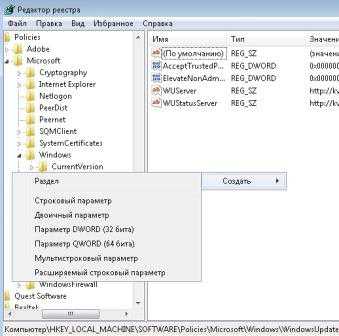
Если данного раздела нет – создайте раздел WindowsUpdate (нажимая правой клавишей мыши на Windows и выберите создать => раздел => назовите его WindowsUpdate ). Теперь выделите WindowsUpdate и с правой стороны в пустом месте нажимаем правой клавишей мыши => создать => Параметр DWORD (32 бита) => назовите его DisableOSUpgrade => присвойте значение 1
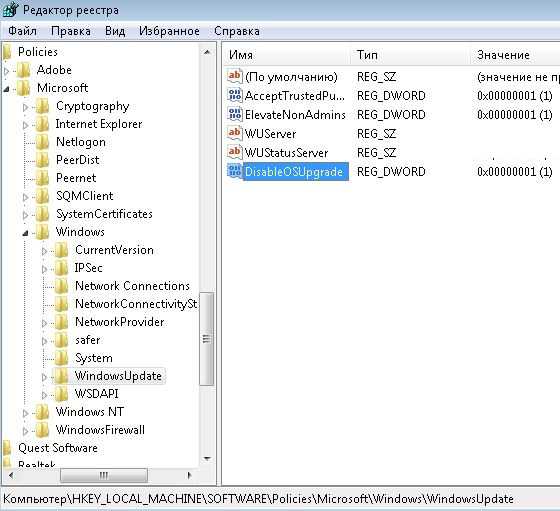
Теперь нужно перезагрузить компьютер, и Windows 10 больше не будет загружаться на ваш компьютер! Если вы захотите вернуть автоматическую загрузку Windows 10 – сделайте те же действия, только тогда вы создавали DisableOSUpgrade, теперь нажмите на него правой клавишей мыши и удалите.
Альтернативный вариант: отключить установку обновлений Windows
Данным действием мы отключим все обновления Windows, и вы их не будете получать, пока не запустите снова. Из соображений безопасности – это плохой вариант, так как Майкрософт утверждает, что в обновлениях часто приходят исправления операционных систем.
Но, я знаю таких людей, которые отключают обновления и говорят «Что от них компьютер обычно больше тупить начинает». В общем, у каждого свои тараканы и если вам обновления операционной системы вообще не нужны – делаем следующее:
1.Заходим в Пуск => Все программы => Центр обновления Windows;
2.С левой стороны выбираем «Настройка параметров» и выбираем «не проверять наличие обновлений»
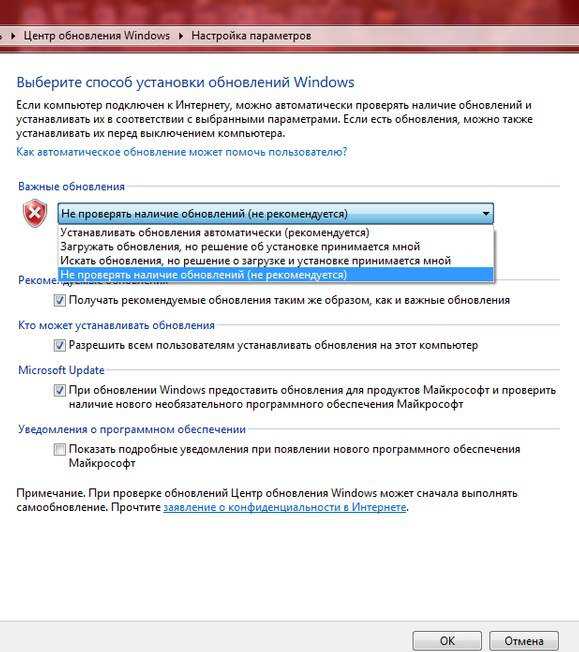
Данных способов должно вам хватить: чтобы отключить загрузку Windows 10, убрать надоедливое предложение обновиться до Windows 10, и удалить папку с инсталляцией Windows 10, если он уже загрузился на ваш компьютер. Если есть дополнения – пишите комментарии! Удачи Вам 🙂
Читайте также:
Как использовать установочный диск Windows для резервного копирования файлов, когда ваш компьютер не загружается;
Как установить две (или более) версии Windows;
Как увеличить диск C
vynesimozg.com
Остановка автообновления Windows 10
Функция автоматического самообновления программных элементов операционной системы компьютера является довольно важной. Регулярная установка актуальных изданий используемого программного обеспечения улучшает защищенность и общую производительность системы.
В отличие от предыдущих изданий, Windows 10 ищет и загружает обновления в автоматическом режиме, практически не предоставляя вариантов по выбору и отмене установки различных программ, управляющих компьютером.
В ряде случаев, отключение автоматической функции может иметь достаточно большое значение. Например, для увеличения скорости конкретного интернет-соединения или возникновения потребности в оперативном использовании ресурсов всей системы.
Существует несколько вариантов получения контроля за автообновлениями в Windows 10. Этого можно добиться:
- отключив функцию непосредственно через центр обновлений;
- применив остановку подбора и загрузки драйверов;
- выключив самообновления в редакторе локальной групповой политики;
- использовав специальное программное обеспечение;
- настроив соответствующим образом подсоединение к Интернет (подходит Wi-Fi сетям).
Выключение центра обновлений
Остановка автопоиска программного обеспечения в самом центре программных обновлений осуществляется следующим образом:
- с помощью комбинации клавиш Win+R запустить раздел «Выполнить»;
- в появившуюся строку вписать «services.msc», что приведет к открытию окна «Службы»;
- данные действия можно осуществить и через меню «Пуск», выбрав раздел «Управление компьютером» и из него попав в подраздел «Службы и приложения»;
- войти в свойства раздела «Центр обновления», выполнив двойной щелчок мышкой;
- в общих свойствах центра выбрать «остановить» и в «тип запуска» поставить – «отключена»;
- применить выбранные поправки.
Если возникнет соответствующая необходимость, можно снова запустить автообновление, выполнив аналогичные действия и проставив нужные значения в соответствующих полях.
Редактор локальной групповой политики
В разновидностях ОС «Enterprise» и «Pro» возможно отключение самообновления через редактор групповой политики. Это осуществляется при помощи следующих действий:
- войти в редактор, вписав команду «gpedit.msc» в поле выполнения программ (Win+R);
- в разделе «Конфигурация компьютера» выбрать «Административные шаблоны» и из данного подраздела запустить «Компоненты Windows»;
- из раздела «Компоненты Windows» перейти в «Центр обновления Windows» и войти в настойки автообновления;
- в меню возможных настроек, выбрать «Отключено».
После выхода из редактора рекомендуется запустить поиск новых изданий программ через параметры системы. Это делается, чтобы сработали измененные настойки, так как они могут не сразу распознаваться системой.
Отключение посредством редактора политики не отключает поиск обновлений при самостоятельном запуске пользователем соответствующей команды, а загрузка в авторежиме больше не выполняется.
Выключение функции автоустановки драйверов
В Microsoft Windows 10 сохранено предотвращение автозагрузки драйверов. Это позволяет несколько уменьшить частоту запуска функции автообновления. Скачивание отменяется специальной командой:
- использовать комбинацию клавиш Win+R;
- в разделе «Выполнить» написать «rundll32 newdev.dll,DeviceInternetSettingUi» для запуска закладки «Параметры установки устройств»;
- в соответствующем поле отметить «возможность выбора»;
- отказаться от загрузки из центра обновления;
- подтвердить выбранные поправки.
Установка нужных программ будет осуществляться с жесткого диска или съёмных информационных носителей. Обращение к центру в этом случае выполняется только при отсутствии нужных драйверов.
Использование программного обеспечения
Ограничение возможностей пользователей в части отключения самообновления системы, повлекло создание ряда специальных программ и утилит. Программное обеспечение для отключения автопоиска и загрузки новых компонентов может быть, как платным, так и бесплатным. Самыми известными программами с таким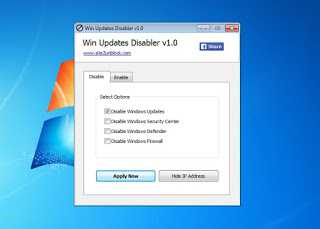 функционалом являются Win Updates Disabler и Windows Update Blocker. Такие программы доступны для загрузки через Интернет.
функционалом являются Win Updates Disabler и Windows Update Blocker. Такие программы доступны для загрузки через Интернет.
При установке программных продуктов с различных сайтов всегда следует проводить проверку на наличие вредоносных программ, а также изучать репутацию веб-ресурса, предоставляющего программы для скачивания. Следует также учитывать, что программы-антивирусы могут воспринимать утилиты для приостановления автообновлений как вредоносное ПО.
Существует также официальная программа, скрывающая ненужные обновления отдельных драйверов и всей системы в целом. Ещё до выпуска Windows 10, корпорация Microsoft создала утилиту Show or hide updates, позволяющую самостоятельно отключать автоустановку определенных патчей.
Настройки интернет-соединения
Чтобы запретить системе запускать автообновление при подключении компьютера к беспроводной сети, можно отметить выбранное подсоединение как лимитное. Это делается так:
- в меню управления выбрать «Сеть и интернет»;
- войти в подраздел «Дополнительные параметры»;
- в поле «Задать как лимитное подключение» выбрать «Включить».
Система прекратит автоустановку обновленных компонентов, чтобы не затруднять работу пользователя в сети, ограничивая трафик. Отключать функцию автообновления следует только при наличии оправданной необходимости. Регулярные обновления системы обеспечивают стабильность и улучшение защиты от различных угроз, в том числе и со стороны вредоносного программного обеспечения.
Кроме этого, корпорация Microsoft больше не намерена выпускать новые ОС и собирается обновлять Windows 10, обеспечивая её актуальность.
Блокировка автоматического обновления не позволит системе получить новые версии работающих компонентов, что может привести к снижению работоспособности и возникновению конфликтов с новым оборудованием и программным обеспечением.
Admin
kakpravilino.com
Нежелательную загрузку Windows 10 можно остановить самостоятельно
01:13 / 12.09.2015 Hi-Tech Windows 10 Microsoft

Нежелательные обновления для Windows 10 от Microsoft можно легко отключить самостоятельно.
Для этого следует зайти в меню «Пуск», «Программы и компоненты», «Просмотр установленных обновлений» слева в окошке. Если на компьютере работает Windows 7, отыщите такие обновления: 3035583, 2952664, 3021917, а если Windows 8 — 3035583, 2976978. Щёлкните правой кнопкой мышки каждое из них и нажмите «Удалить», затем — «Перезагрузить позже», а когда появится приглашение, перезагрузите компьютер.
Как только это будет сделано, следует предотвратить попытки повторной загрузки обновлений: в меню «Пуск» отыщите «Центр обновления Windows», «Проверить наличие обновлений», и вы должны увидеть обновления, упомянутые ранее. Нажмите на «Важные обновления доступны», щёлкните правой кнопкой мышки каждое из них, а далее — «Скрыть обновление». Как ранее сообщали Пронедра, после установки четырёх приложений Windows 7 и 8 смогут следить за пользователями, как и Windows 10.
Запуск ракет в КНДР
Ситуация вокруг банка Открытие
Колебания курса рубля
Колебания цен на нефть
Ситуация вокруг КНДР
Санкционные войны
Керченский мост
Brexit
Иранская ядерная проблема
-
 Россия выступила против изменения соглашения о ядерной программе Ирана
Россия выступила против изменения соглашения о ядерной программе Ирана Москва категорически против внесения любых изменений в договор относительно иранской ядерной программы, сообщил Сергей Рябков, замглавы МИД РФ.
- Иран обвинили в блокировании проверки выполнения ядерного соглашения
Никки Хейли, делегат от США в ООН, заявила, что иранские власти отказались допустить международных инспекторов, проверяющих исполнение ядерного соглашения, на свои военные объекты.
- Иран заявил о приоритетности защиты ядерного соглашения
Хасан Рухани, президент иранского государства, заявил, что основным приоритетом его страны во внешнеполитической сфере будет являться защита ядерного соглашения.
- Сюжет полностью
pronedra.ru