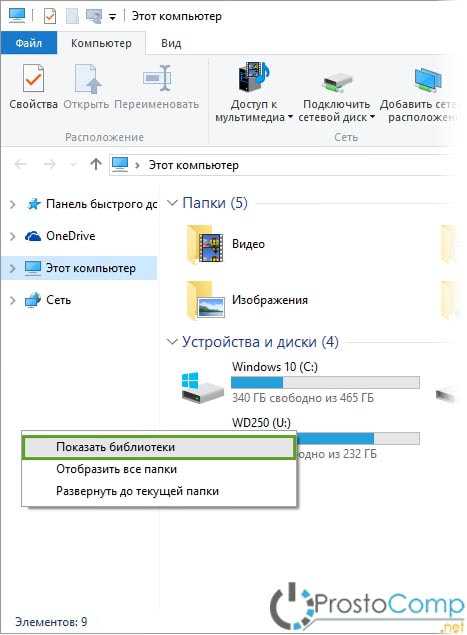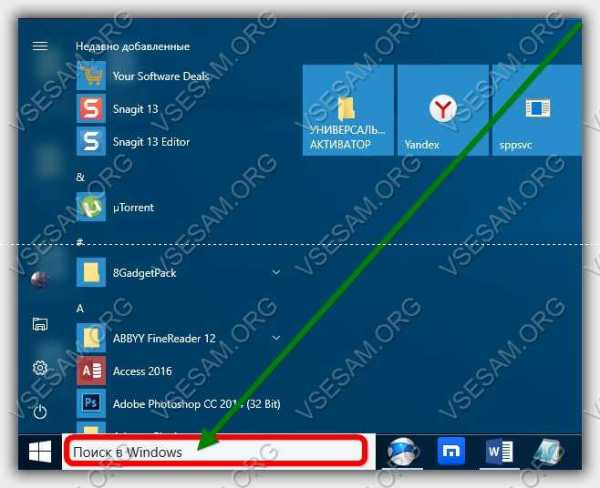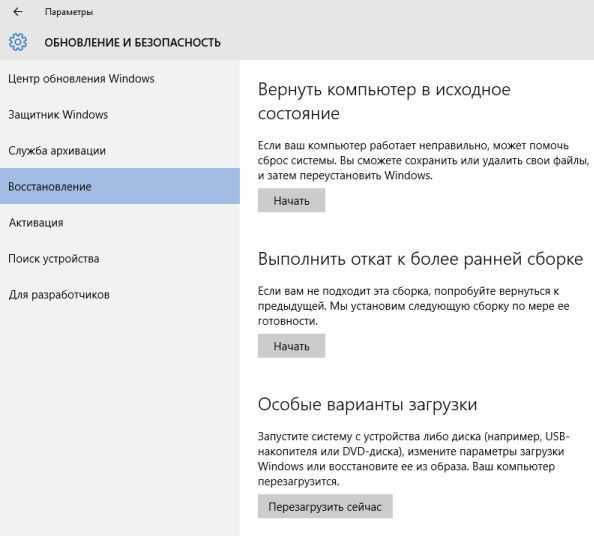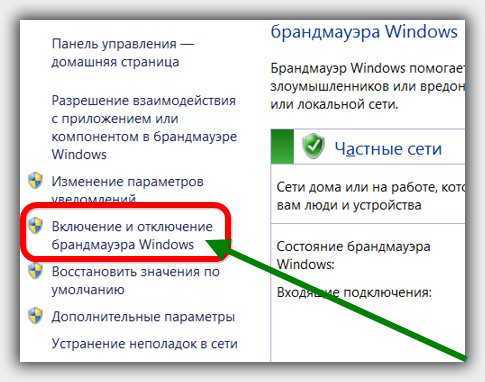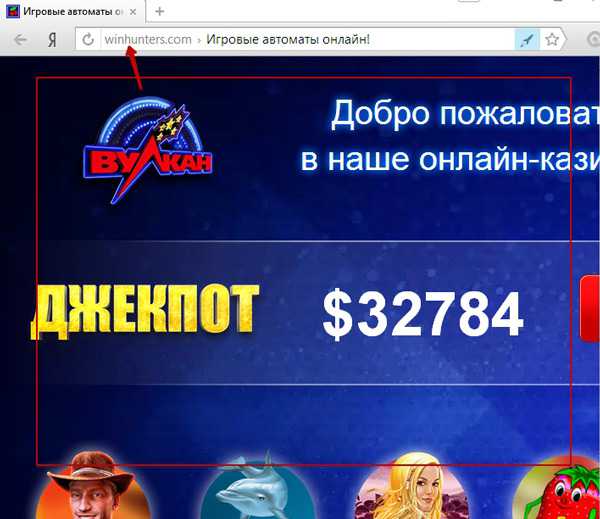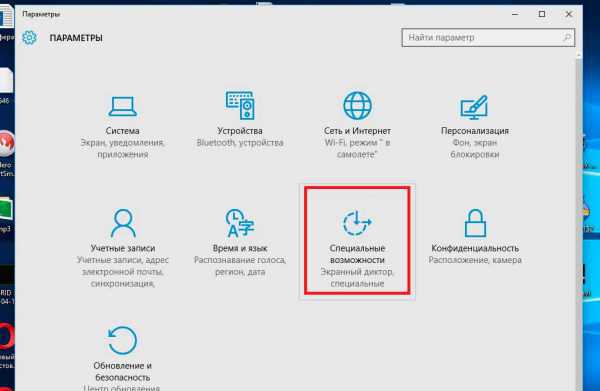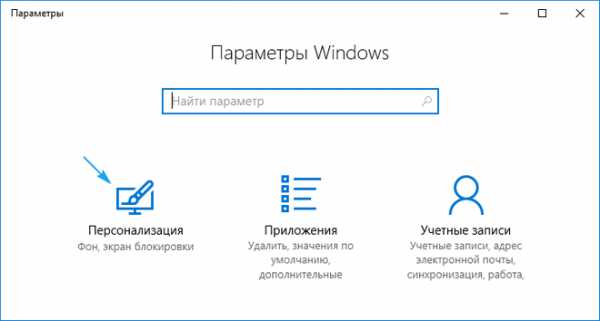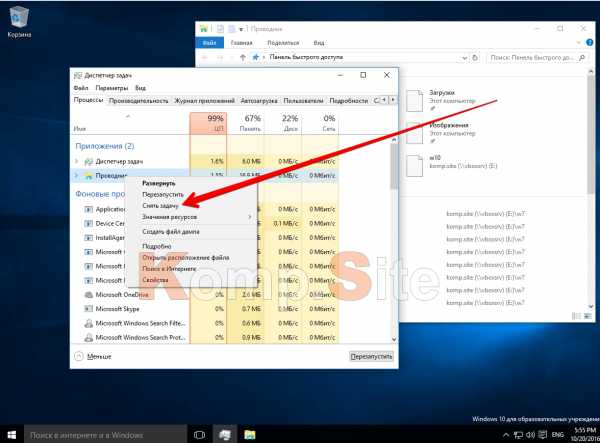Как удалить предустановленные приложения в windows 10
Как удалить предустановленные программы в Windows 10
07.10.2016
Во всех операционных системах есть предустановленные программы, так вот и Windows 10 имеет массу предустановленных приложений, таких как Кортана, OneNote, Календарь, Почта, Карты, Новости, Погода и т.д. Дело в том, что многие из них большинству пользователей не нужны. Но хуже всего не это, а то, что даже убрав приложения из интерфейса (с глаз долой), они все равно пожирает ресурсы операционной системы. Более того, они самостоятельно восстановятся после обновления. Эта статья для тех, кто хочет раз и навсегда избавиться от некоторых приложений.
Удаление приложений для текущего пользователя Windows 10.
Для удаления ненужного приложения нам необходимо узнать его настоящее имя. Поможет нам в этом PowerShell. Нажмите кнопку Win и в поисковой строке наберите powershell. Сверху окошка увидите Windows PowerShell, на которой кликаем правой кнопкой мыши и выбираем Запустить от имени администратора.
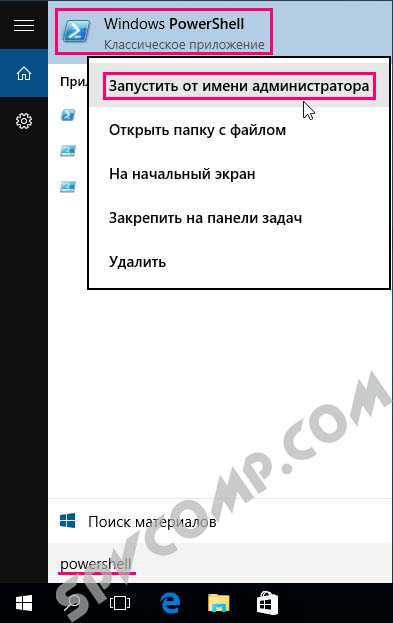
Открылось новое окно с названием Администратор: Windows PowerShell. Теперь можно выяснить каков полный список приложений, которые установлены в Windows 10 для текущего данного пользователя, вводим команду: Get-AppxPackage
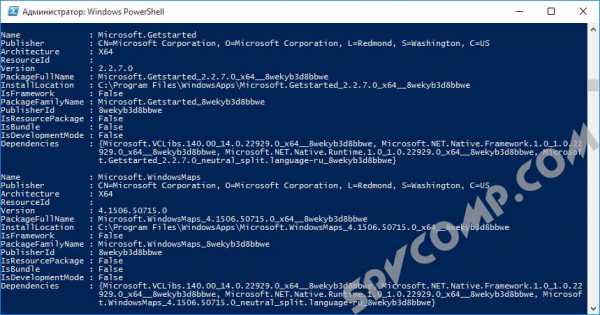
Есть команда, которая перенаправит все в текстовый файл это весьма удобно для просмотра и поиска нужного имени пакета, вводим следующее: Get-AppxPackage > C:\apps.txt. В увиденном списке найдите то приложение, что необходимо удалить. Например, мы хотим избавиться от приложение WindowsMaps (Карты) выбираем значение поля PackageFullName, другими словами полное имя пакета. На данном примере мы получаем следующее: Microsoft.WindowsMaps_4.1506.50715.0_x64__8wekyb3d8bbwe. Скопируем это имя пакета, выделив его напрямую в окошке командной строки правой кнопкой мыши, когда выделите, нажмите клавиши Ctrl + C для копирования.
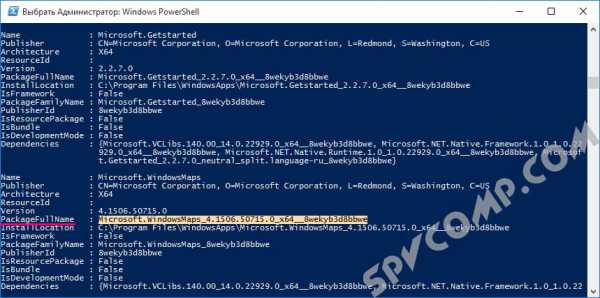
Вот теперь удаляем приложение, вводим: Remove-AppxPackage Microsoft.WindowsMaps_4.1506.50715.0_x64__8wekyb3d8bbwe .
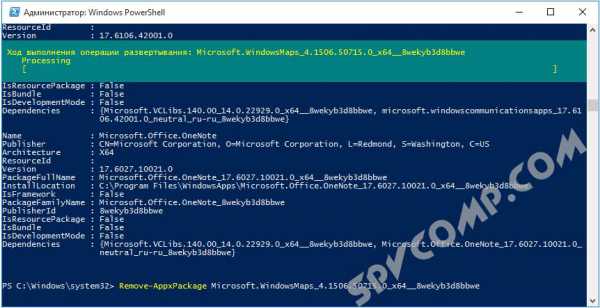
Если хотите удалить все приложения то вводим: Get-AppxPackage | Remove-AppxPackage.
Удаление приложений других пользователей Windows 10
В случае необходимости удаления ненужного приложения стороннего пользователя Windows 10, вводим следующий параметр -User XXX для выведения списка приложений, установленных для стороннего пользователя Windows 10, выполните команду Get-AppxPackage -User XXX, где вместо XXX укажите имя необходимого пользователя. Вот пример удаления приложения стороннего: Remove-AppxPackage Microsoft.WindowsMaps_4.1506.50715.0_x64__8wekyb3d8bbwe -User XXX. Помним, что вместо XXX вводим реальное имя необходимого пользователя. Хотите удалить все приложения стороннего пользователя, вводим: Get-AppXPackage -User XXX | Remove-AppxPackage Помним про XXX.
Удаление приложений всем пользователям Windows 10.
Если вы хотите избавиться от приложений для всех существующих пользователей, применяем параметр AllUsers. Вводим следующее для отображения списка: Get-AppxPackage –AllUsers. Чтобы удалить все ненужные программы для всех пользователей введем следующее: Get-AppxPackage -AllUsers | Remove-AppxPackage.
Удаление приложений из системной учетной записи.
Выводим список подготовленных-staged приложений системной учетной записи, выполняем следующую системную команду: Get-AppXProvisionedPackage -online. Для удаления всех предустановленных приложений подготовленных-staged приложения из главной системной учетной записи, набираем команду: Get-AppXProvisionedPackage -online | Remove-AppxProvisionedPackage -online. Ну, вот и все, теперь, выполнив эту команду, все новые учетные записи создадутся без встроенных предустановленных приложений, и, соответственно, профили будут создаваться и работать быстрее.
Информация была полезной? Поделитесь ссылкой в соцсетях! Спасибо!
Вернуться к новостям
spvcomp.com
Как удалить предустановленные приложения Microsoft в операционных системах Windows 8, 8.1 и 10
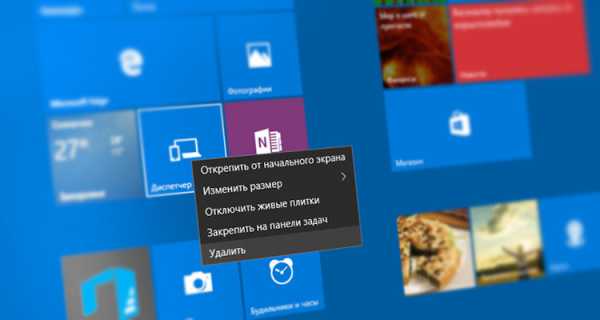
В последних версиях операционной системы Windows от Microsoft, а именно начиная с Windows 8, компания интегрировала в свои ОС большое количество дополнительных сервисов и программ. Многие из них редко когда могут пригодиться обычному пользователю, а то и вовсе бесполезны.
Некоторые из предустановленных приложений можно легко убрать — для этого нужно открыть меню ПУСК , выбрать ненужное приложение и кликнув на нем правой клавишей мыши из контекстного меню выбрать Удалить
Но к большому сожалению, не все из них поддаются такому удалению. Удалить их нельзя и через Панель управления и меню Параметры (Windows 10). Тогда как же удалить ненужные предустановленные приложения?
Существует несколько вариантов как от них избавится:
- использовать встроенную программу PowerShell и специальные команды;
- воспользоваться сторонними утилитами для удаления.
Специальные команды для PowerShell
Шаг 1 Запустите программу PowerShell с правами администратора. Для этого откройте меню ПУСК , выберите Все программы и найдите программу Windows PowerShell
Или воспользуйтесь поиском
Шаг 2 Чтобы удалить предустановленное приложение в строке введите команду:
3D Builder:
Get-AppxPackage *3dbuilder* | Remove-AppxPackageMicrosoft Solitaire Collection:
Get-AppxPackage *solitairecollection* | Remove-AppxPackageOneNote:
Get-AppxPackage *onenote* | Remove-AppxPackageXbox:
Get-AppxPackage *xboxapp* | Remove-AppxPackageБудильник:
Get-AppxPackage *windowsalarms* | Remove-AppxPackageДиспетчер телефонов:
Get-AppxPackage *windowsphone* | Remove-AppxPackageЗапись голоса:
Get-AppxPackage *soundrecorder* | Remove-AppxPackageКалькулятор:
Get-AppxPackage *windowscalculator* | Remove-AppxPackageКалендарь и почта:
Get-AppxPackage *windowscommunicationsapps* | Remove-AppxPackageКамера:
Get-AppxPackage *windowscamera* | Remove-AppxPackageКарты:
Get-AppxPackage *windowsmaps* | Remove-AppxPackageКино и ТВ:
Get-AppxPackage *zunevideo* | Remove-AppxPackageЛюди:
Get-AppxPackage *people* | Remove-AppxPackageМагазин:
Get-AppxPackage *windowsstore* | Remove-AppxPackageМузыка Groove:
Get-AppxPackage *zunemusic* | Remove-AppxPackageНачало работы:
Get-AppxPackage *getstarted* | Remove-AppxPackageНовости:
Get-AppxPackage *bingnews* | Remove-AppxPackageПогода:
Get-AppxPackage *bingweather* | Remove-AppxPackageПолучить Office:
Get-AppxPackage *officehub* | Remove-AppxPackageПолучить Skype:
Get-AppxPackage *skypeapp* | Remove-AppxPackageСпорт:
Get-AppxPackage *bingsports* | Remove-AppxPackageФинансы:
Get-AppxPackage *bingfinance* | Remove-AppxPackageФотографии:
Get-AppxPackage *photos* | Remove-AppxPackageШаг 3 Проверьте удалилось ли приложение
Некоторые приложения возможно не получиться удалить таким способом, так как они идут в пакете, это "Люди", "Почта", "Календарь" и другие. Тогда воспользуйтесь следующей командой, чтобы сохранить информацию о всех установленных приложениях в отдельный файл:
Get-AppxPackage >C:\AppsInfo.txtПосле чего перейдите в корень диска C:\ и откройте файл с именем AppsInfo.txt. Перед вами появится детальная информация о установленных приложениях. Найдите программу, которую хотите удалить. Чуть ниже Вы увидите строчку PackageFullName: скопируйте название пакета программы:
Теперь в PowerShell введите следующую команду в конце которой добавьте скопированное значение:
Remove-AppxPackage –package скопированное значение пакета программыЕсли Вы не хотите, чтобы удаленное приложение снова появилось, тогда отключите в Windows Store автоматическую установку обновлений, иначе система сама может его установить
Windows 10 App Remover - утилита для удаления предустановленных приложений
В сети Интернет можно найти много сторонних программ по удалению предустановленных приложений, одной из которых является Windows 10 App Remover. Эта программа предназначена для простого и быстрого удаления именно приложений Microsoft и ничего кроме них. Она совершенно бесплатна и не требует предварительной установки. Скачать программу можно по этой ссылке.
Шаг 1 Запустите программу Windows 10 App Remover
Шаг 2 Выберите удаляемое приложение. В появившемся окне подтвердите свой выбор, нажав на кнопку Да . После этого приложение будет удалено
Удаление системных приложений с помощью CCleaner
CCleaner является очень популярной программой для чистки компьютера от всякого рода мусора: временных файлов, журналов посещенных сайтов, cookie и кэш браузеров, и многое др. Начиная с версии 5.11, разработчики добавили в программу возможность удаления встроенных программ от Microsoft, и поэтому теперь удалить такие программы, как 3D Builder, Начало работы, Получить Office... не составляет большого труда. Данная программа скорее всего уже установлена на вашем компьютере, если же нет, то скачать последнюю версию CCleaner можно с официального сайта программы.
Шаг 1 Запустите программу CCleaner
Шаг 2 В левой панели меню нажмите на кнопку Сервис и выберите пункт Удаление программ
Шаг 3 Выберите предустановленную программу, которую хотите удалить и нажмите Деинсталяция , а во всплывающем окне кликните OK и программа будет удалена
Теперь ваш ПУСК больше не будут засорять ненужные программы.
Больше полезных статьей ищите на наших страницах в социальных сетях, а также поделитесь этой статей со своими знакомым и друзьями
nastroyka.zp.ua
Как в Windows 10 удалить приложения
В новой операционной системе Windows 10 предусмотрено несколько основных способов, позволяющих удалять установленные приложения. В этой статье мы подробно их рассмотрим.
Удаляем программы через Параметры системы
Заходим в меню «Пуск» и нажимаем на «Параметры». В окне Параметров операционной системы открываем пункт «Система» и переходим на вкладку «Приложения и возможности».
Здесь можно наблюдать список установленных программ. Выберите нужную и нажмите «Удалить». Если удаляется обычная программа, то появится мастер удаления, просто следуйте инструкциям, которые появляются. А если программа была установлена через Магазин, то удаление происходит сразу после нажатия кнопки.
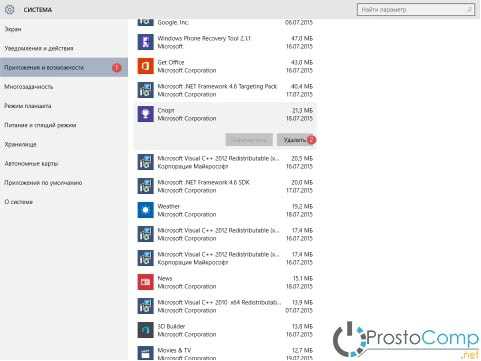 Обратите внимание, что для некоторых системных приложений удаление не доступно и соответствующая кнопка так же не активна.Кроме того, обычные программы могут легко удаляться через старую Панель управления, или после запуска программы деинсталляции, в папке приложения.
Обратите внимание, что для некоторых системных приложений удаление не доступно и соответствующая кнопка так же не активна.Кроме того, обычные программы могут легко удаляться через старую Панель управления, или после запуска программы деинсталляции, в папке приложения.
Удаляем приложений в Windows 10 при помощи PowerShell
В первую очередь нужно узнать имена пакетов для программ, которые собираемся удалить. Запускаем PowerShell с правами администратора. Что бы это сделать, через поиск (введя название PowerShell), найдите эту программу и сделайте по ней клик правой кнопкой мышки. В раскрывшемся меню нужно будет выбрать соответствующий пункт для запуска с правами администратора.
В окно PowerShell копируем и запускаем такую команду:
Get-AppxPackage
В окне появится список имен программ, установленных через Магазин. Для удобства работы с этим списком, мы его сохраним в виде текстового файла на Рабочем столе. Эта процедура выполняется такой командой:
Get-AppxPackage | Set-Content «$Env:userprofile\Desktop\AllApps.txt»
После запуска команды, у нас появится файл с именем AllApps.txt. В нем можно будет найти все имена пакетов программ, которые установлены в системе.
Кроме того, можно сохранить файл с еще большим количеством подробностей. Для этого его нужно сохранять в формате HTML. Воспользуйтесь этой командой:
Get-AppxPackage | ConvertTo-Html | Set-Content «$Env:userprofile\Desktop\AllApps.html»
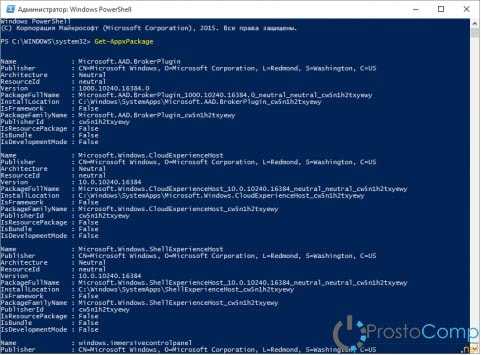 Для деинсталяции нужной программы будет копироваться полное название пакета для выбранного приложения — PackageFullName.
Для деинсталяции нужной программы будет копироваться полное название пакета для выбранного приложения — PackageFullName.
Если список всех установленных приложений через Магазин слишком объемный и в нем достаточно трудно найти нужный компонент, то можно уточнить список по определенному фрагменту из названия приложения. К примеру, отобразим список по запросу News, при помощи такой команды:
Get-AppxPackage -Name *News*
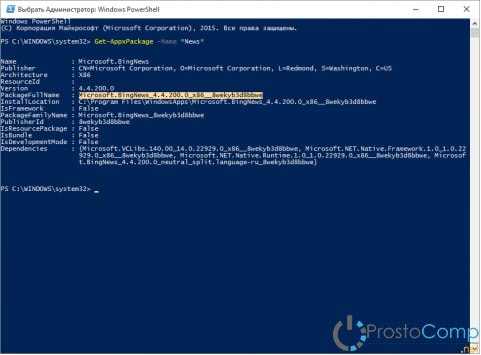 Находим нужный компонент для удаления и выделяем полное его название мышкой, затем копируем. После чего выполняем команду удаления данной программы, подставив в нее скопированное название:
Находим нужный компонент для удаления и выделяем полное его название мышкой, затем копируем. После чего выполняем команду удаления данной программы, подставив в нее скопированное название:
Remove-AppxPackage Microsoft.BingNews_4.4.200.0_x86__8wekyb3d8bbwe -Confirm
Обратите внимание на параметр -Confirm, в конце команды. Он указывает на вывод окна запроса, чтобы подтвердить удаление. Если его не использовать, то такого окошка не вы не увидите и операция начнется без дополнительных вопросов со стороны системы.
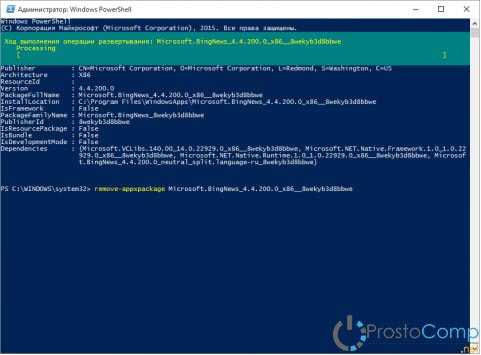
В итоге, нужная программа будет удалена с компьютера.
Когда выполняются все эти команды, то операции производятся учетной записью пользователя, от имени которого запущен терминал. Если необходимо выполнить какое-либо действие от имени другого пользователя и с программами другого пользователя, то воспользуйтесь таким параметром в команде, как —User <имя учетной записи>
Например, так:
Get-AppxPackage -User ProstoComp
После этого появится список установленных приложений, доступных именно для учетной записи пользователя USERNAME
Этим способом, используя этот же параметр можно устанавливать и выполнять удаление для любой другой, выбранной локальной учетной записи.
Что бы выполнять операции, с приложениями, сразу для всех учетных записей, то воспользуйтесь параметром AllUsers.
В репозитории от Microsoft есть очень полезный скрипт, позволяющий удалять сразу по несколько программ, через PowerShell — Remove Windows Store apps.
Когда есть несколько приложений, от которых нужно избавиться, то можно воспользоваться этим скриптом. Если хотите вообще удалить все приложения, установленные из Магазина, то можно запустить такую команду:
Get-AppxPackage -AllUsers | Remove-AppxPackage
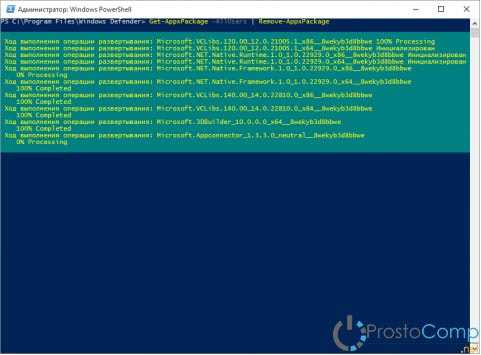 Этой командой можно удалять все предустановленные программы, кроме тех, что слишком тесно интегрированы в систему. Их никак удалить не получится. После удаления, все эти приложения можно легко установить обратно. А если создать новую учетную запись, то все предустановленные программы смогут самостоятельно установиться в систему. Но можно отключить такую назойливую установку при помощи данной команды:
Этой командой можно удалять все предустановленные программы, кроме тех, что слишком тесно интегрированы в систему. Их никак удалить не получится. После удаления, все эти приложения можно легко установить обратно. А если создать новую учетную запись, то все предустановленные программы смогут самостоятельно установиться в систему. Но можно отключить такую назойливую установку при помощи данной команды:
Get-AppXProvisionedPackage -Online | Remove-AppxProvisionedPackage -Online
Но при удалении нужно быть очень осторожным и четко осознавать все свои действия. Ведь с удалением всех предустановленных приложений удалится и сам Магазин. А без Магазина не получится устанавливать приложения которые там доступны.
Если удалять программы используя Remove-AppxPackage, то избавиться от программы из хранилища пакетов можно выполнением следующей команды:
Get-AppXProvisionedPackage -Online | where-object {$_.packagename –like «*3DBuilder*»} | Remove-AppxProvisionedPackage -Online
После параметра -like указывается название пакета удаляемой программы. Например, здесь мы поставили имя 3DBuilder. Для удаления другого пакета, нужно указать свое название нужной программы.
Удаляем приложения при помощи командной строки
Здесь мы воспользуемся системной утилитой WMIC, основное назначение которой предоставлять возможность взаимодействовать через инструментарий для управления Windows (WMI). Прежде всего, запускаем командную строку с правами администратора. После чего введите в окне терминала wmic и нажмите на «Enter».
Обратите внимание: При помощи данного способа можно управлять только обычными приложениями, которые устанавливались через мастер Windows Installer.
Как и в предыдущих случаях, мы должны получить список имен для приложений. Воспользуемся такой командой:
product get name
В окне терминала отобразятся названия приложений, которые есть на этом компьютере. Эти имена мы будем использовать в командах деинсталляции.
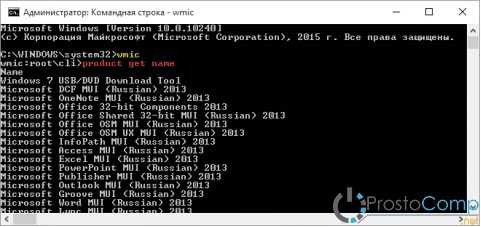 Подобно тому, как и в прошлый раз, этот список можно сохранять в виде текстового файла:
Подобно тому, как и в прошлый раз, этот список можно сохранять в виде текстового файла:
wmic /output:C:\Users\<имя пользователя>\Desktop\software_list.txt product get Name, Version
Или в виде HTML документа, для просмотра в браузере:
wmic /output:C:\Users\<имя пользователя>\Desktop\software_list.html product get Name, Version /format:htable
Если присмотреться к этому списку, то кроме названий, можно увидеть и другие, дополнительные параметры (к примеру, версия приложения). Эти данные можно использовать, что бы уточнить список и отсеять все лишнее. Для этих целей используем такие параметры команды:
- Name – имя, или название приложениями;
- Version – установленная версия программы;
- Vendor – разработчик приложениями;
- Description – краткое описание;
- InstallDate – дата, когда было установлено приложение.
Получая список со всеми программами на данном компьютере, результаты можно ограничивать по выше указанным параметрам. Например, показать приложения, которые устанавливались в определенную дату, или отобразить программы только определенного с наличием определенного слова в названии.
Давайте сформируем список приложений, у которых разработчик корпорация Microsoft, при помощи этой команды:
wmic product where «Vendor like ‘%Microsoft%'» get Name, Version
Или выведем на экран имена приложений, со словом «Office» в тексте:
wmic product where «Name like ‘%Office%'» get Name, Version
Давайте что-нибудь удалим! И так, у нас подопытным будет Windows 7 USB/DVD Download Tool. А команда, позволяющая удалить это приложение, будет иметь такой вид:
product where name=»Windows 7 USB/DVD Download Tool» call uninstall
Если нужно удалить любое другое приложение, то в параметр имени «name» подставляем название соответствующее название другой программы.
Причем пред удалением, появится запрос, требующий подтвердить ваши намерения. Но если не хотите с ним сталкиваться, то можно его и отключить. Просто добавив /nointeractive, как показано здесь:
product where name=»Windows 7 USB/DVD Download Tool» call uninstall /nointeractive
Кстати, используя WMIC можно управлять пакетами приложений на удаленных ПК.
На этом сегодняшняя статья завершается. Если у Вас возникли вопросы, то можете смело спрашивать их в комментариях. Удачи!
prostocomp.net
Как удалить предустановленные программы в Windows 10
Во всех операционных системах есть предустановленные программы, так вот и Windows 10 имеет массу предустановленных приложений, таких как Кортана, OneNote, Календарь, Почта, Карты, Новости, Погода и т.д. Дело в том, что многие из них большинству пользователей не нужны. Но хуже всего не это, а то, что даже убрав приложения из интерфейса (с глаз долой), они все равно пожирает ресурсы операционной системы. Более того, они самостоятельно восстановятся после обновления. Эта статья для тех, кто хочет раз и навсегда избавиться от некоторых приложений.
Удаление приложений для текущего пользователя Windows 10.
Для удаления ненужного приложения нам необходимо узнать его настоящее имя. Поможет нам в этом PowerShell. Нажмите кнопку Win и в поисковой строке наберите powershell. Сверху окошка увидите Windows PowerShell, на которой кликаем правой кнопкой мыши и выбираем Запустить от имени администратора.
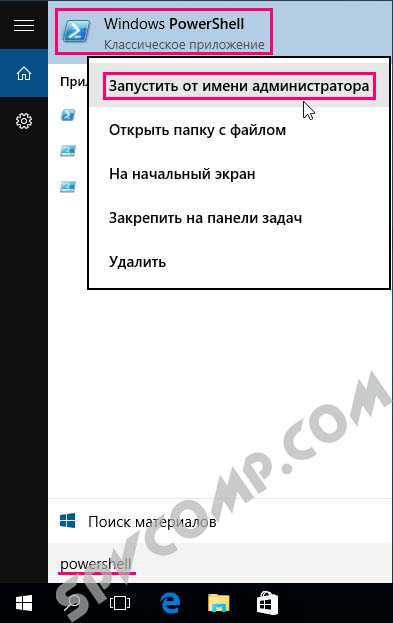
Открылось новое окно с названием Администратор: Windows PowerShell. Теперь можно выяснить каков полный список приложений, которые установлены в Windows 10 для текущего данного пользователя, вводим команду: Get-AppxPackage
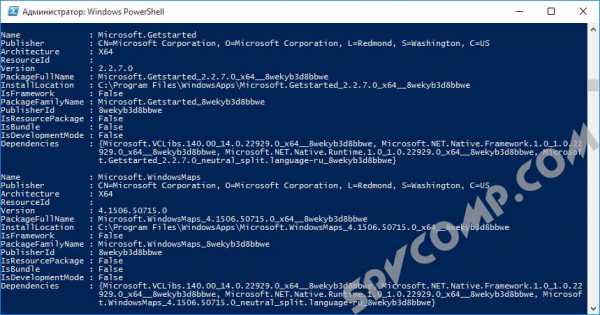
Есть команда, которая перенаправит все в текстовый файл это весьма удобно для просмотра и поиска нужного имени пакета, вводим следующее: Get-AppxPackage > C:\apps.txt. В увиденном списке найдите то приложение, что необходимо удалить. Например, мы хотим избавиться от приложение WindowsMaps (Карты) выбираем значение поля PackageFullName, другими словами полное имя пакета. На данном примере мы получаем следующее: Microsoft.WindowsMaps_4.1506.50715.0_x64__8wekyb3d8bbwe. Скопируем это имя пакета, выделив его напрямую в окошке командной строки правой кнопкой мыши, когда выделите, нажмите клавиши Ctrl + C для копирования.
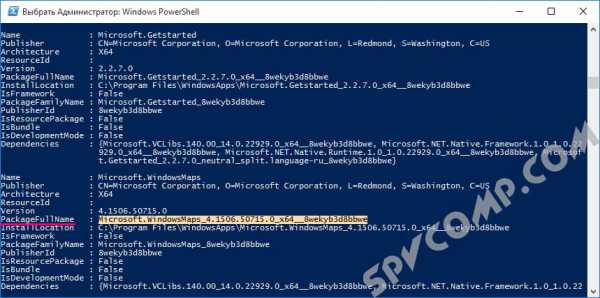
Вот теперь удаляем приложение, вводим: Remove-AppxPackage Microsoft.WindowsMaps_4.1506.50715.0_x64__8wekyb3d8bbwe .
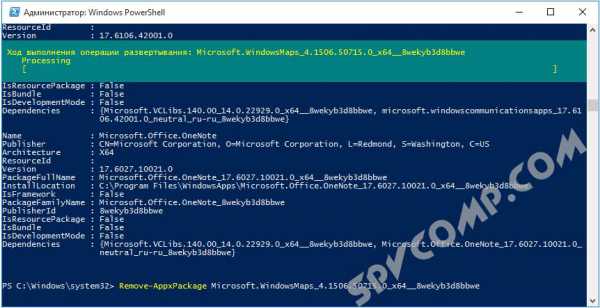
Если хотите удалить все приложения то вводим: Get-AppxPackage | Remove-AppxPackage.
Удаление приложений других пользователей Windows 10
В случае необходимости удаления ненужного приложения стороннего пользователя Windows 10, вводим следующий параметр -User XXX для выведения списка приложений, установленных для стороннего пользователя Windows 10, выполните команду Get-AppxPackage -User XXX, где вместо XXX укажите имя необходимого пользователя. Вот пример удаления приложения стороннего: Remove-AppxPackage Microsoft.WindowsMaps_4.1506.50715.0_x64__8wekyb3d8bbwe -User XXX. Помним, что вместо XXX вводим реальное имя необходимого пользователя. Хотите удалить все приложения стороннего пользователя, вводим: Get-AppXPackage -User XXX | Remove-AppxPackage Помним про XXX.
Удаление приложений всем пользователям Windows 10.
Если вы хотите избавиться от приложений для всех существующих пользователей, применяем параметр AllUsers. Вводим следующее для отображения списка: Get-AppxPackage –AllUsers. Чтобы удалить все ненужные программы для всех пользователей введем следующее: Get-AppxPackage -AllUsers | Remove-AppxPackage.
Удаление приложений из системной учетной записи.
Выводим список подготовленных-staged приложений системной учетной записи, выполняем следующую системную команду: Get-AppXProvisionedPackage -online. Для удаления всех предустановленных приложений подготовленных-staged приложения из главной системной учетной записи, набираем команду: Get-AppXProvisionedPackage -online | Remove-AppxProvisionedPackage -online. Ну, вот и все, теперь, выполнив эту команду, все новые учетные записи создадутся без встроенных предустановленных приложений, и, соответственно, профили будут создаваться и работать быстрее.
Информация была полезной? Поделитесь ссылкой в соцсетях! Спасибо!
Вернуться к статьям
spvcomp.com
Как удалить предустановленные программы в Windows 10
≡ 29 Июль 2016 · Рубрика: Программы для компьютера · 3 682 ПросмотровЗа всю мою IT`шную жизнь я еще ни разу не видел операционной системы, которая включала бы в себя такое количество предустановленных программ, как Windows 10. В этом плане она бьет все рекорды! Разработчики наверное даже не задумывались о том, необходимы ли приложения для пользователя или нет. Особенно не понимаю, зачем они включили 3D Builder, — продукт для работы с 3D принтером. Как будто он есть в каждом доме… Да, что там доме, — не все компании себе могут это позволить, а многим и подавно не нужно… Ранее я уже поднимал эту тему в статье «Какие программы можно удалить из Windows 10«, где предоставил список абсолютно ненужных утилит для новой Windows 10. Минус прошлой темы в том, что на момент ее написания еще не были разработаны специальные программные обеспечения, которые позволяют это сделать автоматически, а не в ручном режиме. Поскольку во втором случае это потребует некоторых технических знаний и будет затруднительно к выполнению для начинающих пользователей. Сегодня я упрощу задачу для всех, дабы никого не обидеть…
Как удалить предустановленные приложения
На помощь придет, — 10AppsManager.
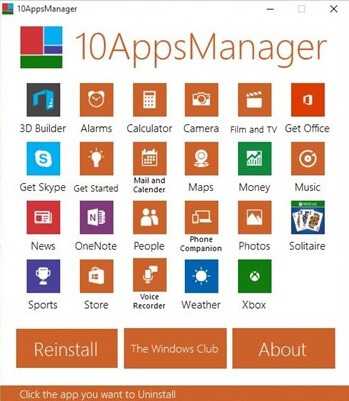
Данный продукт позволит избавиться от утилит в новой ОС, от которых нельзя отделаться обычными средствами, например Ccleaner, Reg Organizer, Revo Unistaller и т.д.
Запустив ее, можно удалить программы с компьютера в количестве более 20ти штук.
Важно! Перед любым серьезным действием с компьютером, будь то очистка системы, установка новых приложений, чистка антивирусом, — всегда создавайте резервную копию или делайте бэкап системы.
Скачать 10AppsManager
На этом, собственно, все. Если возникнут вопросы, пишите в комментарии. Спасибо!
xn--e1agaedegkgsq.xn--p1ai