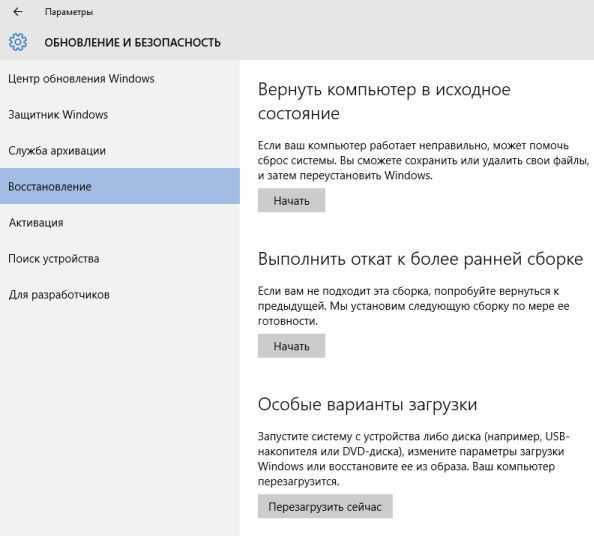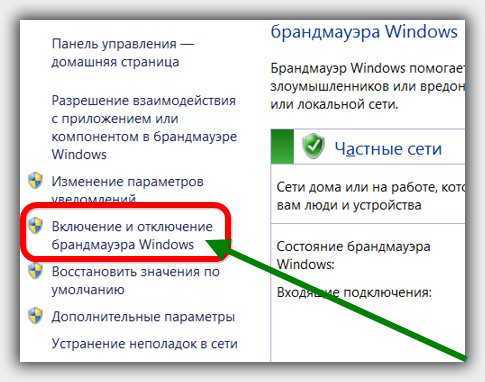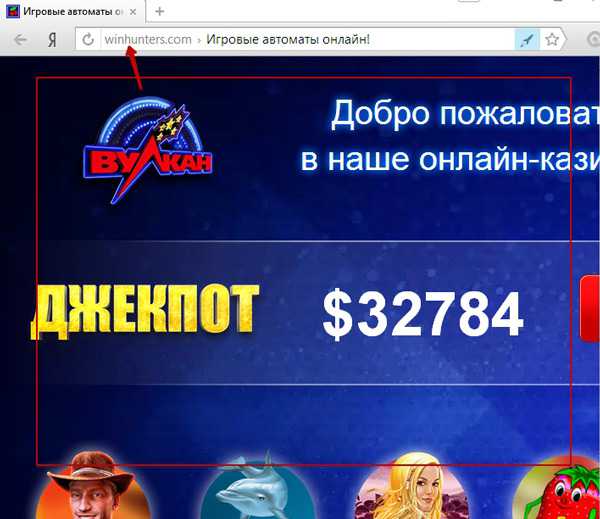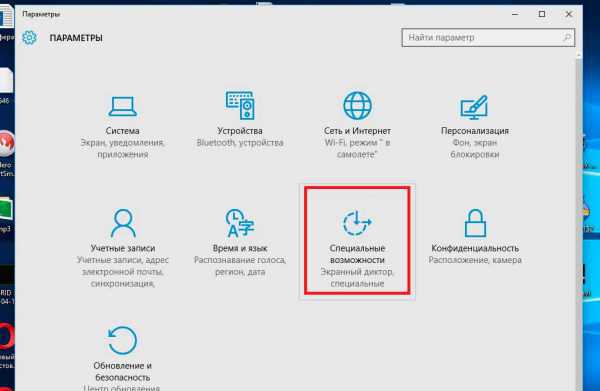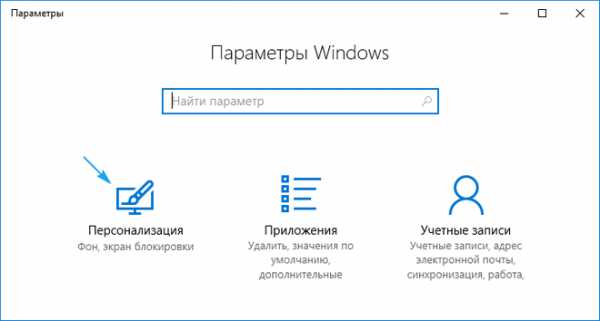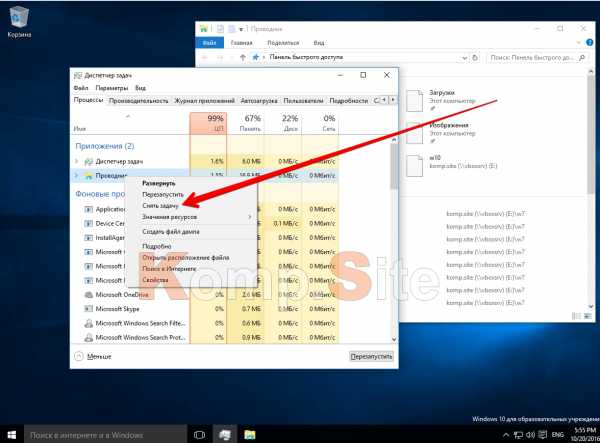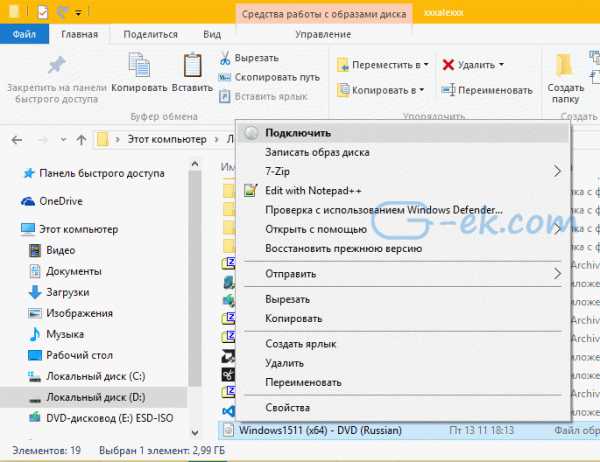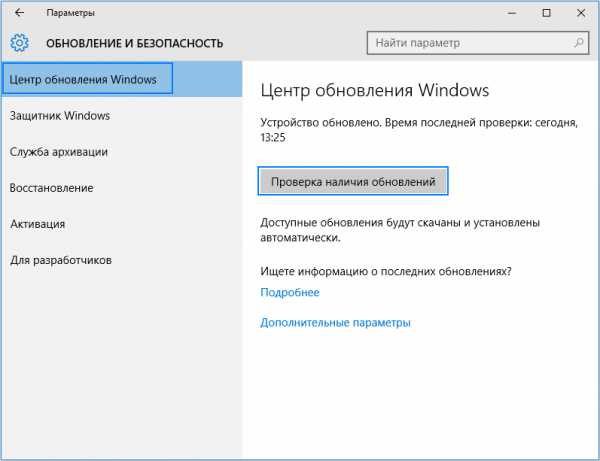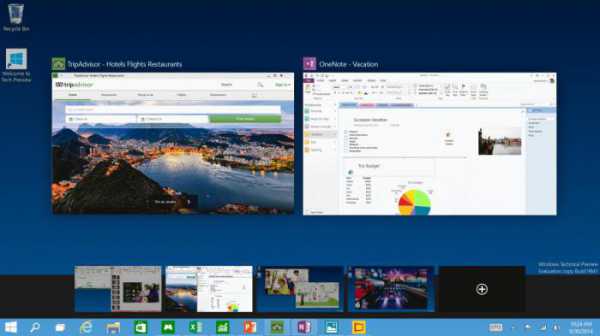Как сделать подключена не заряжается windows 10
Почему батарея ноутбука не заряжается? Что делать с аккумулятором в этом случае...
Добрый день.
Аккумуляторная батарея есть абсолютно в каждом ноутбуке (без нее немыслимо представить себе мобильное устройство).
Случается иногда так, что она перестает заряжаться: и вроде бы ноутбук подключен к сети, и все светодиоды на корпусе моргают, да и Windows никаких критических ошибок на экран не выводит (кстати, в этих случаях бывает так же, что Windows может вообще не распознавать батарею, либо сообщать, что "аккумулятор подключен, но не заряжается")...
В этой статье рассмотрим, почему такое может происходить и что делать в этом случае.

Типичная ошибка: батарея подключена, не заряжается...
1. Сбой в работе ноутбука
Первое, что я рекомендую сделать в случаях проблем с аккумулятором - это сбросить настройки BIOS. Дело в том, что иногда может произойти сбой и ноутбук либо вообще не будет определять батарею, либо будет делать это неправильно. Часто такое происходит, когда пользователь оставляет ноутбук работать от батареи и забывает его выключить. Так же такое наблюдается при смене одной батареи на другую (особенно, если новая батарея не "родная" от производителя).
Как "полностью" сбросить BIOS:
- Выключить ноутбук;
- Вынуть из него аккумуляторную батарею;
- Отключить его от сети (от зарядного устройства);
- Нажать на кнопку включения (питания) ноутбука и удерживать 30-60 сек.;
- Подключить ноутбук к сети (пока без батареи);
- Включить ноутбук и войти в BIOS (как войти в BIOS, кнопки входа: https://pcpro100.info/kak-voyti-v-bios-klavishi-vhoda/);
- Сбросить настройки BIOS в оптимальные, ищите пункт "Load Defaults", обычно в меню EXIT (более подробно об этом тут: https://pcpro100.info/kak-sbrosit-bios/);
- Сохраните настройки BIOS и выключите ноутбук (можно просто зажать кнопку питания на 10 сек.);
- Отключите ноутбук от сети (от зарядного устройства);
- Вставьте батарею в ноутбук, подключите зарядное устройство и включите ноутбук.
Очень часто после этих нехитрых действий, Windows вам сообщит, что "аккумулятор подключен, заряжается". Если нет - будем разбираться дальше...
2. Утилиты от производителя ноутбука
Некоторые производителя ноутбуков выпускают специальные утилиты для контроля за состоянием аккумуляторной батареи ноутбука. Все бы хорошо, если бы они только контролировали, но иногда они берут на себя роль "оптимизатора" работы с батареей.
Например, в некоторых моделях ноутбуках LENOVO предустановлен специальный менеджер по работе с аккумулятором. В нем есть несколько режимов, самые интересные из них:
- Оптимальное время работы от батареи;
- Лучший срок службы аккумулятора.
Так вот, в некоторых случаях, когда включен 2-ой режим работы - аккумулятор перестает заряжаться...
Что делать в этом случае:
- Переключить режим работы менеджера и попробовать снова зарядить батарею;
- Отключить подобную программу-менеджер и проверить снова (иногда без удаления этой программы не обойтись).
Важно! Перед удалением подобных утилит от производителя - сделайте бэкап системы (чтобы можно было в случае чего восстановить ОС в ее первозданном виде). Возможно, что подобная утилита влияет на работу не только батареи, но и др. компонентов.
3. Работает ли блок питания...
Вполне возможно, что батарея и не причем... Дело в том, что со временем вход для питания в ноутбуке может быть уже не таким плотным и когда он будет отходить - питание от сети будет пропадать (из-за этого аккумулятор и не будет заряжаться).
Проверить это достаточно просто:
- Обратить внимание на светодиоды питания на корпусе ноутбука (если они, конечно, есть);
- Можно посмотреть на значок питания в Windows (он разный в зависимости от ого, подключен ли к ноутбуку блок питания или ноутбук работает от батареи. Например, вот знак работы от блока питания: );
- 100% вариант: выключить ноутбук, затем вынуть аккумулятор, подключить ноутбук к блоку питания и включить его. Если ноутбук работает, значит и с блоком питания, и со штекером, и с проводами, да и с входом ноутбука все в порядке.
4. Не заряжается старая батарея, либо заряжается не полностью
Если не заряжается батарея, которая используется уже достаточно давно - проблема может быть в ней самой (мог выйти контроллер аккумулятора или емкость уже просто на исходе).
Дело в том, что со временем, после множества циклов зарядки/разрядки батарея начинает терять свою емкость (многие говорят просто "садиться"). В итоге: она быстро разряжается, да и заряжается не полностью (т.е. ее реальная емкость стала намного меньше, чем заявлена производителем на момент изготовления).
Теперь вопрос, как узнать реальную емкость аккумулятора и степень изношенности батареи?
Чтобы не повторяться дам ссылку на свою недавнюю статью: https://pcpro100.info/kak-uznat-iznos-batarei-noutbuka/
Мне, например, больше нравиться пользоваться программой AIDA 64 (более подробно о ней можно узнать по ссылке выше).
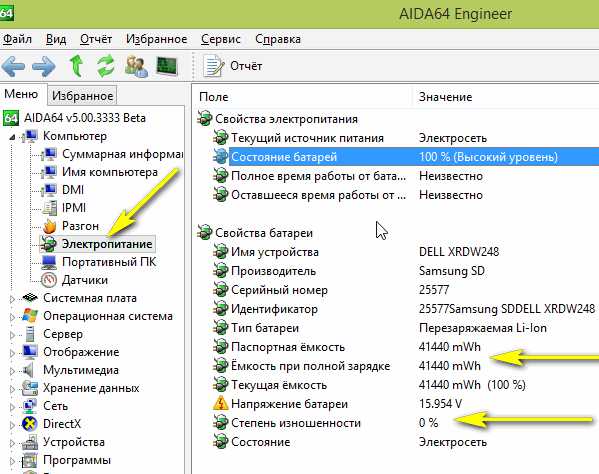
Проверка состояния батареи ноутбука
Так вот, обратите внимание на параметр: "Текущая емкость". В идеале он должен быть равен паспортной емкости батареи. По мере работы (в среднем на 5-10% за год) реальная емкость будет снижаться. Все, конечно, зависит от того, как эксплуатируется ноутбук, и качества самой батареи.
Когда реальная емкость аккумулятора меньше паспортной на 30% и более - рекомендуется производить замену батареи на новую. Особенно, если вы часто переносите ноутбук.
PS
На этом у меня все. Кстати, батарея считается расходным материалом и часто не входит в гарантию производителя! Будьте внимательны, когда покупаете новый ноутбук.
Удачи!
Социальные кнопки:
pcpro100.info
Не выполняется зарядка ноутбука на Windows 10: причины и решение проблемы
Основная задача ноутбука и главное отличие его от непортативного персонального компьютера — мобильность, то есть возможность использование его не только около розетки, с постоянно подключенным питанием, но и в отдаленных от нее местах. Именно поэтому в каждом ноутбуке находится съемный аккумулятор, который может со временем сломаться. Если вы столкнулись с такой проблемой, когда зарядка батареи не выполняется или медленно заряжается, то не стоит сразу нести устройство в технический сервис, сначала можно попытаться починить батарею самостоятельно. Ниже разберём основные проблемы, связанные с аккумулятором на ноутбуке с Windows 10.
Не выполняется зарядка аккумулятора на ноутбуке с Windows 10: как устранить проблему
Есть несколько вариантов проблем, связанных с аккумулятором ноутбука, для каждого из них существует свое решение:
- Ноутбук видит аккумулятор, то есть он подключен, но при этом уровень заряда не поднимается, а только убывает.
- Батарея не заражается на 100%, а только до какого-то определенного уровня.
- Поломался блок питания, а не сам аккумулятор. То есть, проблема кроется не в батареи, она находится в рабочем состоянии, а в самом проводе, который не может передать заряд в аккумулятор по некоторым причинам.
- Компьютер не видит подключенный аккумулятор.
- Только что приобретенная батарея не работает с ноутбуком.
- Аккумулятор заряжается очень медленно, разряжается быстрее, чем успевает зарядиться.
Ниже в статье будет рассмотрены решения всех вышеописанных проблем, но перед тем как приступать к ним, выполните следующие действия:
- Перезагрузите компьютер. Возможно, в системе произошел какой-то сбой, который привел к проблемам с батареей.
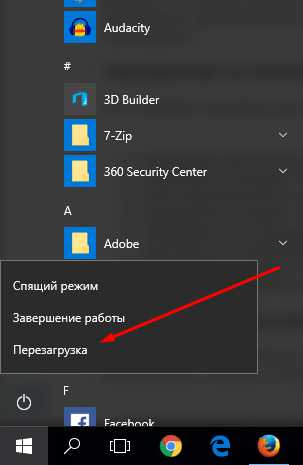 Перезагружаем компьютер
Перезагружаем компьютер - Выньте и вставьте обратно батарею, предварительно отключив ноутбук от розетки, чтобы не удариться током и не вызвать перепадов напряжения.
 Вынимает батарею
Вынимает батарею - Проверьте провод от аккумулятора и блок питания, возможно, причина в них. Подключите кабель с блоком питания к другому ноутбуку, если такая возможность есть, и проверьте, будет ли он заряжать его. Сломаться он мог из-за того, что используется слишком долго или часто, а также из-за перепадов напряжения и скачков электричества в энергосети.
 Проверяем блок питания
Проверяем блок питания
Проверка изношенности батареи
Может быть, аккумулятор уже пережил свой век, и настала пора его заменить. Но чтобы убедиться в этом, необходимо воспользоваться одной из бесплатных сторонних программ по оценке состояния батарей. Одна из лучших и самых удобных программ подобного рода — Aida 64.
- Скачиваем и устанавливаем бесплатную версию приложения с официального сайта разработчика — https://www.aida64.com.
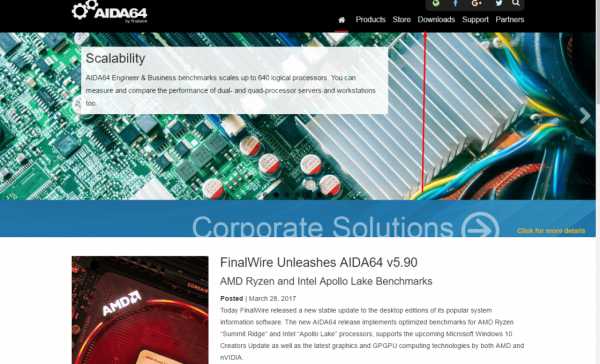 Скачиваем приложение
Скачиваем приложение - Открываем программу и в списке, находящемся в левой части окошка, разворачиваем раздел «Компьютер». Переходим в раздел «Компьютер»
- Переходим в подраздел «Электропитание». Переходим в раздел «Электропитание»
- В данном пункте представлена вся необходимая информация о подключенной батарее. Больше всего нас интересуют следующие строки: паспортная емкость — объем заряда, на который был рассчитан аккумулятор изначально, текущая емкость — объем заряда, на который батарея способна зарядится сейчас, со временем он уменьшается, и главная строчка — степень изношенности, в ней указано, на сколько процентов износилась батарея. Беспокоиться стоит в том случае, если изношенность батареи превышает 25–30% процентов. В этом случае стоит задуматься о замене аккумулятора на новый, так как заряд батареи может тратиться быстрее, чем подниматься.
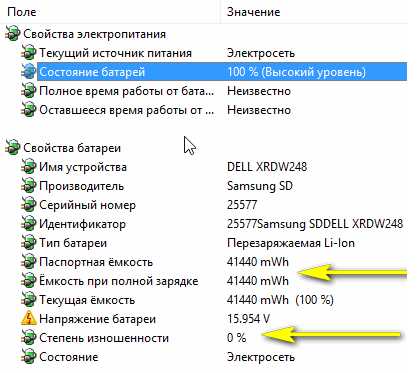 Проверяем изношенность батареи
Проверяем изношенность батареи
Новый аккумулятор не работает
Если вы купили новую батарею для своего старого ноутбука, а она не работает, то причины для этого может быть две: аккумулятор бракованный, стоит обратиться по месту покупки и попросить замены сломанного товара на новый или возврата денег, или аккумулятор не подходит к вашей модели компьютера, чтобы убедиться в этом, сравните информацию, находящуюся на самих аккумуляторах в виде наклейки.
Зачистка контактов
Проверьте физическое состояние внешних контактов на самом аккумуляторе и ноутбуке. На них не должно быть никакого налета, все контакты должны быть ровные, неизогнутые. Если на контактах будет обнаружен какой-либо мусор, но аккуратно снимите его сухой тряпочкой или резинкой.
 Зачищаем контакты
Зачищаем контакты Компьютер не видит аккумулятор, заряд распространяется плохо
Если компьютер не обнаруживает подключенную батарею, или он видит ее, но уровень заряда распространяется некорректно или скачет, то необходимо выполнить следующие действия, так как причина возникновения проблемы, скорее всего, кроется в том, что настройки системы были сбиты:
- Выньте из розетки кабель, а после вытащите его и из самого ноутбука.
 Вынимаем кабель
Вынимаем кабель - Изымите батарею из пазов ноутбука. Обычно, это делается при помощи движения специальных защелок в разные стороны.
 Вынимаем батарею
Вынимаем батарею - Отключите компьютер.
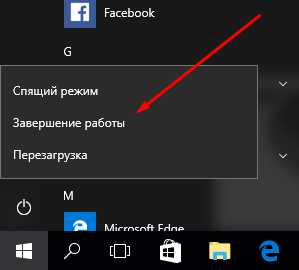 Выключаем компьютер
Выключаем компьютер - Обратно подключите ноутбук к электросети, но батарею пока что не вставляйте.
 Подключаем ноутбук к электросети
Подключаем ноутбук к электросети - Начните включение ноутбука и перейдите в BIOS, нажав кнопку Del, F2 или F Какую кнопку использовать, зависит от того, какой фирмы ваш ноутбук.
 Входим в BIOS
Входим в BIOS - Выберите и активируйте функцию Restore Default. Она сбросит все настройки BIOS до стандартных, то есть, если в основные настройки компьютера были внесены изменения, они отменятся, а ваши личные файлы и настройки системы при этом удалены или сброшены не будут.
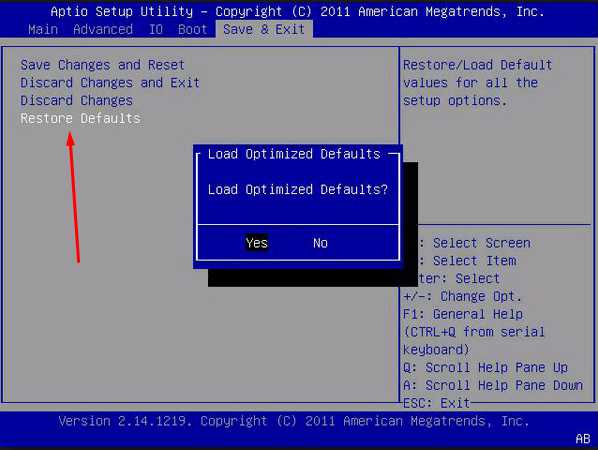 Нажимаем кнопку Restore Default
Нажимаем кнопку Restore Default - Сохраните внесенные изменения, нажав кнопку Save and Exit и подтвердив действие.
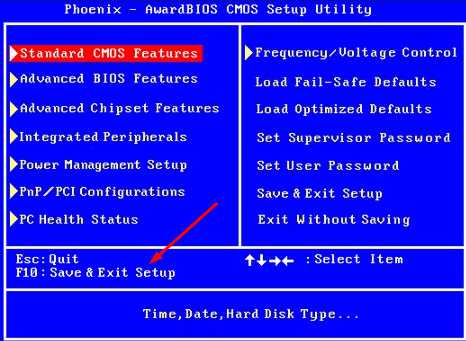 нажимаем кнопку Save and Exit
нажимаем кнопку Save and Exit - Отключите компьютер, удерживая кнопку отключения питания в течение 6–8 секунд.
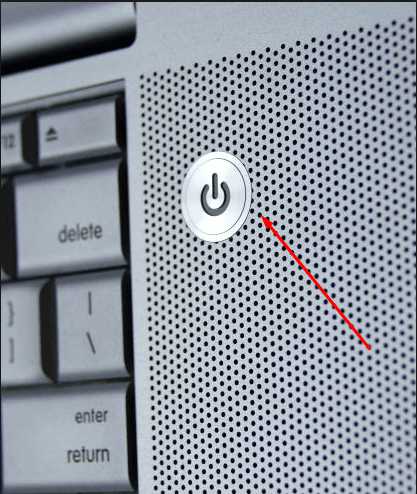 Удерживаем кнопку отключения 6–8 секунд
Удерживаем кнопку отключения 6–8 секунд - Отключите ноутбук от электросети.
 Отключаем ноутбук от электросети
Отключаем ноутбук от электросети - Верните аккумулятор в компьютер.
 Вставляем батарею
Вставляем батарею - Снова подключитесь к электросети. Такое частое отключение и подключение к сети нужно для того, чтобы не навредить батареи. Включите ноутбук и проверьте результат проведенной работы.
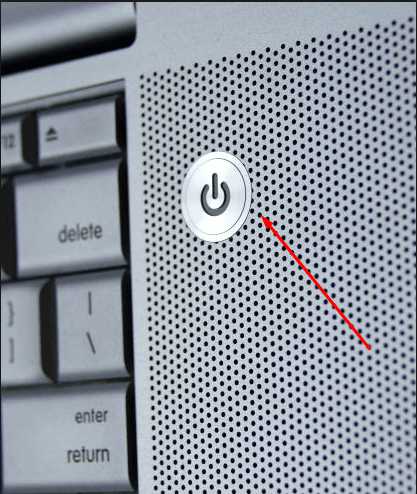 Включаем ноутбук
Включаем ноутбук
Батарея не заряжается до 100%
Если аккумулятор не заряжается до конца, то на это может быть две причины: аккумулятор сломан или износился, его пора менять, или у вас установлен энергосберегающий режим работы, который не дает зарядить батарею до конца, чтобы экономить количество потраченной энергии и срок службы аккумулятора. Чтобы настроить режим работы батареи, выполните следующие действия:
- Щелкните правой кнопкой мыши по значку батареи, который находится в правом нижнем углу с остальными иконками быстрого доступа.
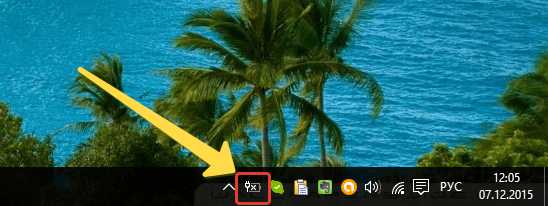 Открываем меню
Открываем меню - В открывшемся меню выберите пункт «Электропитание». Открываем раздел «Электропитание»
- Здесь вы можете выбрать одну из двух схем. Попробуйте использовать обе по очереди, чтобы проверить, какая из них устранит возникшую проблему.
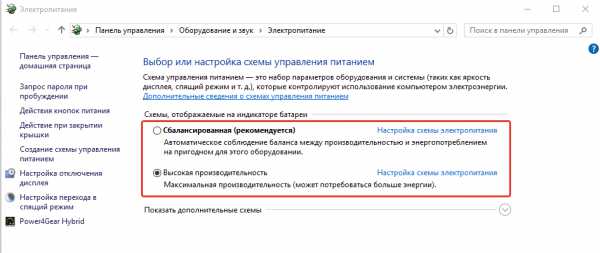 Выбираем тип электропитания
Выбираем тип электропитания - Если ни одна из них не подходит, то разворачиваем раздел «Дополнительные схемы».
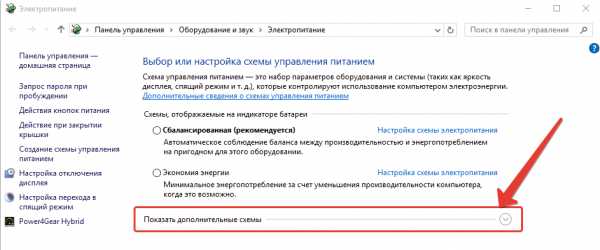 Разворачиваем раздел «Дополнительные настройки»
Разворачиваем раздел «Дополнительные настройки» - Выбираем один из предложенных режимов и проверяем, как с ним будет работать батарея.
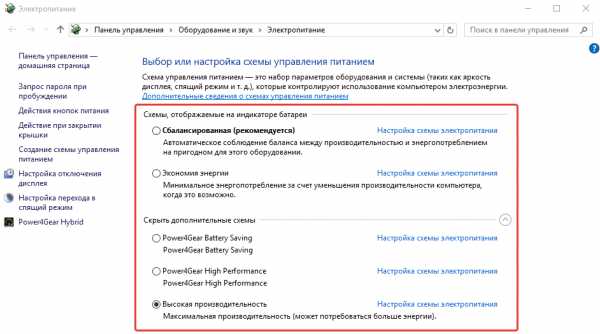 Выбираем режим
Выбираем режим
Что делать, если пропал значок батареи
Если в панели быстрого доступа, которая находится в правом нижнем углы экрана, пропал значок батареи, то необходимо выполнить следующие действия, чтобы вернуть его обратно:
- Используя поисковую строку Windows, перейдите к настройкам параметров компьютера.
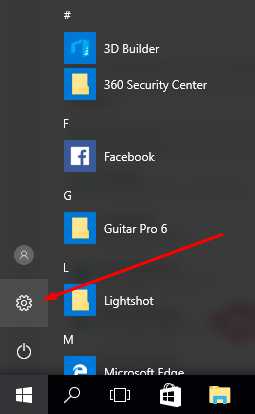 Открываем параметры компьютера
Открываем параметры компьютера - Откройте раздел «Персонализация».
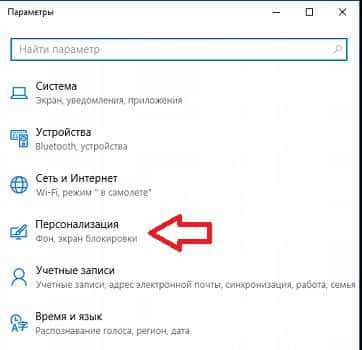 Открываем раздел «Персонализация»
Открываем раздел «Персонализация» - Разверните подраздел «Панель задач».
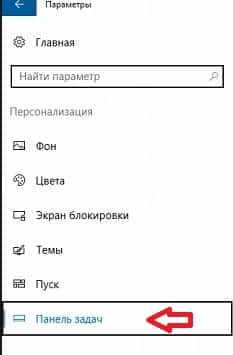 Переходим в раздел «Панель задач»
Переходим в раздел «Панель задач» - В блоке «Область уведомлений» кликнете по кнопке «Включение и выключение системных значков».
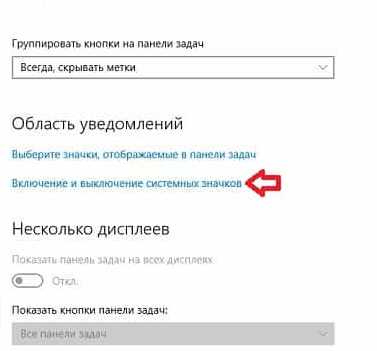 Нажимаем кнопку «Включение и выключение системных значков»
Нажимаем кнопку «Включение и выключение системных значков» - Отыщите в общем списке значок «Питание» и активируйте его отображение.
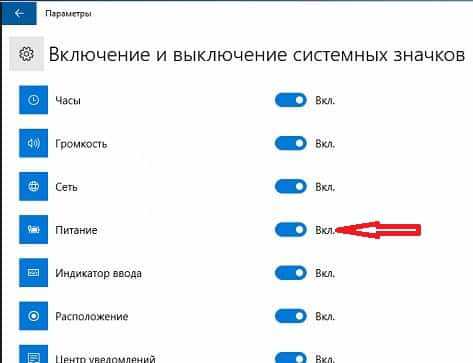 Включаем значок батареи
Включаем значок батареи - Параметры можно закрыть. Дальше необходимо перейти к диспетчеру устройств.
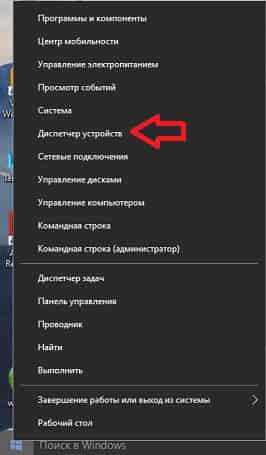 Открываем диспетчер устройств
Открываем диспетчер устройств - Разверните пункт «Батареи». Разворачиваем меню «Батареи»
- Отключите в нем раздел «Адаптер переменного тока (Майкрософт)».
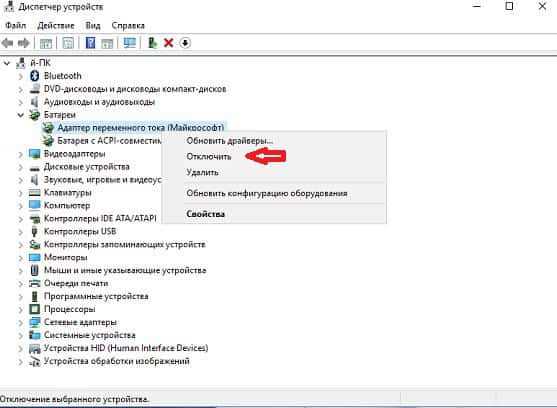 Отключаем «Адаптер переменного тока (Майкрософт)»
Отключаем «Адаптер переменного тока (Майкрософт)» - Перезагрузите компьютер, чтобы все изменения вступили в силу.
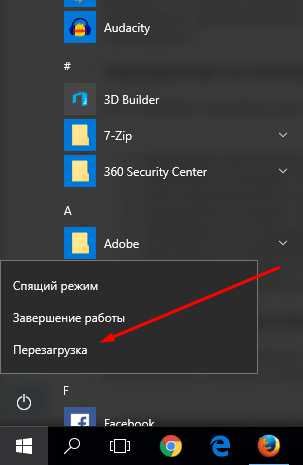 Перезагружаем компьютер
Перезагружаем компьютер
Как выполнить калибровку
Калибровка батареи заключается в том, что необходимо сначала полностью зарядить батарею, а потом разрядить ее до самого конца. Лучше повторить эту операцию дважды. Этот процесс не улучшит и не ухудшит состояние вашего аккумулятора, но он позволит системе более точно определить максимальный объем батареи. Нужно это для того, чтобы компьютер всегда мог точно определить, на сколько процентов заряжен аккумулятор.
Полезные виджеты
Чтобы всегда иметь возможность увидеть, сколько процентов заряда осталось до того момента, когда компьютер отключиться, можно использовать специальные виджеты. Они позволяют вывести на рабочий стол всю необходимую статистику о состоянии батареи. В интернете можно найти очень много виджетов с различным дизайном и оформлением, большинство из них распространяются бесплатно. Например, можно использовать программу CircleColor Battery, которую можно скачать по следующей ссылке —
https://wingdt.com/circlecolor-battery.html. После установки, на рабочем столе появится круг, который будет изменять цвет в зависимости от уровня заряда, а также выводить крупными цифрами информацию об уровне заряда в процентах.
Дизайн CircleColor BatteryЕсли ни один из вышеперечисленных способов не помог вам устранить проблему с аккумулятором, то остается одно — нести сам ноутбук и батарею от него в сервисный центр, чтобы получить помощь квалифицированных специалистов. Возможно, придется покупать новый аккумулятор, поэтому заранее спишите все данные о старом, которые находятся на наклейки, прикрепленной к нему. Понадобятся они для того, чтобы купить батарею, подходящую под ваш ноутбук.
dadaviz.ru
Зарядка не выполняется Windows 10 ноутбук
При возникновении неполадок с зарядкой ноутбука, многие владельцы задаются вопросом: «Почему зарядка не выполняется на ноутбуке с Windows 10?» и спешат сразу заменить аккумулятор на новый. Да, этот компонент ноутбука является расходным материалом, так как имеет ограниченное количество циклов зарядки и со временем его емкость становится значительно меньше той номинальной, которая ранее была указана производителем. Однако спешить покупать не самую дешёвую деталь ноутбука не стоит. Возможно, дело кроется не в износе батареи, а в самом ноутбуке или в программном обеспечении. Поэтому рассмотрим несколько ситуаций на примере, когда батарея ноутбука не заряжается или заряжается, но не полностью.
Содержание:
Читайте также: Особенности калибровки аккумулятора ноутбука
Причины, почему не заряжается батарея ноутбука
Если заряд батареи в один момент перестал выполняться, возможно, причиной тому стали:
- Физический износ устройства. Зачастую литиево-ионные батарейки способны выдержать до 800 циклов перезарядки (полной разрядки и зарядки). Это примерно 3-4 года использования батареи.
- Неправильное электропитание или замыкание в сети. Батарея состоит из набора модулей, которые объединены в один контроллер. Если один модуль вышел из строя, то батарея будет функционировать неправильно.
- Неправильные настройки в BIOSe могут влиять на процесс заряда батареи.
- Программы, которые отвечают за энергосбережение или имеют доступ к настройкам системы. Такие утилиты нужно сразу удалить.
Это только несколько причин, которые могут повлиять на процесс зарядки аккумулятора.
Сброс настроек BIOSa для корректировки заряда батареи
Если настройки в БИОСе выставлены неправильно, то стоит их сбросить. Однако, прежде чем выполнять данный процесс, стоит снять заряд с батареи и материнской платы. Для этого стоит выполнить следующее:
- Вынимаем штекер с розетки. Отсоединяем саму зарядку от ноутбука.

- Достаем батарею из ноутбука (в некоторых моделях могут быть только защелки, а у некоторых крепление с винтиками).

- Затем зажимаем кнопку питания и удерживаем её в течение нескольких секунд, чтобы снять заряд с ноутбука.

- Теперь подсоединяем зарядку к ноутбуку (НЕ ВСТАВЛЯЕМ БАТАРЕЮ). Включаем ноутбук и заходим в BIOS. Нужно быстро нажимать «F2», «Del» или «F12».
- В BIOSе нужно найти пункт «SET DEFAULTS» или «Setup(Restore) Defaults». Настройки примените по умолчанию, сохраните их и выйдите из BIOS.
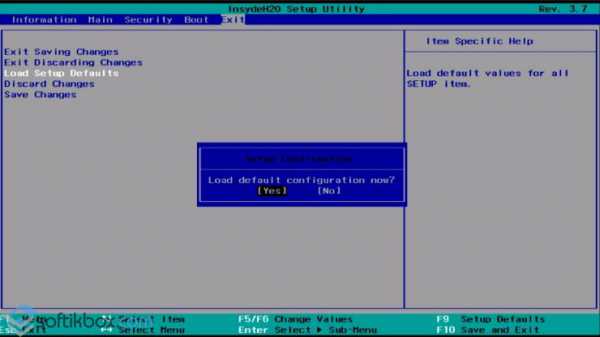
- Теперь ноутбук нужно отключить, зажав клавишу питания на 10 сек. Потом вновь нужно отключить зарядку и вставить батарею. Затем подключаем питание и включаем ноутбук.
О том, как на практике воспользоваться данным методом, смотрите в видео:
Читайте также: Настроить электропитание Windows 10 с помощью программы Battery Mode
Удаление полезных утилит, которые препятствуют зарядке батареи
В некоторых моделях ноутбуков производители устанавливают специальные утилиты, которые обязаны следить за состоянием аккумулятора. В частности, в них бывает реализован режим, обеспечивающий максимальный срок жизни батареи. Он может препятствовать полной зарядке батареи.
Чтобы определить, установлена ли такая программа, нужно открыть системное трее и посмотреть, отличается ли от привычного системного значка тот, что отображается. Если да, то нужно найти программу и удалить её из ПК. Современные операционные системы способны самостоятельно определять оптимальный режим использования батареи и её зарядки. Лучше не устанавливать никаких сторонних программ.
Определяем состояние самой зарядки
Если батарея на ноутбуке с Windows 10 перестала нормально заряжаться или аккумулятор вовсе новый, стоит проверить на работоспособность саму зарядку (шнур с блоком). Для этого рекомендуем выполнить следующее:
- Выключите ноутбук, отключите его от розетки и достаньте батарею.
- Подсоедините зарядку к ноутбуку, включите штекер в розетку и включите само устройство.
Если ноутбук не включился, значит, проблема кроется в самой зарядке. Её можно заменить и она стоит гораздо дешевле, нежели сама батарея.
Что делать, если не заряжается новая батарея?
Если вы только что приобрели новую батарею, а она не заряжается, нужно выполнить сброс настроек BIOSа. Если сброс не решил проблемы, стоить сверить маркировку на батареи со старой маркировкой. Возможно, вы приобрели не такой аккумулятор, как нужен. Для этого нужно всегда с собой брать в магазин сам ноутбук или старую батарею.
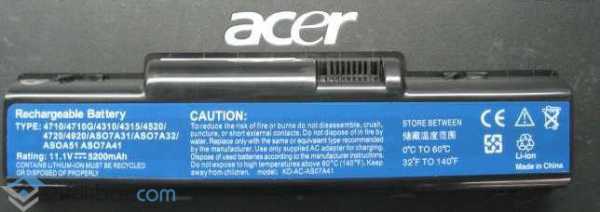
Проверка износа батареи и её замена
Возможно, батарея не заряжается из-за своего износа. Если у вас ноутбук находится во владении достаточно долго и вы пользуетесь им активно, стоит проверить батарею на износ. Для этого можно воспользоваться программой AIDA64.
Далее нужно запустить программу и перейти по ветке «Компьютер», «Электропитание». В разделе «Свойства батареи» находим пункт «Степень изношенности».

Если износ батареи большой, необходимо её заменить. Для этого лучше обратиться в специализированный магазин или сервисный центр.
SoftikBox.com
Как решить проблему с зарядом батареи "Подключено, не заряжается"
Последнее время на моем ноутбук с Windows 7 обнаружил такую проблему. После того, как батарея почти разрядилась, я подключаю ноутбук к сети. Индикатор батареи показывает сначала, что начинается зарядка батареи, а затем зарядка прекращается и индикатор батареи показывает, что ноутбук работает от сети: "Подключено, не заряжается". Понятно, что это меня не устраивает. Я хочу зарядить батарею и работать от нее. Я попробовал несколько вариантов решения этой проблемы, о которых расскажу ниже. Разумеется, что для каждого ноутбука подход может быть свой, и приведенная ниже информация может не подойти частично или совсем. Совет 1Самый простой совет, который срабатывает у меня в 9 случаях из 10: вообще ничего не делайте.
Обычно, когда происходит эта проблема, я начинаю дергать шнур, вставлять, вынимать, перезагружать ноут и т.п. Но случайно обнаружил, что если ничего не делать, то спустя какое-то время, ноутбук с Виндой приходят в себя и зарядку батареи все-таки начинают. Вероятно, есть какая-то проблема на уровне системы, когда она с ходу не понимает, чего от нее хочет нетерпеливый пользователь. Остальными советами я пользуюсь редко, так как указанное выше бездействие срабатывает почти всегда.Совет 2
Установите себе программу (если таковой у вас еще нет), которая показывает износ батареи. Я воспользовался программой BatteryBar и выяснил, что износ у меня около 20%, что в принципе неплохо для моего ноута. Если же процент выше, то, увы, батарею нужно будет сменить (либо ноут, если это дешевле, а нужен именно портативный вариант, а не стационарный).Совет 3
Еще один нестандартный совет. Воспользуйтесь программой контроля энергосбережения от производителя ноутбука - если такая имеется. Часто производители делают свои программы, которые в некоторых случаях лучше стандартных или популярных. Они удобнее и дают иногда возможность сделать то, что нельзя сделать стандартными средствами. Я лично воспользовался программой от производителя. Она мне дала возможность сделать цикл полной разрядки и полной зарядки батареи (специалисты рекомендуют делать это время от времени, чтобы избежать "эффекта памяти" в батареях). Кроме того, она дала мне выбрать режим, при котором батарея заряжается только до 80% (опять же специалисты утверждают, что это замедляет износ батареи.)Совет 4
Это то, что я делал редко, когда не помогали предыдущие советы. Именно это в первую очередь вам порекомендуют сделать.- Завершите работу в операционке. (Ни в коем случае не отправляйте ноут в ждущий режим, и желательно не отправляйте его в спящий.)
- Отключите ноутбук от электросети.
- Вытащите батарею из ее отсека.
- Подождите какое-то время.
- Верните батарею обратно.
- Подключите ноут к электросети.
- Включите ноутбук.
Совет 5
Я пробовал, но в моем случае эффекта не было. Специалисты говорят, что именно этот способ очень эффективный. Шаги такие же как и в совете 4, но после того, как вы вытащили батарею, нажмите и удерживайте кнопку ВКЛ секунд 20. Это должно разрядить какие-то там аккумуляторы. Мне лично нравится способ, описанный в Совете 1. Как я уже говорил, в моем случае он почти всегда срабатывает, хотя иной раз приходится ждать несколько минут.5kopeek.blogspot.ru
Батарея ноутбука подключена но не заряжается: что делать? | Твой сетевичок
Пользователи портативных ПК, а именно ноутбуков или нетбуков, часто сталкиваются с одной общей неприятностью: при включенном ноутбуке батарея не заряжается. При этом светодиоды работают, устройство не выдает сообщений о критических ошибках и работает почти нормально. С единственной разницей – в трее висит сообщение о батарее: «подключена, не заряжается». Как сделать, чтобы батарея на ноутбуке заряжалась, рассмотрим в этой инструкции.
Обычный глюк: перестала заряжаться батарея на ноутбуке
Те, кто часто имеет дело с компьютерной техникой, давно в курсе: «глюки» и багги могут возникать и без видимой на то причины. Это справедливо как по отношению к ОС (и не только Windows), так и аппаратной части. Радует то, что подавляющее большинство таких «поломок» можно устранить с помощью банальной перезагрузки устройства. В случае, если ноутбук пишет: «батарея подключена но не заряжается», не лишним будет отключить батарею и вставить обратно. Для этого достаточно перевернуть устройство нижней частью вверх и открыть один или два фиксатора, удерживающих батарею. Выньте АКБ так, чтобы ее контактные разъемы прекратили касаться контактных разъемов ноутбука, затем вставьте обратно. При следующем включении устройство должно работать нормально.
Почему ноутбук не заряжает батарею: способ второй
Если такое происходит, а зарядка подключена, владельца может выручить сброс настроек BIOS. Объясняется это тем, что после сбоя устройство может некорректно определять батарею. Такое часто случается, если пользователь оставляет подключенный без батареи ноутбук или нетбук, а также меняет «родную» АКБ на новую. Чтобы сбросить настройки BIOS, потребуется:
- — Выключить устройство.
- — Вынуть аккумулятор (см. выше).
- — Отключить ЗУ от сети.
- — Нажать кнопку включения устройства и удерживать ее в течение 60 сек.
- — Подключить ноутбук к розетке без батареи.
- — Нажать кнопку включения, зайти в БИОС.
- — Найдите пункт Load Defaults (чаще всего он находится в меню EXIT). Это позволит применить настройки оборудования по умолчанию, то есть оптимальные для этого устройства
- — Когда БИОС предложит сохранить настройки, нажмите «Да», затем выключите устройство. Для этого достаточно удерживать кнопку включения 10 секунд.
- — Отключите ЗУ, затем вставьте батарею и включите устройство.
Обычно после выполнения такого несложного алгоритма Windows сообщает, что батарея обнаружена и заряжается корректно.
Батарея на ноутбуке не заряжается полностью: что же делать?
Производители часто пихают на установочный диск различные полезные утилиты, которые служат для увеличения производительности устройства или срока его эксплуатации. К таковым можно отнести и менеджеры энергопотребления. Эти программы служат для увеличения срока службы АКБ, почти всегда за счет неполного заряда. Это – главная причина, почему батарея ноутбука заряжается не полностью.
Если батарея на ноутбуке заряжается на 60 процентов или даже меньше, стоит поискать и удалить лишний софт. Обычно такие программы в названии содержат марку ноутбука. Например, если не заряжается батарея на ноутбуке acer aspire, следует искать утилиту Acer Power Management, а если неполный заряд идет у ноута asus — то, соответственно, Asus Power Management.
Чтобы найти эти утилиты, запустите Панель управления после нажатия кнопки «Пуск».
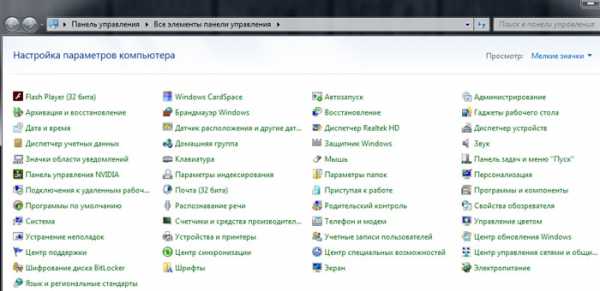
Все программное обеспечение находится в разделе «Программы и компоненты»
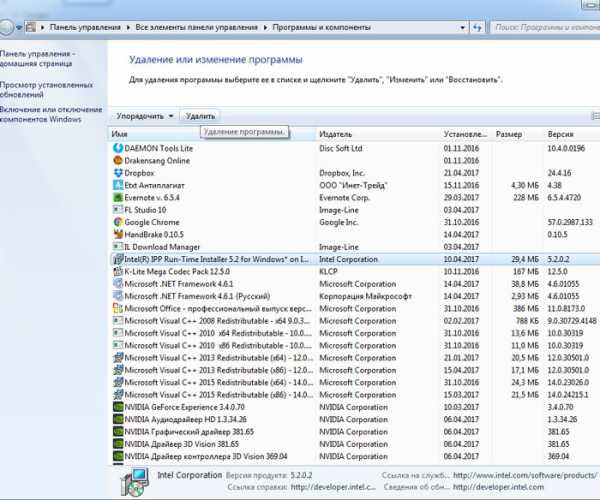
Выберите утилиту, не позволяющую до конца получить заряд батареи, и нажмите кнопку «Удалить». Возможно, потребуется перезагрузка устройства.
Новая АКБ: почему не заряжается батарея на ноутбуке?
Если эти методы не помогли и вы решились на покупку нового аккумулятора, вас и здесь может ожидать неприятный сюрприз. Если новая батарея ноутбука подключена, но не заряжается, прежде всего, убедитесь, что маркировка новой детали полностью соответствует маркировке старой. Если все правильно, в большинстве случаев помогают алгоритмы, описанные выше.
Все эти методы помогают в большинстве случаев, когда разрядилась батарея ноутбука и не заряжается. Когда после ваших «танцев с бубном» все равно ноутбук не видит батарею, потребуется уже вмешательство в аппаратную часть – возможно, перегорел контроллер питания. А процедуру по его замене уже лучше доверить опытным специалистам.
tvoi-setevichok.ru