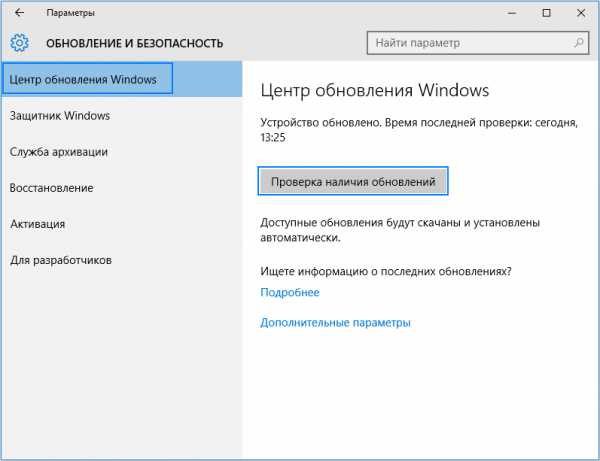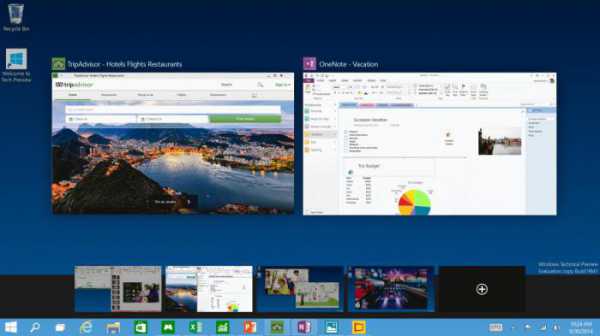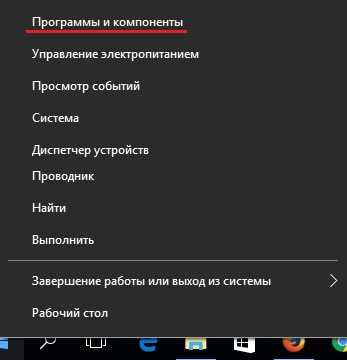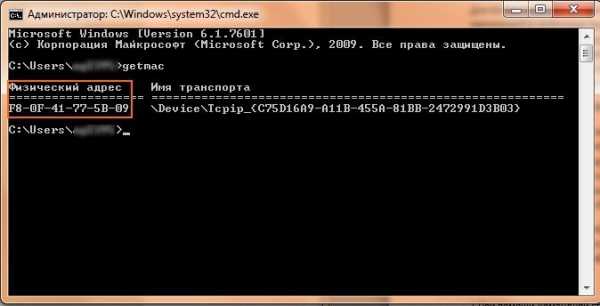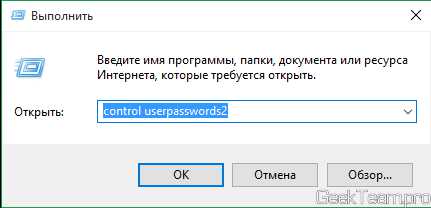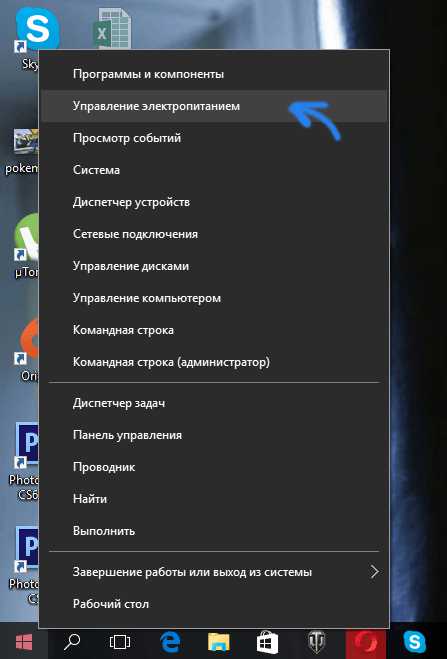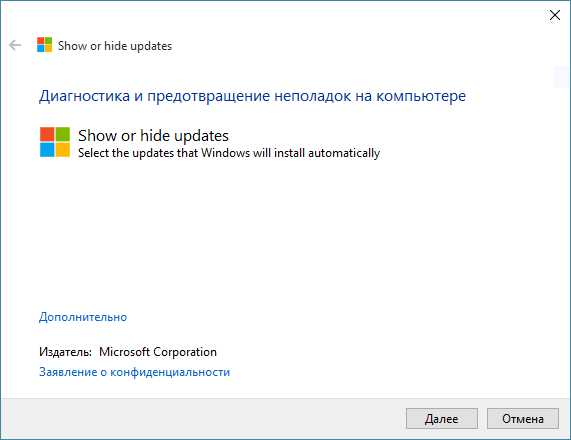Как переустановить windows 10 без потери данных
Переустановка Windows 10 с сохранением ваших файлов.
РЕКОМЕНДУЕТСЯ: Наиболее распространенные коды ошибок установки и обновления Windows 10.
Возможно многие пользователи ПК не знают что, переустановить Windows 10 можно без потери документов, фотографий, музыки и других личных данных. В этом руководстве мы рассмотрим, как правильно переустановить Windows 10 без потери данных.
Пользуясь Windows 10 еще с предрелизных версий не скажу что часто но периодически получал различные траблы с операционной системой, одни можно было решить легко, другие просто не оставляли вариантов и приходилось переустанавливать систему. В следствии чего выработался самый надежный инструмент по борьбе с ошибками системы как бы это смешно не звучало - переустановка Windows 10.
Переустановка гарантированно поможет, если ваша система Windows 10 постоянно получает сбои, или вы получаете одну или несколько ошибок при открытии программ или приложений. Короче говоря, придётся переустановить ОС если у вас возникли проблемы, которые являются неустранимыми. Например, если Windows 10 работает очень медленно, даже после использования возможных решений из Интернета, вы можете рассмотреть возможность переустановки Windows 10.
Представленный способ переустановки Windows 10 не требует от вас ввода ключа продукта, то есть вы можете переустановить Windows 10 без ключа.
Руководство для переустановки Windows 10 без потери данных.
Этот метод применим только если Windows 10 загружается. Если ваш компьютер не загружается, вам необходимо выполнить чистую установку Windows 10.
Шаг 1: Подключите загрузочный флеш накопитель Windows 10 к компьютеру. Если у вас есть загрузочный DVD Windows 10 , вставьте его в дисковод для оптических дисков.
И если у вас есть файл образа ISO Windows 10 , перейдите в папку , содержащую файл ISO, щелкните правой кнопкой мыши на нем, а затем нажмите кнопку Подключить, чтобы открыть содержимое образа ISO в Проводнике Windows.
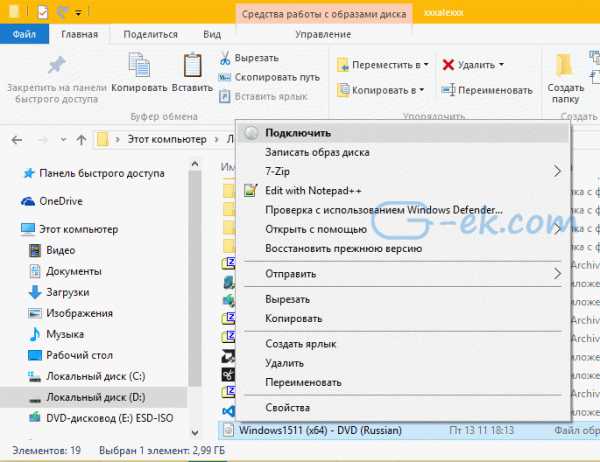
Те из вас , у кого нет Windows 10 USB, DVD или ISO файла, должны скачать Windows 10 ISO образ от Microsoft с использованием официального инструмента Windows 10 Медиа Creation Tool . Инструмент, с настройками по умолчанию, загрузит такую же версию Windows 10 , как и установленная на вашем компьютере ( 32-разрядная или 64-разрядная версия ).
Шаг 2: Откройте Этот компьютер (My Computer), щелкните правой кнопкой мыши на USB или DVD -диске, нажмите Открыть в новом окне.
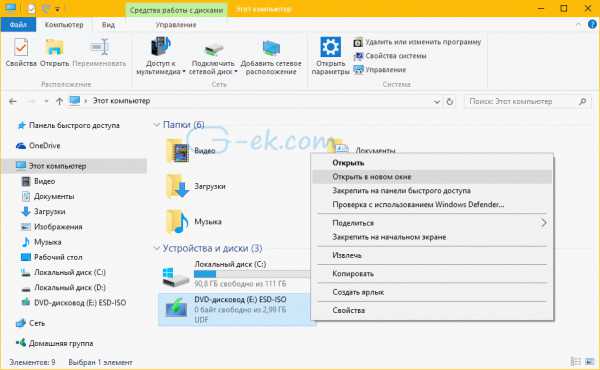
Точно так же, если вы смонтировали ISO образ Windows 10, кликните правой кнопкой мыши на смонтированном диске, и нажмите Открыть в новом окне.
Шаг 3: Дважды щелкните на файле Setup.exe. Нажмите Да , в диалоговом окне Управления учетными записями пользователей.
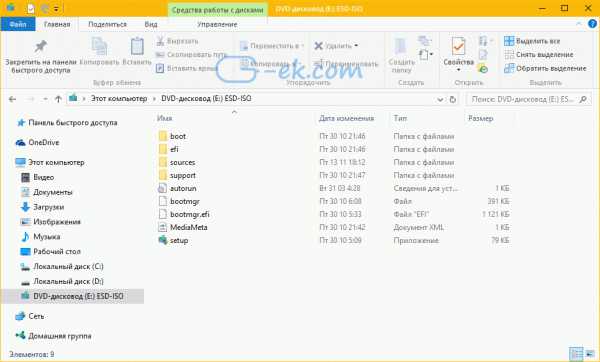
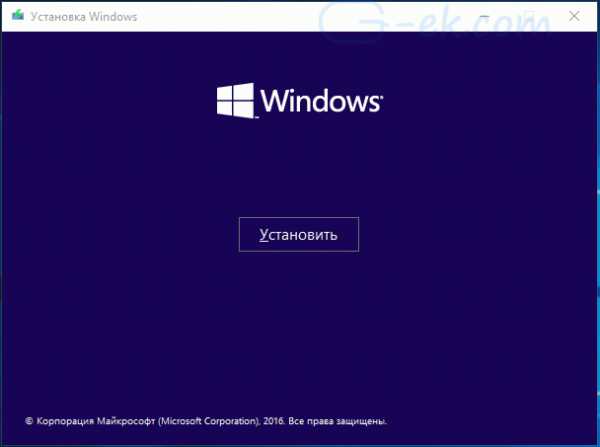
Шаг 4: Через несколько секунд, и вы увидите окно - Получение важных обновлений с двумя вариантами:
- # Скачать и установить обновления (рекомендуется)
- # Не сейчас
Если ваш компьютер подключен к Интернету, мы рекомендуем вам выбрать первый - Скачать и установить обновления (рекомендуется).
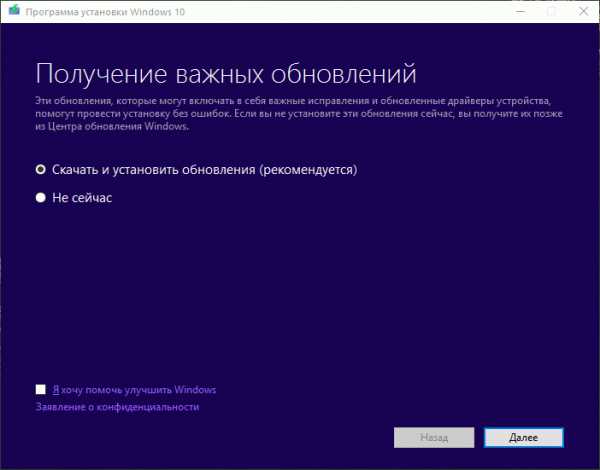
Вы можете снять флажок Я хочу, помочь улучшить Windows, во избежание отправки анонимных данных в Microsoft о процессе установки.
Выбрав нужные опции и нажмите кнопку Далее.
Шаг 5: После нажатия на кнопку Далее, установка проведет проверку на наличие обновлений. Если выбран вариант Не сейчас в предыдущем шаге, вы не увидите этот экран.
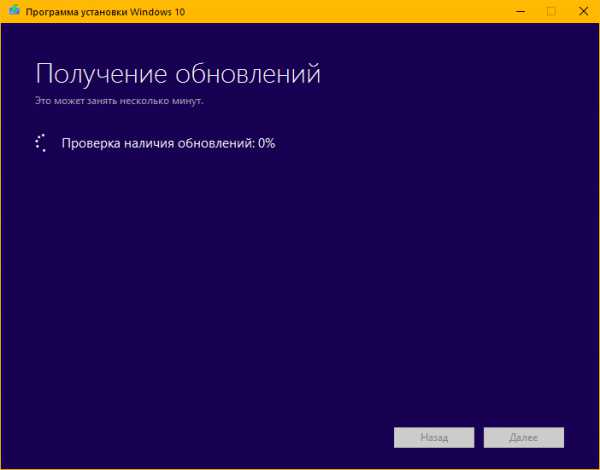
Время проверки обновлений может занять несколько минут.
Шаг 6: Далее, вы увидите условия лицензионного соглашения, окно в котором вам нужно нажать кнопку Принять, для продолжения.
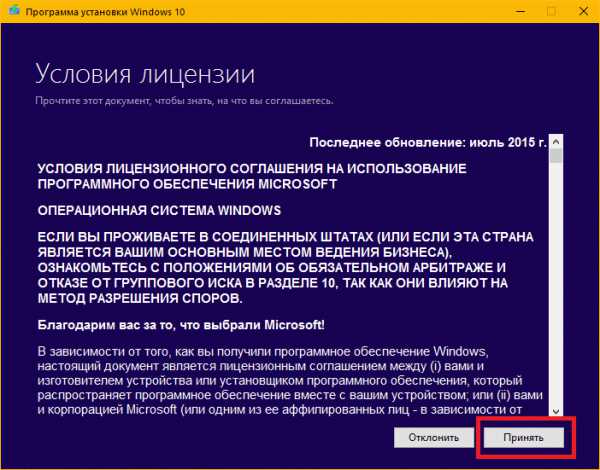
Вы можете увидеть следующий экран в течении нескольких минут — Посмотрим готовы ли вы к установке. На данный момент, проходит проверка что компьютер может работать с Windows 10, а также проверяется пространство, необходимое для выполнения операции.
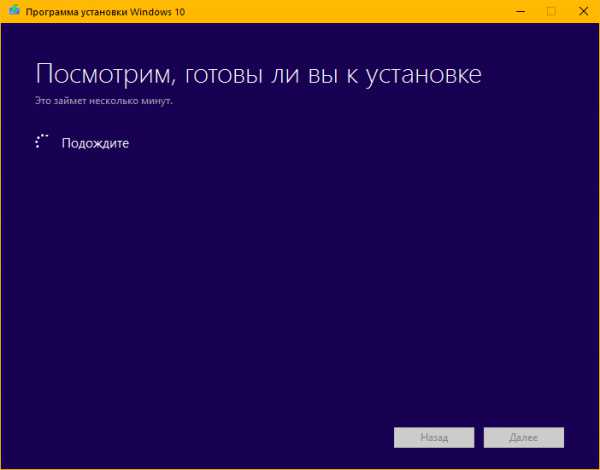
Шаг 7: И, наконец, вы увидите окно - Готово к установке.
Нажмите на ссылку с надписью Изменить выбранные для сохранения компоненты , а затем выберите Сохранить только мои личные файлы . Нажмите кнопку Далее.
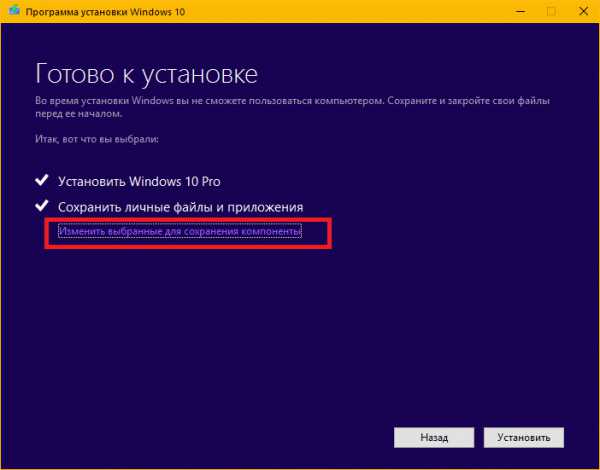
Выбрав - Сохранить только мои личные файлы, мы переустановим Windows 10 без удаления файлов, проверьте прежде чем нажать на кнопку Далее.
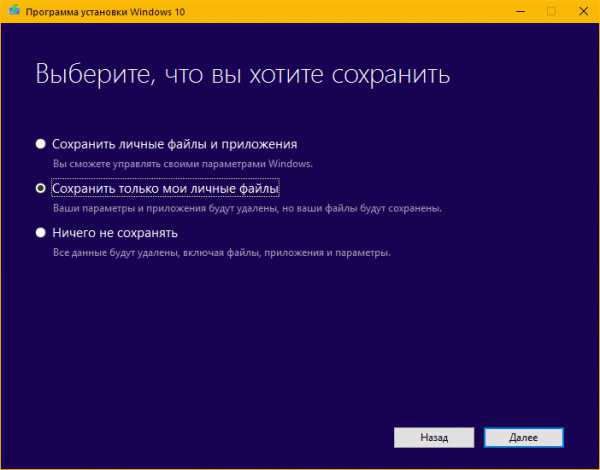
Совет: Вы также можете выбрать первую опцию Сохранить личные файлы и приложения, если вы не хотите потерять установленные приложения из магазина. Но! если у вас есть проблемы с одним или несколькими современными приложениями, такими как Edge , или Магазин, Фото, Почта, пожалуйста , выберите опцию - Сохранить только мои личные файлы.
Шаг 8: Вы увидите еще раз окно - Готово к установке, на этот раз смело жмем на кнопку Установить.
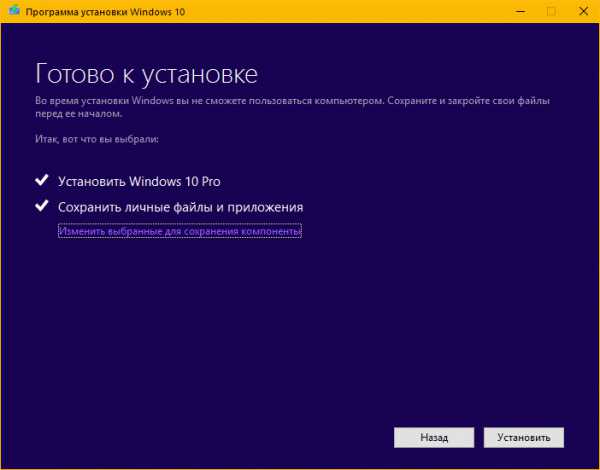
Нажмите на кнопку Установить, чтобы начать установку / Переустановку Windows 10. Во время Установки Windows 10 ваш компьютер может перезагрузится несколько раз.
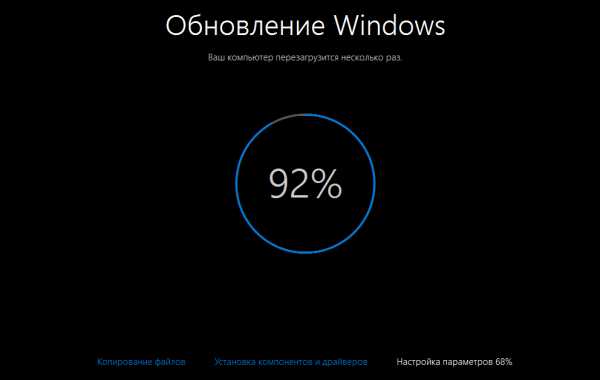
Шаг 9: Следующий шаг это настройка параметров. Вы можете выбрать «Использовать стандартные параметры», либо пункт «Настройка параметров», позволяющий вам изменить настройки конфиденциальности по умолчанию в Windows 10. Конечно, вы можете изменить эти настройки позже в самой системе.
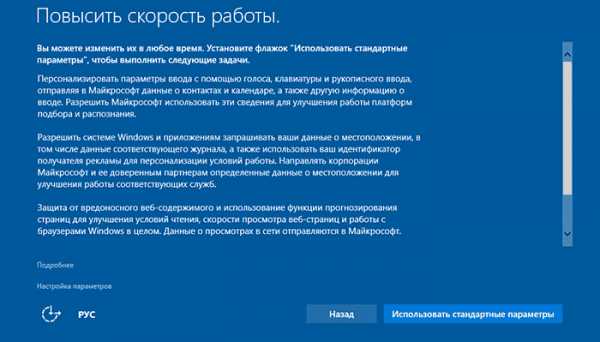
По завершению Вам будет предложено войти в систему с помощью учетной записи Microsoft, или вы можете создать новую учетную запись локального пользователя.
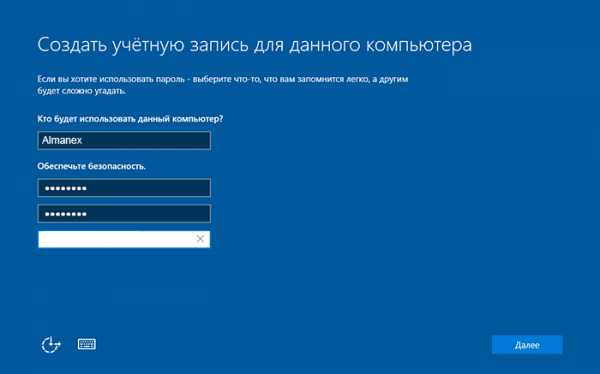
Как было упомянуто выше, система не будет требовать ключ продукта Windows 10 после переустановки, если ранее она уже была активирована.

Все ваши файлы будут на том же месте, где вы их оставили. Вам нужно будет только установить ваши любимые программы и приложения снова.
Дайте нам знать в комментариях ниже, если у вас возникли какие-либо проблемы во время переустановки Windows 10.
g-ek.com
Как быстро переустановить Windows 10 без потери личных файлов
Чтобы не было путаницы, давайте разберёмся, чем переустановка с помощью «Начать заново» отличается от доступного ранее отката системы до изначального состояния.
С момента появления Windows 10 в ней есть опция «Вернуть компьютер в исходное состояние». Она находится в разделе «Параметры» → «Обновление и безопасность» под пунктом «Восстановление».
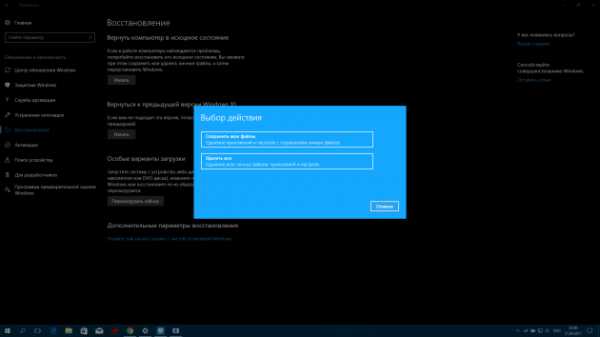
С её помощью можно сбросить систему, оставив нетронутыми личные файлы. Процедура вернёт первоначально установленную версию Windows 10 и сотрёт все поставленные вами программы. Но если на компьютере есть ПО, предустановленное производителем, оно никуда не денется.
Функция «Начать заново», добавленная обновлением Creators Update, работает несколько иначе. Она тоже сбрасывает (а по сути — переустанавливает) Windows 10 без ущерба для личных файлов. Но при этом сразу обновляет систему до актуальной версии и удаляет как поставленные вами программы, так и предустановленные производителем (кроме приложений из Windows Store).
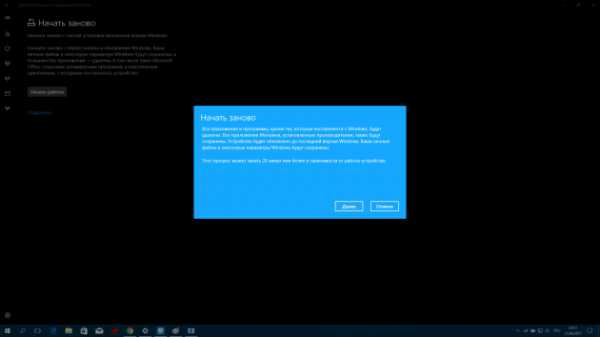
Итак, если ваша цель — свежая версия Windows 10 с нетронутыми личными файлами, сброшенная до стандартных настроек и полностью очищенная от лишнего ПО, тогда вам подходит опция «Начать заново». Чтобы активировать её, воспользуйтесь инструкцией ниже.
Инструкция по переустановке Windows 10
- Сделайте резервные копии самых важных файлов. Windows обещает их не трогать, но лучше застрахуйте себя от возможных сбоев в системе.
- Убедитесь, что у вас есть все необходимые пароли и ключи для программ, которые требуют авторизации и активации. Например, если вы пользуетесь пакетом Office, то после переустановки он может потребовать продуктовый ключ.
- Подключите компьютер к интернету.
- Откройте раздел «Параметры» → «Обновление и безопасность» → «Восстановление».
- Под пунктом «Дополнительные параметры восстановления» кликните «Узнайте, как начать заново с чистой установкой Windows» и подтвердите действие.
- В открывшемся окне нажмите «Начало работы» и следуйте подсказкам системы, внимательно читая все уведомления.
Windows переустановится и сама поставит все необходимые драйверы. При необходимости вы можете установить их самостоятельно, скачав с сайта производителя ПК или с помощью специальной программы.
lifehacker.ru
Как вернуть Windows 10 в исходное состояние с сохранением личных файлов и без
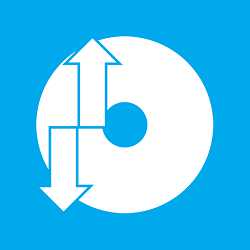
Многие пользователи привыкли переустанавливать операционную систему «ради профилактики». Как переустановить Windows 10 с сохранением личных файлов, получив на выходе не только «чистую» операционку, но и все персональные данные, введенные в систему ранее?
Апдейт системы Windows
Уже в восьмой версии операционной системы пользователям предлагалось два различных варианта восстановления. При возникновении проблем с операционкой можно обновить технические файлы Windows (Refresh). Все личные данные, введенные в компьютер, при это операции сохраняются.
Для радикального «лечения» системы пользователь мог выполнить полную переустановку — Reset. Персональные файлы при этом удалялись, как и все предыдущие настройки или изменения, внесенные в Windows.
По той же схеме выполнялось и обновление Windows 8.1. В очередном релизе системы разработчики сохранили обе команды. Теперь они «спрятаны» за одной кнопкой, выбрать подходящий вариант пользователь может самостоятельно. Логика обновления системы осталась прежней: выполняется либо «косметическая» чистка Windows, либо полная переустановка «с нуля» с потерей всей пользовательской информации.
И сброс системы, и переустановку можно выполнить из нормально функционирующей среды. Если проблемы с операционкой не позволяют загрузить Windows, «откатить» систему можно из стартового меню (отдельной среды восстановления). Правда, для такого решения потребуется установочный диск либо диск восстановления.
Обновление с сохранением данных
Перейдите в раздел «Параметры». Здесь нужно найти подраздел «Обновление и безопасность», а в нем отыскать пункт «Восстановление». Для обновления системы без удаления пользовательской информации нужно выбрать вариант «Вернуть ПК в исходное состояние» и начать процедуру.
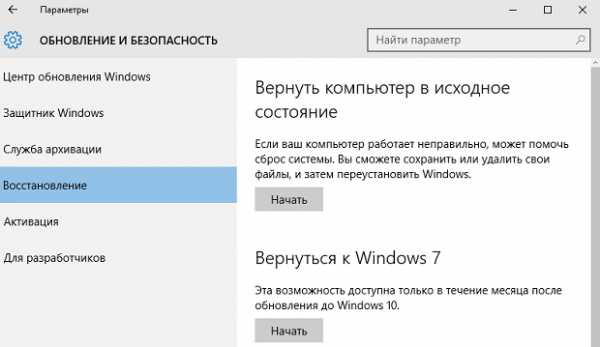
Система предлагает два варианта во всплывающем окне. Чтобы при апдейте не были уничтожены персональные файлы, следует выбрать первый ответ: «Сохранить мои файлы».
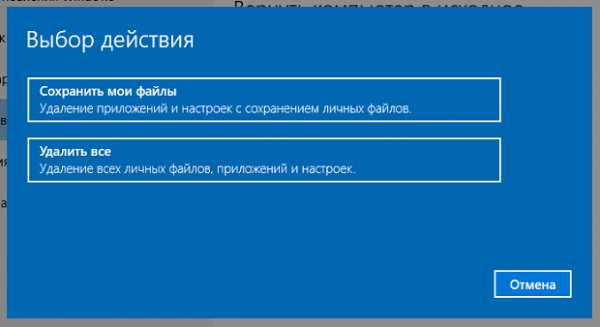
После выбора удобного варианта Windows начнет подготовку к обновлению, это займет несколько минут.
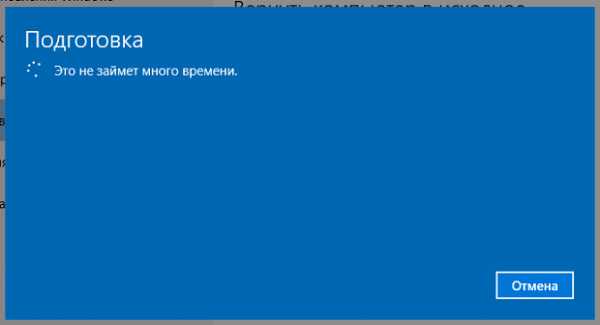
После окончания диагностики система покажет, какие из приложений невозможно сохранить (после апдейта их придется инсталлировать заново).
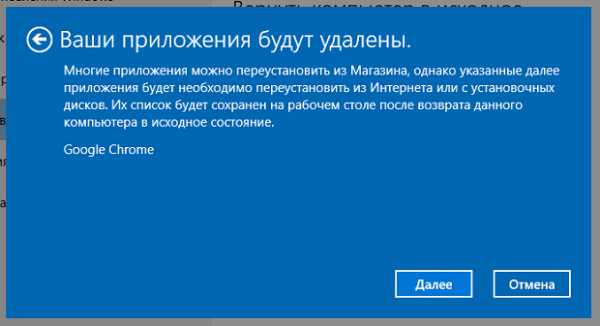
По клику на кнопку «Далее» Windows сообщит, какие именно операции будут произведены с системой. Ознакомьтесь с перечнем и нажмите «Сброс» для запуска процедуры.
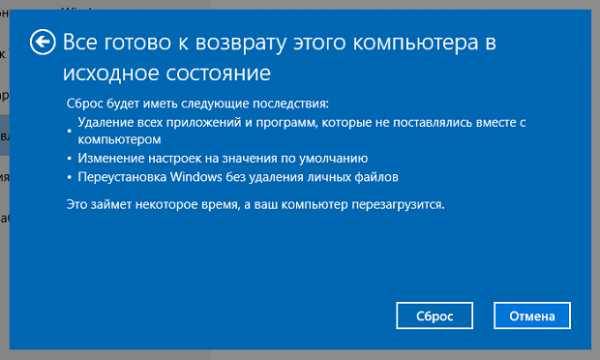
Компьютер отправится на перезагрузку. При старте системы выполнится еще один подготовительный этап, затем начнется непосредственно восстановление технической информации.
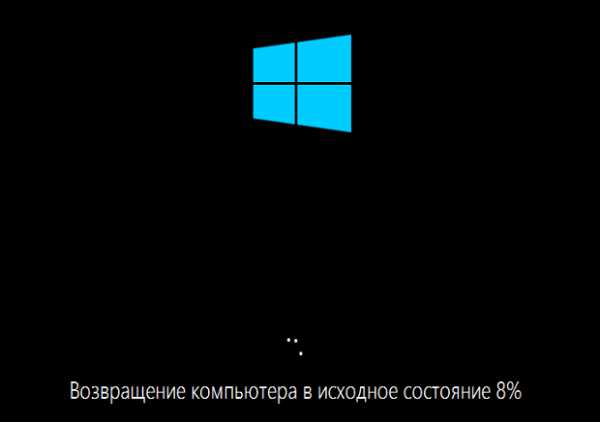
Скорость выполнения операции зависит от мощности ПК. По окончании первого этапа восстановления система вновь перезагрузится. Следующий шаг — установка драйверов, установка и настройка системных компонентов, а также настройка приложений.
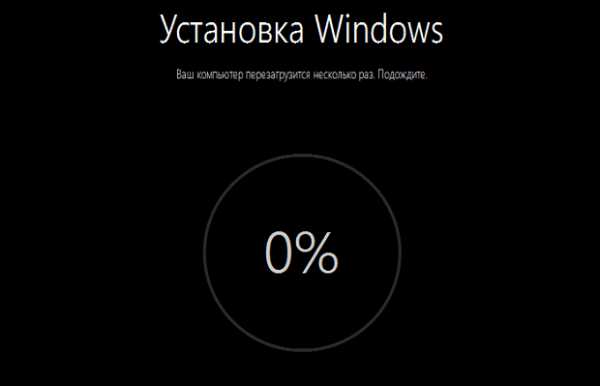

Когда все этапы обновления завершатся, вы получите чистую систему, в которой сохранены личные файлы. Однако все программы, установленные пользователями, будут уничтожены. Их достаточно легко инсталлировать заново. Файл с перечнем всех удаленных программ система создает на десктопе, открыть его можно любым текстовым редактором.
Обновление без сохранения данных
Первый шаг — такой же, как при апдейте системы с сохранением информации. После выбора пункта «Вернуть ПК в исходное состояние» и старта процедуры следует выбрать второй из предложенных вариантов — удаление всех файлов. Помните, что при такой переустановке потеряются не только личные записи, но и все учетки пользователей.
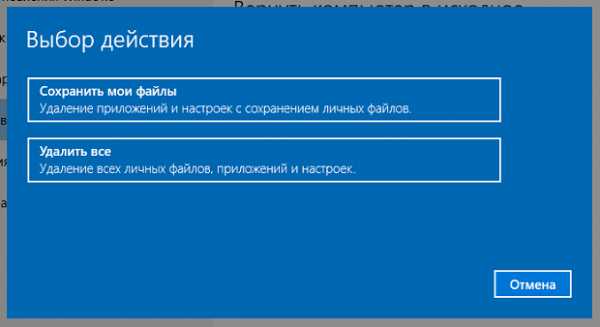
После клика на ссылке «Продолжить» система запустит обновление.
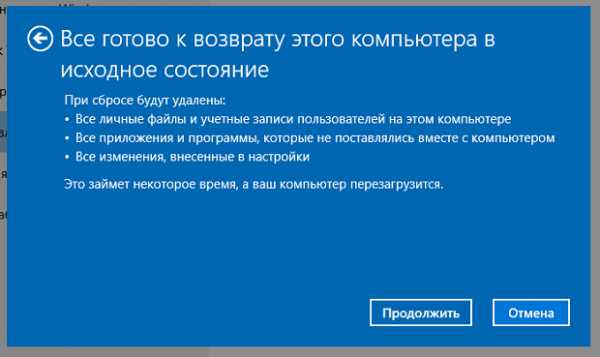
Этапы процедуры аналогичны процессу восстановления Windows без удаления личной информации. Участие пользователя в переустановке не требуется. Оператор нужен лишь на последнем этапе, чтобы внести некоторые настройки и параметры в новую систему (например, для создания учетной записи).
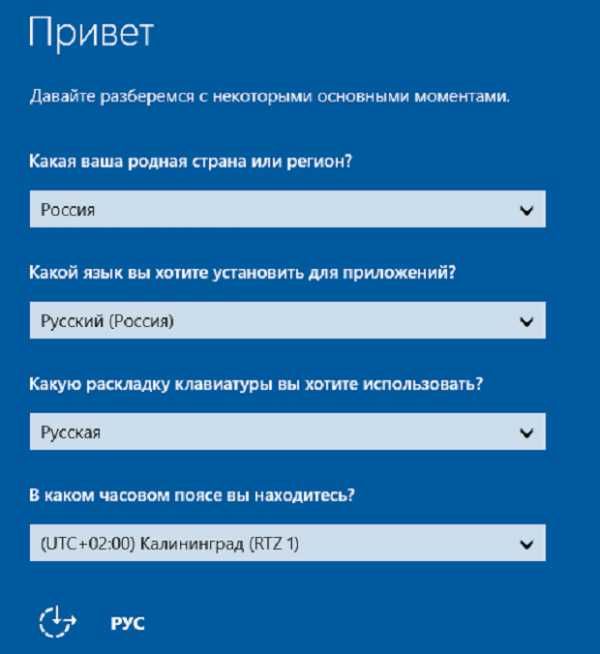
Время обновления и восстановления системы зависит от аппаратного обеспечения ПК. В среднем процесс занимает несколько минут. Ждать установки полдня, как это происходило с ранними системами Windows, не потребуется.
Как восстановить Windows, если система не загружается
Если операционка не загружается, для восстановления потребуется дополнительный диск — установочный или диск восстановления. Подключите носитель к ПК и проверьте, правильно ли настроена загрузка со съемных дисков.
В качестве диска восстановления подойдет и флеш-карта. Записать диск восстановления можно на любом компьютере под управлением Windows от 8 версии и старше.
Первое сообщение, которое вы увидите после старта загрузки — требование нажать любую клавишу. Нажмите кнопку, чтобы загрузка продолжилась не с основного диска, а со съемного устройства, ранее выбранного вами в настройках.
После загрузки на экран будет выведен интерфейс инсталляции Windows. Выберите подходящий язык и жмите «Далее».
На следующем экране кликните по ссылке «Восстановление системы». Она расположена в левом нижнем углу экрана. Следующий этап — «Диагностика» и подпункт «Вернуть систему в исходное состояние». Когда система спросит, выберите ответ «Сохранить мои файлы». Для выполнения этой операции вам нужно будет выбрать свою учетную запись из списка, предложенного системой, и указать пароль от нее.
После запуска восстановления система несколько раз перезагрузится. Если процедура пройдет успешно, результат будет тем же, что и при запуске восстановления из полнофункциональной системы.
windowss10.ru
Переустановить Windows 10 без потери файлов
Рассмотрим простой и надежный способ переустановки операционной системы Windows 10. Этот способ хорошо подходит в том случае, когда система все же загружается, но работает с какими-то сбоями, есть ошибки, проблемы с драйверами и тд. Или, вы просто хотите получить свежую систему, и сохранить свои файлы. Этот вариант установки ОС Windows 10 похож на сброс настроек на сматрфоне, или планшете. По завершению Вы получите чистую систему, в которой не будет никаких настроек и сторонних программ.
Восстановление системы запускается с панели управления. Открываем «Пуск», и выбираем «Параметры». Переходим в раздел «Обновление и безопасность». Дальше, открываем вкладку «Восстановление». В разделе «Вернуть компьютер в исходное состояние» нажимаем на кнопку «Начать».
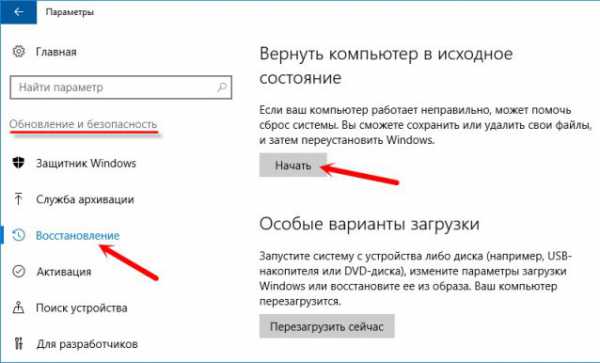
Вернуть компьютер в исходное состояние
Появится окно, в котором нужно выбрать один из двух пунктов:
- Сохранить мои файл – когда будут удалены все установленные программы и сброшены все настройки к заводским. Но, файлы, которые хранятся на рабочем столе, в папке «Документы» и тд., не будут удалены.
- Удалить все – когда система будет полностью восстановлена, удалены все программы, настройки и файлы на системном диске.
Выберите подходящий для Вас вариант, например, переустановка системы Windows 10 с сохранением данных.
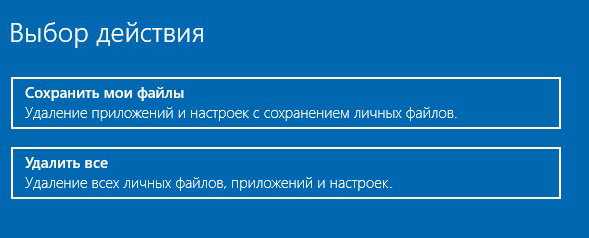
переустановка системы Windows 10 с сохранением данных
Появится сообщение «Все готово к возврату этого компьютера в исходное состояние». Ознакамливаемся с информацией на экране, и нажимаем кнопку «Сброс».
Начнется процесс восстановления.
Компьютер перезагрузится. Вы увидите процесс установки Windows 10. Снизу экрана можно увидеть, что устанавливаются необходимые компоненты и драйвера.
Компьютер несколько раз перезагрузится. Далее появится сообщение, что «Мы обновили ваш ПК», и просьба не выключать компьютер так как идет подготовка.

идет подготовка, не выключать компьютер
Через некоторое время (зависит от производительности компьютера) появится рабочий стол. На этом переустановка операционной системы Windows 10 без потери файлов окончена.
Вконтакте
Google+
Одноклассники
Мой мир
it-delux.ru
Как обновить Windows до Windows 10
Автор: Александр Чек · Опубликовано 07.10.2015 · Обновлено 21.08.2017
Сейчас я вам расскажу как обновить вашу операционную систему до Windows 10 с Windows 7 или Windows 8 и не потерять не единого файла. Обновление до Windows 10 очень лёгкое и в нём разберётся любой. Всё просто и понятно. Куча скриншотов прилагается
Перед началом обновления я советую проделать такие шаги
1) Скопировать рабочий стол 2) Скопировать лицензию (на всякий пожарный)
3) Скопировать Appdata (Win + R — %appdata%)
Переходим по ссылке и жмём по кнопке Начать
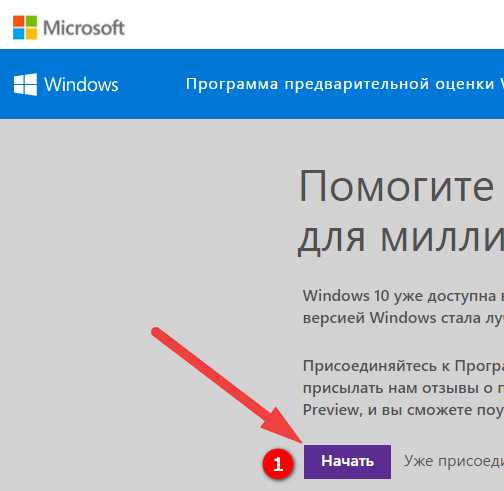
Вводим свой логин и пароль или регистрируемся на сайте
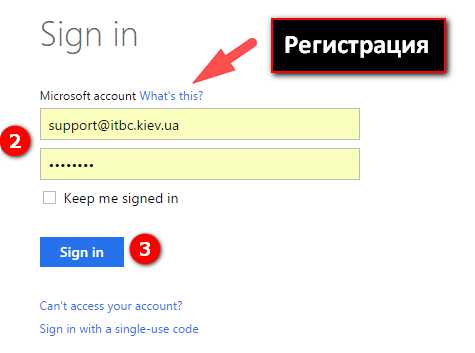
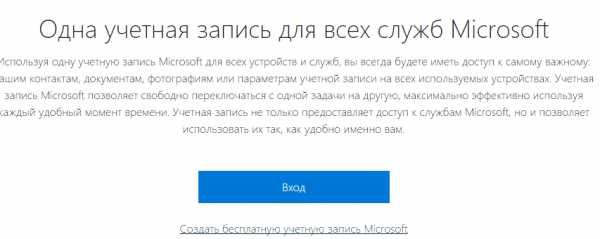
Для создания аккаунта нажмите What this? – пункт Создать бесплатную учетную запись Microsoft Теперь выбираем Получить Windows 10
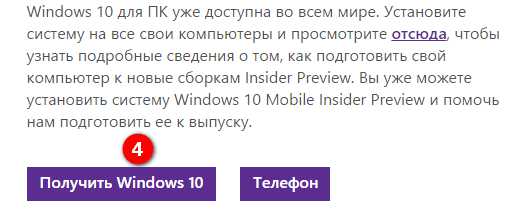
После этого вас перебросит на окно, где надо выбрать Завантажити інструмент зараз (64-розрядна версія)
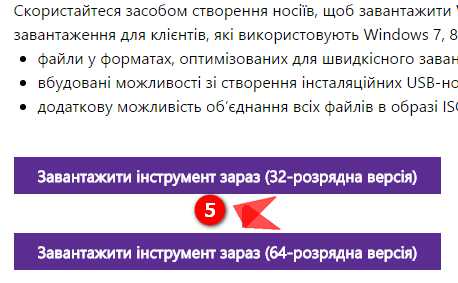
После загрузки программы MediaCreationToolx64.exe или MediaCreationToolx32.exe запустите её Нам предлагают создать загрузочный носитель или обновить компьютер сейчас до Windows 10. Я выбираю, Обновить этот компьютер до Windows 10. Интересно, теперь эта программа может скачать и записать загрузочную флешку с Windows 10. Надо будет на досуге проверить
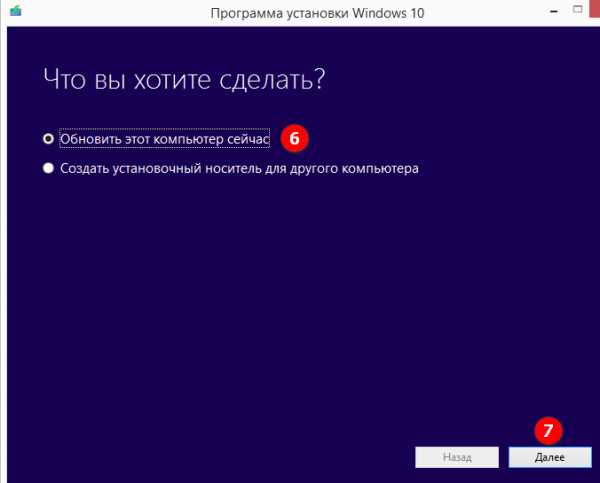
Начнётся загрузка Windows 10. Ждём
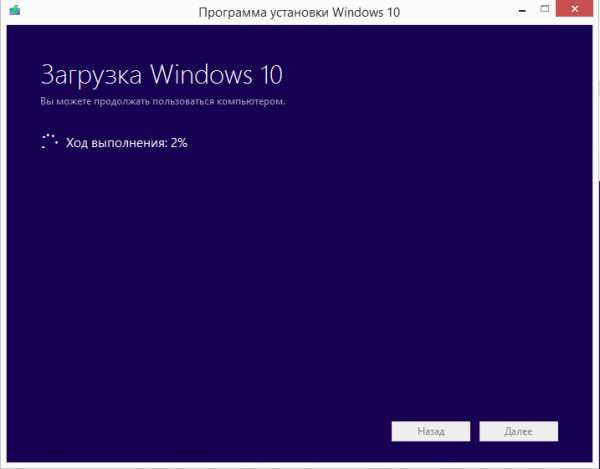
В момент загрузки можно наблюдать появления нескольких папок на диске C
Скачивается Windows с Microsoft источника довольно быстро. Учитывая размер образа, а это где-то 3,2 гигабайта минут 15-17. После загрузки Windows 10 начнётся создание носителя. Флешки для этого не нужно никакой. Создание носителя будет прямо в диске C:
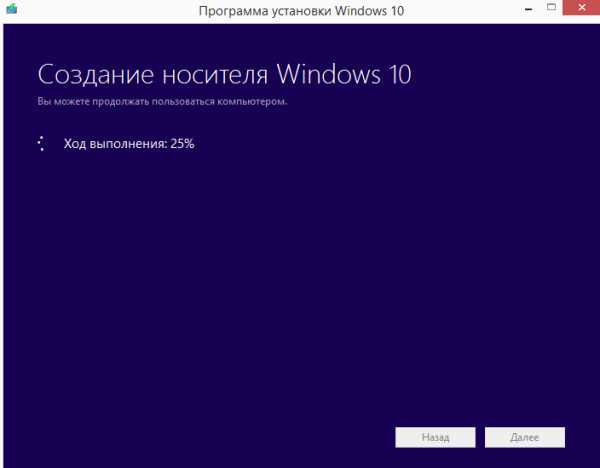
Принимаем лицензию
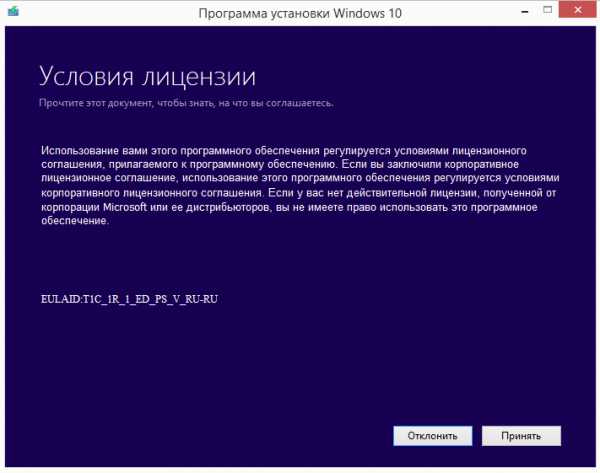
Потом начинается загрузка обновлений)
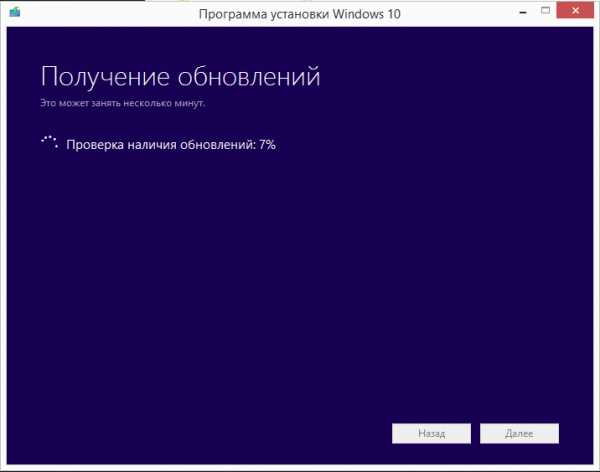
Как обновить Windows до Windows 10
Выбираем что сохранять. Я любитель красоты, бэкап сделал, выбираю чистая установка. Делаю чистую установку. Чисто принципиально. Так сказать, проверено временем
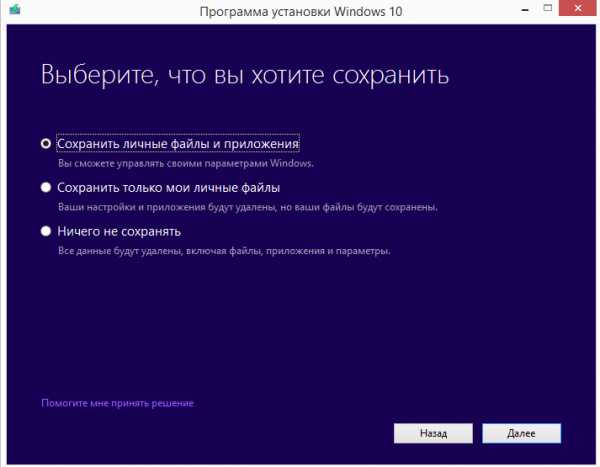
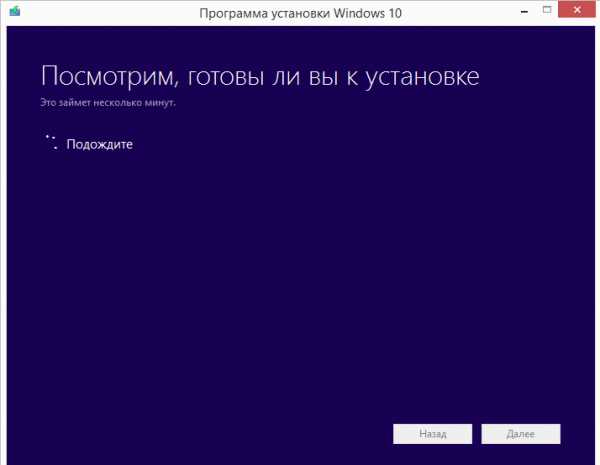
Как обновить Windows до Windows 10
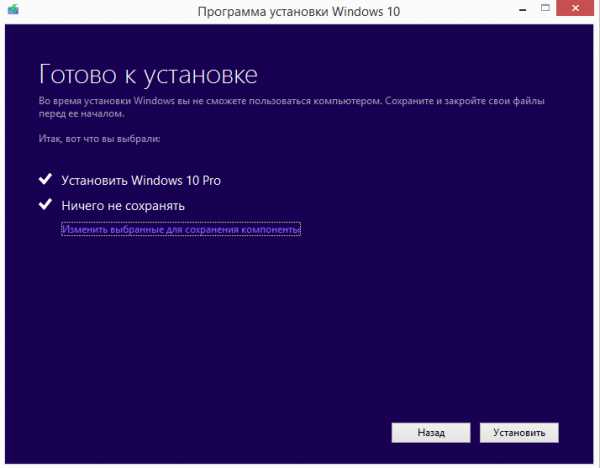
Нажимаем кнопку Установить
Начинается перезагрузка.
Теперь быстро пройдусь по некоторым деталям и шагам. Винчестер Windows 10 вообще не трогает. То есть, если у вас всё стояло на диске C: (и файлы личные и программы) всё это останется. Даже, если вы выберите как я Ничего не сохранять.
Я сам обомлел, но ни одного файла Windows 10 при обновлении не удалила. Удивило, честно 😉 Дальше. После появления чёрного окна начнётся установка Windows. Самые длинные первые 25%. На 25% компьютер повисает на 2-3 минуты (главное не паниковать и ничего не трогать) и установка продолжается. Драйвера у меня нашло все. Проблем никаких не возникло в процессе установки.
После установки у вас в любом случае сохранится папка Windows.old со старым Windows. Но в дальнейшем я расскажу, как это дело исправить и удалить её (удалить старый Windows который стоял у вас до этого)
В процессе установки от вас никаких специальных знаний не потребуется. Всё пройдёт гладко. Не переживайте Ну и напоследок выкладываю несколько скриншотов с обновления до Windows 10

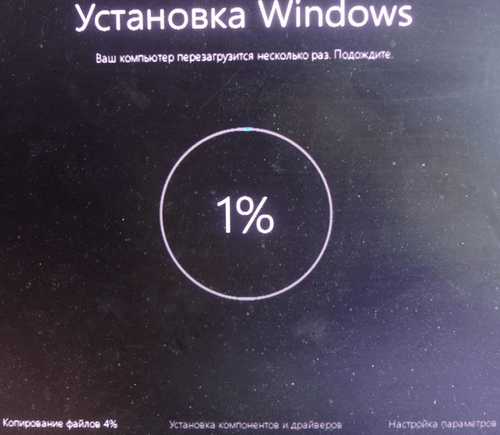
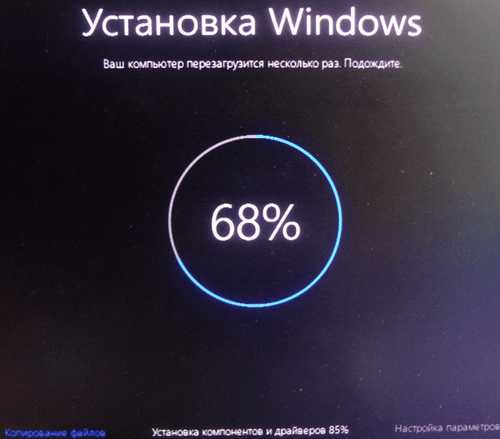
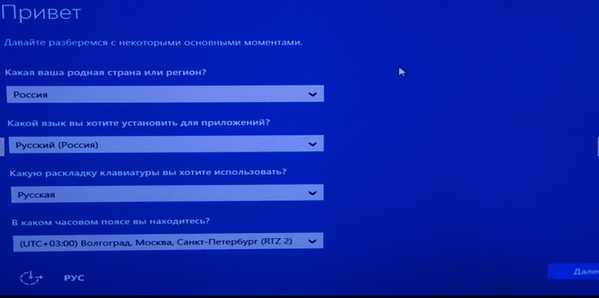
Теперь тут выбираем язык и часовой пояс и жмём далее В следующем поле, можем перейти в настройка параметров и убрать слежение от Windows
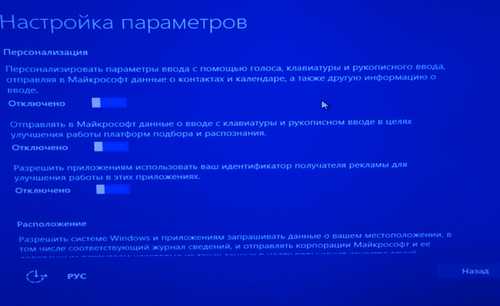
Выбираем домашний компьютер или рабочий

Теперь пропускаем шаг и заводим локальную запись (старомодный вариант). Создаём её (если не создана) или вводим свои данные и жмём Далее. Можете выбрать пропустить этот шаг
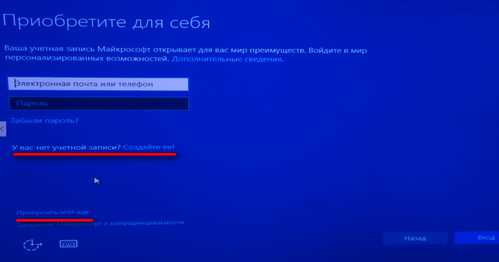
Готово! Диск с Windows(диск C:) после обновления до Windows 10 выглядит так
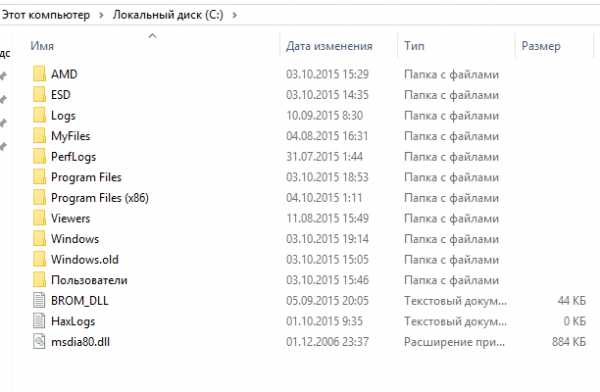
Сама Windows 10 выглядит вот так

Ну и на последок скажу. Лицензия у меня установилась сама. Система активирована (но, до этого стояла лицензия 8.1 PRO) Говорят, что с пиратских Windows, тоже получается активированная Windows 10. Также говорят, что кур доят 😉 Но я не в курсе, правда это или нет 😉 Спасибо за внимание. Желаю вам удачно обновится до Windows 10 с Windows 7 или Windows 8.1. Проблем возникнуть НЕ ДОЛЖНО!
Метки: Windows 10
itbc.kiev.ua