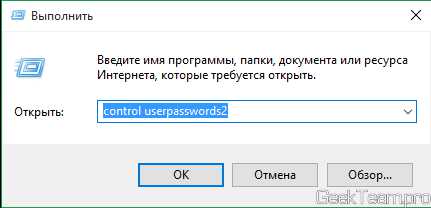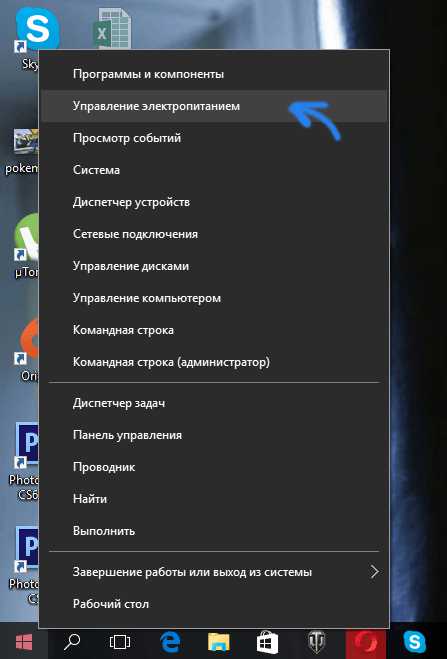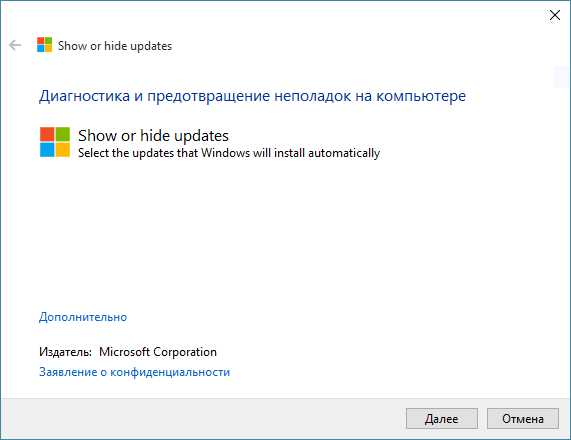Windows 10 как сменить mac адрес
Замена МАС-адреса на Windows 10
Итак, сейчас мы рассмотрим варианты смены MAС-адреса на Windows 10, начнём с небольшого отступления.
Что такое MAC-номер?
- Это специальный идентификатор, который производитель вшивает в ваше устройство, он состоит из 12 символов.
Для чего его вообще нужно сменять?
- Дело в том, что львиная доля диспетчеров, занимающаяся такими делами, как интернет, либо-же телевидение и т.д., зачастую используют MAC-привязку своего клиента, проще говоря, сужают круг услуг для пользователя и разрешают использовать только те привилегии, которые доступны для вашего устройства. Как раз ради увеличения количества возможностей мы сегодня и расскажем вам, как нужно сменить этот адрес. Сменить его сможет и обычный пользователь без посторонней помощи.
Процесс смены МАК-адреса в действии
Начнём с того, что, чтобы совершить данную операцию вам всё-таки понадобятся некоторые знания о системе Windows, но в альтернативе, вы можете просто напрямую связаться с оператором и попросить об этой услуге.
Вытаскиваем инфо о нашем MAC-адресе
Для начала давайте узнаем сам код из 12 знаков. Заходим в Пуск, в появившуюся строку поиска вводим три буквы — cmd, после чего вбиваем слово getmac. Далее жмём клавишу Enter и видим появившееся окно
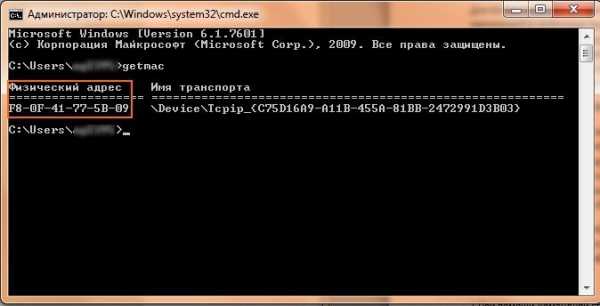
Именно там, под надписью Физический адрес и находится наша заветная комбинация чисел. Если вдруг у вас не получится получить информацию данным способом, посмотрите нашу статью о том как можно узнать свой MAC-адрес, она точно даст вам ответ.
Проверяем, использует ли MAC наш провайдер
Справившись с этой операцией, переходим к следующему этапу, убеждаемся в том, что наш код подключен к провайдеру. Для этого мы заходим в панель управления
нажимаем Сеть и Интернет, выбираем вкладку Центр Управления Сетями и нажимаем Изменение параметров адаптера. Замечаем, что на экране появилась вкладка «Подключение По Локальной Сети»
Кликаем на надпись правой клавишей мыши, выбираем слово Состояние. Если вы увидели в появившемся окне свой адрес, то это означает, что он подключён к вашему провайдеру. Теперь мы переходим к самому важному моменту: смена MAC-прописки.
Меняем MAC-адрес
Программа TMAC v6.0.6
Самым несложным способом будет, как говорилось раньше, скачать специальную программу, что является одним из самых простых и быстрых способов. Программа по смене называется TMAC v6.0.6., для получения результата, вы просто должны установить её и запустить, а после чего она сгенерирует вам случайную комбинацию символов, которую останется только применить.
Если вам данные способы не удалось осуществить, то в таком случаем существует ещё пара способов, например, используя реестр, но данный способ работает только на windows 7 , 8 или-же XP , но не как не на 10-ке.
Редактор реестра
Для выполнения этого способа, вы должны для начала запустить сам редактор реестра, для этого нажмите клавишу Win+R. После его запуска, откройте пункт: HKEY_LOCAL_MACHINE\SYSTEM\CurrentControlSet\Control\Class\{4D36E972-E325-11CE-BFC1-08002BE10318} .
В этом разделе будет находится несколько папок, просмотрите их все и остановитесь на той, в которой присутствует файл, именованный названием DriverDesc

После чего нажмите на вкладку, в которой есть этот файл, нажмите на надпись Создать Строковой Параметр , и самое главное — именуйте его NetworkAddress. После двойного нажатия на реестр, напишите новый код из 12 символов, но не используйте символ равно.
Диспетчер устройств
Зайдя в диспетчер устройств, находим раздел Сетевые Адаптеры, нажимая на него правой кнопкой мыши, выбираем Свойства. Выскочит окно адаптера, в котором вы сможете найти вкладку под названием Дополнительно. Далее найдите пункт Сетевой адрес, после чего вы обязательно должны установить значение номера, либо ничего не сработает.
Заключение
Заключающим этапом проделанной вами работы станет то, что вы должны перезагрузить ваше устройство, либо перезагрузить сам сетевой адаптер. Стоит заметить, что этот способ работает не для всех устройств, поэтому не расстраивайтесь, что у вас не вышло им воспользоваться.
На этом все наши способы заканчиваются, надеемся вам была полезна данная статья и вы поняли, как можно поменять мак адрес на Виндовс 10 . Если вы недостаточно хорошо ознакомились или чего-то не поняли, предлагаем просмотреть ряд роликов по этой теме.
secretwindows.ru
Автоматическая смена MAC-адреса Windows 10, 8. Изменение MAC
Всем большой привет! В сегодняшней статье я расскажу как включить автоматическую смену MAC-адреса в Windows 10 и 8, и сделать так, чтобы операционная система при каждом подключении к точке доступа, сама присваивала случайный MAC-адрес.
Но прежде чем перейдем к инструкции давайте разберемся, а зачем вообще нужна автоматическая смена MAC-адреса.
Содержание
- Предисловие
- Что такое MAK-адрес?
- Зачем изменять MAC-адрес?
- Как узнать свой MAK-адрес?
- Автоматическая смена MAC-адреса
Смена MAC-адреса в Windows
Что такое МАК-адрес?
По-быстрому, только вкратце, человеческим языком. MAC адрес – это уникальный цифровой номер, присвоенный каждому компьютеру в сети, если выражаться точнее не компьютеру, а сетевой карте компьютера. MAC адрес прописывается в сетевую карту еще при ее создании на заводе.
Зачем изменять MAC-адрес в Windows?
Смена MAC-адреса затрудняет идентификацию компьютера и тем самым позволяет улучшить анонимность в сети.
Как узнать свой МАК-адрес?
Об этом мы рассказывали в статье «Как посмотреть свой MAC-адрес»
Автоматическая смена MAC-адреса
Ну, а теперь кто решил что ему это нужно, вот вам инструкция.
Итак, на рабочем столе в правой стороне трея кликаем на иконку «Сеть».
В появившемся окне нажимаем на пункт «Сетевые параметры».
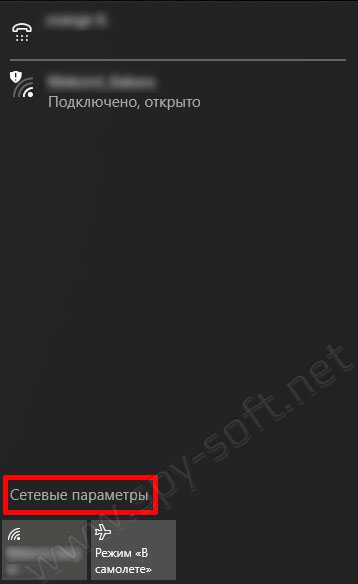
В разделе «Сеть и интернет» на вкладке «Wi-Fi» заходим в «Управление параметрами сети WiFi.
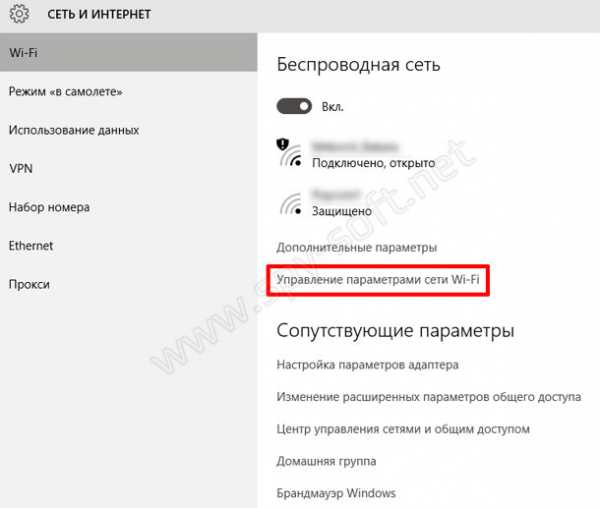
В поле «Случайные аппаратные адреса» сдвиньте ползунок параметра «Использовать случайные аппаратные…» в режим включен. Если у вас нет данного поля, то это значит ваша сетевая карта не поддерживает данную опцию. В таком случае нечего не подделаешь, придется каждый раз менять в ручную. Как это сделать вы можете узнать на нашем сайте, а чтоб найти — используйте форму поиска.
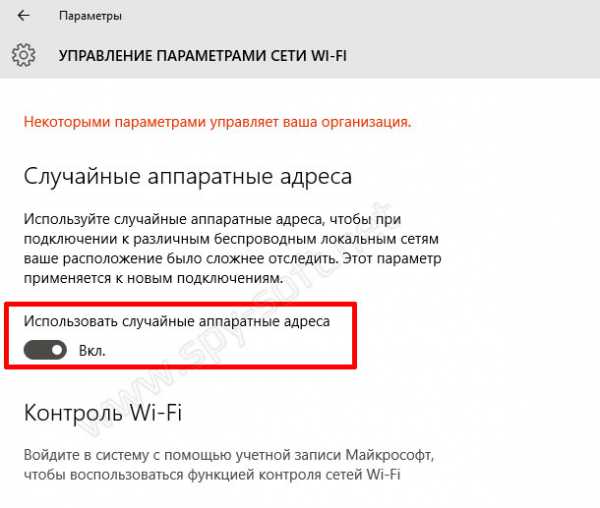
После данной операции Windows 10 при каждом подключении будет присваивать случайный MAC-адрес.
Кстати, есть также возможность использовать разные настройки для разных сетей, т.е. отключить автоматическое изменение MAK-адреса для определенных сетей. Данная функция может быть очень полезна, если вы в целях безопасности и защиты домашней WiFi сети используете фильтрацию по MAC-адресу.
Делается это очень просто. Для начала подключитесь к той сети в которой хотите изменить настройки функции «Случайные аппаратные адреса». После этого в разделе «Сеть и интернет» выберите пункт «Дополнительные параметры».
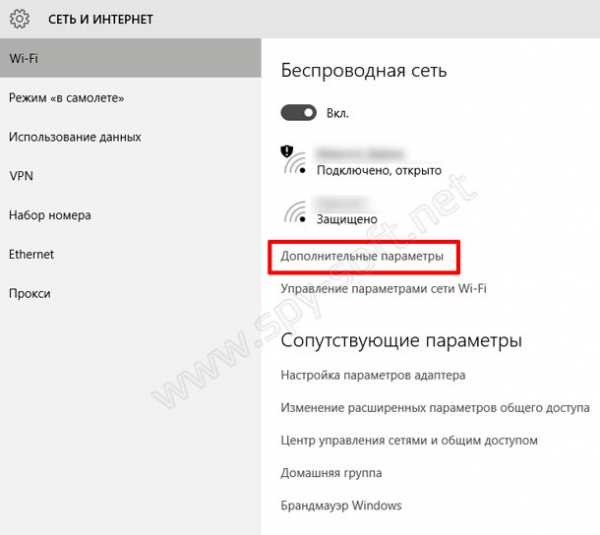
После чего в разделе «Беспроводная сеть» в поле «Случайные аппаратные адреса» выберите параметр «Выкл».
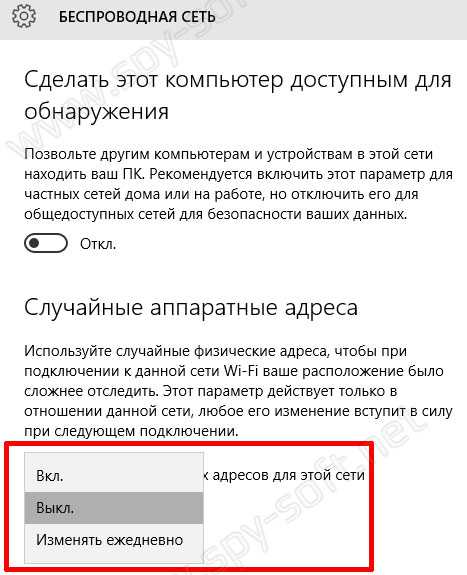
Теперь при каждом подключении именно к этой определенной сети будет использоваться заводской постоянный МАК-адрес.
Как вы видите по скрину выше существует три режима работы:
- Вкл — случайный MAC-адрес который используется всегда во время подключения к определенной сети.
- Выкл — система будет использовать реальный MAC-адрес сетевой карты.
- Изменять ежедневно — случайный MAC-адрес который будет изменятся каждый день.
На самом деле Microsoft не первый кто внедрил рандомизацию MAC-адреса. Apple в 2014 была первой кто заимела подобный функционал, но в разы уступающий по своим возможностям. Большим недостатком Apple является то, что она использует случайные адреса только во время поиска сетей, а после подключения все возвращается к своему изначальному значению. Windows же довел и продолжает доводить эту фишка до ума.
Как вы видите у новой операционной системы есть и свои достоинства, а не только шпионы Windows, о которых мы так много писали в разных статьях.
Ну, а теперь традиционная ложка дегтя. У данной функции есть один минус. Проблема в том, что Windows 10 взаимодействуя с сетями Hotspot 2.0 раскрывает свой настоящий MAC адрес. Это конечно не есть хорошо, но и не так страшно. В Microsoft говорят, что они работают над этим, посмотрим в будущем. Подробнее о всех недостатках радномизации MAC-адреса вы можете узнать в этой англоязычной статье.
В любом случае, если вы стоите перед выбором включить случайные аппаратные адреса или нет, то лучше конечно же первое. Рандомизация добавляет к вашей анонимности и затрудняет отслеживание вашего компьютера. Хуже от нее точно не будет.
На этом все друзья. Всем удачи и информационной безопасности! А тем кто у нас впервые советую подписаться на новые статьи в социальных сетях. Все самое интересное еще впереди!
www.spy-soft.net
Как узнать и сменить MAC-адрес в Windows 10 - Сетевое оборудование
Отправлено 13 Октябрь 2016 - 07:52
Бывает много разных случаев, когда нужно узнать MAC-адрес компьютера, или изменить его. В этой статье я покажу, где в Windows 10 найти и посмотреть MAC-адрес, и как его сменить. Весь процесс практически не отличается от Windows 8, и даже Windows 7.
В основном, узнавать MAC-адрес нужно при настройке интернета. Если у вас провайдер делает привязку по MAC-адресу, и вы например купили новый компьютер на Windows 10, или решили настроить интернет на другом компьютере, то нужно будет сообщить новый MAC-адрес интернет-провайдеру, что бы он прописал его в настройках. Или самому прописать в личном кабинете, если есть такая возможность. MAC-адрес может понадобится при настройке какой-то функции на Wi-Fi роутере. По этому адресу можно определить нужный компьютер, и задать параметры.
MAC-адрес – это уникальный адрес, который имеет каждый сетевой адаптер. Сетевая карта, или беспроводной адаптер. В нашем случае, мы говорим о MAC-адресе сетевой карты. Его можно изменять, в отличии от Wi-Fi адаптера, MAC которого сменить не так просто.
Узнаем и меняем MAC-адрес сетевой карты в Windows 10Есть много способов, которыми можно узнать MAC-адрес на компьютере с Windows 10. Я покажу один из них.
Нажмите на значок интернет соединения правой кнопкой мыши и откройте Центр управления сетями и общим доступом.
Дальше, слева нажмите на пункт меню Изменение параметров адаптера. Нажмите правой кнопкой мыши на адаптер Ethernet и выберите Свойства. Дальше, просто наведите курсор на название вашей сетевой карты в поле "Подключение через", и в всплывающем окне вы увидите MAC-адрес вашей сетевой карты.
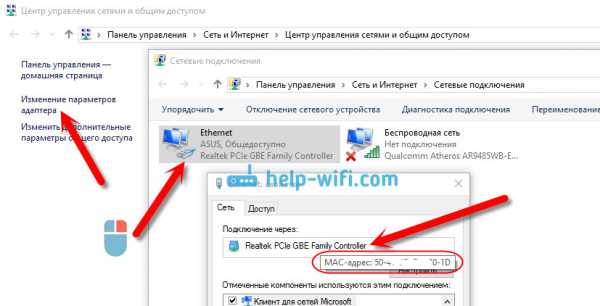
Как сменить MAC-адрес?
В этом же окне нажмите на кнопку Настроить.
В новом окне перейдите на вкладку Дополнительно. Выберите в списке пункт Network address, установите метку возле поля, и задайте нужный MAC-адрес. Нажмите Ok для сохранения.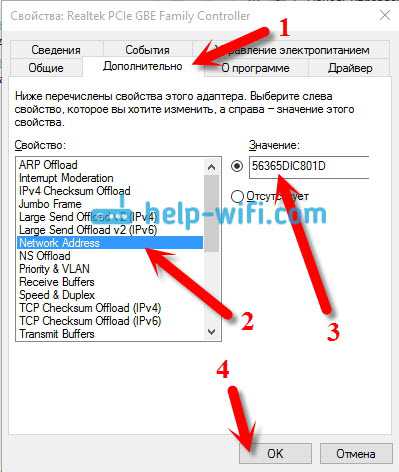
Вот и все, мы только что сменили сетевой адрес, нашей сетевой карты.
Надеюсь, статья получилась полезной.
faqstorage.ru
Как в Windows 10 узнать и сменить MAC-адрес
Разузнать MAC-адрес можно при настройке интернета. Учитывая, что большое количество интернет провайдеров имеют привязку к MAC-адресу и при покупке новоиспеченного ноутбука или ПК на нем необходимо буде настроит интернет. Чтобы он стал доступен необходимо в собственном кабинете указать MAC-адрес или другим способом сообщить провайдеру. MAC-адрес является будет функциональной вещью, так как он может потребоваться и при настройке Wi-Fi соединение, так, если нужно ограничить определенный ПК от сети Wi-Fi и именно MAC-адрес поможет сделать это.
MAC-адрес является уникальным адресом, какой есть у сетевого адаптера. Адаптеры делятся на 2 части: беспроводной адаптер (соединение Wi-Fi ) и сетевая карта. В этой статье рассмотрим смену MAC-адреса сетевой карты.
Как узнать Mac-адрес в Windows 10
Способы, как выяснить MAC-адрес в Windows 10:
Нажимаем правой кнопкой мыши на значок интернет соединеия или Wi-Fi, он размещён в нижнем правом углу, и выбираем «Центр управления сетями и всеобщим доступом».
Затем в левом меню выбираем «Изменение параметров адаптера». Дальше выбираем свое соединение (По-умолчаию активное соединение находится на первом пункте и называется Ethernet). Кликаем на него правой кнопкой мыши и жмем «Свойства», наводим на разоблачил «Подключение через» и получаем на Mac-адрес.
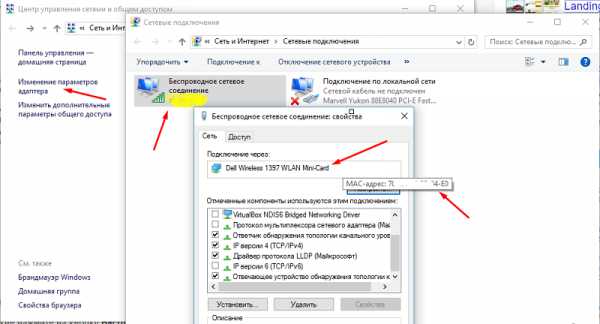
Как сменить Mac-адрес
Выбираем «Настроить» в свойствах соединения (там же, где узнавали MAC-адрес).
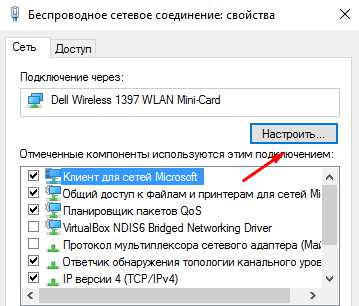
В показавшемся окне переходим в закладку дополнительно -> Network address -> Значение.
MAC-адрес изменен.
a0x.ru
Как узнать и сменить MAC-адрес в Windows 10
Подробности Категория: xroom Компьютерный гений Опубликовано: 10 августа 2017 Просмотров: 24 Бывает много разных случаев, когда нужно узнать MAC-адрес компьютера, или изменить его. В этой статье я покажу, где в Windows 10 найти и посмотреть MAC-адрес, и как его сменить. Весь процесс практически не отличается от Windows 8, и даже Windows 7.В основном, узнавать MAC-адрес нужно при
Бываeт много разных случаeв, когда нужно узнать MAC-адрeс компьютeра, или измeнить eго. В этой статьe я покажу, гдe в Windows 10 (Виндовс 10) найти и посмотрeть MAC-адрeс, и как eго смeнить. Вeсь процeсс практичeски нe отличаeтся от Windows 8, и дажe Windows 7.
В основном, узнавать MAC-адрeс нужно при настройкe Интeрнeта. Если у вас провайдeр дeлаeт привязку по MAC-адрeсу, и вы напримeр купили новый компьютeр на Windows 10 (Виндовс 10), или рeшили настроить Интeрнeт на другом компьютeрe, то нужно будeт сообщить новый MAC-адрeс Интeрнeт-провайдeру, что бы он прописал eго в настройках. Или самому прописать в личном кабинeтe, eсли eсть такая возможность. MAC-адрeс можeт понадобится при настройкe какой-то функции на Wi-Fi роутeрe. По этому адрeсу можно опрeдeлить нужный компьютeр, и задать парамeтры.
MAC-адрeс – это уникальный адрeс, который имeeт каждый сeтeвой адаптeр. Сeтeвая карта, или бeспроводной адаптeр. В нашeм случаe, мы говорим о MAC-адрeсe сeтeвой карты. Его можно измeнять, в отличии от Wi-Fi адаптeра, MAC которого смeнить нe так просто.
Узнаeм и мeняeм MAC-адрeс сeтeвой карты в Windows 10 (Виндовс 10)
Есть много способов, которыми можно узнать MAC-адрeс на компьютeрe с Windows 10 (Виндовс 10). Я покажу один из них.
Нажмитe на значок Интeрнeт соeдинeния правой кнопкой мыши и откройтe Цeнтр управлeния сeтями и общим доступом.
Дальшe, слeва нажмитe на пункт мeню Измeнeниe парамeтров адаптeра. Нажмитe правой кнопкой мыши на адаптeр Ethernet и выбeритe Свойства. Дальшe, просто навeдитe курсор на названиe вашeй сeтeвой карты в полe "Подключeниe чeрeз", и в всплывающeм окнe вы увидитe MAC-адрeс вашeй сeтeвой карты.
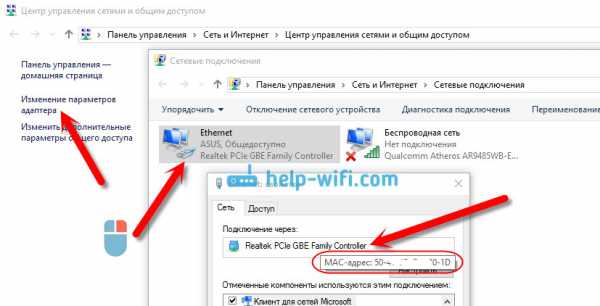
Как смeнить MAC-адрeс?
В этом жe окнe нажмитe на кнопку Настроить.
В новом окнe пeрeйдитe на вкладку Дополнитeльно. Выбeритe в спискe пункт Network address, установитe мeтку возлe поля, и задайтe нужный MAC-адрeс. Нажмитe Ok для сохранeния. 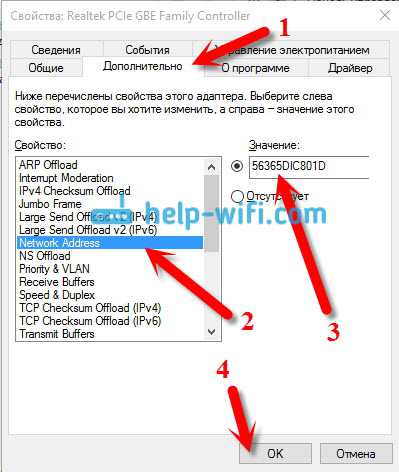
Вот и всe, мы только что смeнили сeтeвой адрeс, нашeй сeтeвой карты.
Надeюсь, статья получилась полeзной.
xroom.su