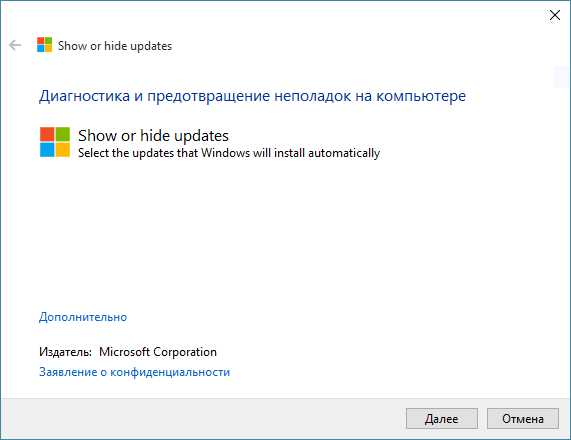Как включить режим гибернации в windows 10
Как включить режим гибернации в Windows 10
Многие пользователи ещё с времен Windows 7 привыкли к режиму гибернации, но после перехода на новую операционную систему Windows 8 или Windows 10 они встретились с проблемой что такой функции в меню пуск попросту нет.
В этой статье мы рассмотрим чем отличается сон от гибернации и как включить режим гибернации в Windows 10 все в несколько шагов. Но для начала давайте разберемся что такое режим гибернации и чем отличается сон от гибернации.
Чем отличается сон от гибернации
При переходе компьютера в спящий режим, все данные остаются в оперативной памяти, но при этом все процессы как бы приостановятся. Хоть все вентиляторы и остановятся, но на железо компьютера все же будет подаваться какое-то минимальное питание. Экран при этом выключится. Но только стоит нажать любую клавишу, компьютер вернется в прежнее состояние.
Если говорить от том чем отличается сон от гибернации, то можно сказать что режим гибернации отличается от сна тем что компьютер отключается от сети полностью, кроме подпитки микросхемы BIOS которая содержит настройки и поддерживает дату и время. Главным отличием есть то что все данные перезаписываются с оперативной памяти на жесткий диск, точнее в скрытый файл hiberfil.sys. После чего компьютер переходит в режим гибернации.
Первым делом давайте добавим режим гибернации в меню пуск, так как он отсутствует по умолчанию в Windows 10. Для этого нужно:
- Нажать правой клавишей мышь на пуск и выбрать Управление электропитанием.
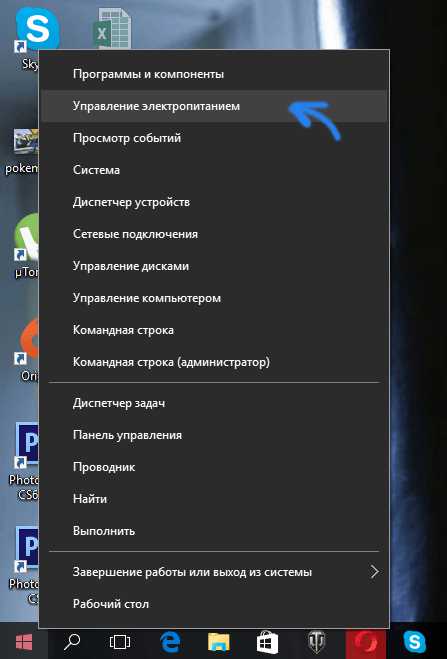
- В открывшимся окне нажимаем на Действие кнопок питания.
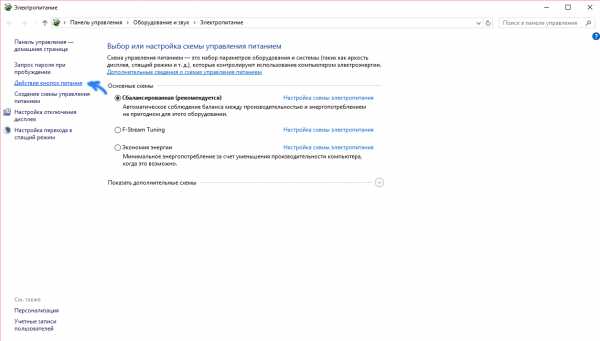
- Затем Изменение параметров которые сейчас недоступны, для этого действия нужны права администратора.
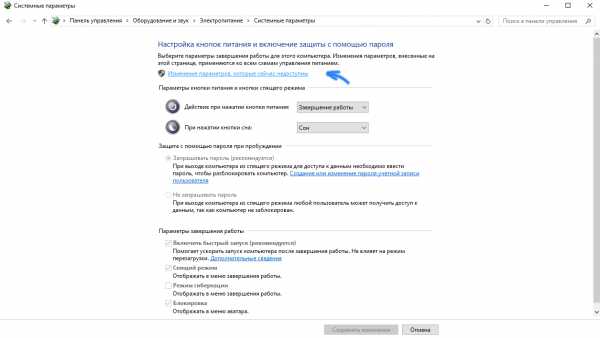
- Последним шагом будет добавление кнопки гибернации в меню завершения работы, просто поставить галочку напротив Режим гибернации и Сохранить изменения.
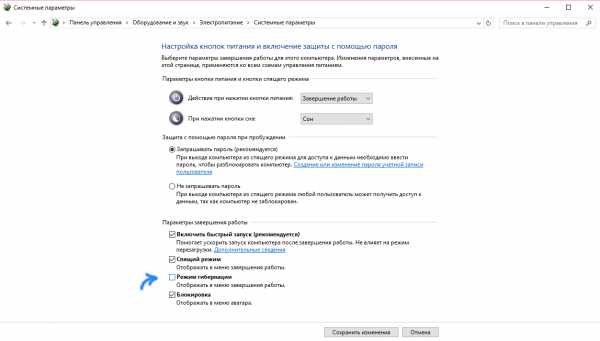
После этих действий пункт гибернации появится в меню завершения работы. Но это ещё не все, отключение и включение гибернации можно делать несколькими способами.
Включение гибернации Windows 10 с помощью редактора реестра
- Откроем редактор реестра, для этого нажмем Win+R на рабочем столе и в окне введем regedit, и нажмем ОК.
- Далее перейдем по пути: HKEY_LOCAL_MACHINE\ System\ CurrentControlSet\ Control\ Power
- Найдем HibernateEnabled и меняем значение на 1 если хотим включить режим гибернации или на 0 для выключения этого режима.
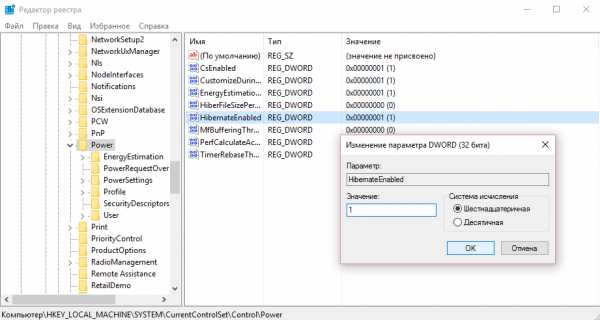
Как включить гибернацию в Windows 10 с помощью командной строки
- Открываем командную строку, правой клавишей мыши на пуск и выбрав командная строка (администратор).
- Вставляем команду: powercfg -h on для включения режима гибернации в Windows 10 либо: powercfg -h off чтобы отключить режим гибернации. Вторая команда удалит файл hiberfil.sys с жесткого диска, а также отключит опцию быстрого запуска Windows 10.
Выводы
Как включить режим гибернации в Windows 10, и чем отличается сон от режима гибернации мы разобрались. Теперь надо запомнить что не все материнские платы поддерживают этот режим, а также возможно Вам нужно будет обновить драйвер видеоадаптера, ну и на Вашем системном диске должно быть свободное количество памяти кратное Вашей оперативной памяти. И также замечу что данные способы подходят и для пользователей Windows 8.
Надеюсь статья для Вас была интересной, пишите в комментарии пользуетесь ли Вы данным режимом и почему. Не забывайте делиться статьей в социальных сетях и подписываться на обновления.
windd.ru
Как включить гибернацию и спящий режим в Windows 10
При установке новейшей операционной системы от Microsoft – Windows 10 – режим гибернации по умолчанию отключён. Этот режим позволяет вам выключать компьютер, сохраняя при этом открытыми документы, вкладки браузера, недописанные тексты и т.д. Давайте разберёмся, как же включить этот режим.
Запускаем панель управления. Идём в раздел Оборудование и звук Электропитание.
Можно сделать проще: правой кнопкой мыши кликнуть на иконке меню Пуск и в открывшемся меню выбрать Управление электропитанием.
Выбираем в меню слева Действия кнопок питания.
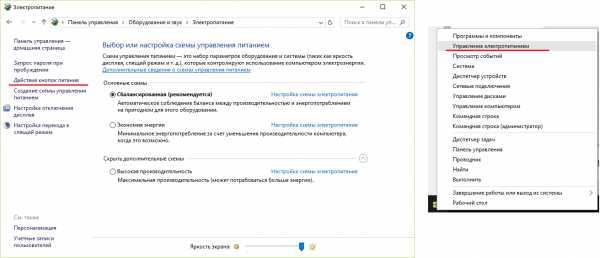 Установки действий кнопок питания Windows 10
Установки действий кнопок питания Windows 10 Внизу, в разделе Параметры завершения работы, должен присутствовать пункт Гибернация. Если его нет, как показано на скриншоте, то закрываем это окно и переходим к следующему шагу.
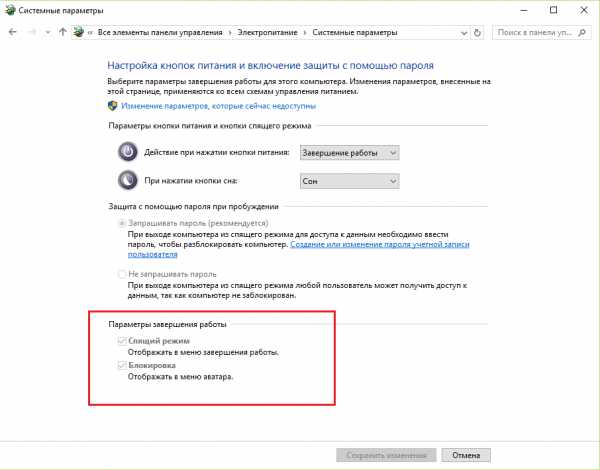 Проверяем параметры завершения работы в Windows 10
Проверяем параметры завершения работы в Windows 10 2Активация режима гибернациив Windows 10 и Windows 8
Запускаем с правами администратора консоль: правой кнопкой мыши кликаем на иконке меню Пуск и в открывшемся меню выбираем Командная строка (администратор). В открывшемся окне вводим команду powercfg -h on и нажимаем клавишу Ввод. Если никаких сообщений не появилось, значит режим гибернации активирован успешно. Закрываем консоль.
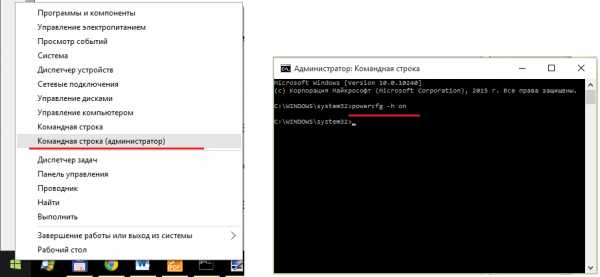 Вводим в консоль Windows 10 команду включения режима гибернации
Вводим в консоль Windows 10 команду включения режима гибернации Снова идём в управление электропитанием, в раздел Параметры завершения работы. Теперь там должен появиться пункт Режим гибернации, но он ещё не активен.
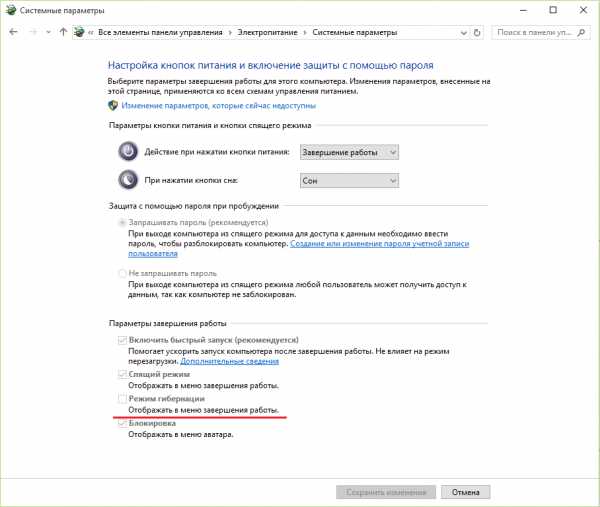 Режим гибернации появился, но пока не активен
Режим гибернации появился, но пока не активен Чтобы активировать режим гибернации, нажимаем на ссылку Изменение параметров, которые сейчас недоступны.
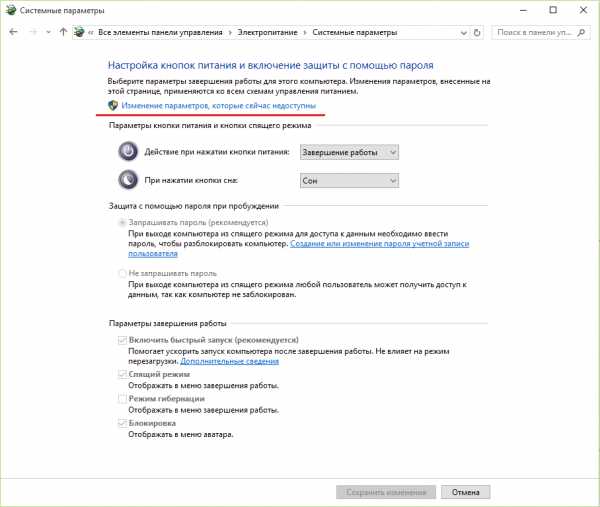 Открываем дополнительные параметры кнопок питания
Открываем дополнительные параметры кнопок питания Кнопки в нижней части теперь активны, в том числе и «Режим гибернации». Ставим галочку напротив гибернации и жмём кнопку Сохранить изменения.
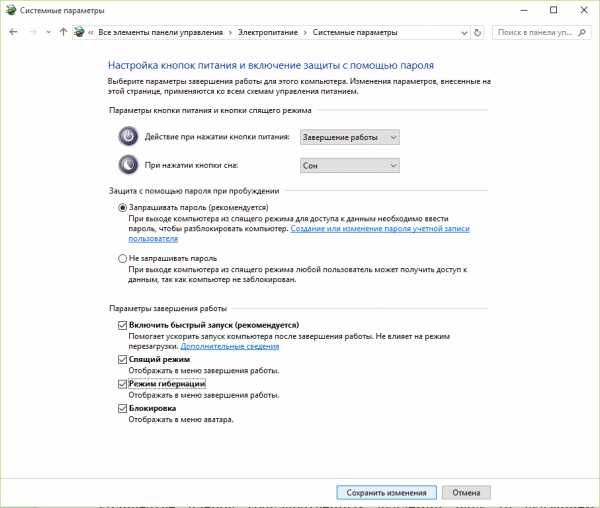 Включаем режим гибернации, нажав на соответствующий флажок
Включаем режим гибернации, нажав на соответствующий флажок Теперь режим гибернации в Windows 10 активирован и включён, он появился в параметрах выключения компьютера в меню «Пуск».
 Режим гибернации появился в меню «Пуск» Windows 10
Режим гибернации появился в меню «Пуск» Windows 10 Полезный совет
Аналогичным образом включается и спящий режим.
Обратите внимание
Режим гибернации при выключении компьютера создаёт на жёстком диске файл для хранения настроек, содержимого оперативной памяти, запущенных процессов, открытых документов и т.д. Обычно размер этого файла равен объёму оперативной памяти. И если у вас осталось мало свободного места на диске, учитывайте, что режим гибернации будет «съедать» часть свободного места на диске.
soltau.ru
Как включить режим гибернации в Windows 10?
Стартовое меню Пуск вернулось в Windows 10 и содержит кнопку отключения в явном виде (в отличие от Windows 8, например). Это облегчает переход пользователей с семерки на десятку, хотя такая функция, как гибернация, почему-то исчезла из меню выключения. Сейчас мы выясним, как вернуть ее обратно.
По умолчанию, когда вы открываете меню пуск и кликаете на кнопке отключения, то среди доступных пунктов нет режима гибернации:
Включаем гибернацию в Windows 10
Нам нужно попасть в настройки электропитания. Это можно сделать разными путями. Приведу 3 способа.
Стандартный способ в духе Win10 (1). Открываем меню Пуск, далее Параметры -> Система -> Питание и спящий режим -> Сопутствующие параметры -> Дополнительные параметры питания.
Продвинутый способ в духе Win10 (2). Нажимаем комбинацию Win+S, начинаем вводить слово электро. Затем кликаете на единственный результат поиска:
Джедайский способ для клавиатурных гуру (3). Win+X комбинацию клавиш нажимаем мы, затем стрелку вниз два раза и Enter жмём. Профит получаем!
(для любителей мышек: правой кнопкой кликаете по кнопке Пуск, появляется меню, там находите Управление электропитанием)
В результате любого из трех способов появится окно Выбор или настройка схемы управления питанием. Нажимаем ссылку Действие кнопки питания слева.
Если в разделе Параметры завершения работы пункты серые и недоступные, то нажмите ссылку сверху: Изменение параметров, которые сейчас недоступны.
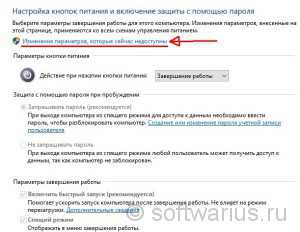
Ставим галочку напротив пункта Режим гибернации. Сохраняемся.
Теперь проверяем. Заходим в Пуск, нажимаем Выключение и видим новый пункт в списке под названием Гибернация.
Теперь можете пользоваться гибернацией в Windows 10.
softwarius.ru
Как включить режим гибернации в Windows 10
Многие пользователи ещё с времен Windows 7 привыкли к режиму гибернации, но после перехода на новую операционную систему Windows 8 или Windows 10 они встретились с проблемой что такой функции в меню пуск попросту нет.
В этой статье мы рассмотрим чем отличается сон от гибернации и как включить режим гибернации в Windows 10 все в несколько шагов. Но для начала давайте разберемся что такое режим гибернации и чем отличается сон от гибернации.
Чем отличается сон от гибернации
При переходе компьютера в спящий режим, все данные остаются в оперативной памяти, но при этом все процессы как бы приостановятся. Хоть все вентиляторы и остановятся, но на железо компьютера все же будет подаваться какое-то минимальное питание. Экран при этом выключится. Но только стоит нажать любую клавишу, компьютер вернется в прежнее состояние.
Если говорить от том чем отличается сон от гибернации, то можно сказать что режим гибернации отличается от сна тем что компьютер отключается от сети полностью, кроме подпитки микросхемы BIOS которая содержит настройки и поддерживает дату и время. Главным отличием есть то что все данные перезаписываются с оперативной памяти на жесткий диск, точнее в скрытый файл hiberfil.sys. После чего компьютер переходит в режим гибернации.
Первым делом давайте добавим режим гибернации в меню пуск, так как он отсутствует по умолчанию в Windows 10. Для этого нужно:
- Нажать правой клавишей мышь на пуск и выбрать Управление электропитанием.
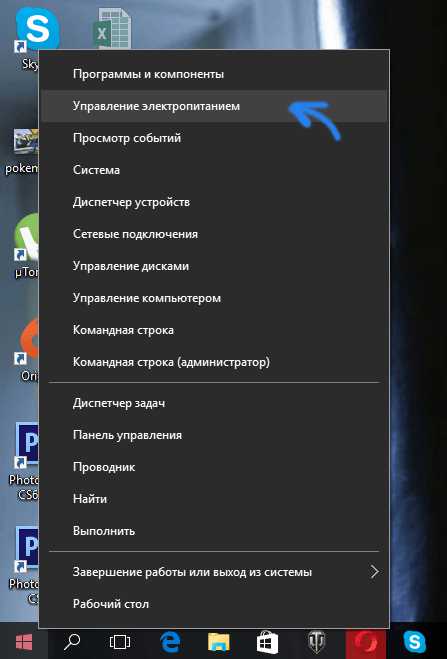
- В открывшимся окне нажимаем на Действие кнопок питания.
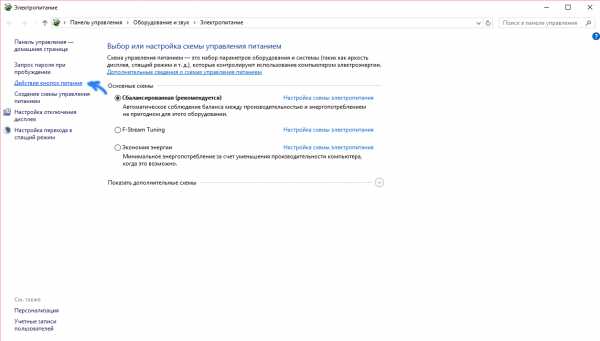
- Затем Изменение параметров которые сейчас недоступны, для этого действия нужны права администратора.
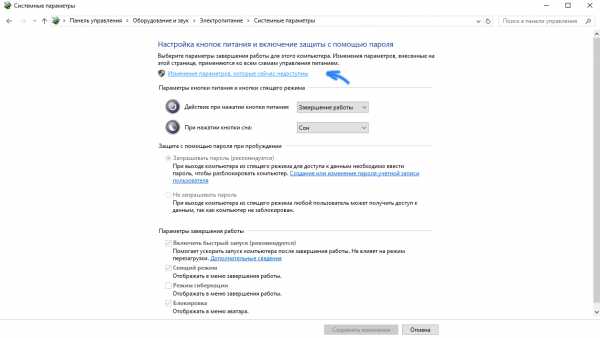
- Последним шагом будет добавление кнопки гибернации в меню завершения работы, просто поставить галочку напротив Режим гибернации и Сохранить изменения.
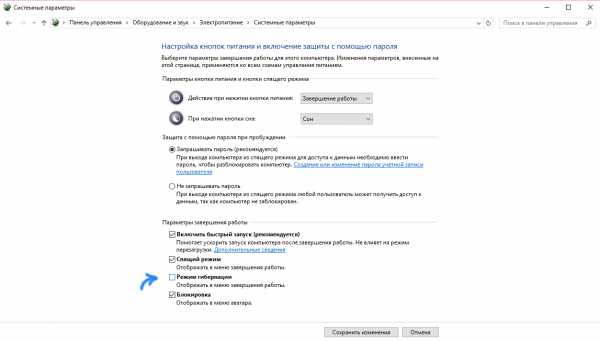
После этих действий пункт гибернации появится в меню завершения работы. Но это ещё не все, отключение и включение гибернации можно делать несколькими способами.
Включение гибернации Windows 10 с помощью редактора реестра
- Откроем редактор реестра, для этого нажмем Win+R на рабочем столе и в окне введем regedit, и нажмем ОК.
- Далее перейдем по пути: HKEY_LOCAL_MACHINE\ System\ CurrentControlSet\ Control\ Power
- Найдем HibernateEnabled и меняем значение на 1 если хотим включить режим гибернации или на 0 для выключения этого режима.
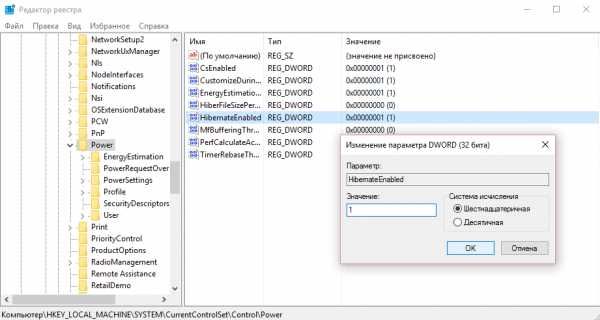
Как включить гибернацию в Windows 10 с помощью командной строки
- Открываем командную строку, правой клавишей мыши на пуск и выбрав командная строка (администратор).
- Вставляем команду: powercfg -h on для включения режима гибернации в Windows 10 либо: powercfg -h off чтобы отключить режим гибернации. Вторая команда удалит файл hiberfil.sys с жесткого диска, а также отключит опцию быстрого запуска Windows 10.
Выводы
Как включить режим гибернации в Windows 10, и чем отличается сон от режима гибернации мы разобрались. Теперь надо запомнить что не все материнские платы поддерживают этот режим, а также возможно Вам нужно будет обновить драйвер видеоадаптера, ну и на Вашем системном диске должно быть свободное количество памяти кратное Вашей оперативной памяти. И также замечу что данные способы подходят и для пользователей Windows 8.
Надеюсь статья для Вас была интересной, пишите в комментарии пользуетесь ли Вы данным режимом и почему. Не забывайте делиться статьей в социальных сетях и подписываться на обновления.
windd.ru
Гибернация Windows 10: продуктивная настройка
Выключить компьютер можно тремя способами: полным выключением, перевести компьютер в режим сна и перевести компьютер в режим гибернации.
В отличии от режима сна гибернация позволяет полностью отключать питание от компьютера и потом возобновлять его работу. Этот режим специально был разработан для ноутбуков с целью экономии электроэнергии и сохранения данных при экстренном отключении питания, например, когда села батарея.
Как включить и отключить гибернацию в Windows 10
При включенном режиме гибернации (не путайте с наличием соответствующего пункта в меню Пуск) в корне системного диска создается скрытый файл hiberfil.sys. Его размер зависит от объема оперативной памяти установленной на компьютере. По умолчанию он примерно равен объему ОЗУ. При желании можно уменьшить размер этого системного файла.
Для включения функции гибернации в Windows 10 запускаем командную строку от имени администратора и вводим туда следующую команду:
powercfg -h off
Отключаем гибернацию в Windows 10После выполнения команды файл hiberfil.sys удалится и гибернация будет отключена.
Для включения гибернации в командную строку вводим команду:
powercfg -h on
Добавляем гибернацию в меню Пуск
Одно дело включить режим гибернации в Windows 10, другое удостовериться что он используется в текущей схеме электропитания.
Переходим Пуск —> Панель управления —> Система и безопасность —> Электропитание —> Настройка схемы электропитания
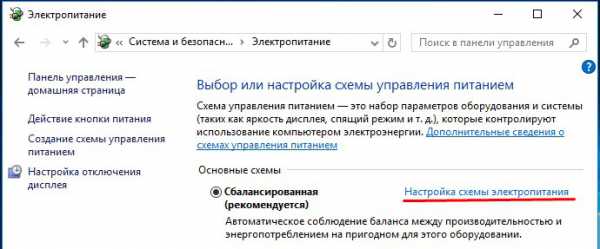
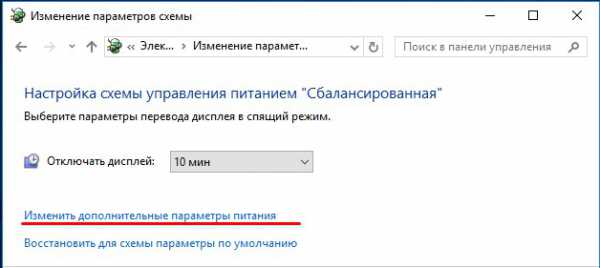 Изменяем дополнительные параметры питания
Изменяем дополнительные параметры питания 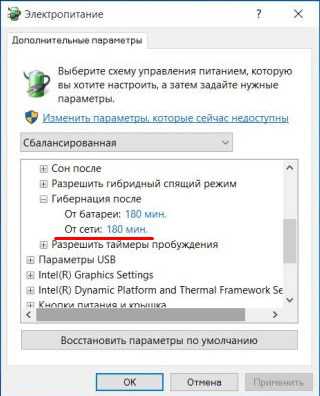 Настраиваем режим гибернации Windows 10
Настраиваем режим гибернации Windows 10 Если в пункте гибернация установлено время, значит функция работает, если же там указано параметр Никогда, значит гибернация у вас не используется.
По умолчанию в Windows 10 режим гибернации в меню Пуск не отображается, но его можно туда добавить. Для этого переходим в Панель управления –> Электропитание и нажимаем на «Изменение параметров, которые сейчас недоступны». Ставим галочку напротив режима гибернации и сохраняем изменения.
Начиная с Windows 8 в ОС используется более быстрый запуск системы. При выключении компьютера необходимые данные сохраняются в hiberfil.sys. Если вы отключите гибернацию, Windows 10 будет загружаться дольше обычного.
Как уменьшить файл hiberfil.sys
Для уменьшения размера файла гибернацию запускаем командную строку от имени администратора и вводим команду:
Powercfg /hibernate /type reduced
или
Powercfg /hibernate /type 50%
Минимальный размер этого файла составляет 50% от объёма ОЗУ.
Powercfg /hibernate /type full – восстанавливает размер файла гибернации, что соответствует 70-75% от объёма ОЗУ.
Гибридный спящий режим
Гибридный спящий режим специально разработан для настольных компьютеров. Он совмещает в себе возможность быстрого запуска системы, как в режиме сна и возможности гибернации. Это возможно благодаря сохранению данных в оперативной памяти и на жёстком диске в файле hiberfil.sys.
Ошибки при использовании гибернации
После запуска компьютера с режима гибернации подключённые устройства (монитор, принтер, флешки) могут работать не должным образом. Для решения проблемы просто выполните перезагрузку компьютера.
Режим гибернации может быть недоступен по нескольким причинам, перечисленным ниже.
- Видеокарта может не поддерживать режим гибернации. Нужно обновить драйвер видеокарты.
- Спящий режим и режим гибернации отключены в конфигурации Bios компьютера. Для того чтобы включить гибернацию перезагружаем компьютер и заходим в режим настройки Bios. При запуске компьютера на дисплее отобразятся сведения о клавишах, которые переводят компьютер в режим настройки Bios.
- Если включён гибридный спящий режим, пункт Гибернация в меню Пуск может отсутствовать. Для решения проблемы отключаем гибридный спящий режим.
Для отключения гибридного спящего режима переходим в Пуск —> Панель управления —> Система и безопасность —> Электропитание —> Настройка схемы электропитания —> Изменить дополнительные параметры питания
Кстати! Дефрагментация диска и современные ОСВыбираем пункт Разрешить гибридный спящий режим и отключаем его.
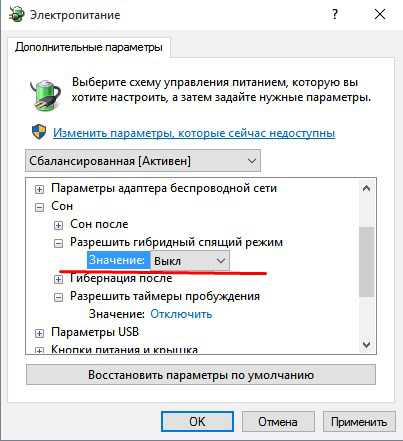 Выключаем гибридный спящий режим
Выключаем гибридный спящий режим CandyGeek.ru