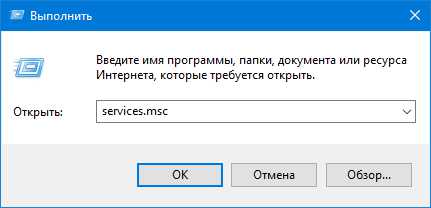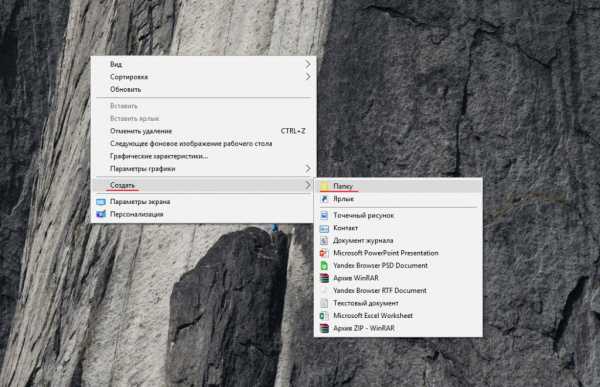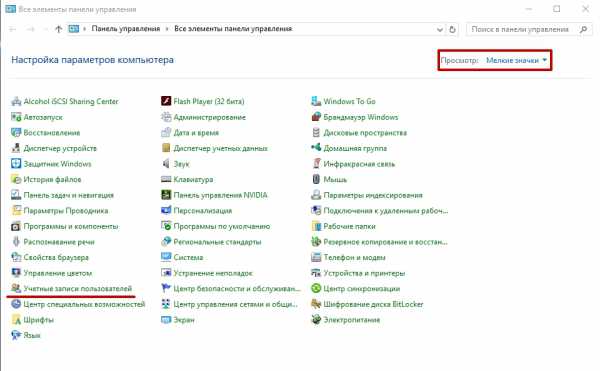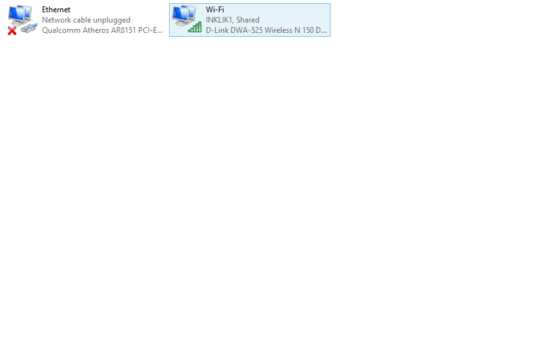Как найти центр обновления windows 10
Центр обновления Windows 10 | Компьютер для чайников
В Windows 10 обновления находятся в апплете «Settings» и никакие способы вызвать старый «Центр обновлений Windows» не работают. Можно вернуть «Центр обновлений Windows» в панель управления Windows 10.
- Открываем «Блокнот» и вставляем в него следующий текст.
Windows Registry Editor Version 5.00
[HKEY_LOCAL_MACHINE\SOFTWARE\Microsoft\WindowsUpdate\UX]
«IsConvergedUpdateStackEnabled»=dword:00000000
[HKEY_LOCAL_MACHINE\SOFTWARE\Microsoft\WindowsUpdate\UX\Settings]
«UxOption»=dword:00000000

- Нажимаем «Файл» — «Сохранить как».
- Указываем любое имя с расширением «.reg» и нажимаем «Сохранить».
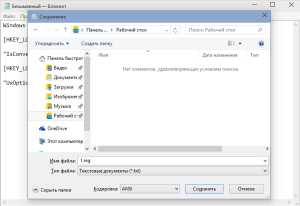
- Запускаем созданный файл и соглашаемся со всеми вопросами безопасности.
- Теперь в панели управления появился классический «Центр обновлений Windows» и вы может устанавливать обновления через него.
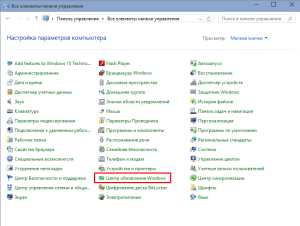
Теперь вы всегда знаете где находится центр обновления Windows 10.
Загрузка... Опубликовано: 04.04.2015Центр обновления Windows 10
dontfear.ru
Как вернуть апплет Центр обновлений в Windows 10
Майкрософт плавно перемещает настройки из классической Панели управления в новый интерфейс. Из происходящего видно, что в скором будущем Панель управления исчезнет из Windows полностью. Однако, на данный момент в системе одновременно сосуществуют оба интерфейса и из-за этого нередко возникает неразбериха. Часть действий можно выполнить в панели управления, а некоторые — только в новом интерфейсе.
И хорошо, если в нужном месте Панели управления присутствует ссылка на новый апплет, как здесь:
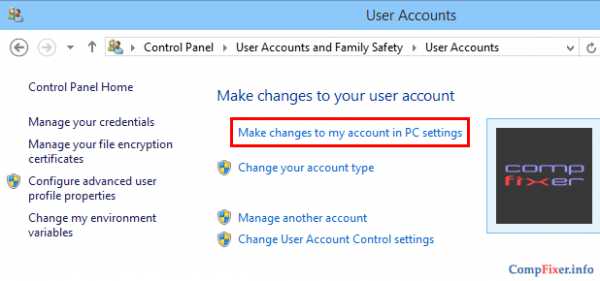
А вот если нажать на ссылку Windows Update в свойствах системы…
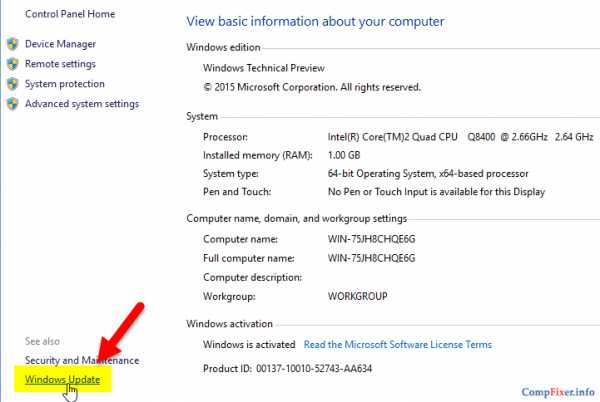
…то мы попадём в никуда:
Как видите, вместо управления обновлениями мы видим сообщение:
This UI is deprecated. To get updates, go to Settings -> Update and recovery -> Windows UpdateПеревод:
Этот пользовательский интерфейс является устаревшим. Для управления обновлениями перейдите в Настройки - Обновление и восстановление - Обновление WindowsНадеемся, что такие страницы-заглушки являются издержками бета-версии ОС и в релизе их уже не будет. Ведь ничего не мешает создать прямую ссылку на нужный апплет уже в новом интерфейсе.
Возвращение классического апплета Windows Update
Запустите редактор реестра (Win+R, regedit, enter):
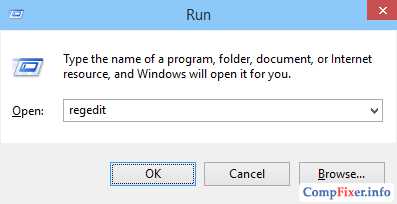
Нажмите Yes:
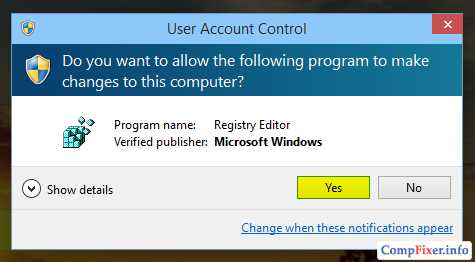
Откройте раздел HKEY_LOCAL_MACHINE\SOFTWARE\Microsoft\WindowsUpdate\UX
Найдите параметр IsConvergedUpdateStackEnabled. (Если таковой отсутствует, создайте параметр dword-32 с таким именем)
Присвойте значение «0» :
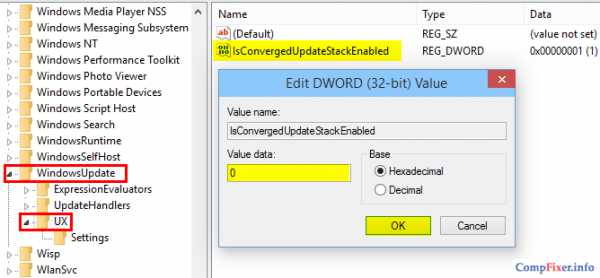
Теперь при нажатии на ссылку Windows Update в свойствах системы будет открываться привычный апплет:
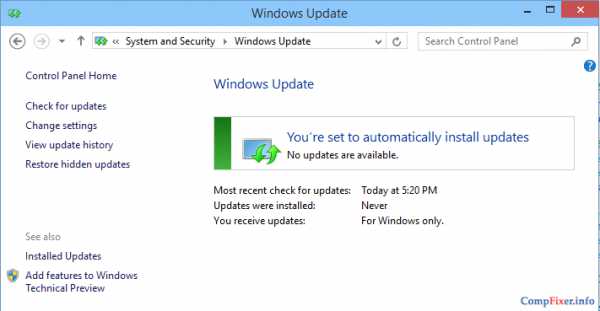
compfixer.info
Возвращаем старый центр обновлений на Windows 10 build 9926
Здравствуйте, дорогие читатели блога, сегодня в этой статье мы Вам ответим на вопрос — куда дели центр обновлений в Windows 10 и вместе с нами вы можете попробовать отыскать его.
С последними билдами, да и в общем — обновлениями — сам Windows 10 очень сильно изменился и мы больше не узнаём привычный нам внешний вид.
Где же находится центр обновлений?
Сейчас мы постараемся найти его и это, на самом деле, не составит огромного труда. Практически все обновления на новом Windows 10 можно найти в аплете папки «Settings» или «Настройки», но, вот беда, сколько не старайся — давнешние способы не дают возможность вернуть и вновь взглянуть на более знакомый «Центр обновлений».
Давайте попробуем вернуть прежний вид центру обновления Windows, данная инструкция актуальна только в том случае, если у Вас Windows 10 build 9926.
Для начала нам, дорогие читатели, следует запустить блокнот и ввести туда некоторые возможно знакомые вам, а возможно и нет, команды.
Windows Registry Editor Version 5.00[HKEY_LOCAL_MACHINE \ SOFTWARE \ Microsoft \ WindowsUpdate \ UX]
«IsConvergedUpdateStackEnabled»= dword:00000000
[HKEY_LOCAL_MACHINE \ SOFTWARE \ Microsoft \ WindowsUpdate \ UX \ Settings]
«UxOption»=dword:00000000
Пробелы между знаком \ убираем. У меня получилось так. Смотрим фото ниже. Ксати возможно придется перезагрузиться и попробовать запустить данный файл еще раз. У меня с первого раза не получилось. Были заняты процессы определенные.После этого сохраняем данный файл с расширением .reg и запускам его согласившись со всеми вопросами по безопасности, которыми вас начнёт закидывать Windows.
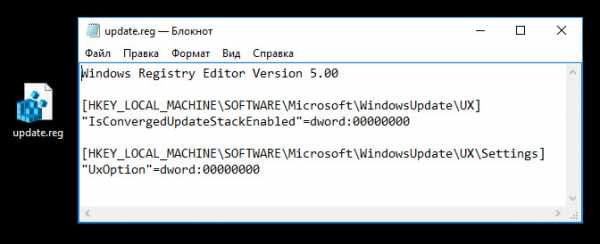
Если вы всё проделали правильно, то у вас с должен появиться классический внешний вид центра обновления и вы без проблем сможете устанавливать обновления с помощью него.
У вас получилось или вышло какое-то сообщение? Напишите мне об этом в комментариях.Ручная замена в реестре
Если первый способ по какой-то причине не сработал, то можно будет попробовать еще один вариант.
Вам следует запустить реестровый редактор который именуется regedit.exe любым из привычных, или не очень, вам способов и отправиться в разде:
HKEY_LOCAL_MACHINE \ SOFTWARE \ Microsoft \ WindowsUpdate \ UXТам вам достаточно изменить параметр DWORD под именем «IsConvergedUpdateStackEnabled» с единички на 0 (ноль).
Если всё сработало верно, то после сохранения этих изменений центр обновлений должен расположиться в панели управления и иметь свой классический и многим знакомый стиль.
К моему сожалению, я не успел сделать такое, так как обновился уже до Windows 10 build 1511. Поэтому данный метод уже не работает. А вы успели вернуть старый центр обновлений ?Если вам понравилась данная статья и если мы помогли тебе с поиском старого центра обновления и помогли вернуть его прежний вид — расскажи о ней друзьям напрямую или с помощью кнопок репостни её на некоторые социальные сети.
С уважением, Виктор
it-tehnik.ru