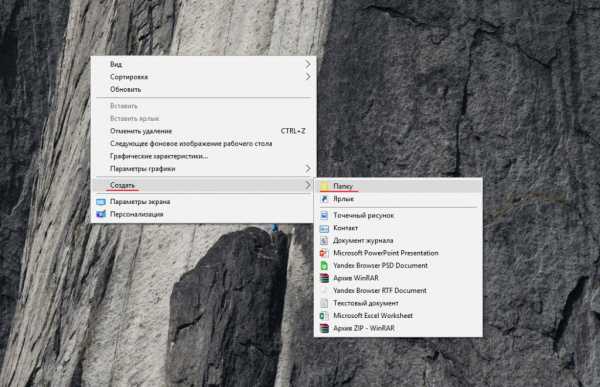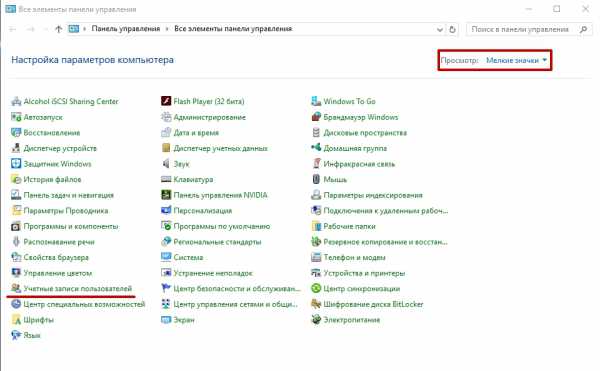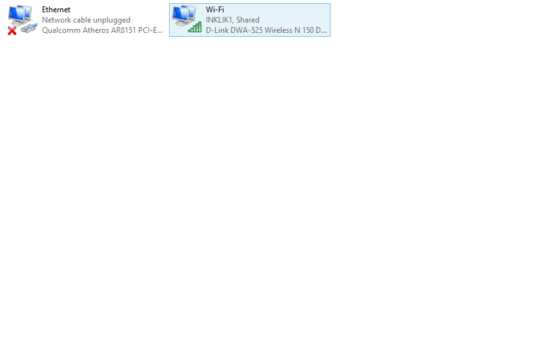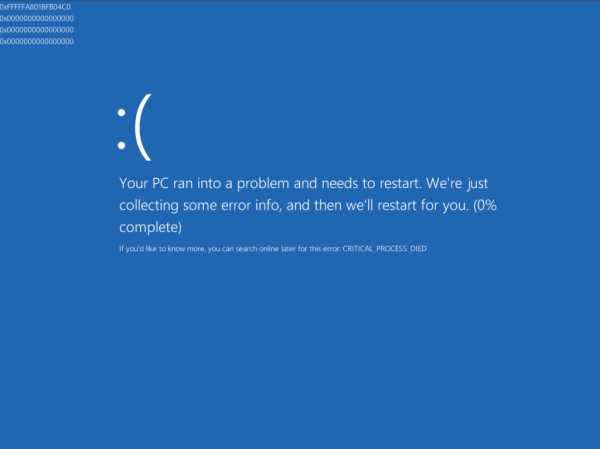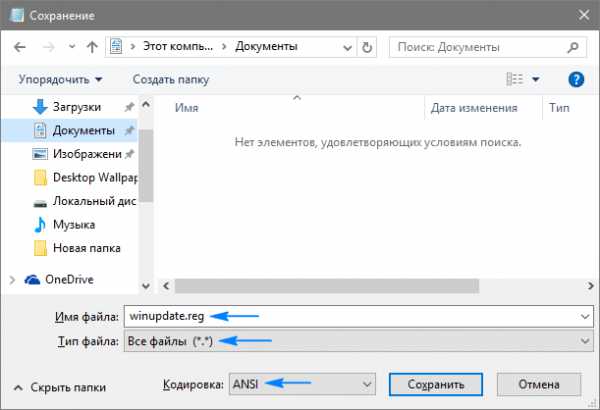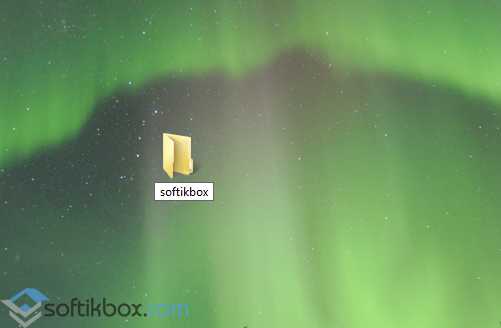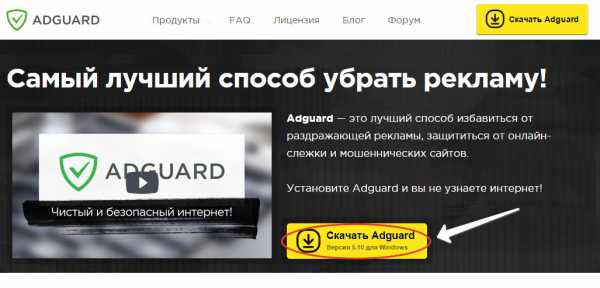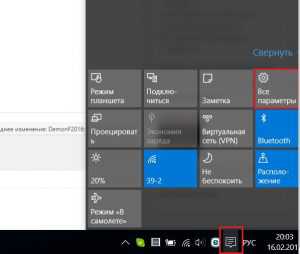Как на windows 10 очистить кэш
Как очистить кэш обновлений Windows 10
Эта процедура может помочь решить некоторые проблемы, связанные с доставкой и установкой обновлений Windows 10:
- Бесконечный поиск обновлений;
- Постоянная загрузка системы процессом TiWorker.exe;
- Ошибки в процессе установки обновлений.
Кроме этого, в ряде случаев вы сможете освободить место на диске, удалив старые файлы кэша обновлений.
Очистка кэша обновлений Windows 10
Шаг 1. Остановите службу Центр обновления Windows (wuauserv)
Нажмите Win+R, введите services.msc, нажмите Enter. 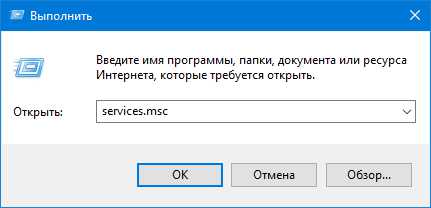 Найдите в списке службу Центр обновления Windows (wuauserv), нажмите по ней правой кнопкой мыши и выберите Остановить.
Найдите в списке службу Центр обновления Windows (wuauserv), нажмите по ней правой кнопкой мыши и выберите Остановить.
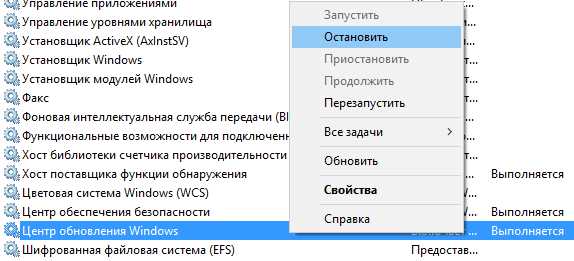
Шаг 2. Очистите содержимое папки
C:\Windows\SoftwareDistribution\DownloadНажмите CTRL+A, затем нажмите клавишу Delete и удалите все файлы.
Шаг 3. Запустите службу Центр обновления Windows (wuauserv)
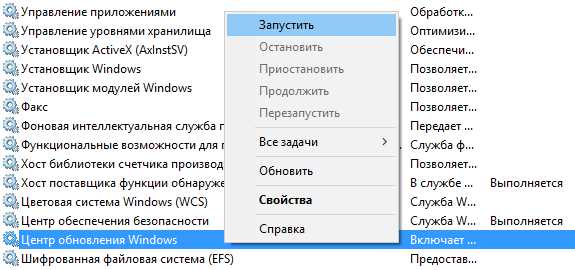
compfixer.info
Как удалить кэш в Windows 10 Mobile и освободить память смартфона
Кэш – это место в памяти, где хранятся временные файлы. В смартфонах на Windows 10 Mobile и Windows Phone это может быть история браузера, магазина Windows, файлы, созданные приложениями и оставленные после их удаления, резервные копии и другой мусор.

Все это барахло копится и со временем забивает жёсткий диск устройства. Поэтому периодически необходимо удалять кэш и временные файлы. Конечно, много ненужного система удаляет сама, но все-таки остается кое-что и кое-где.
В этой инструкции я подробно расскажу о том, как очистить телефон Нокиа, Майкрософт Люмия или другой винфон от лишнего мусора.
Что касается приложений для очистки кэша, то в Windows Store я нашел только одно и называется оно «Кэш чистый». Если честно, никакого эффекта от него я не увидел. Все, что удаляет (и то не до конца) эта программа, можно очистить стандартными способами Windows 10 Mobile. Еще очень напрягает повсюду преследующая просьба поставить 5 звезд в магазине. И даже если память свободна, приложение все равно требует начать очистку. В общем, «Кэш чистый» я бы не советовал использовать, в остальном же ваше право, можете попробовать.
Прежде чем начать, рекомендую удалить ненужные игры, программы, фото, музыку и прочее. Подробно о том, как это сделать читайте тут.
Как очистить кэш браузера на Lumia и других Windows 10 смартфонах
Открываем браузер, затем: "Параметры" → "Выберите, что нужно очистить" → "Очистить".
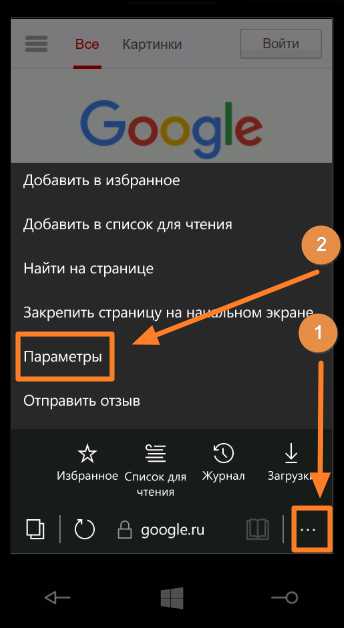
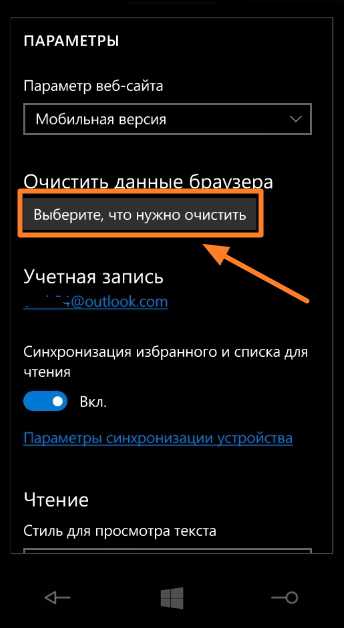
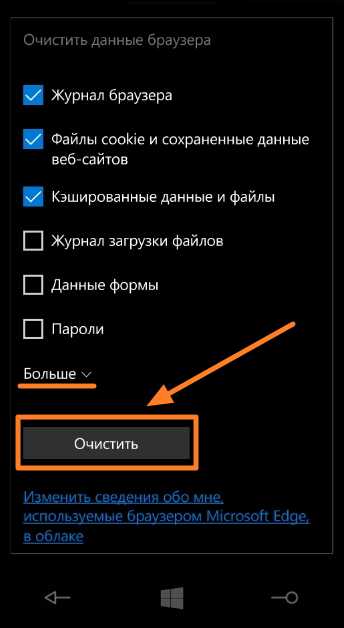
По кнопке "Больше" появятся другие пункты, которые вы можете отметить на свое усмотрение.
Как удалить временные файлы
Это специальная папка, где хранится много мусора, который со временем может занять приличный объем памяти в устройстве. Очистить эту папку довольно просто. Шагаем: "Система" → "Хранилище".
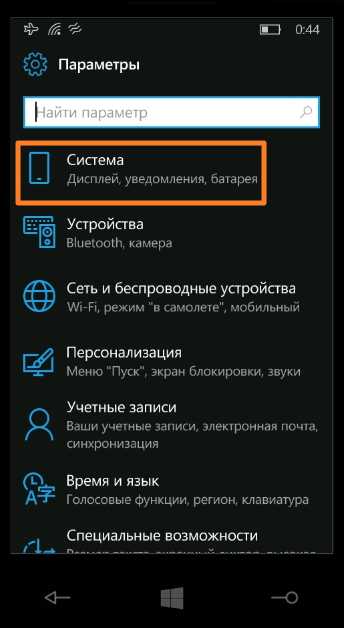
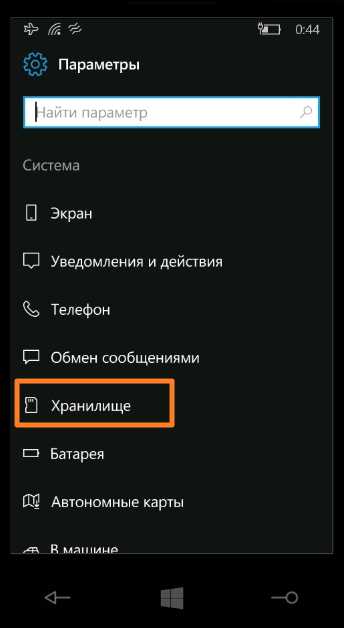
Далее идем: "Это устройство" → "Временные файлы" → отмечаем нужные пункты и жмем "Удалить".

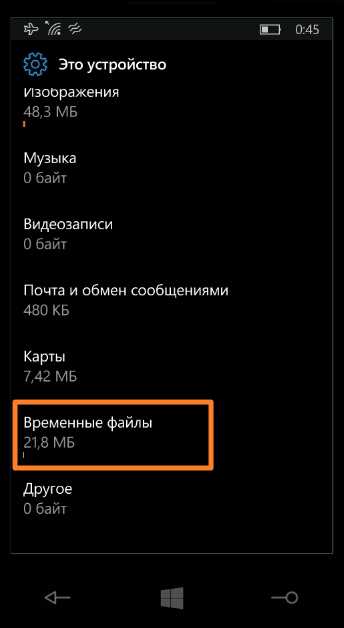
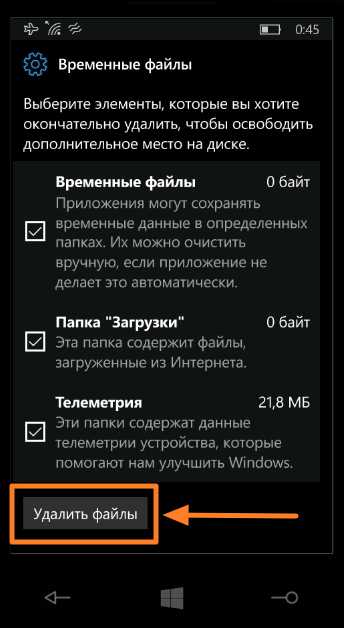
В крайнем случае можно сбросить настройки до заводского состояния. Тогда в вашем телефоне точно не будет никакого мусора. Подробная инструкция: сброс настроек в Виндовс 10 смартфонах.
Такими вот нехитрыми способами можно удалить кэш и временные файлы в смартфонах на Windows 10 Mobile, например, Lumia 430, 435, 532, 535, 540, 635, 636, 638, 640 (XL), 730, 735, 920, 925, 930 и др.
Буду рад, если вам помогал эта инструкция и вы оставите свой отзыв в комментариях.
win10m.ru
Как очистить кэш DNS?
Представим такую ситуацию: вы решили зайти в интернет и посетить какой-нибудь сайт, может даже этот. И тут на тебе, вылетает ошибка, что страницы не существует, пользователь обновляет несколько раз страницу, а потом просто закрывает ее. Конечно, подписчик сайта через какое-то время снова посетит сайт, чтобы проверить его работоспособность, но новый посетитель вряд ли уже вернется. Понятное дело, что это плохо и для владельца сайта и для пользователя, который ищет информацию.
Такая проблема случается, либо на стороне хостинга, на котором расположен сайт, либо благодаря мошенникам или другим «плохишам», взломавшие каким-то образом админ-панель и поменяли DNS-сервера.
Из вышесказанного ясно, что проблему надо решать. Кто еще не понял, что такое DNS-адреса, сейчас объясню.
Это интересно: Как исправить появление ошибки DNS PROBE FINISHED NXDOMAIN?
Что такое DNS и как получить доступ к сайту?
У всех компьютерных устройств на планете существует свое определённое имя, с помощью которого они друг с другом могут общаться, эти имена имеют цифровые значения и именуются IP-адресами. DNS расшифровывается как система доменных имен и преобразовывает буквенное значение в цифровое. Другими словами, вы заходите на сайт computerinfo.ru, а он с помощью системы доменных имен преобразовывается в какое-нибудь 22.222.222.22. Проверить IP-адрес компьютера можно так: открываете командную строку и вводите туда команду ipconfig.
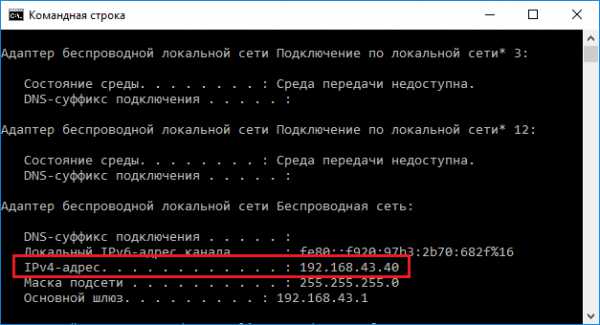
Таким образом, ваш компьютер, при посещении моего сайта, будет связываться с компьютером, на котором находится сайт, то есть связь между IP-адресами.
При смене DNS-адресов на левые вы вам будет отображаться сообщение, что страницы не существует, хотя по сути она есть и хранится на хостинге.
Это интересно: Как обойти блокировку RuTracker?
Как решить проблему?
Если проблема стоит на стороне провайдера, то необходимо подождать час или два, за этот промежуток обычно происходит обновление DNS-адресов. В это время, если не терпится зайти на сайт, можно воспользоваться анонимайзерами или DNS-серверами от Google.
Следующая причина кэш DNS вашего компьютера. В Windows существует кэш DNS, то есть, когда вы посещаете какие-либо сайты, информация о DNS и прочих данных заносится в кэш, чтобы при следующем заходе процесс открытия страницы был быстрее. Возможно, что в кэш попали данные о других DNS-серверах и даже если владелец сайта уже все исправил, или на стороне хостинга все починили, кэш просто так с вашего компьютера не пропадет.
Это интересно: Как узнать свой IP-адрес на Windows 7, 8, 10?
Для очистки кэша DNS нужно открыть командную строку от имени администратора и ввести команду ipconfig /flushdns.
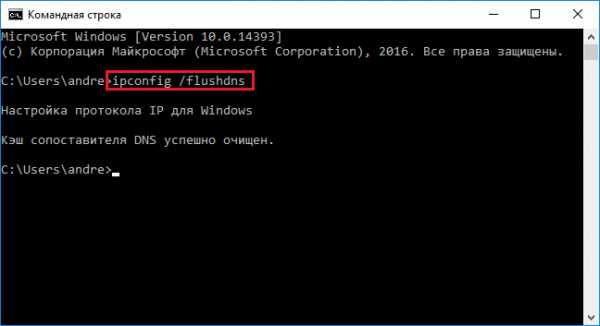
После данного действия кэш будет очищен.
Можно еще сбросить сетевые настройки, для чего в той же командной строке вводим команду netsh winsock reset. Потом перезагружаем компьютер.
Это интересно: Ping или как проверить интернет соединение?
Теперь вы знаете, что делать, если страница не доступна. Но это не единственная причина, существуют еще много других и о них мы поговорим в будущих статьях.
https://computerinfo.ru/kak-ochistit-kesh-dns/https://computerinfo.ru/wp-content/uploads/2016/09/kak-ochistit-kesh-dns-3-700x525.jpghttps://computerinfo.ru/wp-content/uploads/2016/09/kak-ochistit-kesh-dns-3-150x150.jpg2016-09-28T14:17:58+00:00EvilSin225Windowsочистить кэш dns,очистить кэш dns windows 10,очистка dns кэша windows 7,очистка кэша dnsПредставим такую ситуацию: вы решили зайти в интернет и посетить какой-нибудь сайт, может даже этот. И тут на тебе, вылетает ошибка, что страницы не существует, пользователь обновляет несколько раз страницу, а потом просто закрывает ее. Конечно, подписчик сайта через какое-то время снова посетит сайт, чтобы проверить его работоспособность, но...EvilSin225Андрей Терехов[email protected]Компьютерные технологии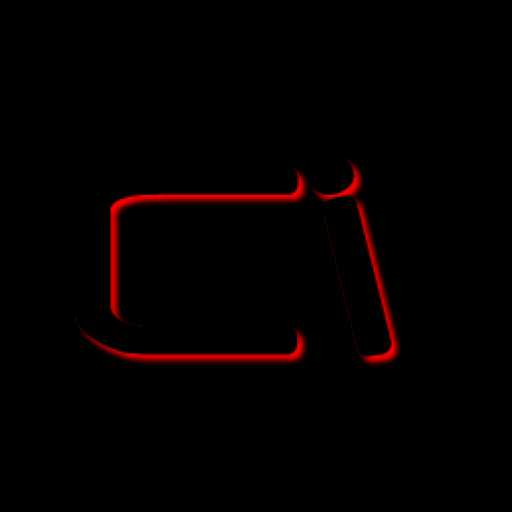
computerinfo.ru
Как очистить кэш Windows Store и исправить проблемы с магазином Windows 10
Если вы столкнулись с одной из перечисленных ниже проблем Магазина Windows:
- Магазин Windows не загружается
- Магазин Windows открывается и закрывается сразу после запуска
- Магазин Windows приложения не загружаются на ПК
- Не удается обновить или установить любые приложения из Магазина Windows
- Приложения из Магазина Windows часто получают сбой
Тогда пришло время, очистить кеш Магазина Windows.
Как вы уже догадались, большинство проблем Магазина Windows можно легко исправить с помощью очистки кэша. Система, кэширует загрузки, сделанные через Магазин Windows. Плохая новость заключается в том, что кэш не только занимает место, но и может вызвать проблемы, если загрузка была прервана или неправильно остановлена.
К счастью, Windows 10 имеет встроенный инструмент в командную строку WSReset.exe который очищает и сбрасывает кэш для вас. Все, что вам нужно сделать, это, закрыть приложение Windows Store, если оно работает и запустить Команду WSReset в окне командной строки.

Процесс выполнения может занять некоторое время. Не закрывайте окно, а просто дождитесь завершения. После выполнения команды, магазин будет запущен, это значит, что кэш был очищен, и вы можете продолжить.
Обратите внимание, что команда WSReset не изменяет личные настройки в приложении и не удаляет ваши установленные приложения. Команда позволяет очистить и сбросить кэш Windows Store.
g-ek.com
Как правильно очистить кэш обновлений в Windows10
Когда происходит скачивание и установка обновлений в операционной системе Windows 10, автоматически идёт кэширование всех этих данных. Для чего же система создаёт кэш? Это делается для того чтобы вы могли повторно установить обновления (из папки кэширования), но при этом не прибегая к загрузки их с интернета.
Всё хорошо, если бы не одно НО, папка кэша постоянно увеличивается, тем самым забирает место на жёстком диске вашего компьютера. В основном этот вопрос будет актуален тем пользователям ПК у которых жёсткий диск менее ста гигабайт (если ещё есть такие). Если говорить просто, кэш-это не постоянные файлы в контексте вашего компьютера.
Кэш обновлений несёт важное значение, для повышения производительности операционной системы, но для того чтобы система работала в норме надо жертвовать дисковым пространством, в большинстве случаев, кэш-файлы можно удалить, для того чтобы освободить место на жёстком диске.
Очистка кэша обновлений в Windows10:
Первым делом необходимо остановить службу центр обновления Windows 10, для этого жмём в кнопку «Пуск» правой клавишей мышки, затем в контекстном меню запустите командную строку от имени администратора.
В окне командной строки впишите такое значение services.msc и нажмите «Enter».
Далее, откроется окно «Службы Windows», спускаемся в самый низ и находим «Центр обновления Windows», жмём правой кнопкой мышки и выбираем «Остановить».
Окно не закрываем, просто сверните его, ещё пригодится. Далее, перейдите по этому пути C:\Windows\SoftwareDistribution\Download и удалите все файлы в данной папке. После чего откройте свёрнутое ранее окно «Службы Windows» и запустите «Центр обновления Windows». Вот и всё на этом сегодня.
soft-click.ru