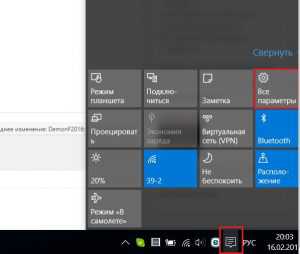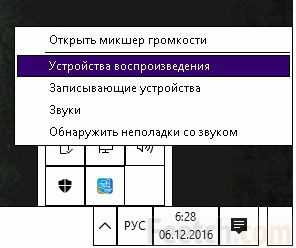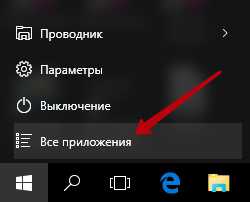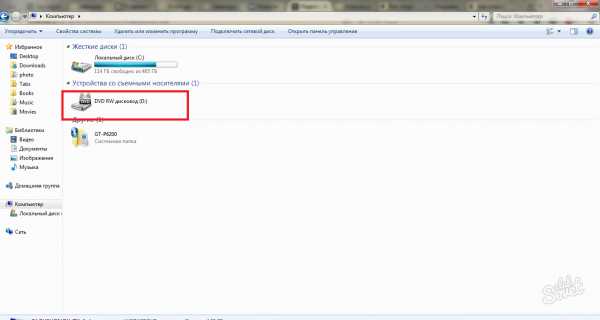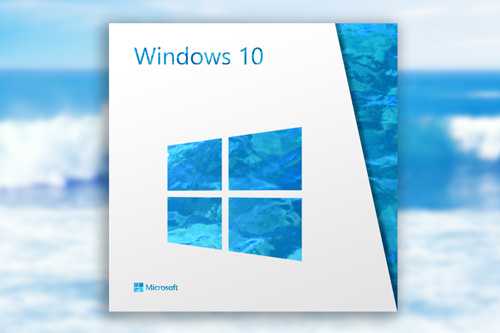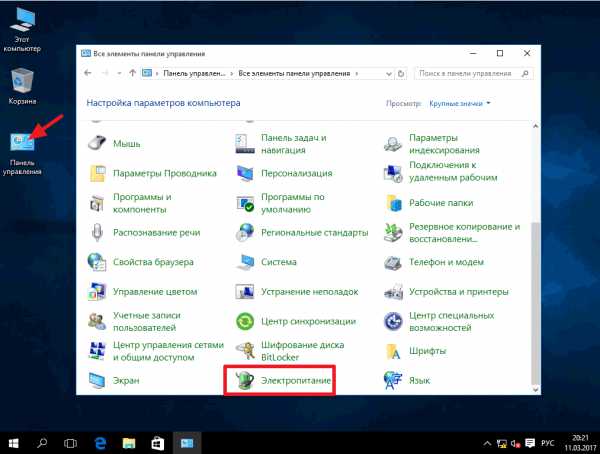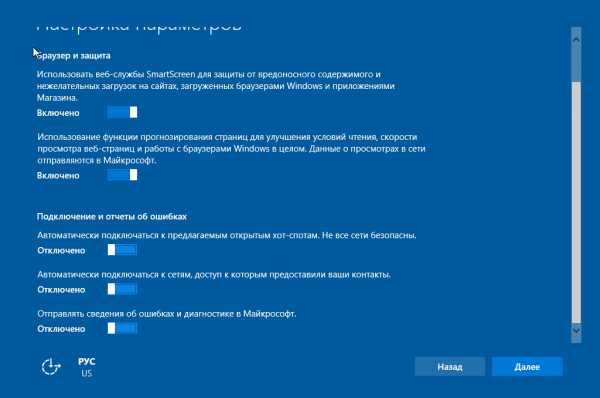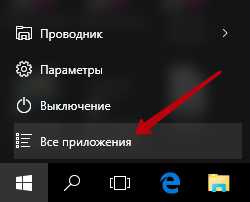Как сделать установочную флешку windows 10
Проще простого: как создать загрузочную флешку Windows 10
Ура! Свершилось! Наконец-то корпорация Microsoft озаботилась удобством пользователей. Наконец-то создавать установочные флешки стало так же легко, как копировать файлы с диска на диск. Больше не нужно ломать себе мозг о заковыристые программы и «курить» непонятные инструкции: «десятка» научилась всё делать сама.
Читайте, как создать загрузочную флешку Windows 10 тремя наипростейшими способами: двумя новыми и одним, доставшимся в наследство от Виндовс 7.
Кому подойдет: пользователям ПК и ноутбуков последнего поколения – на базе UEFI (прошивки материнской платы, пришедшей на смену BIOS), накопитель которых имеет стиль разметки GPT либо не размечен вообще (новый).
Что потребуется:
- Дистрибутив Windows 10 x64 в любом виде – на оптическом диске или в формате образа iso. Поскольку UEFI поддерживает загрузку только 64-битных ОС, Windows 10 x86 (32-битная) не подойдет.
- Флеш-накопитель емкостью от 4 Gb.
- Привод для чтения оптических дисков (если источник данных записан на DVD).
Предварительная подготовка:
- Удалите с флеш-накопителя всё содержимое и, используя любой подходящий инструмент, отформатируйте его в FAT32. Например, средствами Виндовс (команда «Форматировать» находится в контекстном меню флешки).

- Откройте дистрибутив. Образы в формате iso можно открывать непосредственно в проводнике Windows 8 и 10, выбрав в меню правой кнопки мыши «Открыть с помощью» – «Проводник». При использовании более ранних выпусков «винды» понадобится программа, способная смонтировать образ диска в виртуальный CD-привод. Такая, как UltraISO или DAEMON Tools.
Основная часть работы:
А теперь… (барабанная дробь) скопируйте файлы дистрибутива (Ctrl+C) и вставьте их на флешку (Ctrl+V). Загрузочный носитель готов! Можете приступать к инсталляции.
Вариант посложнее (но тоже очень простой): без дистрибутива
Кому подойдет: всем.
Что потребуется:
- Утилита MediaCreationTool (загрузите с сайта Microsoft). На странице загрузки нажмите «Скачать средство сейчас».
- Флеш-накопитель от 4 Gb.
- Интернет (чем выше скорость, тем быстрее результат).
Дистрибутив Windows 10 не нужен!
Предварительная подготовка:
Удалите с флешки все данные. Если пропустите этот шаг, они будут стерты в процессе записи.
Основная часть работы:
- Запустите MediaCreationTool (инсталлции она не требует). Примите лицензионное соглашение. При появлении запроса, что вы собираетесь сделать, отметьте «Создать установочный носитель для другого ПК» и кликните «Далее».

- В следующем окне укажите желаемые параметры новой ОС: язык; версию – «Windows 10» (в программе не указано, но имеется ввиду профессиональная) или «Windows 10 домашняя для одного языка»; разрядность – x64, x86 или ту и другую. Если оставить это на усмотрение программы – поставить метку возле «Использовать рекомендуемые параметры для этого компьютера», варианты выбора станут неактивными.

- Далее выберите носитель. В нашем случае это USB-устройство.

- Если к компьютеру подключено несколько USB-флешек, отметьте нужную.

- Наблюдайте, если хотите, за ходом загрузки файлов «десятки». На этом ваше активное участие закончено.

- После закачки дистрибутива новой системы MediaCreationTool приступит к созданию установочного носителя. Вы при этом можете продолжать использовать компьютер.
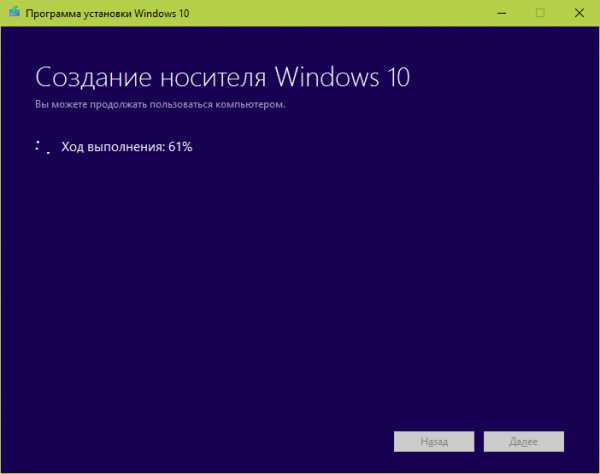
- Когда утилита сообщит об окончании записи, нажмите «Готово».
При средней скорости Интернета создание установочной флешки с помощью MediaCreationTool занимает 30-40 минут.
Самый «трудоемкий» вариант: 4 простейших шага
Кому подойдет: всем.
Что потребуется:
- Утилита Microsoft Windows USB/DVD Download Tool. В далеком 2020 году она была разработана для установки Виндовс 7 и с тех пор ни разу не обновлялась. Но, как выяснилось на практике, ее вполне можно использовать и для записи загрузочных носителей «десятки».
- USB-флешка от 4 Гб.
- Дистрибутив Windows 10 – образ iso или DVD с файлами.
Предварительная подготовка:
- Проинсталлируйте утилиту на компьютер.
- Освободите флешку от информации.
Основная часть работы:
- Запустите Windows USB/DVD Download Tool. Первый шаг – это выбор дистрибутива-источника («Source file»). Щелкните кнопку «Browse» и укажите программе путь к iso или диску с файлами Виндовс 10.

- Второй шаг – выбор «приемника» (флешки). Кликните «USB device».
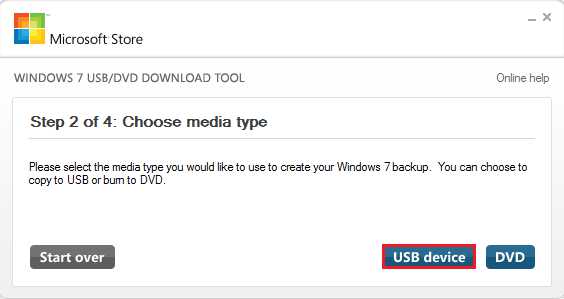
- На следующем этапе укажите нужный носитель (выберите из списка) и кликните «Begin coping» (начать копирование).

- Четвертый шаг не требует никакого вашего участия – можете просто наблюдать за ходом выполнения.

О том, что носитель записан, проверен и готов к использованию, программа проинформирует вас фразой «Booable USB-device created successully». Можете извлекать флешку и приступать к инсталляции Виндовс 10.
На подготовку одной установочной флешки в Windows USB/DVD Download Tool уходит примерно 10-20 минут. Время зависит от общего быстродействия компьютера.
***
Надеюсь, эта статья избавит вас от мороки при выборе средства создания установочных флеш-USB. Чем проще, тем меньше ошибок и лучше результат. Удачной работы!f1comp.ru
Создаем загрузочную USB флешку с Windows 10
Опубликовано: Июль 27, 2016. Автором: Игорь
Как создать загрузочную флешку с Windows 10? Да, я знаю что большинству не нравится Windows 10, а другие его тихо ненавидят, но все же, есть очень много пользователей имеют совсем противоположное мнением, на которых данная статья в принципе и направлена. А таких людей, поверьте, тоже не мало.
Вот даже на днях, при переустановке Windows 7, меня попросили установить не семерку, а десятку, я если честно даже слегка удивился. 🙂 Данный материал подойдёт не только тем кто заново устанавливает систему, но и людям которые по определённым причина откатились к своей старой операционной системе, но через время передумал решили снова перейти на Windows 10, правда сделать это уж не удалось.

Хочу поставить акцент на том, что здесь я буду вести речь о том как сделать загрузочную флешку для Windows 10, которая в дальнейшем будет использоваться для установки полностью новой операционной системы, а не о том как обновится до Windows 10 без утраты файлов и установленных программ.
Ингредиенты для загрузочного USB с Windows 10
Перед тем как приступить к созданию флеш накопителя с Windows 10, давайте разберемся, что нам нужно.
- Номер один. Установочная программа скачанная с сайта Майкрософт. При скачивание главное убедится в том, что была выбрана правильная архитектура (32 битная или 64 битная ОС), скачав потом соответствующий файл. Так же это может быть полностью установочный ISO образ;
- Далее? нужен любой USB накопитель, любого производителя и любого цвета, размер который должен быть не меньше 4GB, так как записанные на нее установочные файлы будут занимать как минимум 3 ГБ свободного места. Например я использую флешку на 8ГБ;
- Ну и третьим пунктом является компьютер, с хотя бы одним работающим с USB портом, клавиатурой и мышкой;
Все уже давно подготовлено? Ну что ж тогда поехали.
Создание загрузочной флешки Windows 10 утилитой от Майкрософт
После загрузки средства установки Windows 10, запускаем его с помощью двойного клика. В первом же окне нас попросят принять условия лицензии, ну или отказаться.

Следующим шагом будет выбор одного из предложенных действий, обновить текущий компьютер и создать установочный флеш накопитель. Мы конечно же отмечаем вариант с носителем для другого ПК.

Потом, программа автоматически выберет все параметры устанавливаемого Windows отталкиваясь от системы которая была обнаружена на компьютере. Если Вас что-то смущает в параметрах. Вы можете убрать отметку с пункта «Рекомендуемых параметров» и самостоятельно выбрать язык, версию системы и её архитектуру (32/64 бита). Кстати в пункте «Выпуска», рекомендую выбирать просто Windows 10, а в начале непосредственной установки Windows 10 вы уже сможете определится с устанавливаемой версией системы, будет то Pro или Home Edition.

Определяемся с носителем на копироваться установочные данные.

После нажатия на «Далее» начнется запись загрузочной флешки с Windows 10, благодаря которой в дальнейшем вы сможете установить Windows 10 на любом компьютере ну или воспользоваться этой флешкой для восстановления системы в случае сбоя (например проверки диска с помощью команды chkdsk).
Можно ли создать загрузочную USB флешку с Windows 10 без каких либо утилит?
Создание такой флешки без каких либо программ возможно, но все равно нам не обойтись без установочного образа Windows 10 и подготовить флешку в формате FAT 32.
Теперь выполняем следующий порядок действей:
- С помощью виртуального диска (Daemon Tools) монтируем образ, или просто разархивируем его.
- Теперь, все что содержит образ копируем и перемещаем на USB накопитель;
- С помощью безопастного отключения устройств, извлекаем нашу загрузочную флешку.
На этом все, после выполнения данных действий, вы сможете загрузится с данного USB устройства и приступить к установке системы. Данный вариант является 100% проценты рабочим способом для современных материнских плат, которые поддерживают UEFi, для более ранних мат. плат, результат может оказаться отрицательным.
Windows 7 USB/DVD Download Tool
Ещё одна официальная утилита от Майкрософт, которая в принципе прознавалась, для создание загрузочных флешок с ОС Windows 7. Но как потом оказалось, с поставленной задачей создания установочного USB накопителя с Windows 8, утилита без проблем справилась, а ось в дальнейшем устанавливалась без каких либо проблем.
После, я решил попробовать с помощью данной программки создать загрузочную флешку для Windows 10, и как вы догадались результат меня порадовал, поэтому это будет тратим вариантом который я рекомендую.
Кто работал с это й утилитой уже знает что создание загрузочной USB флешки, состоит из четырех этапов, при этом с выходом Windows 10 ничего не изменилось, разве что используемый образ.
- На первом этапе, воспользовавшись кнопкой «Browse» выбираем установочный образ с Windows 10.

- Выбираем USB device и идем дальше;

- Проверяем та ли флешка у нас выбрана, если нет, открываем список и выбираем нужное нам устройство, после чего переходим далее;

- Появится сообщение в котором говорится, что все данные будут удалены, поэтому если вы что либо храните на флешке не забудьте эту информацию заранее сбросить на компьютер;
- Ну и последним этапом является ожидание завершения процесса;
По достижению сто процентного результата, вы сможете использовать флешку в качестве загрузочного диска с Windows 10,без каких либо изянов или проблем.
Чем бы ещё создать загрузочную флешку с десяткой
В принципе на USB можно записать установочные файлы новой системы, не только с помощью этих трех вариантов, но и воспользовавшись UltraISO, Rufus, WinSetupFromUSB или через командную строку. Описывать здесь подробно я их не стану, так как работу со всеми этими программами мы разбирали при создание флешки с Windows 7. Перейдя по ссылки вы можете воспользоваться той инструкцией и для Windows 10, при этом конечно же не забудьте выбрать нужный образ.
Ну а я заканчиваю и приглашаю вас присоединится к нам в группу ВК, где вы всегда сможете меня найти и получить получить полезный совет на интересующий вас вопрос.
Понравилась статья? Поблагодари автора! Поставь лайк!
inforkomp.com.ua
5 способов сделать загрузочную флешку с Windows 10
Загрузочная флешка windows 10 с помощью 5-ти разных способов. Если вы переживаете устанавливать вам Windows 10 или нет, только из-за того, что не знаете как создать загрузочную флешку, тогда запомните эту статью. Самый лёгкий — первый способ, но я предпочитаю всё-же программу rufus.
Способ №1. Загрузочная флешка Windows 10 с помощью MediaCreationTool
Самый правильный способ загрузки Windows 10 — это утилита MediaCreationTool для Windows 10 от Microsoft. Эта утилита, просто подарок всем ценителям простоты. Утилита может и скачать с оф. сайта Microsoft iso образ с Windows 10 любой версии и разрядности. А также легко создаст загрузочную флешку за несколько кликов мышки. Пожалуй — это самый лёгкий способ создания загрузочной флешки с Windows 10, если у вас нет образа Windows 10.
1.Загрузить mediacreationtool Windows 10

Загрузочная флешка с Windows 10 с помощью MediaCreationTool
После запуска утилиты, загрузите сперва оригинальный образ iso windows 10

Загрузочная флешка с Windows 10 с помощью MediaCreationTool
Как видим далее мы можем указать нашу флешку (а не ISO-файл) и Windows 10 установиться на ваш загрузочный носитель и ваша станет сразу загрузочной.

Внимание! Если тут выбрать USB-устройство — можно создать сразу загрузочную флешку
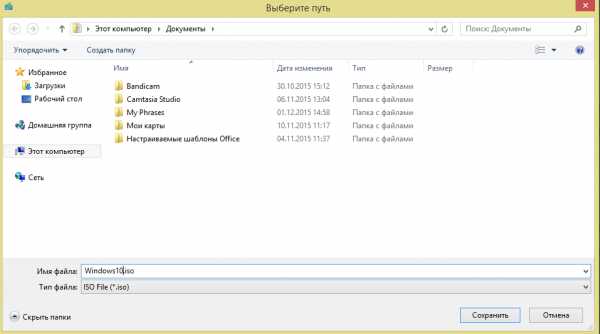
Загрузка Windows 10 с официального сайта Microsoft
После действий описанных выше мы получаем загрузочную флешку с Windows 10 pro или home версии. Самый простой способ который я знаю 😉
То мелкомягкие не давали даже скачать Windows Xp и раньше увидеть загрузочную флешку было в диковинку, то сейчас куча уже методов и даже тут, описано их 5 😉
Способ №2. Загрузочная флешка Windows 10 с помощью WindowsSetupFromUsb
WindowsSetupFromUsb — это отличная альтернатива программе mediacriation tool, но образ с Windows 10 у вас должен быть уже загружен.
И тут уже надо быть уверенней немного юзером чем в первом способе.
Про создание загрузочной флешки с разными Windows (и Windows 10) я писал в статье Мультизагрузочная флешка #winsetupfromusb Если вы примените эту статью только к Windows 10, тогда ваша флешка будет загрузочной с Windows 10.
Образ ISO с Windows 10 можно загрузить используя способ выше (точнее скриншоты)
Способ №3. Загрузочная флешка Windows 10 с помощью программы Rufus
Программа Rufus — очень уважаемая мной программа. Программа Rufus поддерживается уже много лет, за ней следят и она также очень простая и удобная. О том как сделать загрузочную флешку Windows 10 с помощью RUFUS, я рассказывал в статье загрузочная флешка с Windows 10 + UEFI
Способ №4. Загрузочная флешка Windows 10 с помощью программы Windows 7 USB/DVD Download Tool
Windows 7 USB/DVD Download Tools — программа предназначенная для создания загрузочных флешек Windows 7, Windows 8.1 и Windows 10. Программа также очень простая и лёгкая.
Подробнее про Windows 7 USB/DVD Download Tools я говорил в статье загрузочная флешка с Windows 8 + UEFI (2-ой способ)
Способ №5. Загрузочная флешка Windows 10, просто перекинув файлы.
Для этого способа нужен ISO образ с Windows 10. (как его загрузить описано в первом способе)
Сперва заходим в мой компьютер и форматируем свою флешку в формат FAT32.

Загрузочная флешка Windows 10, просто перекинув файлы

Загрузочная флешка Windows 10, просто перекинув файлы
После этого, открываем образ с Windows 10 в формате iso с помощью программы Winrar (где скачать Winrar)
Загрузочная флешка Windows 10, просто перекинув файлы
Теперь открываем ISO образ с помощью Winrar и Извлекаем файлы на нашу флешку. После этого, создание загрузочной флешки завершится и флешка готова к использованию
Выделяем все файлы — Выбираем Извлечь и указываем нашу флешку, после чего нажимаем ОК

Загрузочная флешка Windows 10, просто перекинув файлы
itbc.kiev.ua
Как создать загрузочную флешку Windows 10
Представляем простейший способ создания загрузочной флешки Windows 10. Вам нужна лишь свободная флешка и подключение к интернету. Создавать будем с помощью официальной программы от Microsoft, которая называется MediaCreationTool.
Создаем загрузочную флешку Windows 10
Для начала скачаем программу MediaCreationTool с официального сайта щелкнув на кнопку «Скачать средство сейчас»:
Перейти и скачать
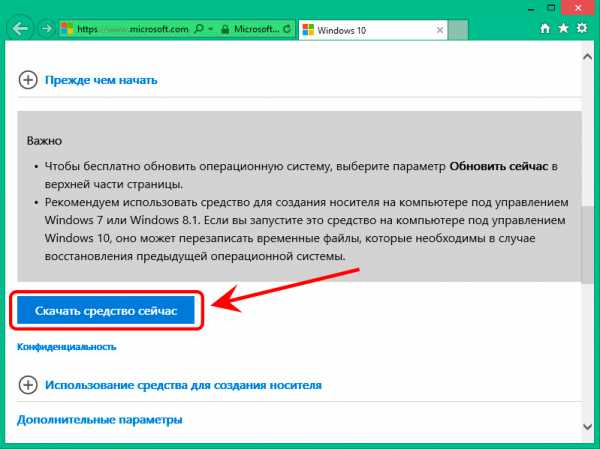
- Заускаем программу от имени администратора (правой кнопкой мыши -> запуск от имени администратора). Появится это окошко:
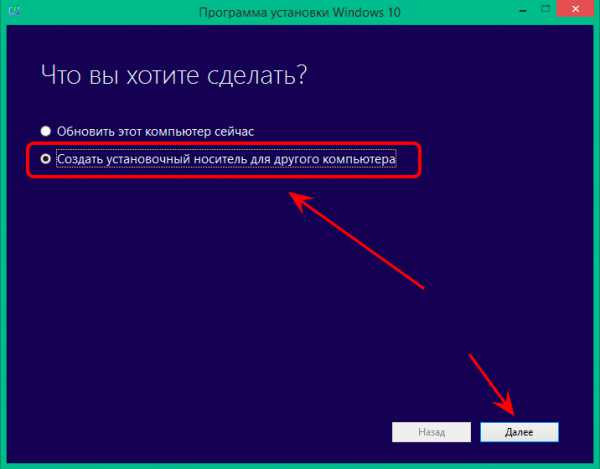
- Оставляем галочку «Выбрать подходящие параметры». Утилита определит язык, версию и разрядность автоматически

- Установочные файлы запишем на USB-устройство

- Выбираем флешку для записи установочных файлов. Если имеется несколько съемных дисков, нужный нам можно посмотреть открыв «Мой компьютер». Программа предупредит что все данные на ней будут удалены — соглашаемся.

- Ждем окончания процесса скачивания установочных файлов с интернета и их записи на диск. В зависимости от скорости интернета этот процесс может идти долго.

Все, загрузочная флешка создана!
Как убрать ввод ключа при установке Windows 10
Теперь, если загрузиться с этой флешки, на начальном этапе установки Windows 10 предложит ввести ключ активации продукта (как и в случае с Windows 8.1). Без его ввода последующая установка будет невозможной. Давайте избавимся от этого неприятного обстоятельства 😉
Открываем Мой компьютер -> Диск F: (установочный флеш-накопитель) -> Sources и создаем там файл ei.cfg с содержимым:
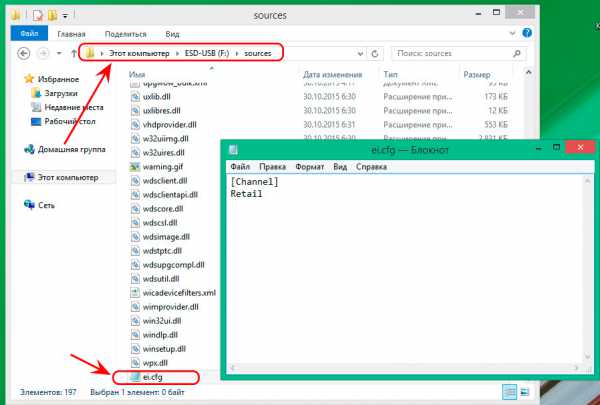
Если лень писать, можно скачать готовый файл ei.cfg. Теперь Windows 10 можно установить без обязательного ввода ключа активации.
kak-pereustanovit-windows.ru
Cоздание загрузочной флешки с Windows 10
Потребность в создании загрузочной флешки windows 10 может возникать в разных ситуациях, подробнее о том, как и какими средствами это можно сделать расскажем в этой статье.
Installation Media Creation Tool
С появлением final версии виндовс 10, Microsoft в открытый доступ разместил утилиту Media Creation Tool, которая позволяет получить оригинальную версию винды для чистой установки версии: профессиональная (Pro), домашнюю (Home) и домашняя для 1-го языка. Это один из официальных способов создания загрузочной флешки microsoft windows 10, но стоит помнить, что это возможно в случаях:
- у вас есть ключ;
- вы обновились успешно до десятки, и она у вас активирована.
Важно! При установке с носителя, непременно пропустите этап с вводом ключа, по завершению инсталляции произведите вход с вашей учеткой Майкрософт для автоматической актуализации лицензии. Для начала скачайте утилиту с нашего сайта по ссылке:
Пошагово
- Запустите файл «MediaCreationTool.exe»
- Нажмите «Принять» в Условиях лицензионного соглашения

- Выбираем «Создать_установочный_носитель (USB-устройство_флэш-памяти…»

- Здесь выбираем язык, редакцию винды и ее разрядность. Выбрав «Windows 10» — вам при установке будет предложена pro версия и home – на ваш выбор, также обратите внимание на параметр при установке «Использовать рекомендуемые параметры» — так установка будет с учетом уже существующих разрядности, версии и языка.



- Завершающим этапом будет выбор внешнего носителя usb – обратите внимание на рекомендуемый объем флэшки.

В результате у нас полноценный usb-носитель как для установки ОС в чистом виде, так и для восстановлении, в случае сбоев и вирусной атаки.
USB / DVD DownloadTool
Создание загрузочной флешки с window’s 10 — DownloadTool, одинаково успешно взаимодействует как с дисками, так и usb носителями, была разработана для 7 и прекрасно работает с Windows 10. Процесс очень прост – всего 4 шага, чтобы приступить, download программу для создания загрузочной флешки с ОС windows 10, скачайте её у нас:
- Установите ПО – никаких дополнительных утилит не устанавливает
- Запускайте и выбирайте «Browse» → переходим в место хранения *.iso файла → «Next»


- Левым кликом мыши «USB device» и выбираем носитель → «Begin copying»


- Дождитесь завершения и безопасно извлеките USB-устройство.

Наша загрузочная флешка готова к работе.
UltraISO
На вопрос – как в windows 10 можно сделать загрузочную флешку, многие не задумываясь ответят — UltraISO — несколько кликов и все готово. Программа русифицирована, интуитивно понятная, но платная, на время можно воспользоваться free trial версией – скачать которую можно с нашего сайта:
- После установки запустите программу
- «Файл» → «Открыть» → переходим в директорию где хранится образ

- «Самозагрузка» → «Записать образ Жесткого диска…»

Мастер создания поможет вам сделать все правильно
- «Disk Drive» из выпадающего меню выбираем usb-флэш

- Метод записи в данном случае «USB-HDD+» → «Записать»

Дожидаемся завершения и носитель готов к использованию, более подробно узнать о том, как создать загрузочную флешку с помощью Ultraiso в статье на нашем сайте.
WinSetupFromUSB
Выше рассмотрели несколько вариантов, но мы хотим сделать обзор всех возможных программ, а какой из них воспользоваться – решать вам, так, в windows 10 можно создать загрузочную флешку программой WinSetupFromUSB. На момент написания данной статьи актуальной версией программы является 1.8, именно её мы предлагаем заполучить с нашего сайта:
Но! Вы всегда можете проверить, не появилась ли какая-нибудь новая версия WinSetupFromUSB на официальном сайте:
Программа запускается одним кликом, далее:
- Обязательно ставим галочку «Auto format it with FBinst»
Здесь также можно указать какую файловую систему использовать fat32 или ntfs, нужно понимать, в чем разница, если размер одного из файлов больше 4GB, то однозначно необходимо остановиться на ntfs, в противном случае – fat32, который справиться на отлично. Более того, если на вашем ПК вместо BIOS – установлен интерфейс UEFI, то только выбирать fat32 при создании загрузочной флешки с windows 10.
- Выбираем «Windows Vista / 7 / 8 / 10 / Server 2008/2012based ISO» и указываем путь к файлу
- Жмем GO.
По завершению записи наш носитель готов.
Средства виндовс
Помимо различных программных средств, сделать загрузочную флешку для windows 10, возможно и средствами windows, как это сделать? Все просто, но есть нюансы, это возможно в том случае, если материнка ПК на которой будет использоваться устройство, будет с интерфейсом uefi, вместо привычного bios. Давайте сразу внесем ясность, как узнать какой вариант ПО у вас предустановлен на материнской плате, узнать можно 2-мя способами:
- Для более продвинутых пользователей: [win]+[r] → вводите без кавычек «msinfo32» → «OK»

- Для начинающих: Правым кликом на «Пуск» → «Панель управления» → «Администрование» → «Сведения о системе»


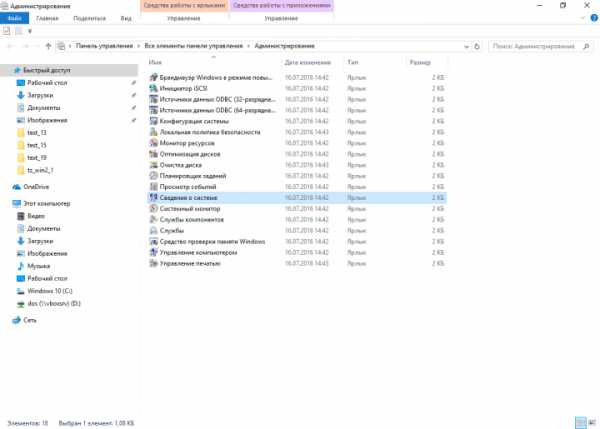
Выполнив пункт 1 или 2, окажемся в окне с информацией не только о БИОСе, смотрите скриншот.

Теперь, выяснив с БИОСом, переходим к тому, как создать загрузочную флешку для windows 10 с режимом uefi
Для начала, подготовьте образ винды и загрузочную флешку и не забудьте, что он должен быть в формате fat32, когда все подготовлено, приступим. Будем использовать системную программу для консоли diskpart, которая позволяет работать с дисками, управлять разделами и томами, для этого вызываем командную строку с повышенными привилегиями.
- [win]+[r] → «diskpart» → OK
 «В процессе создания возникает ошибка «0x800704DD-0x90016» «Ошибка при создании загрузочной флешки для windows 10»
«В процессе создания возникает ошибка «0x800704DD-0x90016» «Ошибка при создании загрузочной флешки для windows 10»
Связано с отсутствием прав администратора, если у вас нет доступа к учетке admina, обратитесь к нему за помощью.
Теперь нужно вывести список существующих дисков в ОС, напечатайте без кавычек:
- «list disk» → [enter] – появится список дисков
Флэшка под номером 1, необходимо выбрать раздел, далее вводите:
- «select partition» → [ввод]

Раздел нами выбран и его необходимо отформатировать в формате fat32, для этого вбиваем без кавычек следующую команду:
- «format fs=fat32 quick» → [enter]
Если не создается загрузочная флешка с windows 10 и возникает ошибка «0x80070456-0xA0019» Проблема может заключаться в файловой системе, обратите внимание, чтобы был выбран fat32, и не забудьте проверить работу антивируса, он может блокировать процессы копирования файлов на флешку.
Необходимо дождаться завершения процесса и при получении сообщения «Программа DiskPart успешно отформатировала том.» назначаем его активным, для этого напечатайте, опять же без кавычек:
Результат на скрине.
Избегаем возможную ошибку: «Не запускается загрузочная флешка с windows 10» Вышеописанной пошаговой инструкцией, мы выбрали нашу флешку, отформатировали его быстрым методом и назначили его активным.
Далее, необходимо перенести сам образ Windows 10 на носитель. Для этого переходим в более привычную графическую оболочку системы, консоль можно закрыть.

Обычным копированием переносим все файлы содержащиеся с образа или диска на нашу загрузочную флэшку.
- Выделим все файлы горячими клавишами [ctrl]+[A]
Правым кликом вызываем контекстное меню и выбираем
- «Отправить» → «Съемный диск ‘…’»
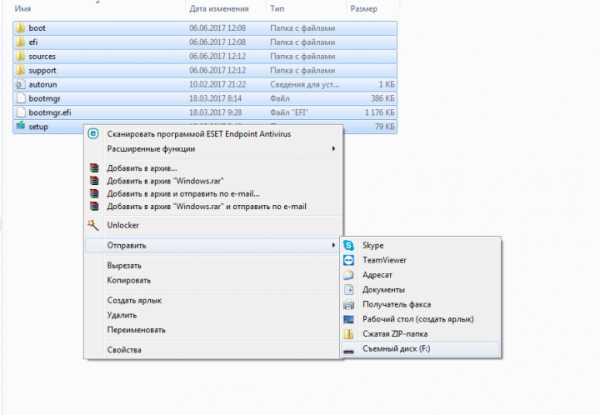

Теперь присвоим букву, для этого нам потребуется консоль
- [win] +[r] → OK
- «cmd» — без кавычек
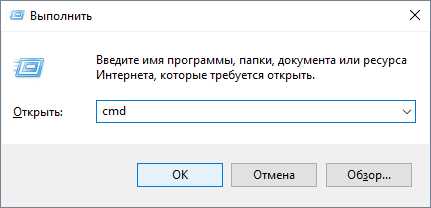
- Вбейте внимательно без ошибок и кавычек «G:\boot\bootsect.exe /nt60 G:»,
G: — буква вашей флэшки! и жмите [ввод], этой командой мы обеспечили загрузку файла «bootmgr» — это диспетчер загрузки винды для версий выше включая vista и server 2008. В результате система вернет ответ, как на изображении ниже.

Таким несложным способом мы добились результата встроенными средствами виндовс, в сети много видео — инструкций в которых подробно показано, как сделать загрузочную флешку с windows 10.
Инструменты дьявола или create bootable usb
Еще об одном довольно известном ПО — daemon tools и, как с его помощью можно сделать загрузочную флешку для windows 10 с интерфейсом uefi. Прежде скачайте с официального сайта программу и установите, у нас версия ULTRA. Вставьте флэшку и запускайте программу, далее:
- Меню «Инструменты» → «Создать загрузочный USB»

Привод должен автоматически определиться, если нет, жмите кнопку обновления – две обратные стрелки.
- Выбираем в окошке «Образ» путь к нашему iso файлу
- Изначально установлен выбор на «Загрузочный образ Windows» если не так измените.
- В «Создать раздел» выбираем из выпадающего меню MBR, в следующей строке вписан параметр UEFI – он нам и нужен, если стоит BIOS в раскрывающемся меню измените.
- В метке укажите букву – свободную среди имеющихся у вас.
- Файловая система нас интересует FAT32 – также выбираем из списка, если не установлено по умолчанию.
- Проверьте еще раз все параметры и жмите «Старт»
Подробнее на скриншоте
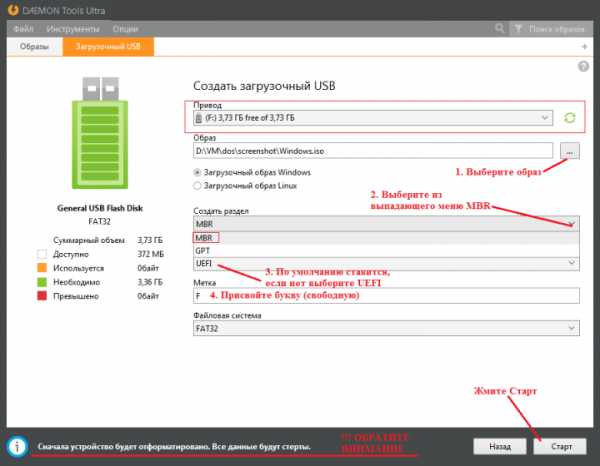

- По завершению создания выберите «Готово» и на этом все.

Загрузка с флэшки
Теперь кратко о том, как осуществить загрузку windows 10 с флешки через БИОС – basic input/output system, в переводе на русский язык — «Базовая система ввода / вывода» итак, пошагово:
- Вставляем usb-носитель с виндовс и делаем рестарт
- В начале загрузки зажимаем клавишу [Del], также возможны варианты [F2], [F10] и т.д., как правило бывает написано «Press _указаывается клавиша_ to enter SETUP» и тут вариантов множество.
- В меню стрелкой вправо переходим «Boot» → «Boot Device Priority»
- В «1-st Boot Device» выбираем [USB:…] – так мы указали, что приоритет в загрузке у флэшки.
- Жмем [F10] → выбираем «Y» сохраняем измененные параметры, которые вступят сразу после перезагрузки.
Узнать о том, как создать с помощью Rufus загрузочную флешку для Windows 10 можно в статье на нашем сайте, и там же о том, как установить Виндовс 10 с флешки.
windows10x.ru