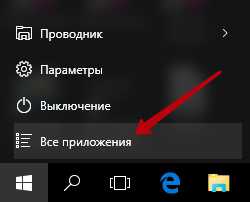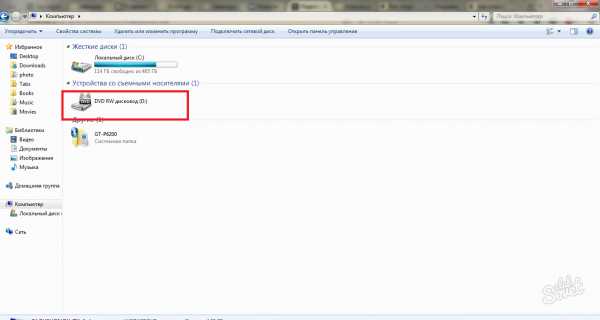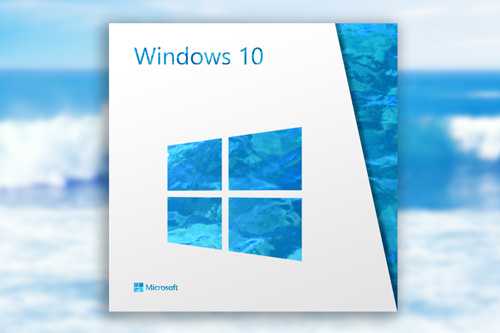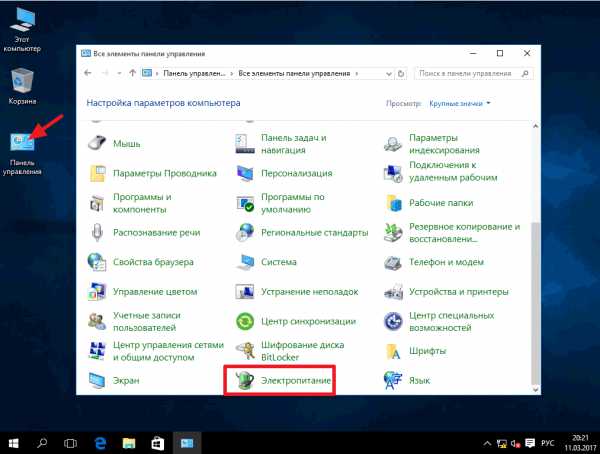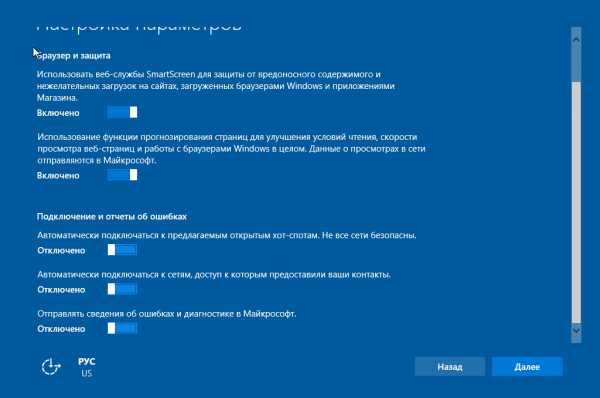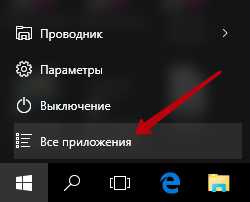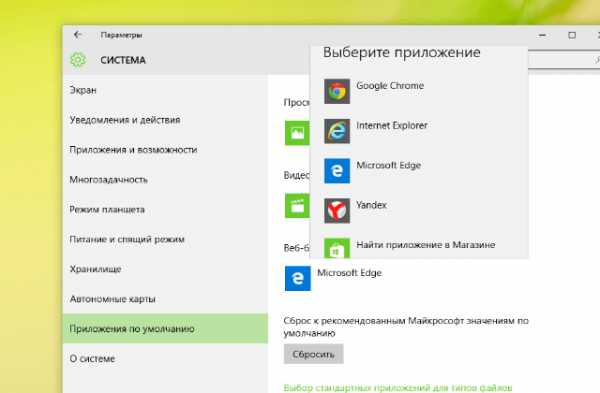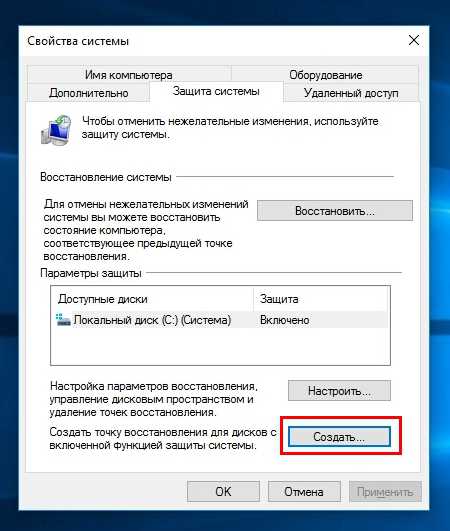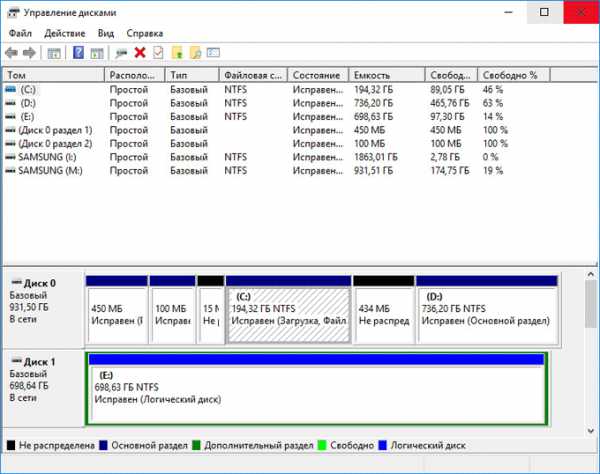Как зайти в безопасный режим windows 10 через биос
Как запустить компьютер в безопасном режиме: Windows 10 и старые ОС
Иногда после установки какого-либо обновления Windows или драйверов ОС отказывается запускаться обычным путем. Для поиска и устранения неполадок нужно воспользоваться функцией безопасного запуска. Он присутствует почти во всех операционных системах, используемых на сегодняшний. Разумеется, на наиболее популярными являются Windows и Linux.
Safe Mode – тип запуска ОС, при котором происходит загрузка исключительно жизненно важных служб, приложений и драйверов.
Конфигурацию загружаемых компонентов можно менять. Автозапуск программ и загрузка дополнительных служб и приложений – отключены. Благодаря тому, что ОС загружает только необходимые для её нормального функционала сервисы, можно сделать вывод о том, что конфликт программного обеспечения происходит из-за чего-то другого. Меню, которое будет выведено пользователю перед запуском системы в Safe Mode, содержит следующие параметры:
- Safe Mode – загрузка только необходимых для нормального функционирования ОС компонентов. Автозагрузка и сетевое подключение при этом отключены.
- С сетевыми драйверами.
- Включить протоколирование – при запуске создается файл ntbtlog.txt, куда записываются все данные о компонентах, запускаемых во время загрузки ОС. Файл предназначается для глубокого анализа процесса загрузки.
- VGA – загрузка в случае неполадок видеоадаптера. Старт происходит с разрешением 640х480. Это занимает минимум памяти, быстродействие максимальное. Если драйвер видеокарты испорчен, нужно откатить его из командной строки с загрузочного носителя (флэшка, DVD и пр.).
- Отключение автоматической перезагрузки при отказе ОС – позволяет отключить автоперезапуск ОС при возникновении экрана смерти (BSOD), чтобы была возможность считать с него информацию.
Как запустить
Сочетания клавиш после включения
Как же запустить компьютер в безопасном режиме? До Windows 10 применялась функциональная клавиша F8, которую нужно нажать в момент старта ОС. Для нескольких моделей материнских плат F8 позволяет вывести на экран меню загрузчика с выбором источника, с которого следует загрузиться. Тогда следует пропустить его и дождаться начала запуска ОС. Некоторые ноутбуки и нетбуки отключают клавиши F1-F12, и для того чтобы клавиша F8 сработала, необходимо дополнительно вместе с ней нажать функциональную клавишу Fn.


Нестандартный вариант
Если не страшно потерять свои данные, то можно выдернуть шнур из розетки. После повторного включения системного блока Windows часто предлагает на выбор несколько вариантов загрузки, одним из которых и является Безопасный режим. Это не самый верный путь, потому время от времени после таких действий систему приходится переустанавливать.
Windows 10
С внедрением Windows 10 все изменилось. Теперь безопасный режим запускается лишь из командной строки с загрузочного носителя. Нужно установить в BIOS приоритет именного этого устройства. Схема настроек своя для каждой материнской платы и может зависеть от прошивки. Клавиша входа в BIOS может изменяться, обычно через несколько секунд после включения на экране можно увидеть надпись:
- «Press … to enter BIOS setup».
Вместо точек там будет приведена одна из функциональных клавиш, либо сочетание. Обычно это F2 или DEL. Данная информация позволит сориентироваться, если на экране видна только заставка производителя, а строка, указанная выше по этой причине отсутствует. Уместно здесь вспомнить еще один случай. Современные BIOS часто предлагают использовать Super Fast Boot. Это значит, что большинство тестов POST пропускается. И тогда, если накрылась операционная система, то в безопасный режим можно войти лишь с установочного носителя из командной строки.
Из этого правила имеются редкие исключения. Если времени невпроворот, то можно попробовать запускать свой компьютер снова и снова, обычно на какой-то по счету раз тест все-таки будет проведен, и в это время можно войти в BIOS, чтобы поменять настройки (в том числе загрузиться со съемного носителя). В противном случае придется вскрывать корпус и вынимать батарейку энергонезависимой памяти, чего большинство пользователей обычно хотело бы сделать меньше всего в силу внесенных изменений. Если же заводские настройки, помимо Super Fast Boot, присутствуют в системе, то способ со стиранием информации будет самым быстрым и надежным.
Внимание! Если не работает мышь или отказал touchpad на ноутбуке, перемещайте курсор стрелками влево, вправо, вверх и вниз с клавиатуры.
Итак, загрузка с установочного носителя удалась. Тогда на экране появится меню наподобие того, что представлено ниже. Список предложений может изменяться.
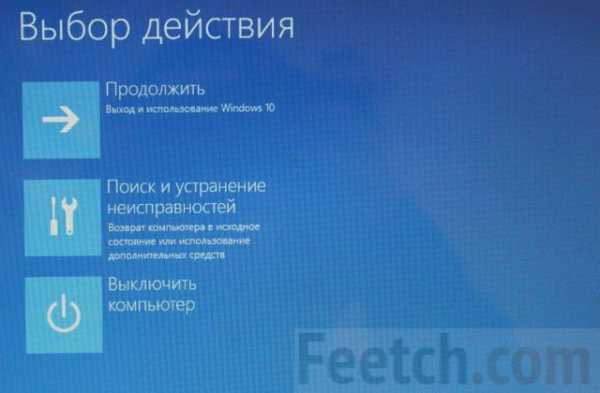 Следует выбрать второй пункт.
Следует выбрать второй пункт.

Следует выбрать второй пункт.

 Следует выбрать пункт Командная строка. После этого появится типичное чёрное окно приглашения с мигающим курсором.
Следует выбрать пункт Командная строка. После этого появится типичное чёрное окно приглашения с мигающим курсором.
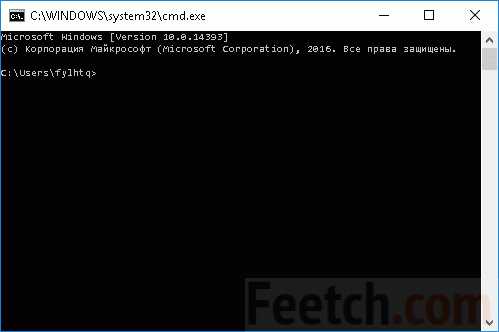
Здесь нужно ввести:
- bcdedit /set {globalsettings} advancedoptions true, после этого набрать тут же exit (для выхода), либо закрыть окошко мышью. Появится вновь первое меню, где можно выбрать либо Продолжить, либо Выключить (с последующим включением компьютера вручную).
Появится цифровое меню, представленное на фото. Здесь нужно выбрать цифру 4, либо сделать иное в зависимости от текущих задач.

После загрузки на рабочем столе вместо привычной картинки будут только ярлыки, а по углам написано – безопасный режим. Выход из данного состояния производится аналогичным образом, но теперь командную строку нужно вызвать через Windows+R → cmd прямо с рабочего стола:
- bcdedit /deletevalue {globalsettings} advancedoptions
После перезагрузки система станет прежней. Если по каким-то причинам не получается запустить из безопасного режима командную строку под учетной записью администратора, то вновь сделайте вот что:
- Нажмите Shift и, удерживая, выберите Перезагрузка.
- Вытащите загрузочный носитель, если он еще находится в системном блоке.
- Подождите, появится опять цифровое меню. Жмите 4.
- После этого должно появиться самое первое, с чего начинали (рис. выше). Выбирайте Поиск и устранение неисправностей → Дополнительные параметры → Командная строка.
- Через какое-то время опять появится командная строка.
- Введите в ней: bcdedit /deletevalue {globalsettings} advancedoptions, а потом – exit, либо закройте мышкой.
Рекомендации проверены вдоль и поперек, единственное, если захотите это сделать не от съемного носителя, а через обычную перезагрузку любым способом, то компьютер может спросить пароль от учетной записи. Поэтому не делайте таких вещей без ведома системного администратора.


Штатная перезагрузка Windows
Если Windows нормально запустилась, тогда методом исключения, поочерёдно отключая службы и приложения, можно найти причину, при которой происходит сбой. Если система не запускается и в таком режиме, тогда протоколирование загрузки поможет выявить стадию, на которой это произошло. Одним из методов из-под Windows 10 запустить безопасный режим будет навести курсор мыши на Перезагрузку и, удерживая Shift, нажать. После этого можно действовать по плану, указанному выше (через Поиск и устранение неисправностей). Это не самый простой путь, но иногда он тоже хорошо помогает справиться с нештатной ситуацией, потому что не требуется установочный носитель. А задачи можно решать самые разные, и не обязательно какая-то из них будет вообще связана с безопасным режимом (по желанию).
Время от времени Safe Mode используется для удаления программ, например, антивируса, которые невозможно снести обычным путем, т.к. приложение запущено, и процесс помечен как системный. Для этого необходимо нажать кнопку «Пуск» (под Windows 10: Windows + R) и ввести в строку «msconfig». В выведенном диалоговом окне выбрать закладку «Загрузка» и поставить галочку в меню «Безопасный режим». После перезагрузки ОС запустится в Safe Mode. Данное меню позволяет выбрать следующие варианты загрузки:
- Минимальная (MINIMAL) – собственно запуск ОС без загрузки программ, драйверов и служб, кроме тех, которые необходимы для Windows.
- Другая оболочка (MINIMAL (ALTERNATESHELL)) – запуск ОС в консольном режиме.
- Восстановление Active Directory (DSREPAIR) – используется на серверных ОС для восстановления службы каталогов.
- Сеть (NETWORK) – запуск системы в безопасном режиме с поддержкой сетевых драйверов
А также:
- Без GUI (/NOGUIBOOT) – отключение экрана приветствия.
- Журнал загрузки (/BOOTLOG) – включает протоколирование запуска ОС.
- Базовое видео (/BASEVIDEO) – включает режим VGA.
- Информация об ОС – показывает названия загружаемых драйверов.
- Таймаут задает время ожидания (по-умолчанию 30 сек).
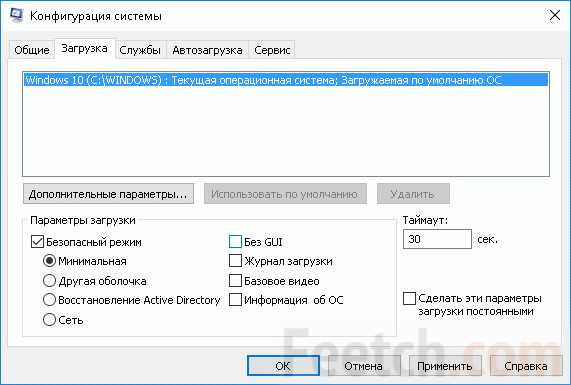
В Дополнительные параметры… настоятельно не рекомендуется заглядывать. Особенно не советуется трогать опцию Максимум памяти, а тем более делать ее равной нулю. Safe Mode служит только для устранения неполадок, которые невозможно убрать при нормальном запуске ОС, некоторые службы и программы, при этом откажутся работать или будут работать неправильно.

feetch.com
Как зайти в безопасный режим Windows 10 | Компьютер для чайников
Многим известен такой модифицированный способ запуска Windows как «Безопасный режим». Он может помочь при проблемах с операционной системой в разных ситуациях. Например, если было установлено какое-то приложение, а после этого система работает неправильно или перестала запускаться в обычном режиме, то есть шанс, что она запустится в безопасном режиме, позволяя вам «починить» загрузку и удалить программу, приведшую к проблемам. Такая возможность появляется из-за того, что безопасный режим предусматривает запуск самого минимального набора системных служб и приложений.
Особые режимы загрузки
Итак, сначала рассмотрим не самый плохой вариант, когда операционная система загружается, но работает неправильно. Чтобы попасть в безопасный режим, дайте указание Windows перезапустится с дополнительными параметрами загрузки.
- Откройте меню «Пуск», кликните «Параметры».
- В списке разделов откройте «Восстановление», найдите «Особые варианты загрузки», кликните «Перезагрузить сейчас».

ИЛИ
- Откройте меню «Пуск».
- Кликните «Завершение работы», затем зажмите на клавиатуре клавишу Shift и кликните с нажатой клавишей «Перезагрузка».
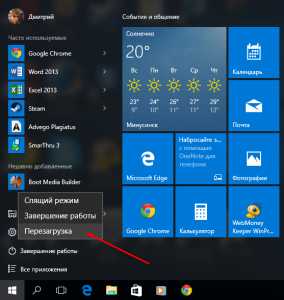
- Ваш компьютер перезагрузится. Дождитесь появления меню и выберите «Диагностика».

- Затем кликните «Параметры загрузки».

- Кликните «Перезагрузить».

- Компьютер снова уйдёт в перезагрузку и предложит вам выбрать параметры загрузки. Вам нужен один из пунктов 4-6 – это как раз три вида безопасного режима. Нажмите соответствующую цифру на клавиатуре.
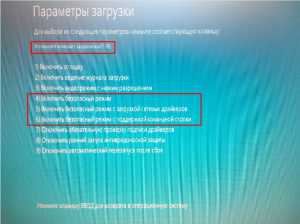
- Цель достигнута – будет выполнена загрузка безопасном режиме. Однако следующая загрузка снова будет осуществляться в обычном режиме.
Изменение параметров запуска системы через msconfig
- С клавиатуры введите сочетание Win+R (удерживая Win, коротко нажмите R), после появления окна введите в поле ввода слово msconfig, нажмите «ОК».
- В окне «Конфигурация системы» откройте вкладку «Загрузка». Теперь нужно поставить галочку «Безопасный режим», нажмите «ОК».
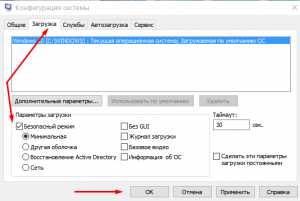
- Система предложит вам перезагрузиться. Если вы готовы сделать это прямо сейчас, кликните «Перезагрузка». Если перед перезагрузкой вам нужно сохранить файлы или закрыть работающие программы, кликните «Выход без перезагрузки», затем перезагрузите компьютер самостоятельно.
- Система будет перезагружена, а затем будет запущена в безопасном режиме.
- Безопасный режим теперь будет активироваться при каждом запуске компьютера. Поэтому, закончив работы по восстановлению работоспособности системы, снова откройте окно параметров «Конфигурация системы» по этой инструкции, снимите галочку «Безопасный режим» (снова потребуется перезагрузка). Теперь система будет запускаться в нормальном режиме.
Установочный диск
Увы и ах, необходимость запуска операционной системы в «Safe Mode» (так называется безопасный режим в англоязычном варианте) чаще всего возникает в том случае, когда Windows совсем не запускается, то есть возможность перезапуститься с расширенными параметрами запуска или изменить конфигурацию системы нельзя. В прошлых версиях Windows, вплоть до Windows 7, способ был донельзя прост: нажав F8 в процессе загрузки, вы попадали в меню загрузки, а затем и в безопасный режим. Начиная с Windows 8, такая возможность практически отсутствует. Разработчики объясняют это тем, что система запускается быстрее и просто не может «увидеть» нажатие F8. В качестве альтернативного варианта предлагается нажимать Shift+F8, но вряд ли это поможет на новых компьютерах, где используется UEFI и/или SSD-накопитель в качестве системного диска. Если нажатие ни F8, ни Shift+F8 не помогает, после нескольких прерванных попыток запуска, система сама может запустить режим восстановления, интерфейс будет вам знаком по скриншотам, приведённым в первой части этого руководства. Если же и сама система не предлагает вам войти в режим диагностики, путь один – запускаться с установочной USB-флешки или диска восстановления.
- Вставьте установочную флешку в USB-разъём, убедитесь, что компьютер пытается запуститься с неё. В противном случае, дайте в BIOS указание для запуска с флешки (описание этой процедуры выходит за рамки данной статьи).
- После запуска программы установки выберите русский язык (если выбран иной), нажмите «Далее».
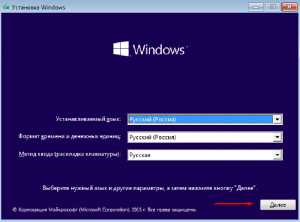
- Кликните «Восстановление системы» в левом нижнем углу окна.
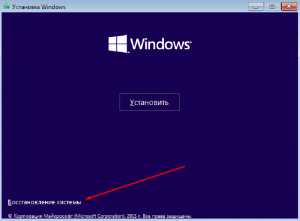
- В появившемся меню выберите «Диагностика».

- Затем выберите «Дополнительные параметры».

- К сожалению, в данном меню нет нужного нам пункта параметров загрузки, если вы запускаетесь с диска, поэтому придётся пользоваться командной строкой. Кликните на этот пункт. Рис. 15.
- Введите в командной строке следующий текст, нажмите Enter:bcdedit /set {globalsettings} advancedoptions true

- Закройте командную строку. Выберите «Продолжить».

- Убедитесь, что запуск системы производится с жёсткого диска, в противном случае, верните настройки BIOS, изменённые в пункте 1. Системой будет предложено выбрать параметры загрузки.

- Окно дополнительных вариантов загрузки теперь будет показываться во время каждого запуска. После восстановления работоспособности Windows 10, запуститесь в обычном режиме (просто нажмите Enter вместо выбора безопасного режима).
- Откройте меню «Пуск», с клавиатуры введите cmd, кликните правой кнопкой по пункту «Командная строка», запустите это приложение с правами администратора.

- В командной строке введите следующий текст и нажмите Enter, это вернёт стандартный процесс загрузки без выбора параметров:bcdedit /deletevalue {globalsettings} advancedotions
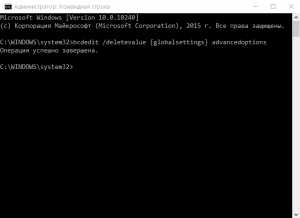
Как зайти в безопасный режим Windows 10
dontfear.ru
Входим в «Безопасный режим» через BIOS

«Безопасный режим» подразумевает ограниченную загрузку Windows, например, запуск без сетевых драйверов. В данном режиме вы можете попытаться исправить проблемы. Также в некоторых программах можно полноценно работать, однако что-либо скачивать или устанавливать на компьютер в безопасном режиме категорически не рекомендуется, так как это может привести к серьёзным сбоям.
О «Безопасном режиме»
«Безопасный режим» нужен исключительно для решения проблем внутри системы, поэтому для постоянной работы с ОС (редактирование каких-либо документов и т.д.) он плохо подходит. «Безопасный режим» — это упрощённая версия ОС со всем необходимым. Его запуск не обязательно должен быть из БИОСа, например, если вы работаете в системе и заметили в ней какие-либо неполадки, то можете попытаться войти, используя «Командную строку». При этом, перезагрузка компьютера не потребуется.
Если же вы не можете войти в операционную систему или уже вышли из неё, то лучше действительно попытаться войти через BIOS, так как это будет безопаснее.
Способ 1: комбинация клавиш при загрузке
Данный способ самый простой и проверенный. Для этого вам понадобится перезагрузить компьютер и до того, как начнётся загрузка операционной системы, нажать на клавишу F8 или комбинацию Shift+F8. Затем должно появится меню, где потребуется выбрать вариант загрузки ОС. Помимо обычного, вы можете выбрать несколько разновидностей безопасного режима.

Иногда быстрая комбинация клавиш может не сработать, так как она отключена самой системой. В некоторых случаях её можно подключить, но для этого понадобится сделать обычный вход в систему.
Воспользуйтесь следующей пошаговой инструкцией:
- Откройте строку «Выполнить», нажав Windows+R. В появившемся окне, в поле ввода следует прописать команду cmd.
- Появится «Командная строка», где требуется вбить следующее:
bcdedit /set {default} bootmenupolicy legacy
Для ввода команды используйте клавишу Enter.
- Если вам потребуется сделать откат изменений, то просто введите эту команду:
bcdedit / set default bootmenupolicy
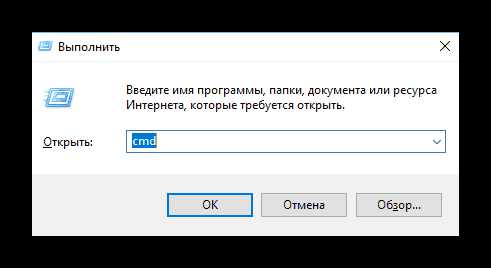
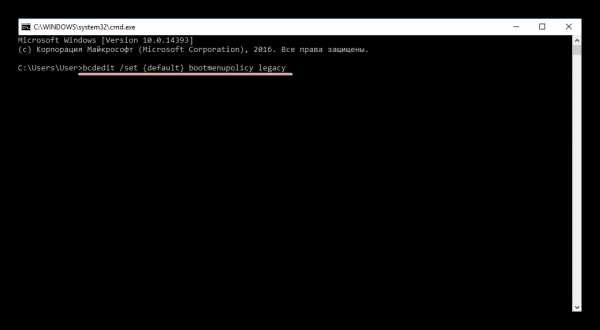
Стоит помнить, что некоторые материнские платы и версии BIOS не поддерживают вход в Безопасный режим с помощью комбинаций клавиш во время загрузки (хотя такое встречается очень редко).
Способ 2: загрузочный диск
Этот способ значительно сложнее предыдущего, но зато он гарантирует результат. Для его выполнения вам потребуется носитель с установщиком Windows. Для начала потребуется вставить флешку и перезагрузить компьютер.
Если после перезагрузки у вас не появляется Мастер установки Windows — значит, нужно сделать распределение приоритетов загрузки в BIOS.
Урок: Как включить в БИОС загрузку с флешки
Если при перезагрузке у вас появился установщик, то можно перейти к исполнению шагов из этой инструкции:
- Изначально выбираем язык, настраиваем дату и время, после чего нажимаем «Далее» и переходим в окно с установкой.
- Так как устанавливать систему заново не требуется, нужно перейти в пункт «Восстановление системы». Он находится в нижнем углу окна.
- Появится меню с выбором дальнейшего действия, где вам необходимо перейти в «Диагностику».
- Там будет ещё несколько пунктов меню, из которых выберите «Дополнительные параметры».
- Теперь откройте «Командную строку» при помощи соответствующего пункта меню.
- В ней нужно прописать эту команду — bcdedit / set globalsettings. С её помощью можно будет начать загрузку ОС сразу в безопасном режиме. Стоит помнить, что параметры загрузки потребуется после выполнения всей работы в «Безопасном режиме» вернуть в исходное состояние.
- Теперь закройте «Командную строку» и вернитесь назад к меню, где нужно было выбрать «Диагностику» (3-й шаг). Сейчас только вместо «Диагностики» нужно выбрать «Продолжить».
- Начнётся загрузка ОС, но теперь вам будет предложено несколько вариантов загрузки, в том числе и «Безопасный режим». Иногда нужно предварительно нажать клавишу F4 или F8, чтобы загрузка «Безопасного режима» прошла верно.
- Когда вы закончите всю работу в «Безопасном режиме», откройте там «Командную строку». Win+R откроет окно «Выполнить», в него нужно ввести команду cmd для открытия строки. В «Командной строке» введите следующее:
bcdedit /deletevalue {globalsettings} advancedoptions
Это позволит после завершения всех работ в «Безопасном режиме» вернуть приоритет загрузки ОС в норму.



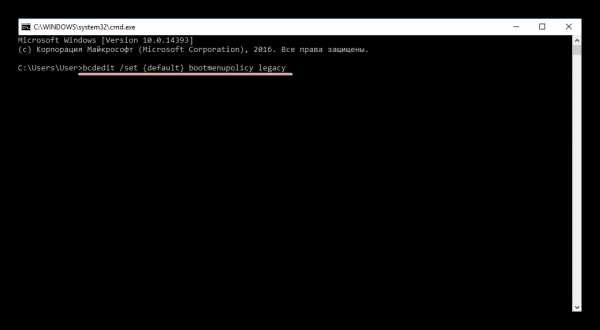

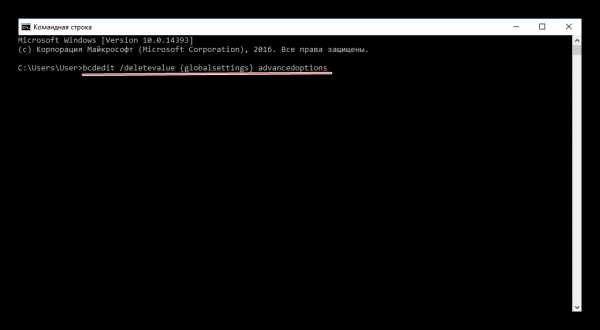
Войти в «Безопасный режим» через BIOS порой бывает сложнее, чем кажется на первый взгляд, поэтому если есть такая возможность, пытайтесь войти в него непосредственно из операционной системы.
На нашем сайте вы можете узнать, как запустить «Безопасный режим» на операционных системах Windows 10, Windows 8, Windows XP.
Мы рады, что смогли помочь Вам в решении проблемы.Опрос: помогла ли вам эта статья?
Да Нетlumpics.ru
Как зайти в безопасный режим Windows 10: пошаговая инструкция
Бывалые пользователи ПК знают о такой опции "Виндовс", как "Безопасный режим". Он необходим в современных ОС, ибо последние отнюдь не безгрешны. Ошибки случаются, и поправить их в рабочем состоянии иногда не выходит. С ХР и 7 все было более или менее понятно. Но с 10 версией все стало намного сложнее. Стандартный вход в безопасный режим отключили. Теперь сделать это не так-то просто. Чем вызвано такое решение разработчиков - непонятно. Но неоспорим тот факт, что седьмая версия была намного понятнее новомодной "десятки". Однако и во времена ХР так говорили. Так что, скорее всего, пользователи привыкнут и к этому "чуду". Так как зайти в безопасный режим Windows 10? Об этом им поговорим.

Что такое "безопасный режим"?
Безопасный режим - это способ загрузки системы только с самыми важными драйверами. То есть будут загружаться только те компоненты, которые необходимы для минимальной работоспособности системы. Никаких дополнительных кодеков, флэша и прочей ненужной ерунды. Этот режим используется для исправления ошибок операционки, возврата к раннему состоянию с помощью восстановления системы. Также некоторые вирусы могут быть удалены только таким образом. Поэтому знать, как зайти в безопасный режим Windows 10, нужно всем и каждому.
Иногда от этого состояния ОС требуется исправление "учетки" или локальное преобразование. Естественно, для осуществления этой процедуры нужен доступ к интернету. И здесь поможет опция "Безопасный режим с загрузкой сетевых драйверов". Пользователям "десятки" нужно выбирать именно этот вариант, ибо поправить учетную запись без интернета никак не выйдет. И это вновь возвращает нас к вопросу о том, как зайти в безопасный режим Windows 10.
Как зайти, если ОС запускается?
Есть различные варианты по загрузке "десятки" в безопасном режиме, если все работает нормально. Самый простой - в "Пуске" щелкнуть на "Завершение работы" с зажатым "Шифтом". Тогда возникнет предложение выбрать тип загрузки. Останется только выбрать нужный вам. Также попробуйте "вернуть" запуск режима при нажатии F8. Потребуется всего лишь прописать нужный текст в строке коммандера. Как зайти в безопасный режим Windows 10 через командную строку? Об этом чуть ниже.
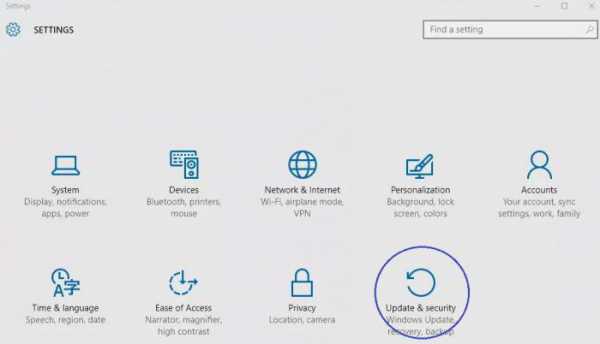
Есть еще один вариант. Войти в "Параметры" и далее - "Восстановление системы". Появится много ненужного текста с имеющимися вариантами. В числе прочих там будут пункты "Перезагрузить компьютер в безопасном режиме" и "Перезагрузить компьютер в безопасном режиме с поддержкой сетевых драйверов". Выбираем тот, который нужен в данный момент, и перезагружаем ПК или ноутбук.
Можно попробовать выполнить еще такую процедуру. Идем в "Пуск", выбираем "Выполнить", вводим "msconfig" (без кавычек). Появится диалог, в коем будет вкладка "Загрузка". Среди изрядного количества пунктов там будут "Параметры загрузки " и "Безопасный режим" с кучей вариантов. Вот его и нужно отметить галочкой. А затем просто перезагрузить ПК.
Используем командную строку
Идем в "Пуск", выбираем пункт "Командная строка" и вводим в коммандере текст: "bcdedit /set {default} bootmenupolicy legacy" (без кавычек). Затем перезагружаем машину и жмем F8. Появится окно опций старта "Виндовс". Здесь выбираем "Безопасный режим". А нужны ли будут сетевые драйвера - решайте сами. Это один из ответов на вопрос о том, как зайти в безопасный режим Windows 10.
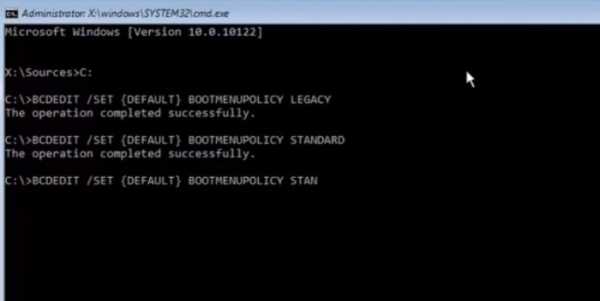
Через коммандер обычно решаются самые различные проблемы. Но в "десятке" лучше всего использовать Windows Power Shell - консоль, позаимствованную у ОС семейства "Линукс". Этот инструмент позволяет выполнять команды от имени администратора и работает куда быстрее стандартного коммандера. Да и понятнее он тем, кто хоть раз пользовался "Убунту" или "Минтом". Метод с командной строкой работает в любой операционной системе от "Майкрософт" (кроме ХР). Компания из Редмонда сделала-таки нечто адекватное. Честь ей и хвала!
Что делать, если ОС не запускается?
Здесь есть только один путь. Запустить "Винду" в Safe Mode никак не получится. Поэтому нужна флешка с дистрибутивом "десятки". При загрузке установщика можно провернуть финт с коммандером и заставить "Винду" загрузиться с HDD в безопасном режиме. Надо всего лишь в приветственном окне инсталлятора найти надпись "Восстановление системы". Там появится коммандер, в который и вводим уже знакомый нам текст (без кавычек). Теперь перезагружаем ПК или ноутбук. Это один из ответов на вопрос о том, как зайти в безопасный режим Windows 10 через БИОС.

Многие считают, что если операционная система не хочет работать, то проще всего переустановить ОС. С одной стороны, это так - чистая система всегда работает быстрее. Но с другой, частые переустановки операционной системы - верная смерть для жесткого диска. Не говоря уж о том, что кучу времени нужно убить на полную настройку системы. Это без учета времени на ее установку. Поэтому проще решить все проблемы, которые могут быть исправлены, с помощью безопасного режима.
Ноутбуки ASUS
Здесь есть некоторые нюансы. Дело в том, что у ноутбуков ASUS своеобразный вход в загрузочное меню (выбор носителя при загрузке). Перед тем как производить действия с коммандером в инсталляторе "десятки", требуется заставить ноутбук грузиться с накопителя с дистрибутивом. Чтобы это сделать, достаточно зажать Tab при запуске и выбрать нужный тип загрузки. Как зайти через безопасный режим Windows 10? ASUS - тот же ПК. То есть метод с коммандером из инсталлятора "десятки" тоже работает.
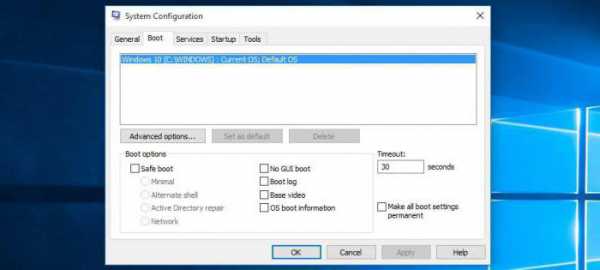
Вообще, у производителей ноутбуков "Асус" свое понятие об удобстве и эргономичности. Именно поэтому инженеры отошли от стандартных канонов и назначили какие-то невменяемые клавиши для низкоуровнего управления ноутбуком. Поэтому прежде чем пытаться изменить настройки БИОСа, нужно очень внимательно прочитать инструкцию. В противном случае ваши "правильные и стандартные" действия могут привести к очень печальным последствиям.
Ноутбуки Acer
Самым проблемным в этом плане является лэптоп E5-731. Для того чтобы попасть в загрузочное меню этого ноутбука, нужно проделать целый ряд операций. Для начала нужно нажать Enter, чтобы попасть в БИОС лэптопа. Затем переместиться на вкладку "Boot priority" и выбрать нашу флешку с инсталлятором "десятки". Теперь обязательно перезагружаем устройство. Ноутбук загрузится с накопителя, а не с HDD. Как зайти через безопасный режим Windows 10 в Acer E5-731? С помощью коммандера в установщике. Точно так же, как и в предыдущих примерах.
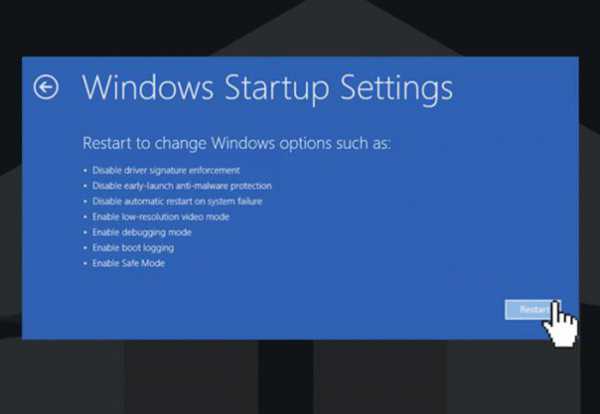
С "Асерами" все как-то непонятно. Такой способ добраться до накопителей с дистрибутивами использовался еще в древних системных блоках с процессорами от AMD и БИОСом "Феникс". Почему производители решили выбрать именно этот способ - неизвестно. Но при таком раскладе придется после манипуляций с коммандером снова возвращаться в BIOS и выставлять в приоритете старт с HDD. А это совсем неудобно.
Ноутбуки Lenovo
Как зайти через безопасный режим Windows 10 через БИОС ноутбуков от "Леново"? Здесь проще всего. Достаточно при старте устройства нажать кнопку F12 - и появится меню выбора носителя. Выбираем флешку и загружаемся. А дальше действуем по уже известному сценарию с командной строкой и нужной командой. Лэптопы от "Леново" в этом плане самые простые. Китайская компания явно знает толк в эргономичности.

Вообще, лэптопы "Леново" по качеству и расположению элементов управления ничуть не уступают более именитым брендам. А в случае с Windows 10 и вовсе ведут себя более адекватно, чем другие модели. Здесь даже есть интересный вариант с Safe Mode для тех, кто использует UEFI. Достаточно при старте зажать Delete - и появятся варианты запуска. Ну чем не прелесть?
Заключение
Конечно, зайти в безопасный режим в Windows 7 было куда проще. Но и в "десятке" он никуда не делся. Просто разработчики сделали его менее доступным. Но с помощью определенных команд или действий загрузить операционную систему в этом режиме вполне возможно. А после этого можно исправлять ошибки драйверов, самой операционной системы и ее компонентов. Главное - все делать четко по инструкции. Тогда не возникнет никаких проблем.
Если же ни один из вышеперечисленных методов не помог исправить системные ошибки, то есть как минимум два пути. Первый - переустановить операционку целиком. Этот совет не лишен здравого смысла, так как свежая "Винда" всегда лучше и быстрее работает. Если же вы не знаете, как производить установку, или у вас нет свободного времени, тогда выход один - нести свой лэптоп или ПК к профессионалам в мастерскую. Они все сделают быстро и безболезненно. Но это будет стоить денег.
fb.ru
Как запустить безопасный режим в windows 10
Если вы начали пользоваться Windows 10, вы возможно, заметили, что не включается безопасный режим, то есть "старые методы" загрузиться в безопасном режиме больше не работают. Под этим я имею в виду, нажатие клавиш безопасного режима F8 или Shift + F8 во время загрузки windows. Эти кнопки перестали работать в обычных случаях, поскольку процедура загрузки windows 10 изменилась и стала быстрее, чем когда - либо еще. Но это не означает, что Windows 10 не имеет безопасный режим , чтобы добраться до него, вы должны следовать другим методам. Давайте поближе и посмотрим, как вы можете загрузиться в безопасном режиме в Windows 10.
Быстрый переход к необходимому пункту
Безопасный режим в Windows 10
Безопасный режим облегчает диагностику, позволяя выяснить, что работает не так. При входе в безопасный режим в Windows 10, операционная система загружает минимальный интерфейс, только основные службы и драйверы, необходимые для его функционирования, в этом режиме вы легко можете удалить программу или драйвер из-за которой происходит сбой в системе.
Рисунок 1 - Рабочий стол в безопасном режиме2 способа загрузиться в безопасном режиме в Windows 10
1. С помощью программы настройки системы (Msconfig.exe)
Один из самых простых способов загрузки Windows 10 в безопасном режиме это использовать инструмент "конфигурации системы".
Самый быстрый способ запуска программы настройки системы в Windows 10, это вызвать окно "Выполнить". Для этого одновременно нажмите на клавиатуре клавиши + R . Затем введите в текстовом поле MSCONFIG и нажмите клавишу Enter или кнопку OK .
Рисунок 2 - Окно выполнитьТак же открыть средства конфигурации системы можно с помощью Кортаны . В поле поиска из панели задач, введите запрос "конфигурация системы", после чего в результатах поиска выберете появившиеся приложение.
Рисунок 3 - Запуск "конфигурация системы" через КортануВ окне конфигурации системы перейдите на вкладку "Загрузка" и поставьте галочку напротив пункта "Безопасный режим" как показано на рисунке 4 указательными стрелками. После чего нажмите на кнопку "OK"
Рисунок 4 - Конфигурация системыWindows сообщит вам: чтоб изменения вступили в силу, необходимо перезагрузить компьютер. Выберете пункт "Выход без перезагрузки" если у вас есть открытые приложения или не сохраненные документы.
2. С помощью комбинации Shift + перезагрузка
Другой не менее сложный способ, загрузить windows 10 в безопасном режиме это использовать комбинацию Shift + Restart.
- Откройте меню пуск и нажмите на пункт Завершение работы
- Зажмите на клавиатуре клавишу Shift и в раскрывшемся списке выберете пункт перезагрузка
Обратите внимание, так же этот способ можно использовать на экране входа в Windows 10. Действия те же самые, зажать клавишу Shift и нажать мышью на пункт "перезагрузка"
Рисунок 6 - Комбинации Shift + перезапуска на экране входаПараметры загрузки в безопасный режим
После того как Windows 10 перезагрузиться у вас должен появится синий экран с выборами действий, как на рисунке 7 что ниже, нам необходимо выбрать пункт Диагностика
Рисунок 7 - Выбор действийДальше выбираем пункт "Дополнительные параметры"
Рисунок 8 - Дополнительные параметрыПосле чего выбираем пункт "Параметры загрузки"
Рисунок 9 - Параметры загрузкиДалее нажать на кнопку "Перезагрузить"
Рисунок 10 - ПерезагрузитьПосле перезагрузки откроется меню, в котором с помощью клавиш F1-F9 можно выбрать необходимый режим загрузки, или нажмите сразу на клавишу F4 чтобы сразу загрузить безопасный режим. Если вы сделали все правильно windows загрузиться в безопасном режиме как на рисунке 1
Рисунок 11 - Меню загрузкиКак попасть в безопасный режим, если не загружается Windows 10
Как попасть в безопасный режим? Если Windows выдает ошибку после обновления или появляется синий экран? В таком случае способы описанные выше будут бесполезны. Дальше мы рассмотрим несколько вариантов как это сделать
С помощью прерывания загрузки Windows
Если вы не можете попаcть на рабочий стол, и запустить безопаcный режим методами как описывались выше, можно поступить не самым безопасным и рекомендуемым способом, это прервать процесc загрузки Windows несколько раз, для этого во время загрузки компьютера нажмите кнопку Restart (перезагрузка) если у вас ноутбук, просто удерживайте кнопку включения. В результате после нескольких раз Windows загрузит синий экран с параметрами загрузками. Дальше следуйте указаниям которые описывались выше (в пункте параметры загрузки в безопасный режим)
Запускаем безопасный режим с помощью установочной флешки
Как вы уже поняли по заголовку, вам будет необходим установочная флешка или диск с windows 10. Если у вас нет, то пропускайте этот пункт и читайте дальше.
И так, чтобы начать загрузку компьютера с установочной флешки, вам необходимо в BIOS (Биос) выставить загрузочным устройством вашу флешку. В большинстве случаев можно просто перед загрузкой компьютера нажать клавишу F12 и выбрать способ загрузки. Если нет, ищите инструкцию конкретно к вашему Биосу.
После того как вы загрузились с установочной флешки, вы увидите окно как на рисунке 12 что ниже. Просто нажмите кнопку далее
Рисунок 12 - Окно с выбором языковых параметровПосле чего вы увидите окно с кнопкой «Установить». Как на рисунке ниже Здесь нужно нажать на ссылку «Восстановление системы», которая находится в низу окна с левой стороны. Кликните по этой ссылке
Рисунок 13 - Окно с кнопкой «Установить»Дальше откроется меню на синем фоне, как описывалось выше (в пункте параметры загрузки в безопасный режим) выбираем пункт "Диагностика" > "Дополнительные параметры" и "Командная строка"
Рисунок 14 - Командная строкаПосле этого откроется приложение командная строка. как показано на рисунке 14, который выше. Далее мы вводим команду:
bcdedit /set {globalsettings} advancedoptions true
И нажимаем на клавишу Enter. После чего закрываем командную строку и выбираем пункт меню на синем экране «Продолжить». В результате компьютер должен перезагрузиться. И уже загружаем компьютер не загрузочной флешки, а в обычном режиме. Если все сделано правильно, то на экране должно появится меню параметры загрузки.
Важно, после того как вы вели данную команду, параметры загрузки будут отображаться при каждом включении компьютера, чтобы отключить загрузку безопасного режима (параметры загрузки) нужно снова повторить действия что выше но использовать следующую команду:
bcdedit /deletevalue {globalsettings} advancedoptions
Запускаем безопасный режим с помощью создания диска восстановления системы windows 10
Для этого способа вам нужно следующее: Рабочий компьютер с windows 10 и флешка (минимум 512 мб). И так запускаем приложение "Создание диска восстановления" Для этого вы можете использовать строку поиска "Кортаны" как описывалось выше, введите в поле поиска "Создание диска восстановления", далее запустите появившиеся приложение. После чего следуйте инструкциям мастера создания диска как показано на рисунке 15 ниже (нажмите далее)
Рисунок 15 - Создание диска восстановленияПосле того как вы создали диск восстановления системы, используйте его в качестве загрузочного устройства (выставите в биосе первым загрузочным устройством ваш диск)
Рисунок 16 - Загрузка с диска восстановления системыВ первом экране вас попросят выбрать раскладку клавиатуры, выберете "Русский". Дальше следуйте указаниям которые описывались выше (в пункте параметры загрузки в безопасный режим)
helpcompservice.ru