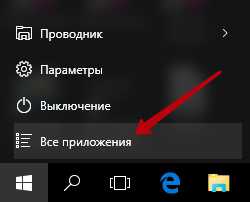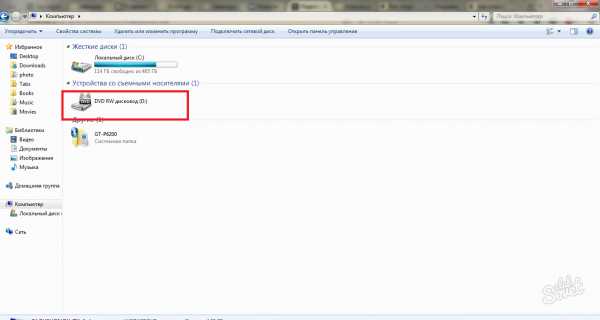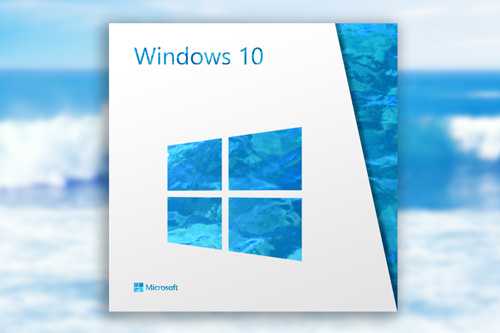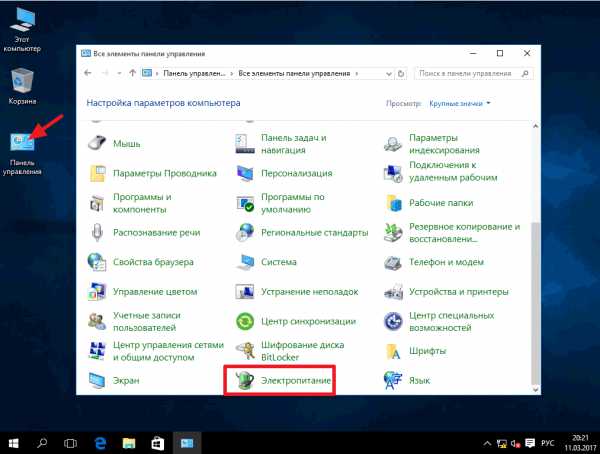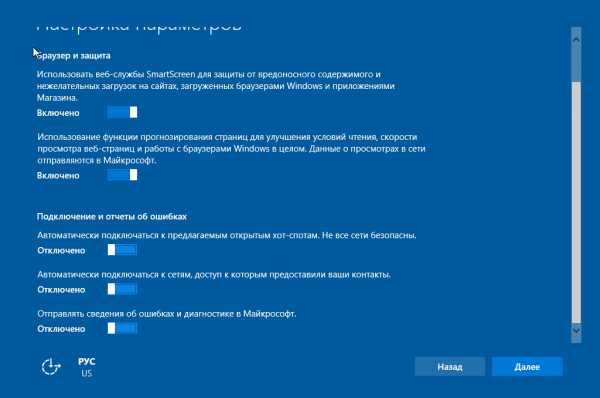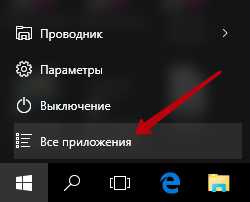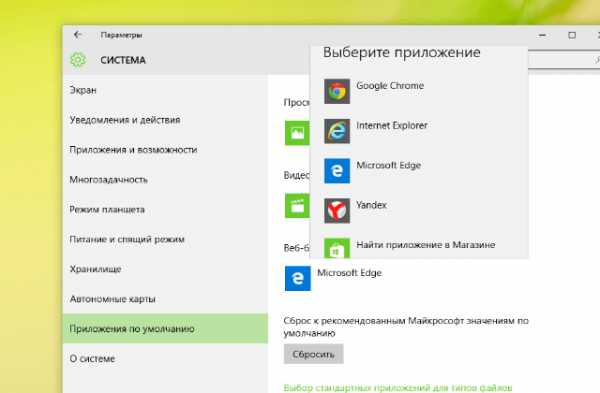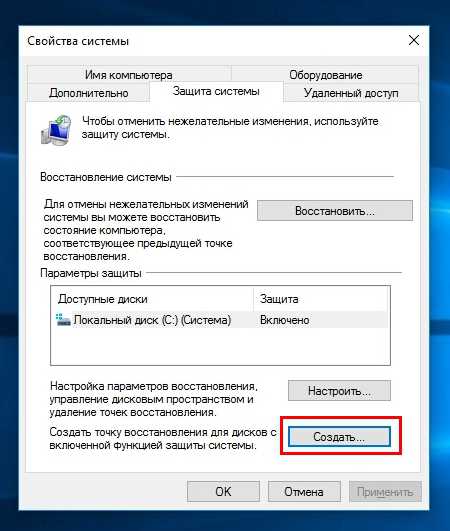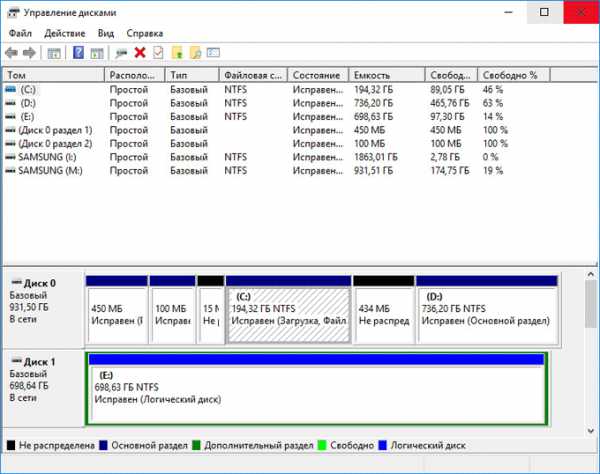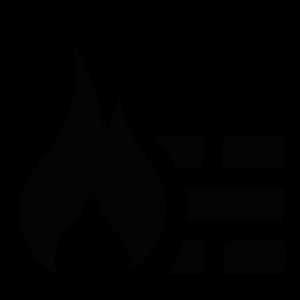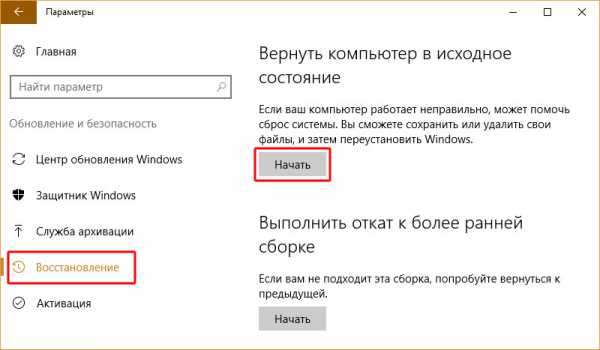Как удалить драйвер принтера из системы windows 10
Как удалить драйвер принтера правильно видио
Вся периферийная техника может дать сбой. И когда такое происходит, каждый пользователь желает знать причину появления проблем и методы их решения. В частности, когда возникают проблемы при печати, пользователю можно в первую очередь, попробовать другую версию ПО для принтеров (Epson, HP, Canon или другой модели). Для этого вначале следует удалить установленный ранее драйвер принтера. Однако, так как не каждый сталкивающийся с оргтехникой человек знает о таких нюансах, в этой статье мы поможем разобраться в том, как удалить драйвер принтера.
Процедура удаления драйверов печатающих устройств отличается от подобных процедур, где требуется снести другой драйвер. Поэтому, прежде чем приступать к осуществлению задуманного, рекомендуется более подробно изучать алгоритм операций с операционной системой.

Алгоритм удаления драйверов для разных версий ОС
Необходимость удалить драйвер принтера возникает по разным причинам. В большинстве случаев это ухудшение качества печати. В подобных ситуациях при неудовлетворенном качестве печати пользователи часто спрашивают «Могу ли я повысить качество печатной продукции через установку новых драйверов?». Однако, также удалять драйвера печатающих устройств пользователи могут, если:
- ранее был выбран другой драйвер по ошибке;
- желание протестировать другую версию, более подходящего драйвера;
- отказ о печати принтера;
- необходимость замены драйвера.
Проводиться удаление драйверов может производиться либо вручную, соблюдая указанный в каждой версии алгоритм, либо при помощи специальной программы утилиты. Сама процедура смены драйверов зависит от версии ОС, установленного на компьютере пользователя. На данный момент программное обеспечение Windows является приоритетным и наиболее распространенным. Версии XP, 7 и 8 Windows можно назвать наиболее востребованными, хотя обновление Windows 10 предоставляет больше возможностей для работы с принтером. Поэтому для этих типов ОС алгоритм процедуры, как удалить драйвер принтера, будет приведен ниже.
Общая схема для сноса драйверов в ручном режиме
Такая схема подходит для процедуры удаления в Windows XP, 7, 8, но не подойдет для Windows 10, где драйвера печати для разных моделей печатающих устройств встроены в ОС (кроме некоторых устройств HP).
Чтобы в Windows XP, 7 или 8 удалить установленный ранее драйвер, следует через панель управления войти в раздел «Устройства и принтеры». Далее, отыскав в списке устройств необходимое, через правую кнопку мыши и сноску «Удалить устройство», удалите его. Чтобы снести полностью информацию об установках драйверов к принтеру, нужно использовать сочетание клавиш «Win» + «R» и в появившемся окне ввести команду для ОС «Services.msc». В этом разделе среди разных служб пользователю следует найти «Диспетчер печати» и перезапустить ее, выбрав сноску в появившемся окне после нажатия правой кнопки мыши. Затем снова запускаете командное окно через нажатие «Win» + «R» и введите в нем «printui /s /t2», после чего нажмите «Ок». Данный этап – удаление драйверов на сервере. В появившемся окне найдите раздел «Драйверы» и, выделив все необходимые сноски, нажимайте кнопку «Удалить».
При этом, будьте готовы, что ОС переспросит Вас об удалении драйверов с пакетами. В этом случае, чтобы удалось удалить их полностью (и на сервере), пользователю нужно выбирать именно такой способ. В завершение, после удаления драйверов с пакетами, через открытие командного окна («Win» + «R») запускаем команду «printmanagement.msc» и в появившемся списке из раздела «Все драйверы» удаляем нужные. Теперь в системе нет данных про прошлые установки.

Чтобы далее продолжить работу с принтером (если он подключен к ПК), достаточно произвести перезапуск компьютера, после чего Windows XP, 7, 8 сам предложит вновь установить драйвера через поиск и загрузку нужных программ. В то же время при установке драйверов в ОС Windows 10 драйвера некоторых моделей принтеров уже встроены с обеспечение (например, HP). То есть, если в памяти ОС Windows 10 есть наименование Вашей модели устройства, достаточно установить встроенные установки с нее без поисков, загрузок.
Если удалить ранее установленный драйвер не удается, нужно просмотреть реестр на предмет наличия ключей с наименованием принтера. Ликвидировав остатки, после перезапуска ПК ОС предложит установить новые программы управления удаленным печатающим устройством.
Сталкиваясь с ликвидацией принтера, пользователи часто сталкиваются с проблемой удаления, когда принтер «занят». В этом случае также нужно проверить удаление всех комплектующих программы.
Также драйвера удаляются посредством утилиты
При запуске такой программы, достаточно в появившемся списке всех установочных программ выбрать драйвер «под снос» и все. Такие программы существенно облегчают работу с ОС. В этом случае не нужно выполнять процедуру в несколько этапов, утилита полностью сотрет данные про указанный драйвер из системы (в том числе на сервере).
Стоит отметить, что при обновлении ОС Windows до версии 10, устройства могут работать также. Однако, в этой системе получить доступ к управлению (удалению и установке) устройствами. Кроме того, эта версия обновлений Windows 10 позволяет устанавливать драйвера из памяти, куда встроены установочные программы и настройки к разным моделям устройств. Если же полнофункциональных программ найти не удается (как с некоторыми моделями HP), с ОС Windows 10 можно извлекать встроенные.
Ниже предложено познавательное видео:
Автор: Ирина Б
Похожие статьи:ZapravkaCity.ru
Как правильно удалить драйвер принтера?
Содержание
- Деинсталляция через панель управления
- Дополнительная очистка
Необходимость удалить драйвер принтера возникает, когда требуется установить новый пакет программного обеспечения, либо когда к ПК подключается другой принтер (старый девайс заменяется новым). С виду вроде бы несложная задача. Однако многим пользователям не удаётся убрать из системы драйвер: он или вообще не удаляется, или удаляется не полностью.
Эта статья расскажет вам, как удалить драйвер принтера корректно с компьютера, чтобы в директориях и опциях не осталось ни одного его элемента.
Деинсталляция через панель управления
1. Откройте панель «Пуск» (клацните по иконке Windows на панели задач).
2. В перечне опций выберите «Панель управления».
3. В меню «Настройка параметров… » зайдите в раздел «Программы и компоненты» (или в «Удаление программы», если включен режим отображения «Категория»).
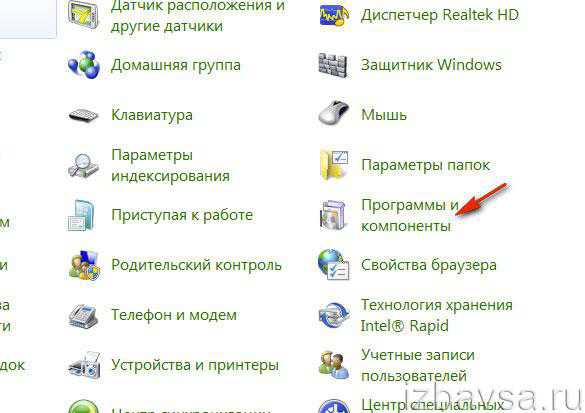
4. В списке установленных приложений найдите программное обеспечение принтера.
Совет! Программную поддержку можно быстро найти в списке, если в строке «Поиск» задать название принтера.

5. Выделите его кликом мышки и нажмите в панели команду «Удалить». Следуйте подсказкам деинсталлятора.
Дополнительная очистка
Данный метод деинсталляции следует применять, если драйвер не удаляется посредством способа №1 (выше описанного) или же он отсутствует в списке проинсталлированного ПО (то есть установленный в ручном режиме).
Чтобы узнать, какой пакет драйверов имеется в Windows: 1. Удерживая клавишу «Win», нажмите клавишу «Pause/Break» (расположена над кнопками управления громкостью).
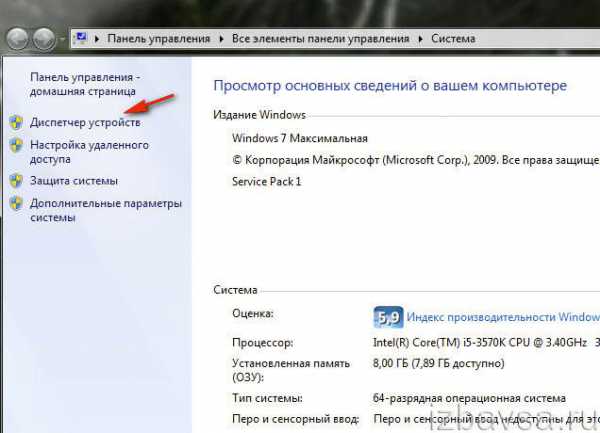
2. В колонке слева клацните «Диспетчер устройств».
3. Найдите в списке раздел «Принтеры».
Чтобы убрать эти драйвера, выполните следующие действия: 1. Откройте: «Пуск» → «Устройства и принтеры».
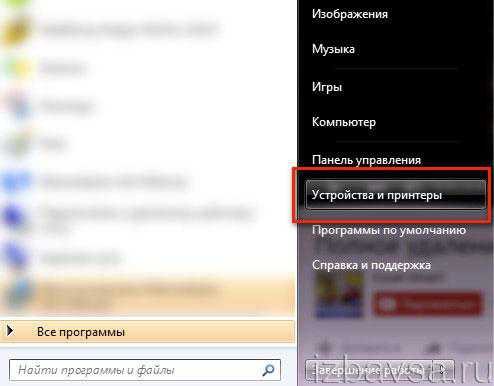
2. Щёлкните правой кнопкой мыши по иконке устройства. В контекстном меню выберите «Удалить устройство».

3. В дополнительном окне подтвердите запуск удаления: клацните «Да». Закройте окно «Устройства и принтеры».

4. Откройте раздел «Службы»: нажмите «Win +R» → в строке «Открыть» наберите → services.msc → нажмите «OK».

Примечание. Открыть список служб можно и другим способом: Пуск → Панель управления → в опции «Просмотр» установите «Крупные значки» → Администрирование → Службы.

5. Клацните правой кнопкой по строке «Диспетчер печати», а затем выберите команду «Перезапустить» и закройте список служб.

6. Снова нажмите «Win+R». В строке окна наберите — printui /s /t2. Кликните «OK».

7. В окне «Свойства сервера печати» перейдите на вкладку «Драйверы». Выделите кликом приложения для принтера в списке и нажмите кнопку «Удалить».
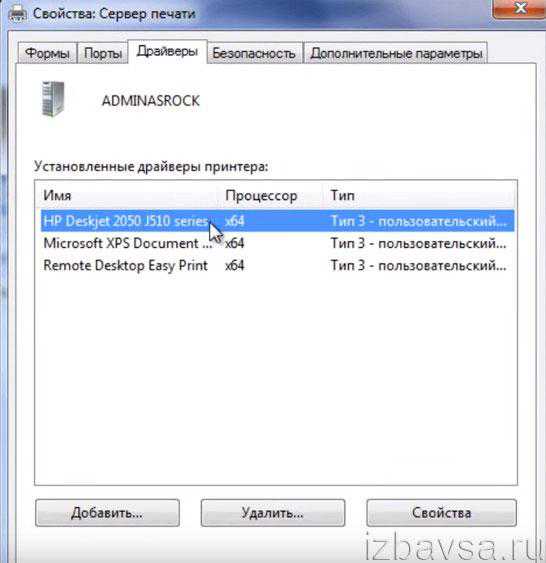
8. В настройке очистки включите радиокнопку «Удалить драйвер и пакет драйвера», чтобы полностью избавиться от всех элементов приложения. Кликните «OK». Подтвердите выбранное действие.

9. Снова откройте панель «Выполнить» и запустите в ней команду — printmanagement.msc.
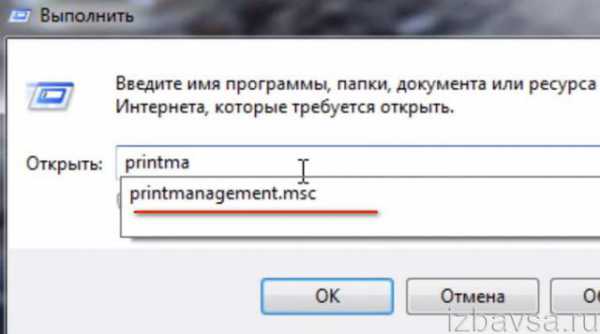
10. В окне «Управление печатью» просмотрите разделы «Сервер печати → Драйверы», «Все принтеры», «Все драйверы». Если в этих директориях присутствует программная поддержка принтера, удалите.
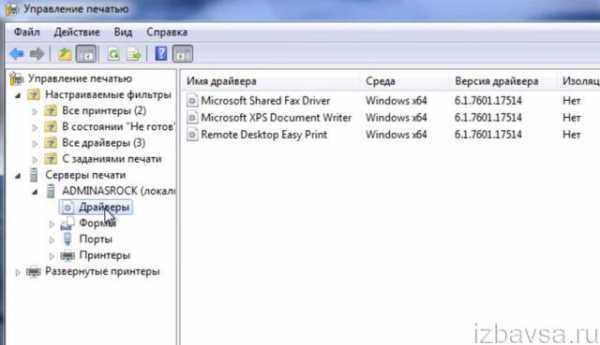
В качестве профилактики: по завершении удаления ПО принтера очистите реестр и директории диска утилитой CCleaner.
Если статья оказалась вам полезной не забудьте поставить лайк!
Вконтакте
Одноклассники
Google+
izbavsa.ru
Как удалить драйвера видеокарты, принтера, и другого оборудования на Windows 7, 8, 10 полностью
Это самый простой способ, который не требует сложных действий и под силу каждому. В Windows есть встроенный инструмент для удаления различных программ, в том числе и драйверов. Первым делом открываете Панель Управления, а там “Установка и удаление программ”. Стоит сразу предупредить, что так можно найти далеко не все. Некоторые там не отображаются.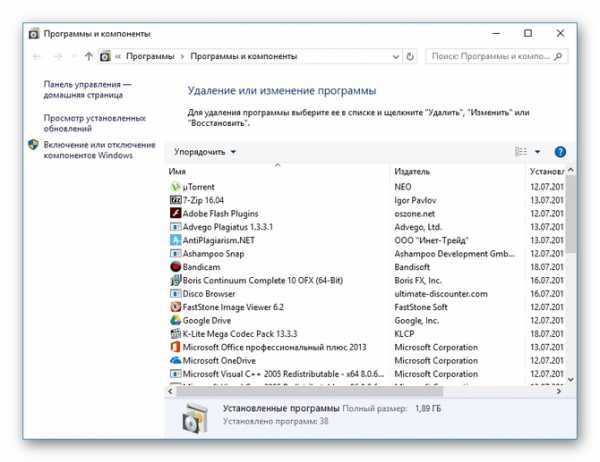
Появится список. В нем будут программы, которые установлены на данном компьютере и драйвера. Можно воспользоваться сортировкой, чтобы было удобнее искать. Когда требуемый компонент найден, то кликаем по нему правой кнопкой мыши и выбираем “Удалить/изменить”. Дальше все произойдет в автоматическом режиме и он деинсталлируется.
Удаление вручную
Этим методом пользуются, если используя предыдущий вариант, в списке не оказался нужный компонент, либо удалить его не получается.
Открываем панель управления и находим там Диспетчер устройств. Теперь выбираете подраздел, к которому относится драйвер. Выбрав нужное, кликаем правой кнопкой мыши и нажимаем “Удалить”.
Тогда откроется еще одно окно, в котором стоит поставить галочку.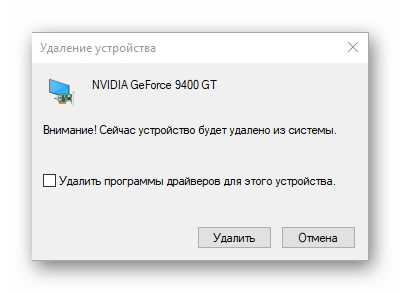
После чего он удалится полностью. Это самый эффективный и действенный метод. Он позволяет избавиться от любого драйвера, так как там отображаются устройства компьютера и установленные к ним драйвера.
Удаление, используя сторонний софт
А что делать, если в системе установлена куча драйверов, но не каждый из них нужен. Как понять, какие из них можно удалять, а какие нет? Ведь далеко не каждый пользователь справится с данной задачей.
Используем Driver Sweeper
Выход есть. Для этой цели отлично подойдет утилита Driver Sweeper. Она найдет все и поможет избавиться от ненужных компонентов. Давайте научимся ею пользоваться — это поможет производить очистку системы от драйверов тех устройств, которых в системе нет. Ведь бывает, что что-то мы устанавливаем по ошибке.
- После перового запуска язык по умолчанию – английский. Если нужно, то можно сменить его на русский, который можно отыскать во вкладке “Language”.

- Следующий шаг – идем в анализ и очистка. Следует отметить разделы, которые вы хотите просканировать. Теперь нажимаем кнопку “Анализ”.

- Теперь программа своими силами найдет и предложит удалить ненужные элементы системы. Конечно, у вас будет выбор. Вы можете отметить необходимое на свое усмотрение.
Все, готово. Кстати, чтобы отыскать и установить исключительно нужные компоненты – установите DriverPack Solution. Данная программа найдет все сама и установит за 10-15 минут. Таким образом, вы не ошибетесь и не придется потом чистить компьютер от ненужных драйверов.
Чистка с помощью Driver Store Explorer
Еще один хороший софт, который обладает неплохим функционалом. Нужно лишь скачать программу и запустить. Далее она сама найдет все драйвера в системе, покажет, какие являются неиспользуемыми. Чем то она схожа с предыдущей, но имеет более расширенный функционал и намного удобнее.
Программа комфортна в использовании тем, что сгруппирует полученную информацию по типу оборудования. Можно будет легко определить, к какому именно компоненту относится конкретный драйвер, когда он был установлен и так далее.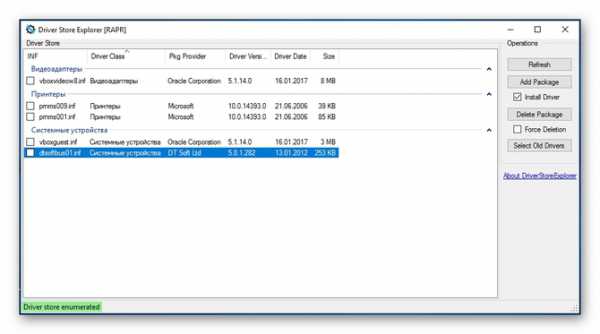
Управление драйверами очень удобно, нужно лишь правой кнопкой мыши выбрать нужный и запустить действие: удалить, выделить, экспортировать и прочее.
Утилита позволяет увидеть все драйвера в системе, вычислить какие не используются, и устранить их. Перед тем как удалять рекомендуется сделать резервную копию. Вдруг после удаления начнет некорректно работать устройство или система. Или новая версия будет содержать серьезные ошибки. А так, если что, удастся откатить на предыдущую версию.
composs.ru
Как удалить драйвер принтера в Windows 7, 8
Давненько не писал в блог новых статей. Будем исправляться…
Сегодня я бы хотел рассказать о том, как удалить драйвер принтера в ОС Windows 7 (8). Кстати, удалить его может потребоваться по разным обстоятельствам: например, ошибочно выбрали не тот драйвер; нашли более подходящий драйвер и хотите его протестировать; принтер отказывается печатать, и необходимо заменить драйвер и т.д.
Удаление драйвера принтера немного различается от удаление других драйверов, поэтому остановимся более подробно. И так…
1. Удаление драйвера принтера в ручную
Распишем действия по шагам.
1) Заходите в панель управления ОС в раздел «устройства и принтеры» (в Windows XP — «принтеры и факсы»). Далее удаляете из него свой установленный принтер. В моей ОС Windows 8 это выглядит так, как на скриншоте ниже.
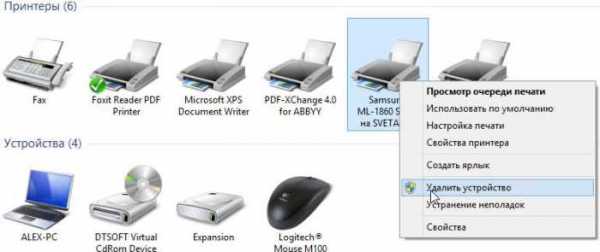
2) Далее нажимаете клавиши «Win + R» и вводите команду «Services.msc«. Так же эту команду можно выполнить через меню «Пуск», если ввести ее в графу «выполнить» (после ее выполнения у вас откроется окно «служб», кстати, открыть его еще можно через панель управления).
Здесь нас интересует одна служба «Диспетчер печати» — просто перезапустите ее.
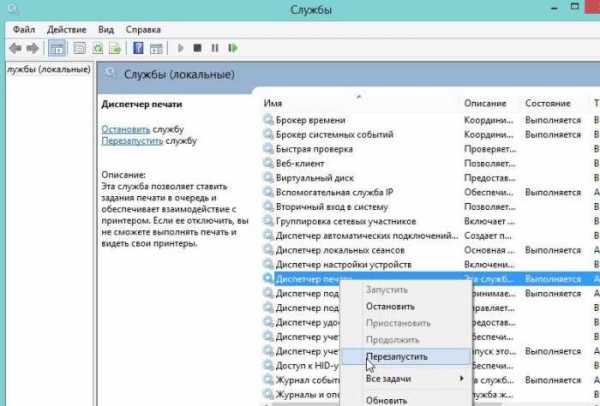
3) Выполняем еще одну команду «printui /s /t2» (для ее запуска, нажмите «Win + R», затем скопируйте команду, введите ее в строку выполнить и нажмите на Enter).
4) В открывшемся окне «сервер печати» удаляем все драйвера в списке (кстати удаляйте драйвера вместе с пакетами (об этом вас ОС переспросит при удалении)).
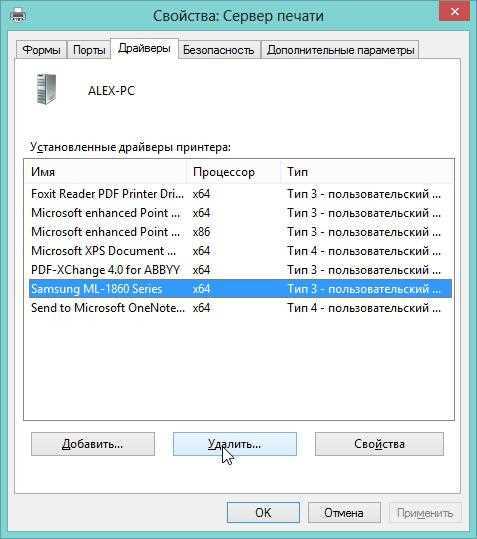
5) Снова открываем окно «выполнить» («Win + R») и вводим команду «printmanagement.msc«.

6) В открывшемся окне «управление печатью» удаляем так же все драйвера.
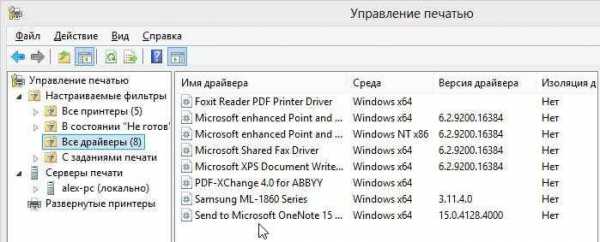
На этом, кстати, все! Никаких следов в системе о ранее присутствовавших драйверов остаться не должно. После перезагрузки компьютера (если принтер еще подключен к нему) — Windows 7 (8) сама предложит заного произвести поиск и установку драйверов.
2. Удаление драйвера с помощью специальной утилиты
Вручную удалять драйвера, конечно, хорошо. Но еще лучше, удалять их с помощью специальных утилит — вам нужно то только выделить нужный драйвер из списка, нажать 1-2 кнопки — и вся работа (описанная выше) будет выполнена автоматически!
Речь идет о такой утилите, как Driver Sweeper.
Удалять ей драйвера очень просто. Распишу по шагам.
1) Запускаете утилиту, затем сразу же выберите нужный язык — русский.
2) Далее переходите в раздел очистки системы от ненужных драйверов и жмете кнопку анализировать. Утилита за короткое время соберет все сведения из системы о наличие в ней не только драйверов, но и драйверов установленных с ошибками (+ всякие «хвосты»).
3) Затем вам останется только выделить ненужные драйвера в списке и нажать кнопку очистки. Например, вот так легко и просто я избавился от ненужных мне «звуковых» драйверов Realtek на звуковую карту. Кстати, аналогично можно удалить и драйвера принтера…

Related posts:
Нет комментариев
pcsch.pro
Как удалить драйвер из системы windows 10
Здравствуйте посетители сайта mixprise.ru в данной статье мы рассмотрим тему, посвященную удалению драйверов из системы windows 10.
Для чего собственно говоря нужна данная процедура? Допустим, когда вы обновляете драйвера в операционной системе Windows 10 то не исключена вероятность того что после обновления конфигурации оборудования в системе останутся так называемые остаточные файлы, которые в последствии засоряют вашу систему и занимают дисковое пространство.
Еще один немаловажный фактор – это то что если вы установите некорректные драйвера в вашей операционной системе могут возникнуть различные глюки, которые в последствии будут влиять на работоспособность программ и игр, другими словами компьютер будет у вас тормозить!
Что бы этого не происходило, перед установкой нового драйвера необходимо удалить старый драйвер из системы Windows 10, как это сделать будет показано ниже:
Интересно: о том, как установить полный комплект драйверов на Windows 10 вы можете узнать из этой статьи
Удаление старых драйверов в Windows 10
Перед тем, как приступить к удалению старого драйвера вам потребуется провести очистку диска от временных файлов и мусора, о том, как это сделать показано в статье: Как удалить временные файлы Windows 10
После завершения данной процедуры нажмите правой кнопкой мыши по значку «Мой компьютер» и зайдите в «Свойства»

В открывшимся окне выбираем «Диспетчер устройств»
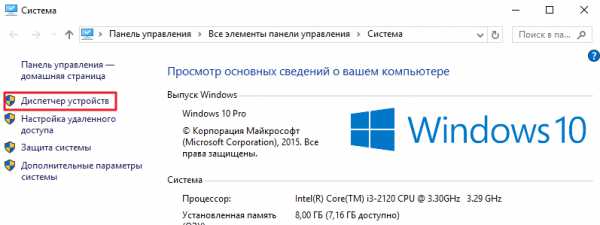
В диспетчере устройств Windows 10 выберите драйвер от которого в последствии вы хотите избавится и щелкнув по нему правой кнопкой мыши выбирайте пункт «Удалить»
(в качестве примера я удалю звуковой драйвер Realtek)

Далее поставьте галочку напротив надписи: Удалить программы драйверов для этого устройства – это нужно сделать для того что бы программы, которые установились вместе с этим драйвером так же очистились, затем подтверждаем удаление кнопкой «Ок»

Придется немного подождать пока система удалит указанный драйвер

Удаление драйвера из системы windows 10 успешно завершено, для проверки вновь откройте «Диспетчер устройств» и как мы видим драйвер успешно удален
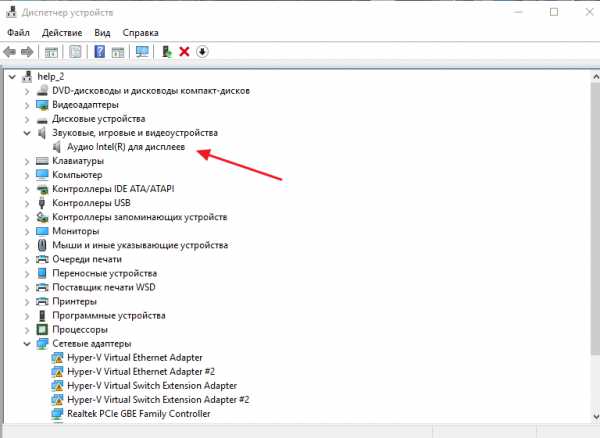
Аналогичным способом удаляются другие драйвера на Windows 10
На этом у меня все, если у вас остались вопросы относительно темы: Как удалить драйвер из системы windows 10, пишите в комментарии и не забываем подписываться на рассылку. Всем спасибо и удачи!
- Tweet
- Share 0
- +1
- VKontakte
mixprise.ru