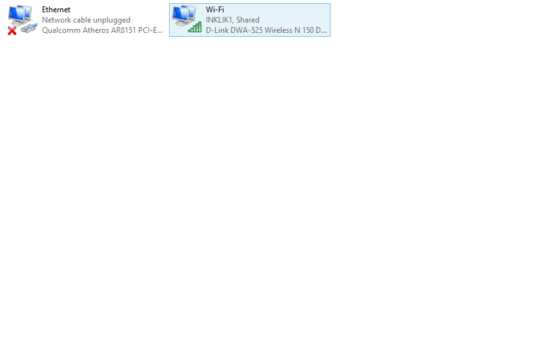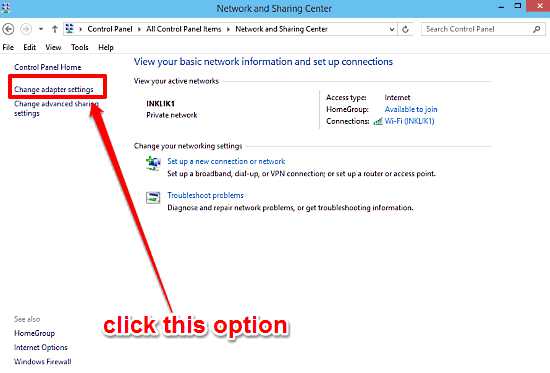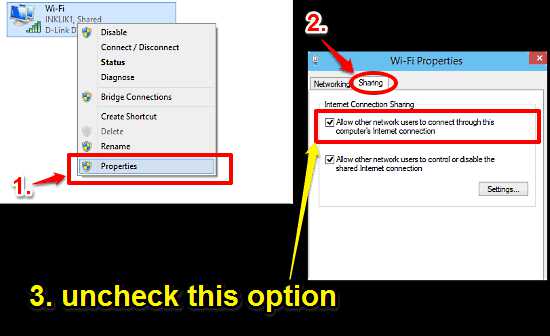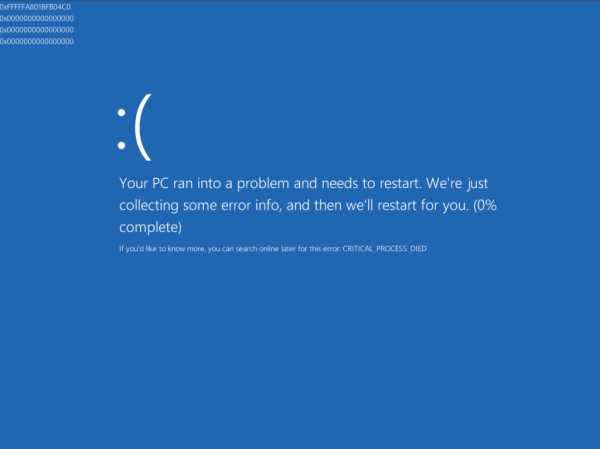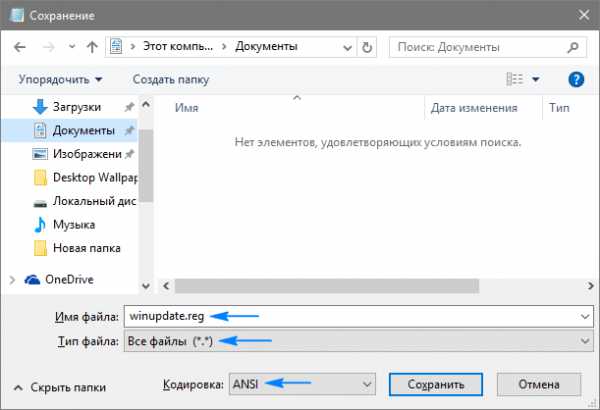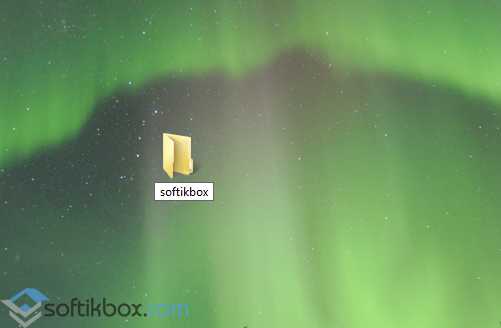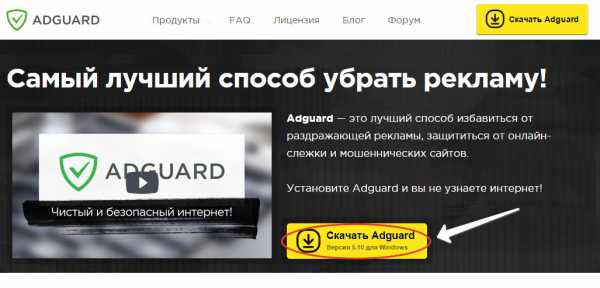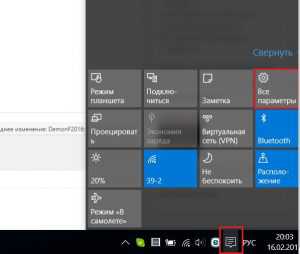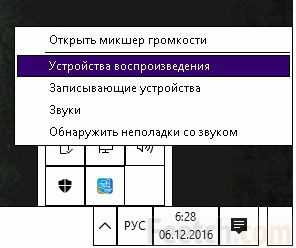Как на windows 10 отключить интернет
Windows 10: как отключить Internet Sharing
| Современные операционные системы безумно способные и могут быть использованы для решения широко спектра задач. Одно из удобных возможностей позволяет делиться Интернет-соединением с другими пользователями. Хотя это, конечно, полезно, но с точки зрения безопасности может стать проблемой. В Windows 10 можно легко отключить общий доступ к сетевым подключениям. Как это сделать?
Как отключить Internet Sharing в Windows 10?В Windows 10 довольно легко и просто отключить общий доступ к сетевому подключению. Шаг 1: Зайдите Control Panel > Network and Sharing Center - Панель управления > Центр управления сетями и общим доступом. На панели сетевых опций нажмите Изменить настройки адаптера слева.
Шаг 2: Всплывет новое окно со списком всех сетевых адаптеров (Ethernet и беспроводных). Щелкните правой кнопкой мыши на сетевом адаптере (и, следовательно, соединении), который активен, и нажмите на Properties (требуются права администратора). Когда появится диалоговое окно свойств сети, нажмите на вкладке Sharing. И в разделе Internet Connection Sharing снимите галочку Allow other network users to connect through this computer’s Internet connection - Разрешить другим пользователям сети использовать подключение к Интернету данного компьютера. Когда закончите, нажмите OK.
Совместное использование подключения к Интернету невероятно полезная функция, и может пригодиться для разделения одного подключения к Интернету среди нескольких сетевых компьютеров. Тем не менее, это может стать проблемой конфиденциальности. Так что в некоторых случаях его лучше отключить. Оставьте свой отзыв:
Tags: |
pro-spo.ru
Отключается интернет windows 10.
После установки и непродолжительной работы в windows 10, проявилась проблема в произвольном отключении интернета.
Причем обратно он не подключался сам, с самим интернетом было все в полном порядке. Чтоб выйти обратно в интернет приходилось пере подключать адаптер сети. Более время затратный вариант это перезагрузка.
Но это вообще не приемлемо через каждые 10-15 минут перезагружаться или пере подключать интернет.
Стал решать проблему сам, ну и конечно с помощью нашей глобальной сети, оказалось такая проблема возникает у многих. У кого то она уже встречалась в версии 8 и 8.1 windows.
В зависимости от вашего железа, ноутбука и способа подключения к интернету существует несколько решений данной ситуации.
Если вы не уверены в своих силах и знания в решении данного вопроса, рекомендую обратится к специалисту, дабы не остаться совсем без интернета или … кто на, что горазд, каждый считает себя «гуру» .
Способ 1.
Помогает многим, но не всем. Заключается он в откате установленного драйвера сетевой карты или смене драйвера на другой, более старой версии.
В правом нижнем углу на панели находим значок подключения к интернету и нажимаем на нем ПКМ (правой кнопкой мыши), далее выбираем цент управления сетями и общим доступом. В открывшемся окне выбираем изменения параметров адаптера. На вашем соединении ПКМ и выбираем свойства, затам настроить. Выбираем вкладку Драйвер и нажимаем откатить драйвер…
Если хотите установить более старый драйвер, из идущих в комплекте с операционной системой, то выбираете обновить драйвер — выполнить поиск драйверов на этом компьютере, внизу надпись выбрать драйвер из уже установленных … в открывшемся окне убираем галочку с надписи только совместимые устройства и через несколько секунд появится список в котором надо слева выбрать изготовителя оборудования, сетевой карты (у меня это Broadcom Corporation), а справа сам драйвер (в моем случае был выбран Broadcom NetLink (TM) Fast Enternet, самая старая версия). После нажимаем далее и происходит установка.
Способ 2.
Этот пункт касается настроек управления электропитанием вашего компьютера. В целях экономии электроэнергии система сама может отключать интернет.
В настройках свойств сетевой карты нужно выбрать вкладку управление электропитанием и убрать галочку с пункта разрешающего отключение этого устройства.
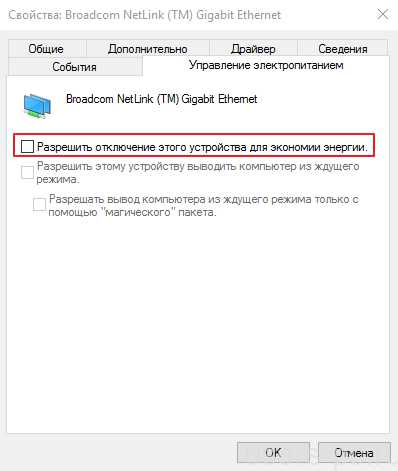
Также настройте схему электропитания как показано ниже.
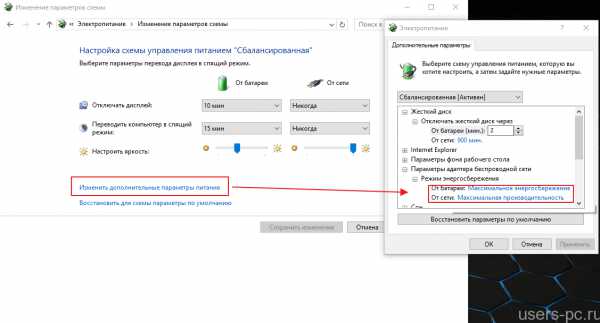 Способ 3.
Способ 3.
Этот способ подойдет если вы выходите в интернет с помощью роутера через Wi-Fi или напрямую кабелем подключены к роутеру.
Так же этот способ помогает решить проблему с ошибкой связанной с недоступностью шлюза.
Открываем свойства вашего интернет подключения и выставляем настройки для протокола TCP/IPv4 как указано ниже
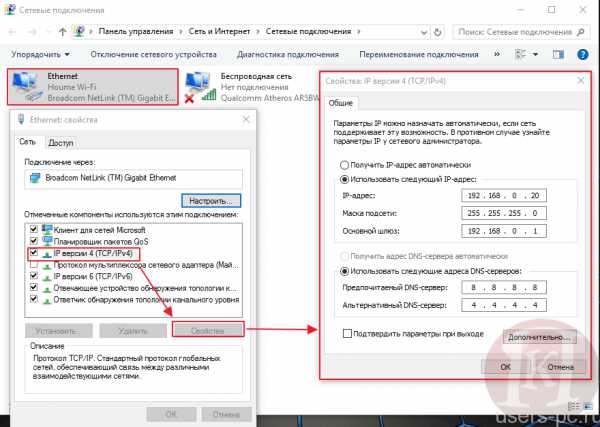
IP — адрес в первой строке должен отличаться от ip адреса роутера на пару десятков
Маска подсети — выставится автоматически
Основной шлюз — укаывается ip адрес (локальный) вашего роутера (он указан в инструкции к роутеру или написан на корпусе)
DNS сервера прописываем как на картинке
Способ 4.
Этот способ помогает решить ошибку с недоступностью шлюза, включаем FIPS.
Нажимаем ПКМ по значку сети в правом нижнем углу — центр управления сетями и общим доступом — изменение параметров адаптера.
ПКМ по вашему беспроводному соединению — Состояние — Свойства беспроводной сети.
На вкладке безопасность нажимаем кнопку Дополнительные параметры.
Ставим галочку напротив пункта Включить (по умолчанию галочки нет) для этой сети режим совместимости с Федеральным стандартом обработки информации (FIPS).
Вирусы и прочее…
Так же проблемы с недоступностью шлюза могут быть вызваны различными вирусами или троянами. Они как правило расположены в программах которые установлены из подозрительных источников, различные кейгены и кряки.
Еще перебои с интернетом могут быть вызваны неправильными настройками в вашем антивирусном программном обеспечении или в брандмауэре.
На этом все. Всем Удачи!
comments powered by HyperCommentsusers-pc.ru
Почему отключается интернет на Windows 10
Интернет подключение у таких операционных систем, как Виндовс, работает очень надёжно и исправно, как 7, так и 8 часть, но, часто в Виндовс 10 отключается интернет. К счастью, эту проблему совсем не сложно исправить. Просто следуйте приведенным ниже инструкциям, и проблема пропадания интернет связи будет решена быстро и легко, а с соединением будет меньше мороки.
Wi-Fi часто отключается или выпадает на Windows 10
Некоторые пользователи сообщают, что их WiFi — соединение пропадает, и что Интернет просто отключается, а затем снова подключается. Как правило, пропадает подключение к Wi-Fi периодически, либо же после выхода из спящего режима. Бывают случаи, когда интернет перестает работать на несколько секунд, а затем снова появляется. В любом случае, это создает множество неудобств. Приходится ждать, перезагружать ноутбук, обрываются загрузки файлов, просмотр фильмов и т. д.
Разберемся в подробностях почему в Виндовс 10 отключается Интернет?
Шаг 1. Изменение управления питанием
- Щелкните правой кнопкой мыши значок WiFi-подключения в правом нижнем углу и выберите «Открыть сеть и общий доступ».
- В левой части панели выберите «Изменить настройки адаптера».

- Затем щелкните правой кнопкой мыши параметр адаптера WiFi, который у вас есть, и выберите «Свойства».

- Нажмите «Настроить».
- Затем перейдите на вкладку «Управление питанием» и убедитесь, что в поле «Разрешить компьютеру» отключить это устройство, чтобы сохранить питание, если оно пуст. Затем нажмите «ОК», чтобы сохранить изменения.
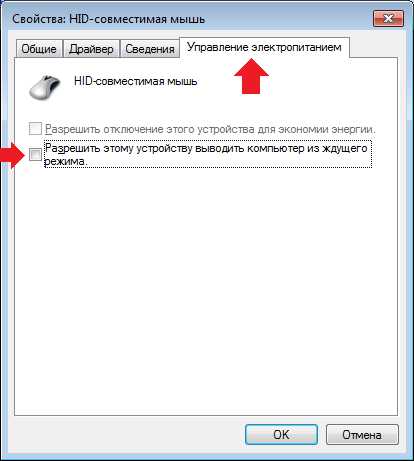
Шаг 2. Обновление драйверов сетевого адаптера
Если, после установки «десятки», вы вообще не можете обнаружить Wi-Fi на своем ноутбуке, то скорее всего, проблема в драйвере беспроводного адаптера. Вообще, проблема с драйверами — это самая популярная проблема.
- Одновременно нажмите клавишу Windows и X, затем выберите «Диспетчер устройств».
- Нажмите, чтобы развернуть категорию Сетевые адаптеры. Затем щелкните правой кнопкой мыши драйвер беспроводного сетевого адаптера и выберите «Обновить драйвер».
- Затем выберите «Поиск автоматически» для обновленного программного обеспечения драйвера.
- Если вы видите уведомление о том, что Windows определила, что лучший драйвер для этого устройства уже установлены, то временное отключение не нужно.
Это означает, что попытка обновления, проще говоря таким образом не сработает, и вы можете найти альтернативу.
Конечно, вы можете следовать инструкциям здесь, либо искать драйверы на веб-сайте производителя, либо зайти в Центр обновления Windows для получения дополнительной помощи. Но просто поиск только драйвера WiFi может вызвать массу времени и энергии.
Итак, почему бы не сделать выстрел в Driver Easy? Он автоматически помогает вам обнаруживать, загружать и устанавливать драйверы драйверов всего за пару минут! Сначала загрузите и установите Driver Easy в соответствии с инструкциями. Затем запустите сканирование. Когда сканирование закончится, выберите драйвер WiFi, который у вас есть, и выберите «Обновить».
Все, что вам нужно сделать, это нажать кнопку «Сканировать сейчас», а затем нажать кнопку «Обновить», и ваши драйверы устройств легко обновляются!
secretwindows.ru
Долой Internet Explorer на Windows 10

Пользователи Windows 10 не могли не заметить, что данная ОС поставляется в комплекте сразу с двумя встроенными браузерами: Microsoft Edge и Internet Explorer (IE), причем Microsoft Edge с точки зрения его возможностей и пользовательского интерфейса, продуман намного лучше, нежели IE.
Выходя из этого целесообразность использования Internet Explorer практически равна нулю, поэтому часто у пользователей возникает вопрос, как отключить IE.
Отключение IE (Windows 10)
- Нажмите правой кнопкой мыши на кнопке Пуск, а потом откройте Панель управления
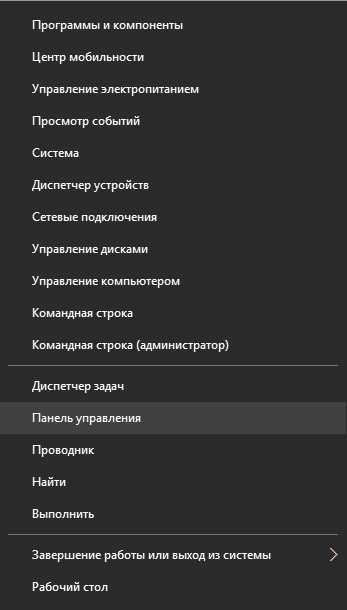
- В окне, что откроется нажмите на пункт Программы — Удаление программы
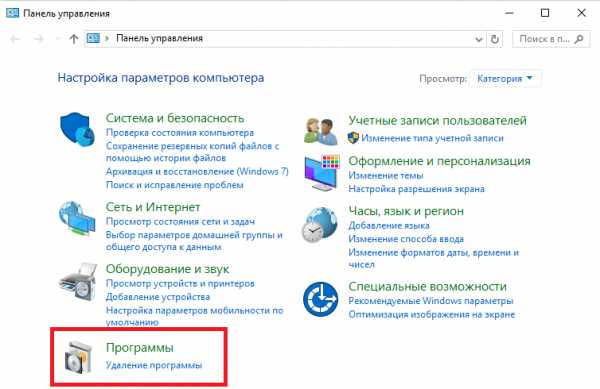
- В левом углу нажмите на пункт Включение или отключение компонентов Windows (для того чтобы выполнить это действие, Вам потребуется ввести пароль администратора компьютера)
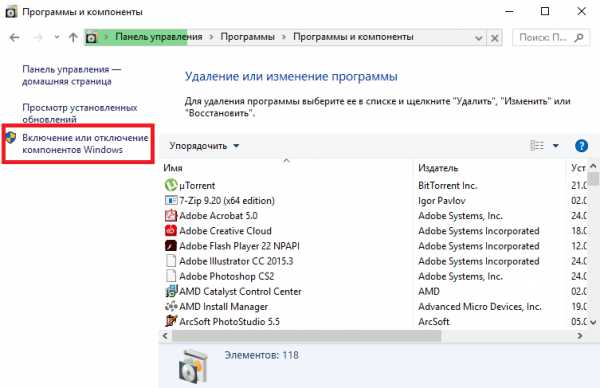
- Снимите флажок возле пункта Interner Explorer 11
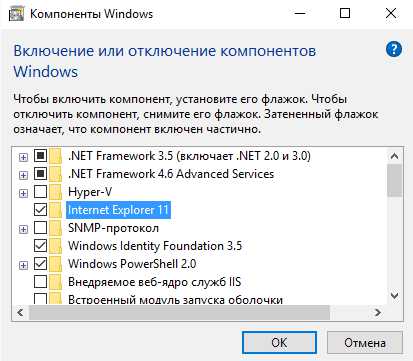
- Подтвердите отключение выбранного компонента, нажав кнопку Да
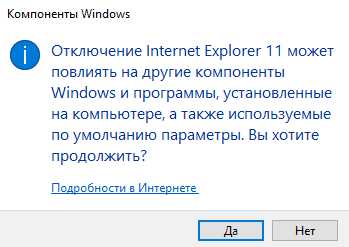
- Перегрузите ваш ПК для сохранения настроек
Как видно выключить Internet Explorer на ОС Windows 10 достаточно легко благодаря особенностям операционной системы, поэтому если Вам уж очень надоел IE, смело используйте данный функционал.
Мы рады, что смогли помочь Вам в решении проблемы.Опрос: помогла ли вам эта статья?
Да Нетlumpics.ru
Как отключить Internet Explorer в Windows 10
Interner Explorer — браузер от Microsoft, который установлен по умолчанию в большинстве версий Windows. Многие пользователи ненавидят его из-за медленной загрузки страниц, устаревших технологий и ограниченного функционала. В Windows 10 появился новый браузер Microsoft Edge, но, к сожалению, Internet Explorer никуда не делся. Он по-прежнему есть на вашем компьютере, и полностью удалить его нельзя. В этой статье мы расскажем, как отключить Internet Explorer в Windows 10.
Почему в Windows 10 оставили Internet Explorer
Microsoft Edge предназначен для современного Интернета. Это значит, что некоторые веб-сайты, использующие старые технологии, могут неправильно отображаться в Edge. По этой причине Microsoft продолжает включать IE 11 в Windows 10, чтобы обеспечить поддержку сайтов на устаревших технологиях. Кроме того, Internet Explorer позволяет пользователям Windows 10 получать доступ к плагинам NPAPI, например Silverlight и Java.
Чтобы отключить Internet Explorer, просто выполните следующие действия.
1. Щелкните правой кнопкой мыши меню «Пуск» и выберите «Панель управления». Кроме того, вы можете просто ввести «Панель управления» и нажать Enter.
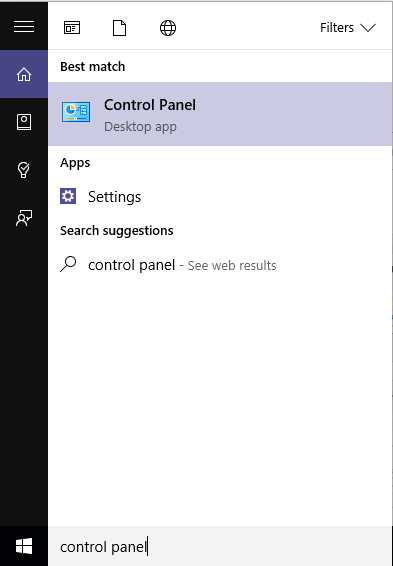
2. На экране панели управления найдите категорию «Программы» и нажмите на нее.
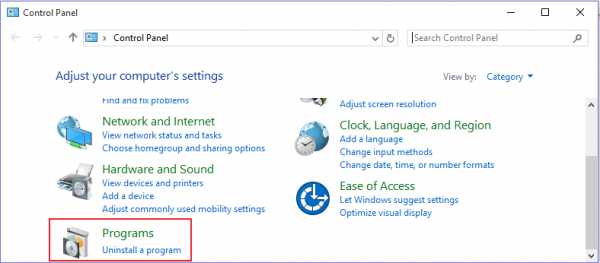
3. В разделе «Программы и компоненты» нажмите «Включение или отключение компонентов Windows». Откроется диалоговое окно «Компоненты Windows».
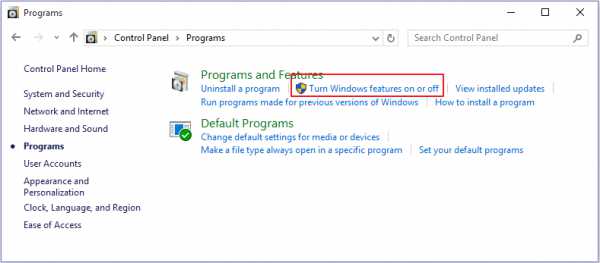
4. Прокрутите вниз, найдите «Internet Explorer 11» и снимите флажок. Таким же образом отключается Internet Explorer в Windows 8 и Windows 8.1.
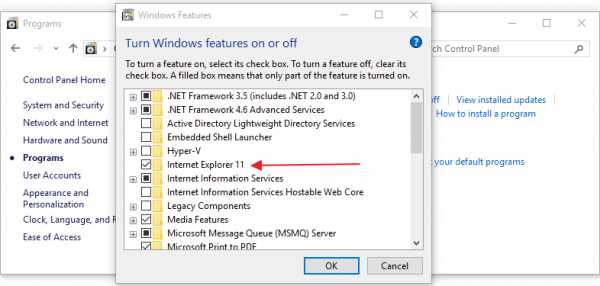
5. Появится диалоговое окно с предупреждением о том, что отключение IE 11 может повлиять на другие программы, включая настройки по умолчанию. Нажмите «Да», чтобы продолжить, а затем «ОК», чтобы применить изменения.
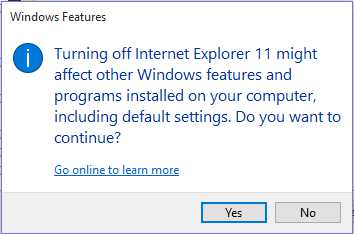
6. Windows начнет отключение IE, а по завершению предложит перезагрузить компьютер.
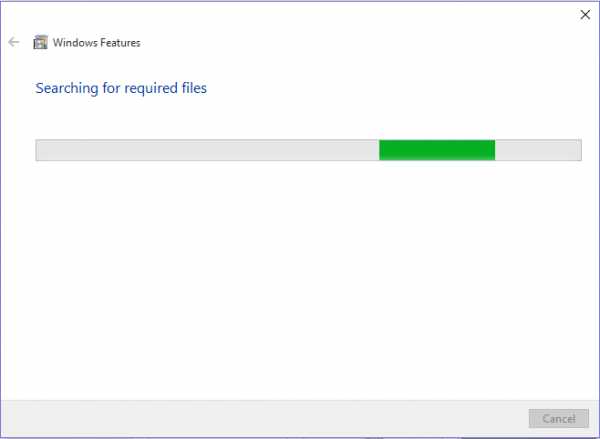
7. Вы можете нажать «Перезагрузить сейчас», чтобы немедленно произвести изменения, или «Не перезагружать», если вы собираетесь перезапустить компьютер позже. Обратите внимание, что Internet Explorer не будет отключен, пока ваш компьютер не будет перезагружен.
Вывод
Вот так просто можно избавиться от Internet Explorer в Windows 10. Используйте современные браузеры, например Google Chrome, Mozilla Firefox или Opera. А если вы заметили браузер Амиго на своем компьютере — читайте статью по его удалению.
Источник: www.maketecheasier.com
mypclife.ru