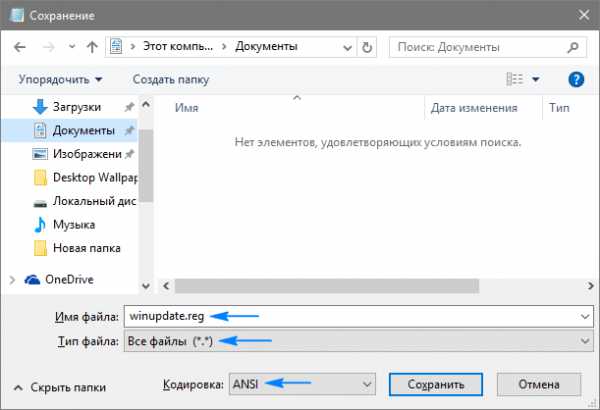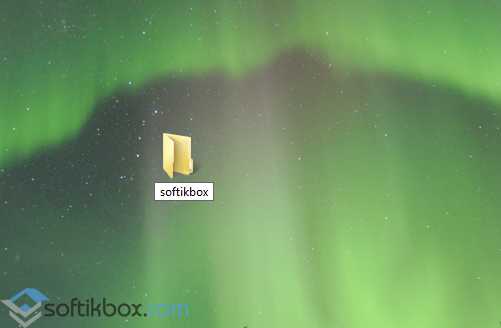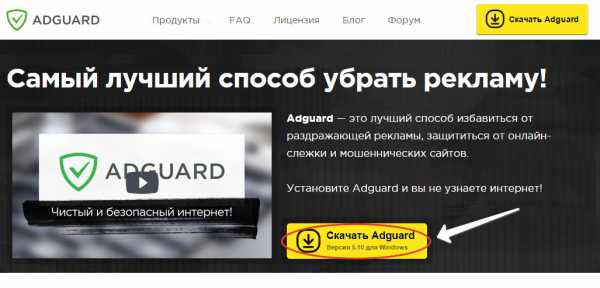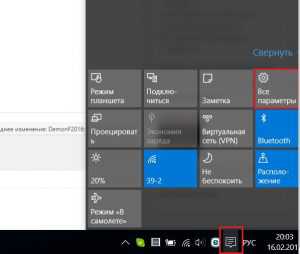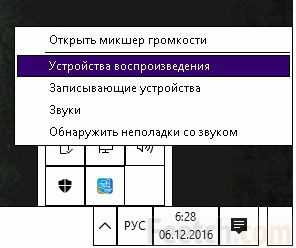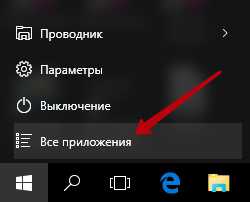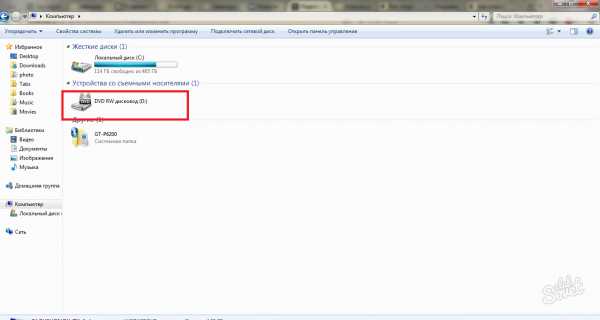Ошибка critical process died windows 10 как исправить
Как исправить ошибку CRITICAL_PROCESS_DIED в Windows 8 и 10?
Ошибка CRITICAL_PROCESS_DIED представляет из себя синий экран смерти или же BSoD. Проявлять себя эта проблема может как на Windows 8, так и на Windows 10.
Причины появления CRITICAL_PROCESS_DIED
Как ясно из самого названия, один из многих процессов необходимый для запуска операционной системы оборвался, что и привело к синему экрану смерти. На это существует куча причин. Вот их небольшой список:
- Поврежденные драйвера устройства.
- Поврежденный реестр Windows.
- Поврежденная файловая система.
- Проблемы с оперативной памятью.
- Проблемы с жестким диском или SSD.
- Возможность проникновения различных вирусов на компьютер.
Скорее всего, что-то из этого списка и послужило катализатором для появления CRITICAL_PROCESS_DIED. Теперь давайте перейдем к методам решения этой проблемы.
Решения для ошибки CRITICAL_PROCESS_DIED
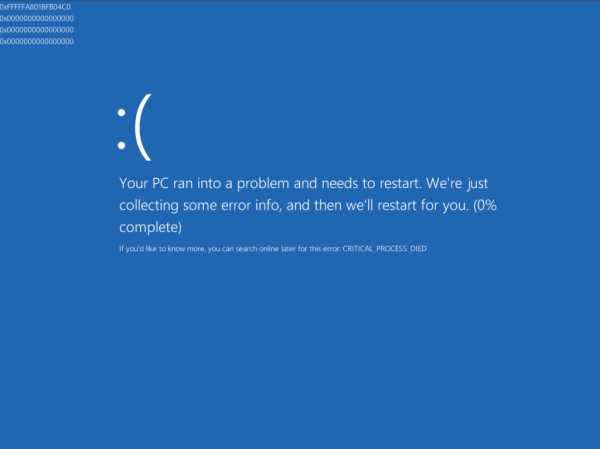
Метод №1 Исправление/обновление драйверов устройства
Для того чтобы выполнить обновление различных драйверов нам понадобится зайти в систему. Обычным способом этого добиться нельзя, так что будет использовать «Безопасный режим». Это гарантирует, что никакие лишние утилиты не будут запущены вместе с системой. Для того чтобы войти в этот режим сделайте следующее:
- Выполните перезагрузку ПК и нажмите Shift+F8 во время загрузки материнской карты. Убедитесь, что вы сделали это до появления логотипа Windows.
- Вам откроются «Продвинутые опции по восстановлению».
- Далее нажмите на «Устранение проблем» -> «Продвинутые опции» -> «Настройки запуска Windows».
- Теперь просто включите «Безопасный режим» и перезагрузите ваш компьютер. При перезагрузке, вы с вероятностью в 99% не увидите BSoD CRITICAL_PROCESS_DIED.
Как только вы оказались в «Безопасном режиме», нужно проверить устройства на наличие ошибок или конфликтов. Выполнить вы можете это через «Диспетчер устройств». Добраться до диспетчера можно через свойства вашего «Компьютера».
Любое устройство с которым есть какие-либо проблемы в «Диспетчере устройств» помечаются желтым восклицательным знаком. При нахождении такового, нажмите на нем правой кнопкой мыши и выберите «Обновить».
Если же с драйвера достаточно новые, то попробуйте выполнить переподключение устройства. Теперь нажмите на кнопку «Действия» в верхней панели и выберите «Сканировать на наличие изменений». После этого произойдет переустановка драйверов, что может решить проблему.
После этого перезагрузите ваш ПК и посмотрите, изменилось ли что.
Метод №2 Сканирование и исправление поврежденной файловой системы
Утилита по проверке файловой системы довольно полезная вещь, которая идет уже сразу с операционной системой Windows.Она просканирует поврежденные участки файловой системы и восстановит их если найдет. Для того чтобы воспользоваться этой утилитой сделайте следующее:
- Нажмите комбинацию клавиш Win+X или правой кнопкой мыши по кнопке «Пуск». Выберите «Командная строка(администратор)».
- В открывшейся «Командной строке» впишете команду sfc /scannow и нажмите Enter.
- Весь этот процесс сканирования и прочего может занять минут 15-20.
- По окончании операции, вы увидите список найденных проблем в файловой системе и исправлены ли они.
После этого перезагрузите ваш компьютер. Ошибка CRITICAL_PROCESS_DIED должна была исчезнуть, если проблема заключалась в файловой системе.
Метод №4 Точки восстановления
Использование точек восстановления в таких ситуациях времена неизбежно. Данный метод возможен только при заранее созданной точки восстановления в которой ваш компьютер находился в стабильном состоянии.
«Восстановление системы» находится в Панели управления Windows.
Метод №5 Обновить или переустановить Windows
Если ничего из вышеописанного вам не помогло в решении проблемы, то можно попробовать Обновить или переустановить Windows.
Обновление Windows оставит ваши персональные данные нетронутыми, однако базовая система будет переустановлена.
Переустановка Windows сотрет все данные которые находятся на разделе /С (у большинства пользователей). Так что не забудьте выполнить копирование важных вам файлом перед этим. Переустановка практически наверняка исправит синий экран смерти CRITICAL_PROCESS_DIED.
Для обновления ПК просто проведите мышкой по правому краю экрана и нажмите «Настройки» -> «Изменить настройки ПК» -> «Обновление и восстановление» -> «Восстановление». Далее нажмите на «Обновить ваш ПК без потери файлов».
Нашли опечатку? Выделите текст и нажмите Ctrl + Enter
GamesQa.ru
CRITICAL_PROCESS_DIED Windows 10: как исправить, что делать, признаки и причины ошибки
Содержание
- 1 Признаки ошибки
- 2 Причины неисправности
- 3 Советы по устранению
Столкнулись с ошибкой 0x000000EF CRITICAL_PROCESS_DIED в Windows 10? Как исправить и что делать при возникновении «синего экрана смерти» читайте в статье.
Признаки ошибки
Неисправность может проявлять себя в следующем:
- Появляется синий экран с ошибкой CRITICAL_PROCESS_DIED (завершение критического системного процесса) и активная программа прекращает работу.
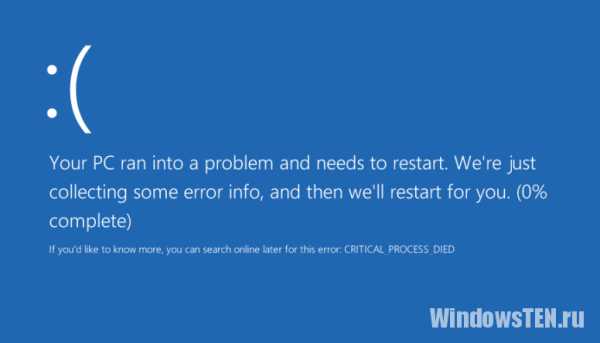
- Периодическое проявление CRITICAL_PROCESS_DIED и автоматическая перезагрузка Windows.
- Зависание ОС на несколько секунд, выбивание окна с синим экраном и перезагрузка системы.
- Получение «синего экрана смерти» после запуска конкретной программы.
- Windows 10 с задержкой реагирует на команды, введенные с мыши и клавиатуры.
Важно отследить закономерность, после каких действий ОС проявилась неисправность. Этот анализ поможет в исправлении ошибки.
Stop-ошибки, к которым относится 0xEF, могут возникать из-за конфликтов оборудования с программным обеспечением или компонентов системы с драйвером. Распространенные причины:
- Драйвер для ОС был поврежден, устарел или неправильно сконфигурирован.
- Реестр Windows поврежден из-за вмешательства программ или вирусного ПО.
- Системные файлы были повреждены из-за вирусного ПО.
- Конфликт аппаратной части и установленного драйвера.
- Повреждение жесткого диска, обращение системы к битым секторам.
- Повреждение модуля оперативной памяти, невозможность чтения системой информации.
Советы по устранению
Выполните следующее:
Возникли сложности с устранением ошибки? Напишите нам. Подробно распишите проблему, что вы уже сделали для ее решения, чтобы мы смогли помочь.
WindowsTen.ru
Что за ошибка critical process died Виндовс
Процедура обновления системы стала довольно обыденным процессом для всех пользователей операционных систем от Microsoft. Разработчики практически всегда выпускают продукт, который не доведен до совершенства, поэтому многочисленные патчи и пакеты просто необходимы для стабильной работы системы. Кроме того, в последнее время стала пользоваться популярностью методика, которая позволяет обновить ОС из интернета, не прибегая для этого к помощи лицензионного диска, вставленного в считывающее устройство. К сожалению, но и эти процедуры могут привести к тому, что на электронной собственности человека появится очередная неприятность. Например, ошибка critical process died Windows 10.
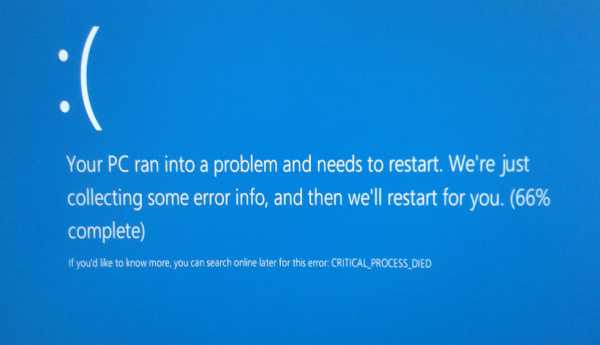
Естественно, что решение проблемы «Windows 10 critical process died» напрямую связано с пониманием причин ее возникновения, поэтому лечение всегда следует начинать именно с прояснения ситуации.
Анализ полученной информации с официальных источников позволяет суммировать данные и выделить основные первопричины возникновения «critical process died Windows 8 и 10».
К счастью их не особо много и все можно исправить собственными силами:
- Драйвера установленных устройств повреждены или давно устарели.
- После установки какого-либо нового оборудования возникает конфликт их управляющих файлов.
- Заражение операционной системы вирусами.
- Наблюдается повреждение реестра и других системных компонентов.
- Физическая неисправность стационарного накопителя или работающих планок оперативной памяти.
Собственно после анализа вышенаписанной информации понять, как исправить critical process died Windows 10 для опытного пользователя не составит проблем. Всем остальным рекомендуется ознакомиться с материалом, расположенным ниже этих строк.
Эффективный метод решения проблемной ситуации
Существует определенная методика действий, которая позволяет найти выход из создавшегося положения. Важно соблюдать последовательность действий, чтобы не увеличить время на то, как исправить ситуацию.
Итак, код ошибки «critical process died,critical process died Windows 10» — что делать? Первоначально необходимо запустить командную строку, чтобы дать возможность системе сделать самостоятельную проверку.
Для этого нужно вбить в нее фразу «sfs /scannow». Не помогло? Идем дальше:
- Выполняем полную перезагрузку операционной системы с ее открытием в безопасном режиме.
- Запускается антивирусник для анализа на наличие вредоносных файлов.
- Запускается диспетчер программ, где необходимо перейти последовательно в каждое используемое оборудование, чтобы обновить в меню настроек драйвера.
- Удаляется программное обеспечение, которое было инсталлировано на жесткий диск перед непосредственным появлением ошибки.
- Делается попытка вернуть OS в нормальное состояние, благодаря задействованию функции отката и восстановления.
- Выполняется диагностика операционки и винчестера с помощью специализированных сервисов, которые всегда можно скачать из сети.
Иногда память рекомендуется проверять «своими руками», особенно если в блоке находится несколько планок. Для этого достаточно поочередно отключать их и запускать комп, чтобы проверить – возникает ли неприятная ситуация или нет?
В случае обнаружения неисправности оборудования его, к сожалению, придется менять на новое. Если «экран смерти» все равно продолжает нервировать владельца ПК, то остается только одно средство – полная чистая переустановка OS.
windowserror.ru
Исправление ошибки critical process died Windows 10 и 8
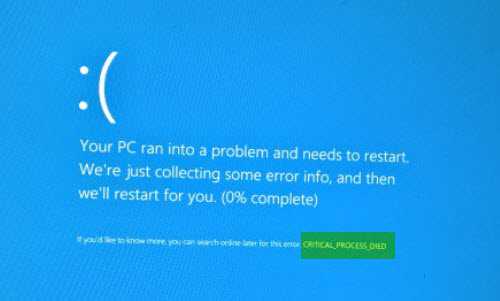
Последние поколения операционок от Microsoft практически положили конец использованию для установки системы различных внешних накопителей информации в виде дисков, флэшек и других вариантов. Сегодня достаточно иметь доступ в интернет, чтобы выполнить обновление ОС до более актуальной версии или скачать очередной патч. Но, как это часто бывает с информационными продуктами от этой компании, предложенный пользователям вариант действий совершенно не исключает появление различных ошибок. Например, от неожиданного появления сообщения critical process died Windows 8 или 10.
Как вести себя в подобной ситуации? Станет ли подобная неприятность основанием для того, чтобы полностью отказаться от задуманного процесса? Естественно, нет. Так как всегда есть возможность найти причину, которая приводит к ошибке critical process died Windows 10, а также способы ее исправления.
Причины, которые могут привести к подобной ситуации
Итак, для того, чтобы найти решение проблемы с Windows 10 critical process died, необходимо первоначально определить – что именно вызывает данное сообщение.
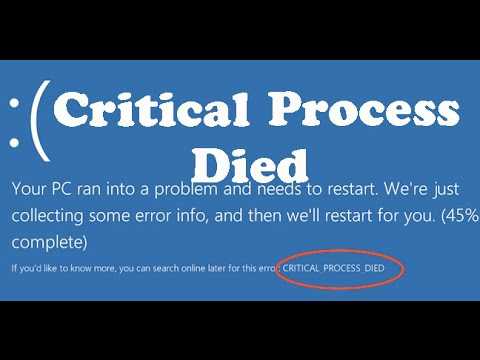
Проанализировав множество тематических форумов и ответов от официальных представителей компании-разработчика, мы смогли скомпилировать всю полученную информацию в один небольшой список. То есть, первопричинами этого «заболевания» могут быть:
- Устаревшие драйвера, которые находятся в данный момент в эксплуатации.
- Файлы управления оборудованием вступают в конфликт с аналогичными структурами, после установки нового элемента в ПК пользователя.
- Повреждение системного реестра.
- Физические проблемы с винчестером или оперативной памятью.
Основываясь на выше изложенных данных, практически любой пользователь, обладающий определенным опытом, может легко понять, как исправить critical process died Windows 10, не прибегая к платным услугам профильных специалистов.
Решение поставленной задачи своими руками
Для наиболее эффективного ответа на вопрос:
— Что делать — код ошибки «critical process died, critical process died Windows 10».
Рекомендуется точно следовать предложенной инструкции, описанной ниже.
Тематическое видео — как выйти из подобной ситуации для владельцев Windows 8:
Методика состоит из нескольких этапов. Первым из них будет запуск командной строки, в которую необходимо вбить фразу «sfs /scannow». Если подобное действие сразу же не дало положительного результата, то следует перейти к следующему этапу действий, который заключается в следующем:
- Перезапуск операционки с последующим входом в систему через безопасный режим.
- Включение полноценной проверки антивирусной программы и ожидания ее результатов.
- Обновление всех используемых драйверов через настройки оборудования, которые можно найти в диспетчере устройств.
- Отказ от использования и деинсталляция всех программ, которые были установлены на жесткий диск непосредственно перед появлением рассматриваемой ситуации.
- Попытка отката системы к более стабильному состоянию.
- Скачивание из сети специализированного ПО, которое поможет выполнить качественный анализ состояния жесткого диска и оперативной памяти.

Проверку оперативки рекомендуется продублировать в ручном режиме – если на компе установлено сразу несколько планок памяти. То есть, потребуется вынимать их поочередно и включать каждый раз компьютер, чтобы определить – появляется ли ошибка в каждом конкретном случае? Если нет, то снятую в данный момент планку придется менять на новую.
Полезное видео для тех, у кого стоит Windows 10:
helpmyos.ru
Исправить ошибку Critical process died в Windows 10
Если ваш компьютер обновляется до операционной системы Windows 10, то вы можете столкнуться с некоторой проблемой. Называется она — синий экран смерти, то есть ошибка critical process died. Иное название: critical structure corruption. Происходит она по различным причинам, а ликвидировать проблему можно лишь после комплексной диагностики вашего компьютера. Отсюда и возникает вопрос: «Critical process died Windows 10: как исправить это?»
Некоторые причины ошибки
Сбор и систематизация данной информации от официальных источников, позволяет сделать вывод о том, какие причины могут послужить возникновению такой проблемы. Это:
- Драйвера устройства устарели и требуют обновления, они неверно сконфигурированы. Присутствует поломка.
- Из-за загрузки новых комплектующих, возник конфликт драйверов.
- Операционная система заражена и повреждена вирусами.
- Реестр и иные компоненты Windows 10 повреждены.
- Планки оперативной памяти повреждены или неисправны.
Признаки неисправности:
Ошибка, которая рассматривается сегодня в статье, даёт знать о себе благодаря таким факторам: 1. Выплывает синий экран с ошибкой critical process died
Если ваш компьютер обновляется до операционной системы Windows 10, то вы можете столкнуться с некоторой проблемой. Называется она — синий экран смерти, то есть ошибка critical process died. Иное название: critical structure corruption. Происходит она по различным причинам, а ликвидировать проблему можно лишь после комплексной диагностики вашего компьютера. Отсюда и возникает вопрос: «Critical process died Windows 10: как исправить это?»
Сritical structure corruption Windows 10 — как исправить проблему?
До того, как вы начнете исправлять ошибку, учтите тот аспект, когда возникает проблема: непосредственно во время работы или во время загрузки компьютера. В том случае, когда экран синего цвета загорается после загрузки ОС, нужно начать сканировать систему для диагностики неисправностей и ошибок. Открываем командную строку и начинаем ввод данного кода «sfs /scannow». Завершив сканирование, ошибки будут исправлены, а вам необходимо перезагрузить ПК. В том случае, когда данная ошибка появляется после загрузки ПК, вам необходимо выполнить загрузку в безопасном режиме. Делается это так: в меню «Оповещения» кликаем на иконку «Все параметры». В открывшемся окне нажимаем на «Обновление и безопасность».
В разделе «Восстановление» ищем «Особые варианты загрузки» и нажимаем на «Перезагрузить сейчас». Начнется перезагрузка компьютера и после этого всплывет синее окошко с дополнительными параметрами. Нам необходимо нажать на функцию «Параметры загрузки», а в нем «Безопасный режим с загрузкой сетевых драйверов». После такой перезагрузки, нажимаем ПКМ на «Диспетчер задач» в «Пуске». В открытом списке удостоверьтесь, нет ли сообщения о ошибке драйверов. При отсутствии начинаем поочередно обновлять драйвера к устройству. Начинаем перезагрузку компьютера, но уже в обычном режиме.
secretwindows.ru