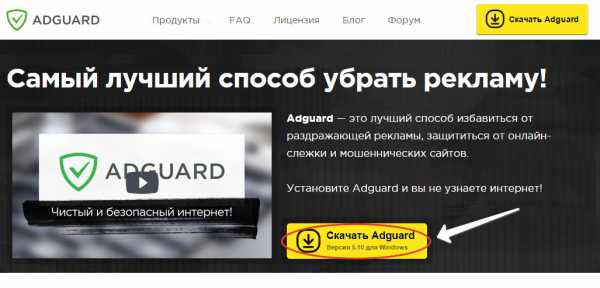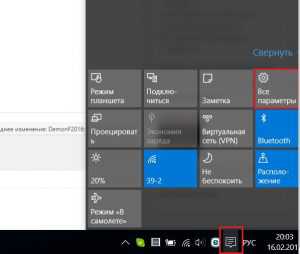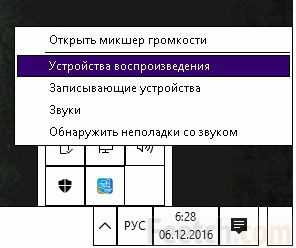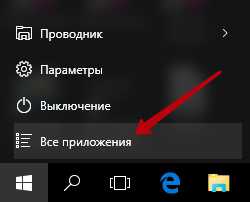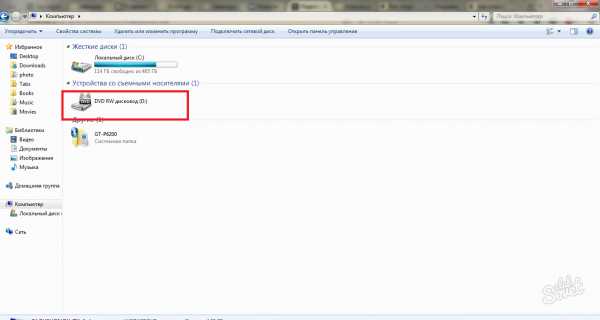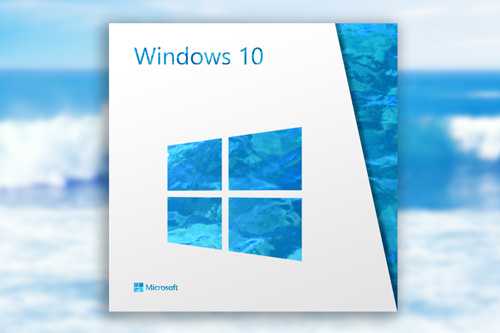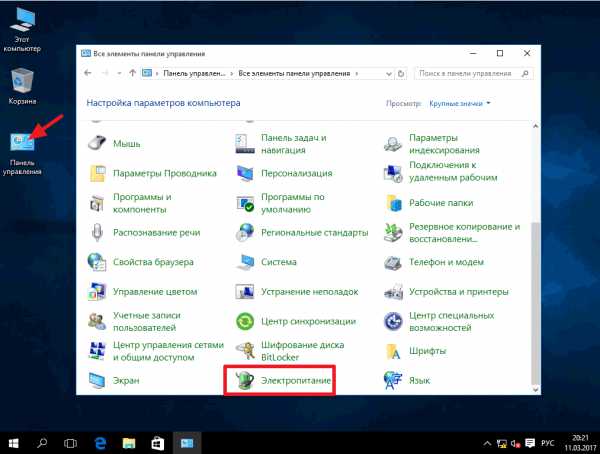Как заблокировать папку на компьютере windows 10
Пароль на папку Windows 10
У всех есть тайны, которые нужно защищать. Что может быть лучше запароленой личной папки? В такой папке можно хранить файл с паролями ко всем аккаунтам и почтовым ящикам, личные фото, важные рабочие документы и много чего другого. Однако как же поставить пароль на личную папку в Windows 10?
Читайте также: Как поменять пароль входа Windows 10?
Содержание:
Способ №1. Штатными средствами
Довольно интересный способ скрывания папки от посторонних глаз. По сути, на папку ставится пароль и одновременно она становится невидимой. Чтобы создать такую папку стоит выполнить следующие действия:
- Создаём папку, которую хотим запаролить.
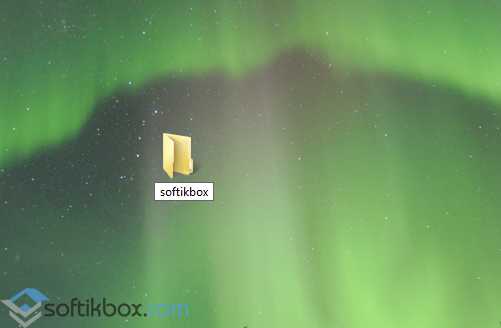
- Внутри этой папки создаём текстовый документ. Для этой цели подойдёт блокнот. В блокнот вводим текст следующего содержания.
cls @ECHO OFF title Papka pod parolem if EXIST «Locker» goto UNLOCK if NOT EXIST Private goto MDLOCKER :CONFIRM echo Zablokirovat’ papky?(Y/N) set/p «cho=>» if %cho%==Y goto LOCK if %cho%==y goto LOCK if %cho%==n goto END if %cho%==N goto END echo Nepravil’niy vibor goto CONFIRM :LOCK ren Private «Locker» attrib +h +s «Locker» echo Papka zablokirovana! goto End :UNLOCK echo Введите пароль, чтобы разблокировать папку set/p «pass=>» if NOT %pass%==softikbox goto FAIL attrib -h -s «Locker» ren «Locker» Private echo succes goto End :FAIL echo Nepravil’niy parol’ goto end :MDLOCKER md Private echo Sekretnaya papka sozdana! goto End
:End
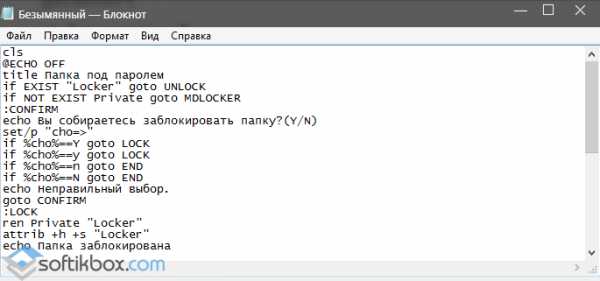
- Сохраняем этот файл с любым названием и расширением .bat в созданной папке. Для этого в пункте «Тип файла» выбираем «Все файлы».
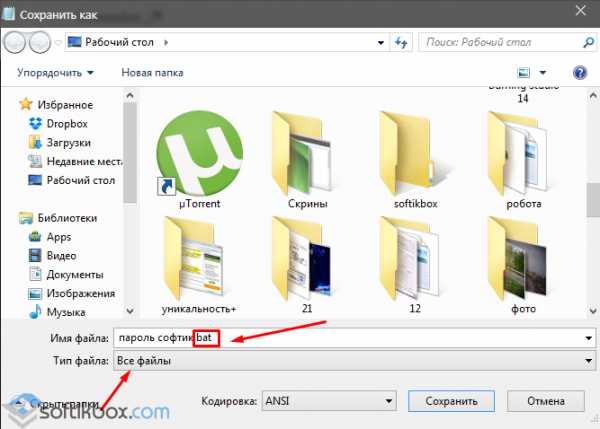
- Запускаем этот файл. После запуска в папке появится новая папка с именем «Private».
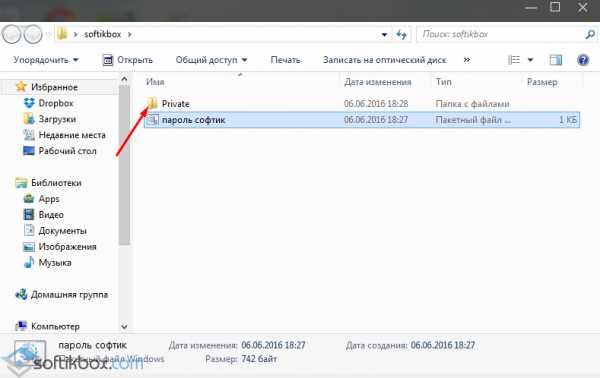
- Как раз в эту папку и нужно сохранять все секретные файлы. После того, как вы в нее перенесёте всю информацию, стоит вновь запустить файл с расширением .bat.

- Появится окно командной строки. Нажимаем «Y», чтобы запаролить папку.
Папка станет невидимой. Останется только .bat файл.

- Если его вновь запустить и ввести пароль «softikbox», папка вновь появится. В самом файле вместо «softikbox» можно задать свой пароль. Однако этот способ не совсем надёжный, так как, по сути, скрывается только папка.
Способ № 2. С помощью программы DirLock
Бесплатная программа DirLock совместима с 32-битной Windows 10 (на 64-битной отказывается запускаться) и позволяет установить пароль на папку. Для этого нужно установить программу, нажать правой кнопкой мыши на папке, которую хотите запаролить и выбрать «Lock/Unlock».
Далее вводим пароль и повторяем его.
Способ №3. С помощью программы Anvide Seal Folder
Anvide Seal Folder – это бесплатная программа для запароливания папок Windows 10 на русском языке. Способ её использования достаточно прост:
- Загружаем и устанавливаем программу.
- Запускаем программу и нажимаем «Добавить папку в список».

- Из списка выбираем папку.

- Далее выделяем папку и нажимаем «Установить пароль».

- Задаем пароль и жмём «Ок».

- Теперь папка будет под паролем и открыть её сможете только вы.
Способ № 4. С помощью программы Lock-a-folder
Lock-a-folder – это бесплатная утилита для создания паролей на папки в Windows 10 и не только. Имеет англоязычный интерфейс. Её использование достаточно простое:
- Скачиваем и устанавливаем программу на своём компьютере.
- Запускаем Lock-a-folder на Windows 10 и выбираем «Lock a Folder».

- Задаём пароль для папки и жмём «Далее».


- Выбираем папку и нажимаем «Установить пароль» или «Lock it».
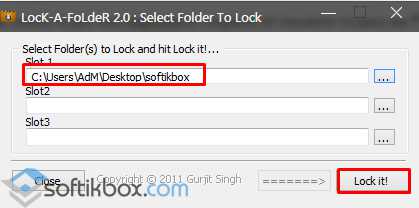
Способ № 5. С помощью платной программы Folder Lock
Поставить пароль на папку в Windows 10 можно с помощью платной программы Folder Lock. Она позволяет не только поставить пароль на папку, но и создать и зашифровать сейф. Также с помощью данного софта можно удалить любую папку или файл.
О принципе работы этого приложения читайте по ссылке.
SoftikBox.com
Как скрыть папку или поставить на нее пароль
В данной статье рассмотрим несложные и полезные советы о том, как скрыть папку или файл в операционной системе Windows 10, а также установим на них пароль с помощью сторонних программ – архиваторов 7-Zip и WinRAR.
Почти у каждого пользователя компьютера есть конфиденциальная информация, которая должна быть неизвестна другим людям. В особенности, когда компьютером пользуются несколько человек.
В Windows нет стандартного средства для защиты папки паролем, но есть определенная хитрость с помощью, которой она скроется от посторонних глаз.
Итак, для начала разберем самый простой, хитрый способ, но не слишком надежный.
Как скрыть папку в Windows 10
Чтобы скрыть папку от чужих людей, нажимаем на нее правой кнопкой мыши и в контекстном меню выбираем “Свойства”, далее в разделе “Общие” у пункта “Скрытый” ставим галочку и нажимаем “OK”. Папка пропадет из вида пользователя.
Как открыть скрытые папки? Чтобы снова сделать папку видимой, нужно открыть проводник Windows, перейти в раздел “Вид”, нажать на вкладку “Показать или скрыть” и установить галочку напротив пункта “Скрытые элементы”.
Папка снова появится на прежнем месте, но будет иметь затемненный вид. Чтобы снова вернуть ее в привычное состояние, проделываем операцию обратную той, что описана выше. Нажимаем на папку правой кнопкой мыши и в контекстном меню выбираем “Свойства”, далее в разделе “Общие” у пункта “Скрытый” снимаем галочку и нажимаем “OK”. Ну и последнее действие, открываем Проводник – Вид – Показать или скрыть, далее убираем галочку у пункта “Скрытый”.
Как поставить пароль на папку архива 7-Zip
С помощью бесплатной программы – архиватора 7-Zip можно поставить пароль на папку или файл и, тем самым, надежно защитить конфиденциальную информацию от злоумышленников. Но чтобы быть уверенным в надежности хранения, соответственно, нужно придумать надежный пароль и записать его себе в блокнот, т.к. при утере пароля доступ будет закрыт и самому пользователю.
Принцип действия прост – создается архив и ставится на него пароль.
Чтобы запоролить данные с помощью архиватора 7-Zip, нажимаем по папке или файлу правой кнопкой мыши и в появившемся меню выбираем “7-Zip” — “Добавить к архиву”.
В новом окне, правой его части нас будет интересовать раздел “Шифрование”, в котором следует активировать пункт “Шифровать имена файлов”, поставив там галочку.

Далее следует ввести два раза, придуманный, надежный пароль. Еще раз следует сказать, что пароль следует записать на бумагу или использовать менеджер паролей, советую KeePass. После чего, нажимаем “OK” и будет создан запороленный архив. Первоначальную папку, файл, которые архивировались следует удалить. Теперь содержимое данных архива будет доступно по введении пароля.
Чтобы снять пароль с данных архива 7-Zip, открываем его, предварительно, введя пароль и в открывшемся окне нажимаем на кнопку “Извлечь”. Содержимое архива разархивируется и теперь их можно использовать как и раньше, без ввода пароля.

Бесплатный архиватор 7-Zip является отличным средством для постановки пароля на папки или файлы. Сама процедура проста и быстра, справится даже начинающий пользователь.
Как поставить пароль на папку архива WinRAR
Архиватор WinRAR – это самая популярная программа по сжатию и распаковке данных. В отличие от 7-Zip, программа WinRAR является платной. Но ей можно бесплатно пользоваться в течение 40 дней пробного периода (хотя можно и по истечении срока).
Алгоритм постановки пароля на файл с помощью архиватора WinRAR такой же, как и с 7-Zip. Выбираем необходимую папку, файл и жмем правой кнопкой мыши. Далее переходим в пункт “Добавить в архив”.
В окне “Имя и параметры” можно изменить имя создаваемого архива или оставить то, которое по умолчанию. Потом следует нажать на кнопку “Установить пароль”.

В следующем окне дважды вводим придуманный и надежный пароль, устанавливаем галочку у пункта “Шифровать имена файлов” и нажимаем “OK”.

Чтобы разархивировать данные, открываем архив, вводим пароль и далее нажимаем на кнопку “Извлечь”.

Помимо рассмотренных в статье двух популярных архиваторов, существуют специальные программы по постановке пароля на папку или файл. Но используя архиватор, выполняются сразу две задачи – сжимаются данные и ограничивается доступ к ним посторонним людям.
barbadosmaney.ru
Как поставить пароль на папку?
 Поставить пароль на папку нереально. Поэтому существует несколько программ, которые могут устанавливать пароли на папки, а также существует способ, который может помочь. Пожалуй, с него и начнем.
Поставить пароль на папку нереально. Поэтому существует несколько программ, которые могут устанавливать пароли на папки, а также существует способ, который может помочь. Пожалуй, с него и начнем.
Способ с помощью архиватора Winrar
Выбираем необходимую папку, нажимаем правую кнопку мыши и выбираем пункт «Добавить в архив».
 В окне, которое появилось нажимаем на вкладку «Дополнительно», а затем на кнопку «Установить пароль».
В окне, которое появилось нажимаем на вкладку «Дополнительно», а затем на кнопку «Установить пароль».  Вводим в окошке, которое высветилось пароль. Вводим, как видно, два раза. Второй раз для подтверждения. Жмем «Ок».
Вводим в окошке, которое высветилось пароль. Вводим, как видно, два раза. Второй раз для подтверждения. Жмем «Ок». Теперь попытаемся отрыть архив, который мы создали. Оп! А без пароля у нас это не получится.
Теперь попытаемся отрыть архив, который мы создали. Оп! А без пароля у нас это не получится. 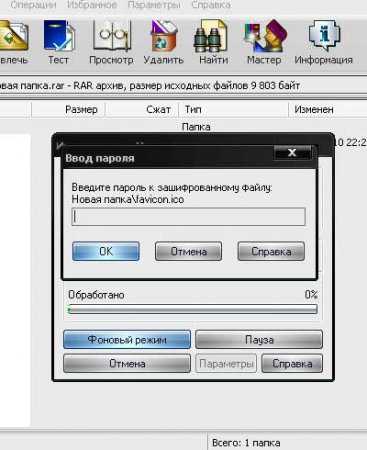 Ну вот в принципе и всё. Это самый простой и распространённый способ установки пароля на папку в компьютере. Далее, если хотите, можно обратиться к специальным программам.
Ну вот в принципе и всё. Это самый простой и распространённый способ установки пароля на папку в компьютере. Далее, если хотите, можно обратиться к специальным программам.Рейтинг лучших программ-архиваторов
Ставим пароль на папку с помощью программы Password Protect USB
Запускаем программу. В зависимости от языка, если у вас русский, нажимаем кнопку «Заблокировать», если английский, то нажимаем «Lock Folders».
 В окне, которое открылось, указываем папку, на которую хотим установить пароль.
В окне, которое открылось, указываем папку, на которую хотим установить пароль.  Введите пароль, который вы хотите использовать для доступа к этой папке и нажмите «Заблокировать папку».
Введите пароль, который вы хотите использовать для доступа к этой папке и нажмите «Заблокировать папку». 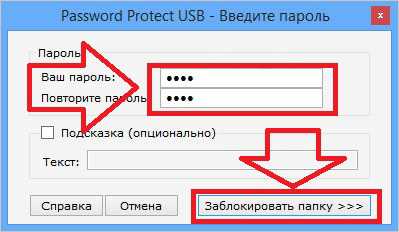 Всё. Папка заблокирована и потратили мы на её блокировку несколько секунд.Теперь, если вы попытаетесь открыть папку, вас попросят ввести пароль.
Всё. Папка заблокирована и потратили мы на её блокировку несколько секунд.Теперь, если вы попытаетесь открыть папку, вас попросят ввести пароль. Как скрыть папку в Windows 7?
Остальные программы, которые мы предоставим в виде списка, работают идентично. Разница лишь в интерфейсе, а вот функциональность одинакова. Поэтому даже самый неопытный пользователь без труда разберется в них.- WinMend Folder Hidden
- Folder Lock
- DirLock
Как создать папку без имени?
В интернете огромное количество программ, с помощью которых возможно установить пароль на папку, но изучать и расписывать их работу не имеет смысла. Все они похожи и работают по одному и тому же принципу. Узнать, как пользоваться одной из таких программ, вы имели возможность в этой статье.vgtk.ru
Как запаролить папку в Windows 10?
Иногда возникает необходимость в создании отдельных папок, которые защищены паролем. Мало ли что нужно сохранить? Это могут быть как какие-то компрометирующие файлы доступ, к которым хочется ограничить, так и важные рабочие файлы, которые могут пострадать по чьей-либо вине. Конечно, физически ограничить доступ к таким файлам куда как надёжнее, но всякое бывает. Вот и приходится выкручиваться подручными средствами.
Обзор основных способов
И тут следует отметить самые популярные способы и их недостатки:
- Использовать специальные тематические программы;
- Хранить информацию в архиве;
- Хранить информацию на виртуальном диске.
К сожалению, семейство ОС Windows не позволяет ограничить доступ к отдельной папке паролем, а либо запаролить сразу целый диск, либо искать решения на стороне. Перед тем, как запаролить папку в виндовс 10 следует убедиться в целесообразности этого действия, а потом уже приступать к нему. Если к компьютеру ни у кого нет доступа, да и информация на нём лишь условно «очень приватная», то действие нецелесообразно. В остальных же случаях нижеприведённые решения окажутся полезными.
Использование архиваторов
Всегда можно сделать из папки закрытый на пароль архив. Недостаток у такого способа, пожалуй, только один. Необходимо постоянно распаковывать и запаковывать папку. В остальном же, работать с распакованной папкой можно спокойно.
Чтобы задать пароль папке, таким образом, достаточно просто создать из неё архив, а в окне программы выбрать вкладку «Установить пароль…»

В целом сложного ничего. На папку кликаем правой кнопкой, выбираем строку архиватора и добавляем в архив. Так что особых сложностей не возникает. После клика на установку пароля появляется окно, предлагающее этот самый пароль установить. При попытках распаковать архив программа требует пароль.

Знающие люди, правда, отметят, что архивы с паролем довольно-таки легко открывают своё содержимое перед некоторыми файловыми менеджерами. Так, что утверждать, что этот способ надёжен, не буду.
Сторонние программы – тысячи их
На самом деле программ, реализующих возможность защиты отдельных папок, великое множество. Есть и платные и бесплатные варианты. Но важно понимать, все они запрашивают пароль только на открытие папки, не шифруя данные внутри и обойти эти программы чуть проще.
Есть, конечно, и стоящие денег варианты, вроде Hide Folder, которые и скроют, и зашифруют папку. Аналоги существуют и среди бесплатных, но уж больно легко просчитывается алгоритм их работы, а как следствие и сам пароль.
Стандартные средства
Пожалуй, вариант самый интересный, поскольку в случае утери пароля ничем данные не вернуть. Да и привязка действует к конкретной версии ОС и даже времени установки пароля. Взломать зашифрованный виртуальный диск возможно, но занятие это довольно долгое и муторное. Я не утверждаю, что этот способ лучший, потому что в случае потери пароля или переустановки ОС защита полностью закроет доступ к файлам. Но в плане защищённости он, пожалуй, лучший.
В первую очередь создаётся виртуальный диск. Как это сделать – отдельная история. На него копируются все необходимые файлы, после чего применяется шифрование диска. Делается это нажатием правой кнопки на самом диске и выборе пункта «шифровать диск».

В данном окне следует ввести пароль, который будет запрашивать диск при обращении к нему.
Конечно, вопрос сохранности данных это всегда вопрос сознательности пользователя. Перечисленные программы позволяют скрыть файлы в папке, но человек имеющий доступ к компьютеру с такими файлами очень часто может знать и пароль от программы, поэтому думать, что файлы на 100% защищены, не стоит. Защита информации всегда начинается с осознания необходимости защитить эти файлы пользователем!
learnwindows.ru
Создать папку с паролем
Имеется множество способов, которые вы можете использовать, чтобы создать папку с паролем. Большая часть из них требуют применение какого-либо программы, но у нас есть аккуратный метод, поставить пароль на файл без сторонних программ. Программу можно нечаянно удалить, что приведет к потере данных. Нашим же методом можно будет вернуть все обратно, даже если забыли пароль на файл и не можете найти свои данные. Можете посмотреть видео.
Советую посмотреть другие способы:
Как поставить пароль на папку и зашифровать с помощью функции EFS
Как поставить пароль на флешку и диски с помощью bitlocker
Создать папку с паролем на windows 10 без программ
Прежде чем создать папку с паролем, создайте простую папку в любом месте. В ней будет находиться еще одна папка с защитным паролем и ваши личные данные, которые вы хотите защитить. Придумайте любое имя, не имеет значение в данном случае.
Создайте новый текстовый документ внутри этой папки, щелкнув на пустом месте в созданной папки правой кнопкой мыши. Выберите создать > текстовый документ.
Откройте созданный новый текстовый документ. Скопируйте и вставьте следующий код в этот документ:
cls @ECHO OFF title Folder Private if EXIST "HTG Locker" goto UNLOCK if NOT EXIST Private goto MDLOCKER :CONFIRM echo Are you sure you want to lock the folder(Y/N) set/p "cho=>" if %cho%==Y goto LOCK if %cho%==y goto LOCK if %cho%==n goto END if %cho%==N goto END echo Invalid choice. goto CONFIRM :LOCK ren Private "HTG Locker" attrib +h +s "HTG Locker" echo Folder locked goto End :UNLOCK echo Enter password to unlock folder set/p "pass=>" if NOT %pass%== mywebpc.ru goto FAIL attrib -h -s "HTG Locker" ren "HTG Locker" Private echo Folder Unlocked successfully goto End :FAIL echo Invalid password goto end :MDLOCKER md Private echo Private created successfully goto End :EndИзмените в строке if NOT %pass% mywebpc.ru на ваш пароль, который хотите установить, где значение mywebpc.ru пароль. Затем нужно сохранить файл в виде пакетного файла. В меню «Файл» выбрать «Сохранить как».
В окне Сохранить как, выберите «Все файлы» и «Сохранить как» с выпадающего списка. Имя файла «locker.bat» и затем нажмите кнопку «Сохранить».
После того, как файл будет сохранен в виде пакетного файл, удалите исходный текстовый файл.
Запустите файл «locker» нажав 2 раза по нему. При первом запуске скрипта, он создаст папку с названием «Private» в той же папке, где находится пакетный файл. В этой папке «Private» вы и будете хранить свои личные данные для защиты с паролем. Добавьте свои файлы которые нужно защитить паролем в папку «private».

После добавления своих личных файлов в папку, запустите файл «locker.bat» снова. На этот раз вам будет предложено, заблокировать ваши данные с парольной защитой. Нажмите «Y», если согласны.

Заметите, что ваша личная папка, в которую добавляли свои личные файлы, быстро исчезает. Останется только бат-файл.

Запустив скрипт еще разок, вам будет предложено ввести пароль, который изменяли в скрипте. В данном случае у меня пароль это название сайта. При неправильном наборе, скрипт просто прекратит свою работу и закроется, нужно будет повторно запускать.

Если что-то пошло не так и вы хотите вернуть свои файлы, которые скрылись и защитились паролем, то рассмотрим как вернуть их простыми способами.
Как снова увидеть запароленные скрытые папки.
Большинство людей не знают, как настроить показ скрытых папок в windows 10, те кто знает, разберутся быстро. Прочтите тут тему как включить отображение скрытых папок на всех видах windows. Все что вам нужно: включить «показывать скрытые файлы» и снимите галочку «скрывать защищенные системные файлы».
Вылезет предупреждение, которое пугает обычных пользователей. Нажимайте «Да», не бойтесь. После как найдете свои данные вернете настройки обратно.
Как снять пароль с папки bat, если забыли
Очень простой способ, но не безопасный для программистов. Пользователи которые знают с чем имеют дело, достаточно быстро догадаются в чем дело и как посмотреть ваши скрытые файлы. К примеру, я бы не догадался никогда рассмотреть четко файл «locker», он мало привлекает внимания. Это нужно знать целенаправленно, что на компьютере есть такой скрипт, с таким бат-файлом, скрытой папкой и паролем. Сам батник можно скрыть в атрибутах и создать на него ярлык. Ярлык в свою очередь тоже можно скрыть назначив предварительно на него комбинацию клавишь.
Нажмите правой клавишей мышки на исполняемом бат-файле, выберите из выпадающего меню «Изменить». В открывшимся окне ищите строку «if NOT %pass%== mywebpc.ru goto FAIL», где mywebpc.ru пароль.
Таким вот методом можно без программ создать папку с паролем, тем самым обезопасить свои файлы. Запаролить папку в windows 10 оказалось проще некуда без сторонних программ. Если программу можно удалить нечаянно и все данные под ее паролем можно не найти больше, то приведенные методы в статье легко восстановимы.
Видео инструкция: Поставить пароль на папку без программ
Смотрите еще:
mywebpc.ru