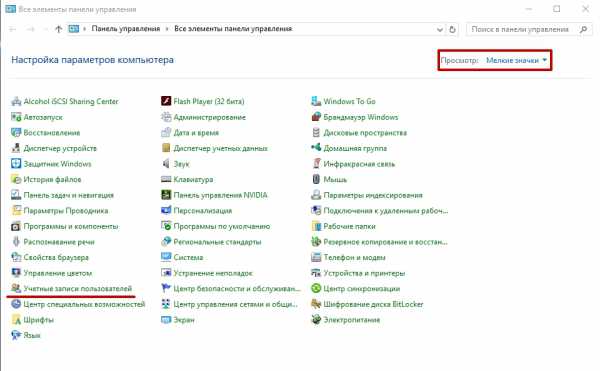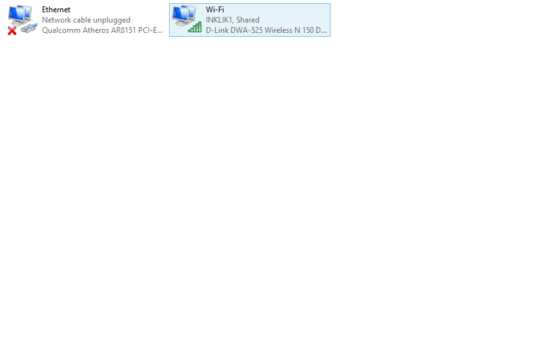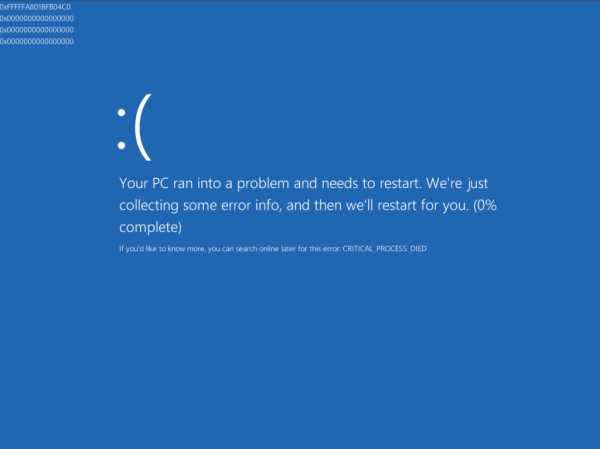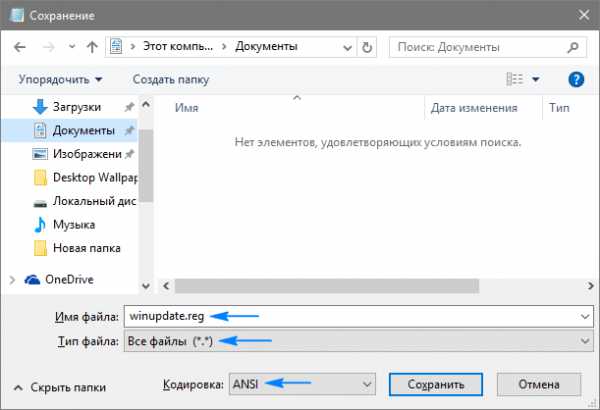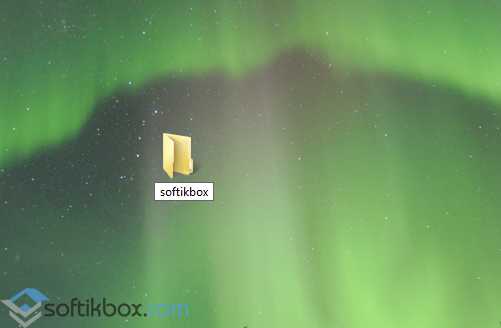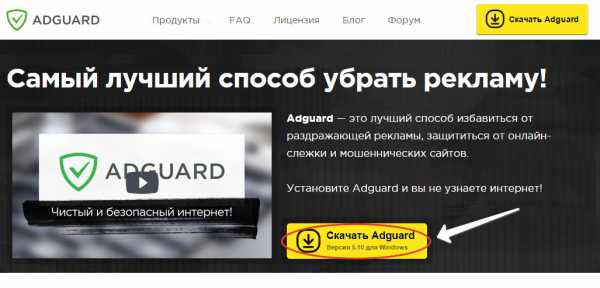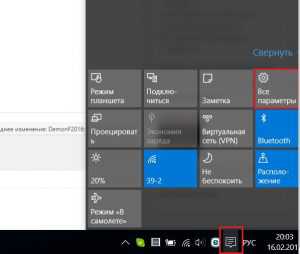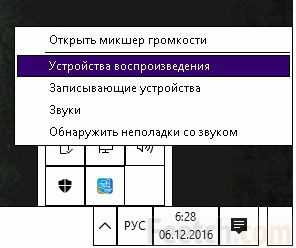Как создать папку с паролем на windows 10
Пароль на папку Windows 10
Здравствуйте, в данной статье я продемонстрирую как создать папку с паролем на Windows 10, то есть папку к которой иметь доступ только вы.
Зачастую пользователи желают скрыть ту или иную информацию от сторонних лиц, будь то фотографии или видео, возможно музыка, поэтому знать, как установить пароль на папку или файлы с помощью стандартных утилит является обязательным фактором работы за компьютером.
Установка пароля:
Для начала создадим папку, затем нажимаем правую кнопку мыши, и выбираем пункт Создать и нажимаем на Папку 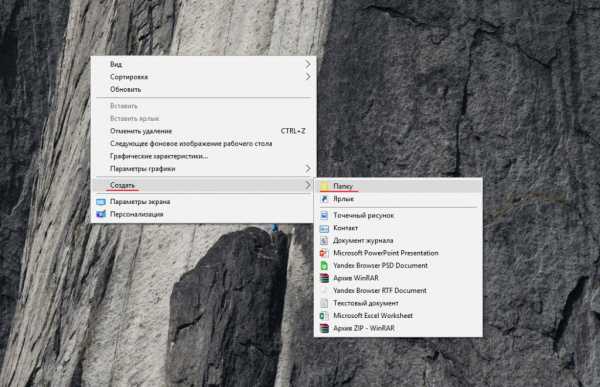
Теперь в эту папку необходимо перенести всю информацию, которую вы хотите от кого-то скрыть.
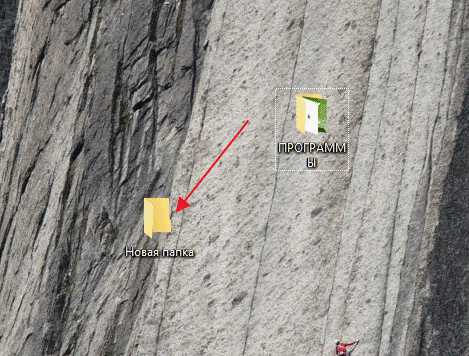
Теперь у нас папка наполнена и сейчас займемся ее архивированием и паролированием доступа. Кликните ПКМ по папке и выберете раздел Добавить в архив, если у вас английская версия архиватора, то надпись будет выглядеть именно так: Add to archive
Приложение WinRAR вы можете скачать по этой ссылке
В появившимся окне задаем Имя архива
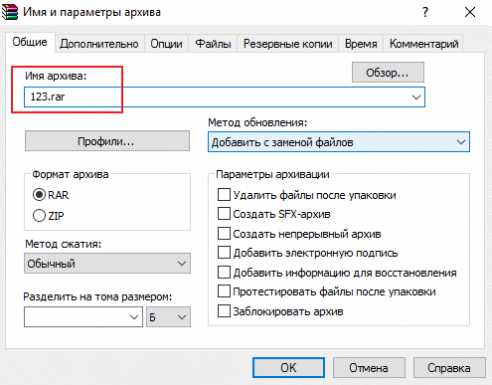
Далее перейдите в пункт Дополнительно, и кликаем по кнопке Установить пароль.
Соответственно в поле для ввода пароля набираем пароль, с помощью которого вы в последствии будете получать доступ к файлам! После того как вы ввели пароль поставьте чекбоксы как показано на рисунке ниже и нажмите Ок
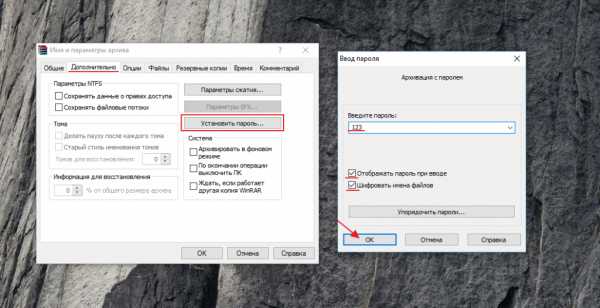
У нас создался архив, теперь попробуем его открыть двойным щелчком мыши и вот программа у нас спрашивает пароль, давайте введем правильный пароль, который ранее прописывали в настройках, а именно 123 и нажмем Enter
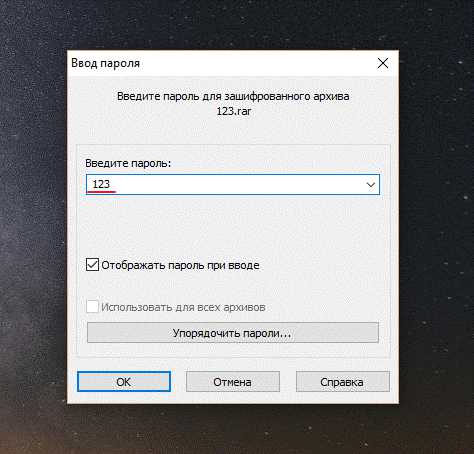
Как вы можете заметить доступ к файлам мы получили, но что будет если мы введем неправильный пароль? Допустим 563
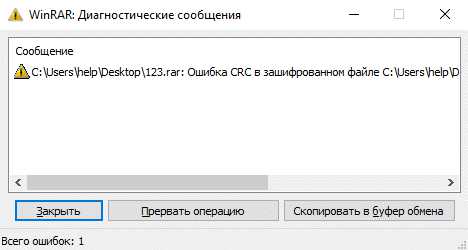
Программа не дает нам войти и выдает ошибку, соответственно пользователи, которые не знают пароль, зайти в архив с папкой не смогут!
На этом у меня все, если остались какие либо вопросы задавайте их в комментарии, так же если вам будет интересно как установить пароль на папку с помощью сторонних программ, пишите заявки в комментарии, и не забываем подписываться на рассылку!
- Tweet
- Share 0
- +1
- VKontakte
mixprise.ru
Как поставить пароль на папку [Windows: XP, 7, 8, 10]
Здравствуйте. Многие пользователи компьютера, рано или поздно сталкиваются с тем, что часть данных с которыми они работают, необходимо спрятать от посторонних глаз.
Можно, конечно, эти данные хранить только на флешке, которой пользуетесь только Вы, а можно поставить пароль на папку.
Есть десятки способов как скрыть и запаролить папку на компьютере от посторонних глаз. В этой статье я хочу рассмотреть несколько лучших (на мой скромный взгляд). Способы, кстати, актуальны для всех современных ОС Windows: XP, 7, 8.
1) Как поставить пароль на папку с помощью Anvide Lock Folder
Этот способ больше подойдет в том случае, если с закрытой папкой или файлами вам нужно частенько работать на компьютере. Если же нет - то, наверное, лучше воспользоваться другими способами (см. ниже).
Anvide Lock Folder (ссылка на офиц. сайт) - специальная программа, предназначенная для того, чтобы поставить пароль на выбранную вами папку. Кстати, папка не только будет запаролена, но и скрыта - т.е. о ее существовании никто даже не будет догадываться! Утилита, кстати, не нуждается в установке и занимает очень мало места на жестком диске.
После того, как скачаете, разархивируйте архив, и запустите исполняемый файл (файл с расширением "exe"). Далее вы сможете выбрать папку, на которую хотите поставить пароль и спрятать ее от посторонних глаз. Рассмотрим этот процесс по пунктам со скриншотами.
1) Нажмите на плюс в главном окне программы.
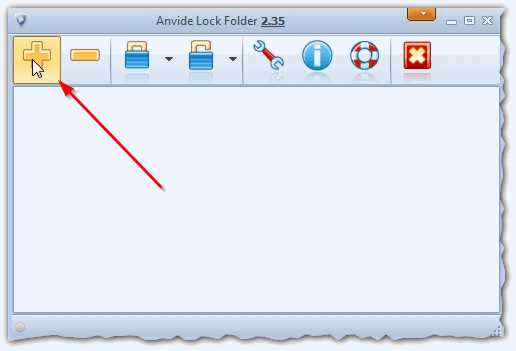
Рис. 1. Добавление папки
2) Затем нужно выбрать скрываемую папку. В данном примере это будет "новая папка".
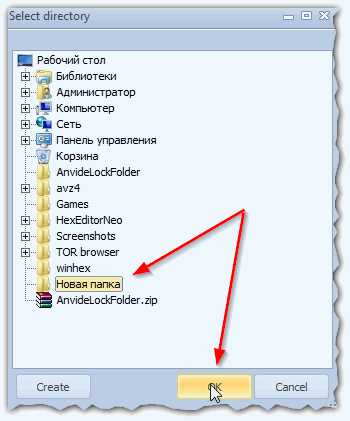
Рис. 2. добавление папки для запароливания
3) Далее нажимаете на кнопку F5 (закрытый замок).
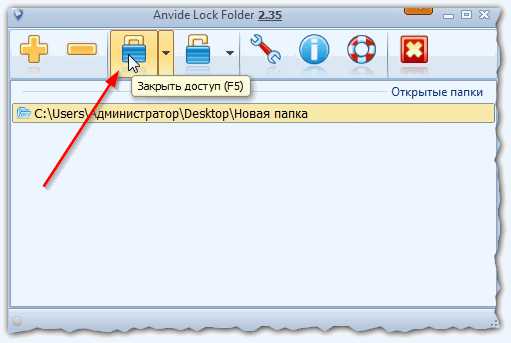
Рис. 3. закрыть доступ к выбранной папке
4) Программа предложит вам ввести пароль на папку и подтверждение. Выбирайте тот, который не забудете! Кстати, для подстраховки, можно задать подсказку.
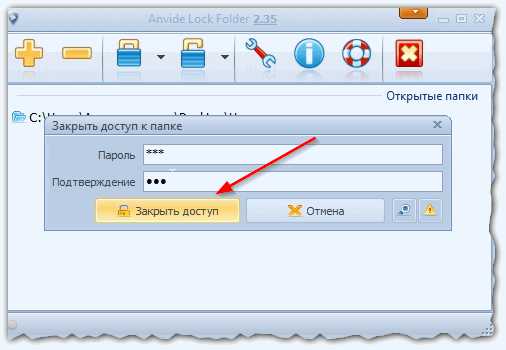
Рис. 4. Задание пароля
После 4-го шага - ваша папка пропадет из зоны видимости и получить к ней доступ - нужно знать пароль!
Чтобы увидеть скрытую папку, вам нужно вновь запустить утилиту Anvide Lock Folder. Далее щелкнуть два раза по закрытой папке. Программа предложит вам ввести ранее заданный пароль (см. рис. 5).
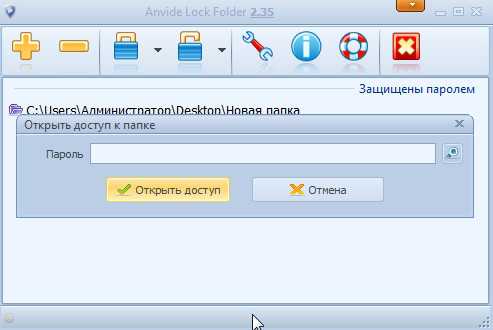
Рис. 5. Anvide Lock Folder - введите пароль...
Если пароль был введен верно, вы увидите свою папку, если нет - программа выдаст ошибку и предложит ввести пароль еще раз.
Рис. 6. папка открылась
В целом удобная и надежная программа, которая устроит большинство пользователей.
2) Установка пароля на архивную папку
Если файлами и папками вы пользуетесь редко, но к ним так же бы не мешало ограничить доступ - то можно воспользоваться программами, которые есть на большинстве компьютеров. Речь идет о архиваторах (например, на сегодняшний день самые популярные - это WinRar и 7Z).
Кстати, мало того, что к файлу доступ получить сможете только вы (даже если у вас его кто-нибудь скопирует), то еще и данные, находящиеся в таком архиве будут сжатыми и занимать будут меньше места (причем существенно, если речь идет о текстовой информации).
1) WinRar: как задать пароль на архив с файлами
Официальный сайт: https://www.win-rar.ru/download/
Выделяете файлы, на которые хотите установить пароль, и щелкаете по ним правой кнопкой мышки. Далее в контекстном меню выбираете "WinRar/добавить в архив".
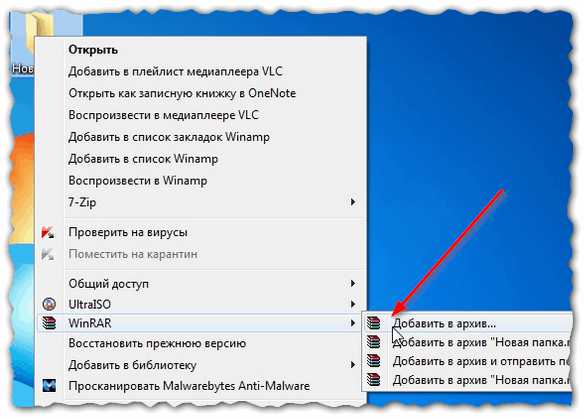
Рис. 7. создание архива в WinRar
Во вкладке дополнительно выберите функцию задания пароля. См. скриншот ниже.

Рис. 8. установить пароль
Вводите свой пароль (см. рис. 9). Кстати, не лишним будет включить обе галочки:
- отображать пароль при вводе (удобно вводить когда видишь пароль);
- шифровать имена файлов (эта опция позволит спрятать имена файлов, когда кто-нибудь откроет архив, не зная пароля. Т.е. если ее не включить - пользователь может увидеть имена файлов, но не может их открыть. Если ее включить - то пользователь вообще ничего не увидит!).
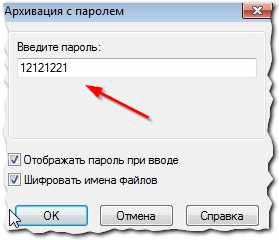
Рис. 9. ввод пароля
После создания архива, его можно будет попробовать открыть. Тут то нас и попросят ввести пароль. Если вы его введете неверно - то файлы не извлекутся и программа нам выдаст ошибку! Будьте внимательны, взломать архив с длинным паролем - далеко не так просто!

Рис. 10. ввод пароля...
2) Установка пароля на архив в 7Z
Официальный сайт: https://www.7-zip.org/
В этом архиваторе работать так же просто как и в WinRar. К тому же формат 7Z позволяет сжимать файл даже сильнее, чем RAR.
Чтобы создать архивную папку - выделите файлы или папки, которые хотите добавить в архив, далее щелкните правой кнопкой мышки и в контекстном меню проводника выберите "7Z/Добавить в архив" (см. рис. 11).
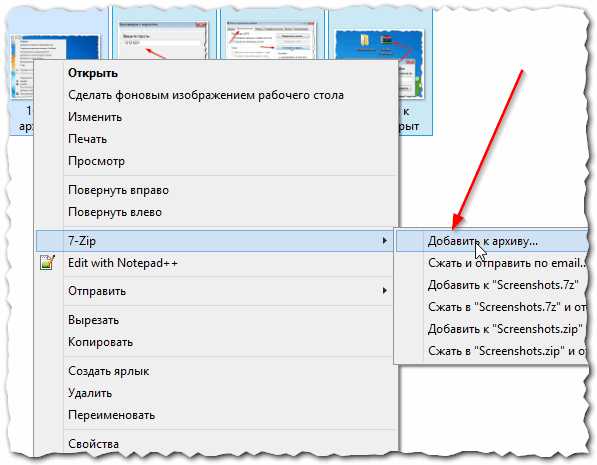
Рис. 11. добавление файлов в архив
После этого задайте следующие настройки (см. рис. 12):
- формат архива: 7Z;
- показать пароль: поставьте галочку;
- шифровать имена файлов: поставьте галочку (чтобы никто не мог у запароленного файла узнать даже названия файлов, которые в нем содержаться);
- затем вводите пароль и нажимайте кнопку "OK".
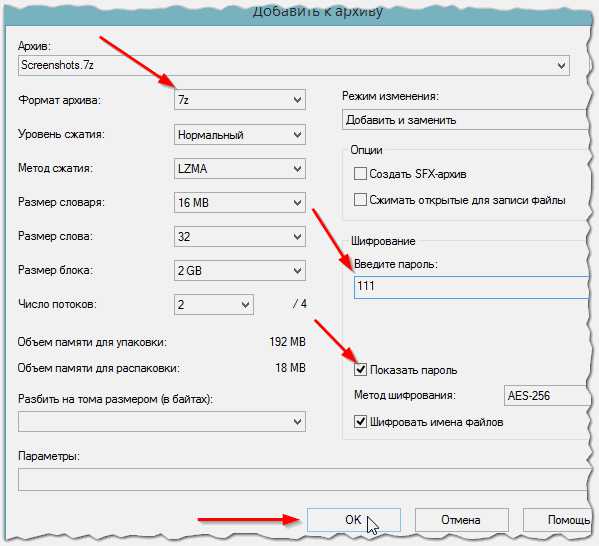
Рис. 12. настройки для создания архива
3) Зашифрованные виртуальные жесткие диски
Зачем ставить пароль на отдельную папку, когда можно скрыть от глаз целый виртуальный жесткий диск?
Вообще, конечно, эта тема довольно обширна и разбиралась в отдельном посте: https://pcpro100.info/kak-zashifrovat-faylyi-i-papki-shifrovanie-diska/. В этой статье, я просто не мог не упомянуть о таком способе.
Суть зашифрованного диска. У вас на реальном жестком диске компьютера создается файл определенного размера (это и есть виртуальный жесткий диск. Размер файла вы можете изменять самостоятельно). Этот файл можно подключить к ОС Windows и с ним можно будет работать как с реальным жестким диском! Причем, при его подключении вам нужно будет ввести пароль. Взломать или расшифровать такой диск не зная пароля - практически нереально!
Программ для создания зашифрованных дисков достаточно много. Например, довольно не плохая - TrueCrypt (см. рис. 13).
Рис. 13. TrueCrypt
Пользоваться ей очень просто: среди списка дисков выбираете тот, который хотите подключить - затем вводите пароль и вуаля - он появляется в "Моем компьютере" (см. рис. 14).
Рис. 4. зашифрованный виртуальный жесткий диск
PS
На этом собственно все. Буду признателен, если кто-то подскажет простые, быстрые и действенные способы, как закрыть доступ к тем или иным личным файлам.
Всего наилучшего!
Статья полностью переработана 13.06.2015
(первая публикации в 2013г.)
Социальные кнопки:
pcpro100.info
Как поставить пароль на папку Виндовс
Здравствуйте. Иногда нужно скрыть от посторонних глаз некоторую информацию. Но просто запрятать файлы где-то «в глубинах диска» — не вариант. Хотите узнать, как поставить пароль на папку Виндовс 10, чтоб надежно защитить свои данные? Именно об этом пойдет речь в данной публикации.
Зачем нужно ставить пароль?
Самый простой случай. Допустим, Вы не доверяете онлайн хранилищам паролей, и все секреты храните в обычном текстовом файле (не поверите, но я тоже так делаю). Представьте, что будет, если кто-то откроет документ и узнает все Ваши тайны? Поэтому, следует поместить все элементы в папку, а её закрыть password-ом. Я думаю, Вы и сами понимаете, для чего всё затевается.
Лучшие способы
Существует несколько проверенных мною методов, которые реально работают. В основном придется использовать сторонние приложения (как бесплатные, так и лицензионные). Также, в конце статьи поведаю о новых возможностях шифрования Windows.
Бесплатные приложения
Увы, их очень мало. Не удивительно, ведь тема безопасности данных очень важна, и разработчики ПО прекрасно понимают это. А если какой-то энтузиаст и сделает «халявную» утилиту, то её функциональность окажется под сомнением.
Предупреждение! Обязательно скачивайте софт только с официальных источников или проверенных ресурсов, которым Вы доверяете. По возможности, сканируйте инсталляторы и архивы с помощью антивируса.Anvide Seal Folder
Одно из лучших бесплатных решений, которое позволяет установить пароль на папку легко и просто. Во время установки предлагает скачать и инсталлировать любимый всеми Яндекс браузер. Не забудьте снять соответствующие галочки, чтобы не засорять компьютер.
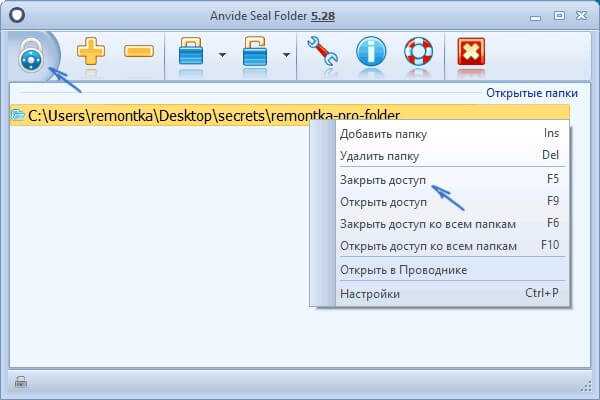
Как работает утилита? Запускаем Anvide Seal Folder и с помощью кнопки-плюсика добавляем в список нужную папку. Затем просто кликаем по замку или жмем клавишу F5. А можно «Закрыть доступ» и через контекстное меню. Все эти варианты показаны на скрине ниже:
Потребуется ввести пароль. Его следует запомнить, чтобы потом не пришлось столкнуться с безвозвратной потерей данных. Еще одной интересной функцией является блокировка запуска приложений. Можете указать путь к исполняемому файлу и при попытке открыть программу, появится окно ввода пароля.
В общем, «софтина» очень приятная на вид и не запутанная. Для новичков – самое то!
Lock-a-Folder
На втором месте по популярности среди бесплатных утилит находится это решение. Минусом является отсутствие русскоязычного интерфейса. Но это не помеха, ведь от Вас не требуется делать что-то сложное.
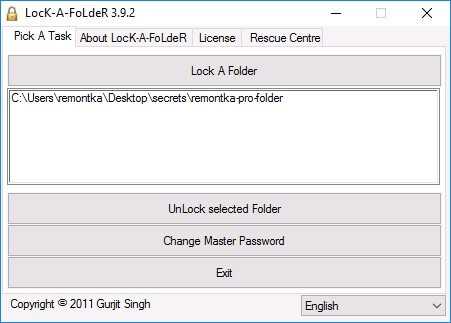
Для первого запуска Lock-a-Folder нужно придумать мастер-код, который будет единственным для всех последующих блокировок. Добавляем папки в список, чтобы поставить на них защиту. А чтобы убрать пароль, выделяете элемент в перечне и кликаете по кнопке «Unlock Folder».
DirLock
Еще один интересный вариант, за который не нужно платить. После установки в контекстном меню появится дополнительный пункт «Lock». После его выбора откроется небольшое окно приложения, в котором отобразятся все закрытые элементы.
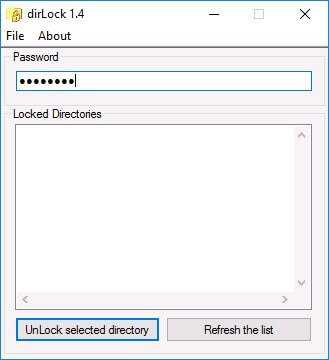
Платные программы
Их намного больше, с расширенной функциональностью и более привлекательным интерфейсом. Но суть остается той же.
Hide Folders
- Позволяет скрывать не только папки, но и файлы;
- Поддерживает съемные носители;
- Несколько режимов защиты;
- Можно управлять приложением удаленно;
- Всё на русском языке.
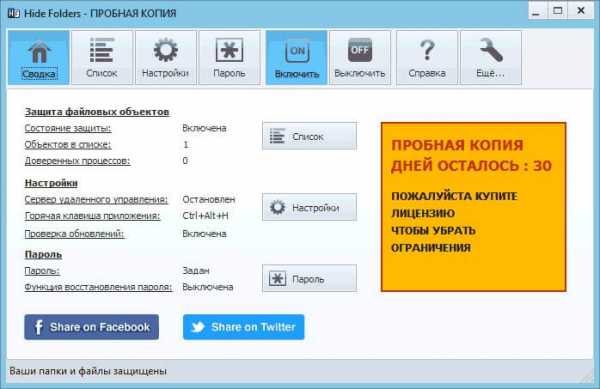
IoBit Protected Folder
Самое удивительное, что это платное решение очень похоже на «халявный» DirLock (как внешне, так и по возможностям). Просто вносите в список желаемые элементы и блокируете их. На скриншоте всё показано)
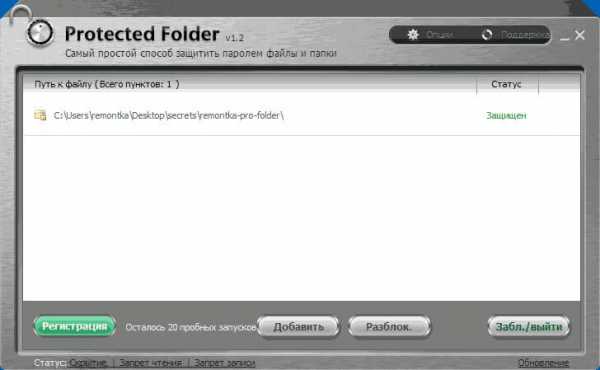
Шифрование архива
Более надежным способом защиты информации является помещение её в архив, на который будет установлен пароль. При этом все содержимое (файлы) будут зашифрованы, чтобы их никто не смог просмотреть, даже если получиться открыть.
Подобную возможность обеспечивает любой современный архиватор: 7-Zip, WinRar.
BitLocker
Во всех версиях Windows (кроме Starter и Home) доступен интересный функционал, который позволяет защитить личные данные от посторонних глаз. На моем блоге есть целая статья, посвященная этой теме. Пройдите по ссылке, чтобы узнать больше.

Скажу лишь одно: BitLocker – один из лучших методов шифрования. Он интегрирован в систему, доступный бесплатно и прост в настройке.
Теперь Вы знаете, как поставить пароль на папку на флешке или любом другом носителе Windows. Жду Ваши вопросы и комментарии.
С уважением, Виктор
it-tehnik.ru
Как запаролить папку на компьютере?
Сохранение личной информации – актуальный вопрос, особенно, если вы работаете на компьютере, доступ к которому имеют и другие пользователи. Конечно, проще всего хранить информацию личного характера на флешке, но ее можно потерять, занести вирус и многое другое. Для того, чтобы личные документы или фото не стали достояние общественности, на папку можно поставить пароль. Открыть ее сможете только вы, зная секретный код доступа к данному объекту.
Чтобы установить пароль на папку есть несколько легких распространенных методов, которые по силе освоить каждому. Рассмотрим наиболее популярный способ установки паролей.
Как установить пароль на папку с помощью архиватора WinRar?
Архиваторы – это программы, которые помогают сжать информацию, уменьшив тем самым ее размер. Вся информация упаковывается в новую папку. В данном случае размер папки будет не столь важен, ведь главная цель работы с этой программой – закрытие доступа к папке.
Наиболее простая и часто используемая программа – WinRAR. Ее значок можно поискать на рабочем столе или в опции «Все программы» во вкладке «Пуск» любого компьютера. С помощью инструментов архиватора мы и запаролим папку. Итак, по выбранной нами папке нажимает правой кнопкой мыши и получаем выпадающий список с перечнем действий, возможных для этого объекта.
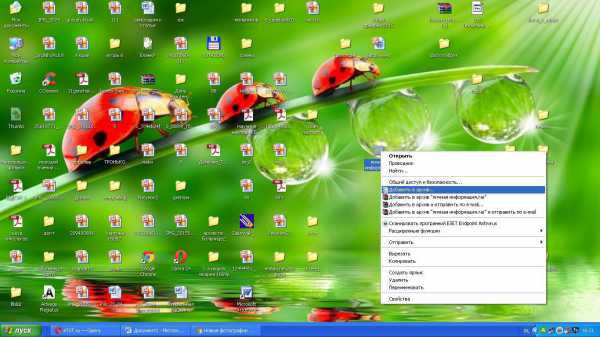
Среди возможных действий будет и «добавить в архив…». Далее программа предложит «Имя и параметры архива».

Не стоит пугаться – здесь нам ничего не придется менять, а перейти лишь во вкладку «Дополнительно», где справа будет опция «Установить пароль».

При установке пароля можно отметить флажком его видимость, чтобы было понятно, какими именно символами запаролена наша папка.
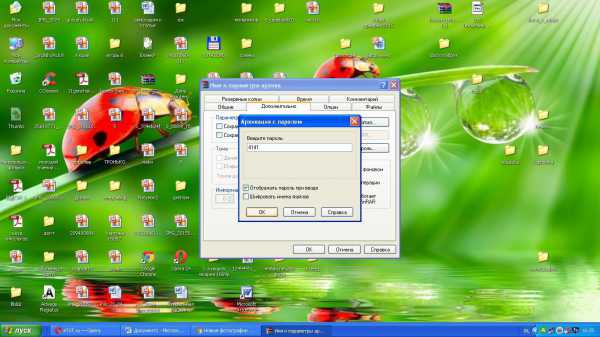
После этого нажимаем «Ок» и получаем архивную папку со своим содержимым, доступ к которому закрыт.
Если вы уже создали архив, проверьте его открываемость. Зайдите в ваши документы при помощи установленного пароля.
До полной проверки собственного доступа к папке удалять ее не рекомендуют. И только после того, как установленный вами пароль стал открывать архивную папку, оригинал личной информации можно удалять.
Отметим, что данный метод предложен как наиболее простой и бесплатный способ установки пароля папок в версиях виндовс 7, 8. Он не требует финансовых вложений, покупки специальных программ и других сложных комбинаций, ведь все гениальное – просто!
(0 голосов, в среднем: 0 из 5)pced.ru