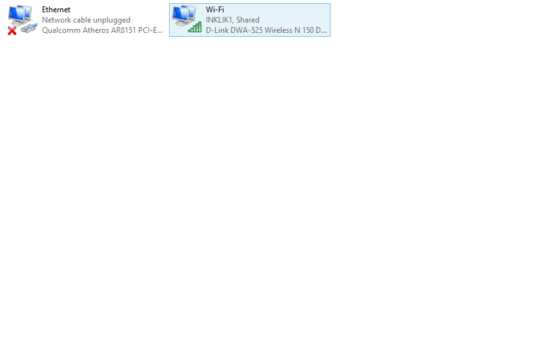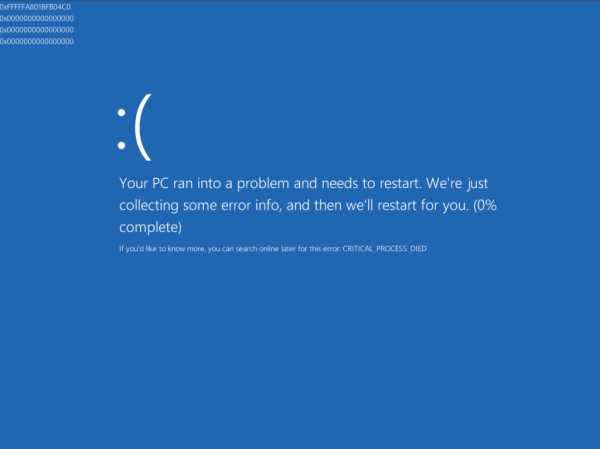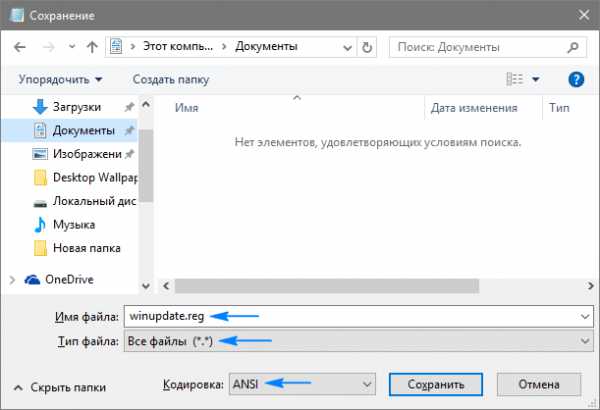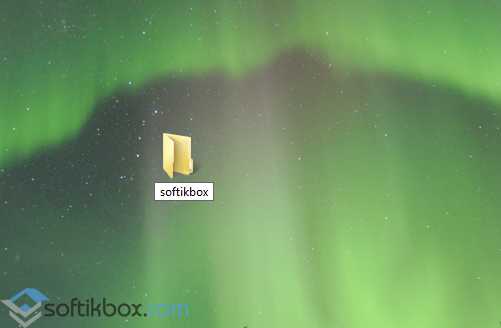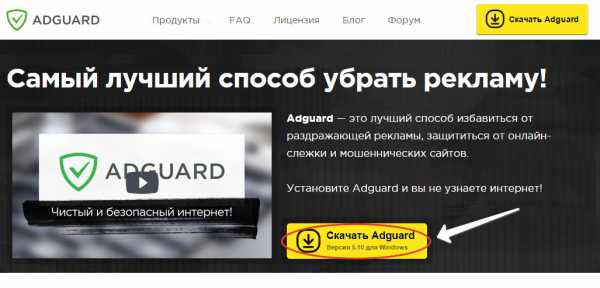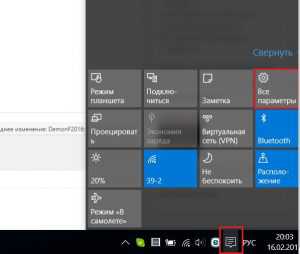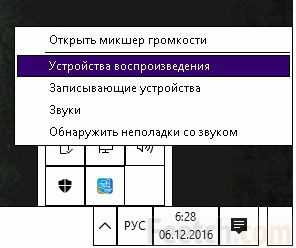Как отключить uac в windows 10
Как отключить UAC в Windows 10 несколькими способами и включить службу обратно
UAC (Контроль учетных записей) – служба, которая уведомляет пользователя про совершение действий, требующих прав Администратора. Если вы уверены во всем ПО, которое устанавливаете на ПК, можете ее деактивировать. Как отключить UAC в Windows 10 или включить ее на ПК вы узнаете в этой статье.
Что такое UAC?
UAC защищает пользователя Windows 10 от установки и запуска ПО, которое может нанести вред ОС, а также от потенциально опасных действий. Эта служба активирована автоматически, поэтому всегда требует запрос для выполнения любых операций, которые могут повлиять на работоспособность ОС.
Причины отключения
Мы не рекомендуем отключать Контроль учетных записей. Единственная ситуация, в которой юзер может пойти на такой шаг – служба мешает быстрой работе при одновременном использовании большого количества файлов и программ.
В остальных случаях не стоит деактивировать службу, потому что она дополнительно защищает ПК.
Отключить UAC можно несколькими способами. Чтобы новые параметры применились, перезагрузите компьютер.
Панель управления
- ПКМ по меню Пуск → Панель управления → установите Просмотр: мелкие значки → Учетные записи пользователей.
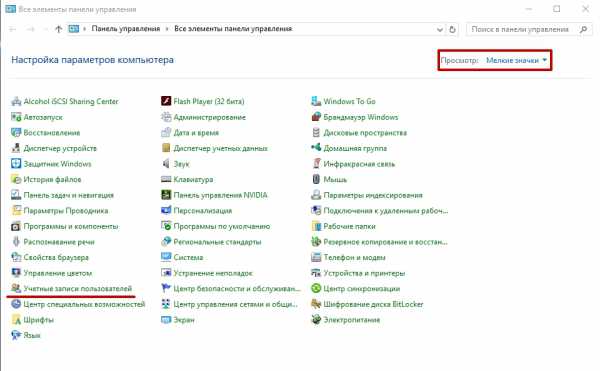
- Нажмите «Изменить параметры контроля учетных записей» → откроется окно, в котором выполните настройку уведомления об изменении параметров компьютера, установив ползунок в одно из четырех предложенных положений:
- Всегда уведомлять;
- Уведомлять при попытках приложений изменить параметры (значения по умолчанию);
- Уведомлять без затемнения экрана;
- Никогда не уведомлять.
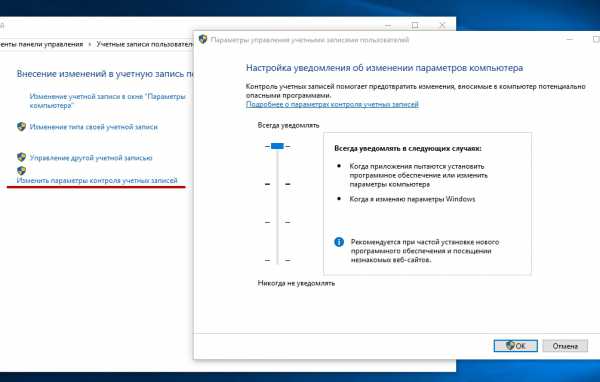
Полезно! Альтернативный способ открыть параметры управления учетной записью: нажмите Win+R и введите: UserAccountControlSettings
Командная строка
- ПКМ по меню Пуск → Командная строка (администратор).
- Введите: C:\Windows\System32\cmd.exe /k C:\Windows\System32\reg.exe ADD HKLM\SOFTWARE\Microsoft\Windows\CurrentVersion\Policies\System /v EnableLUA /t REG_DWORD /d 0 /f
- После этого появится сообщение о необходимости перезагрузить компьютер.
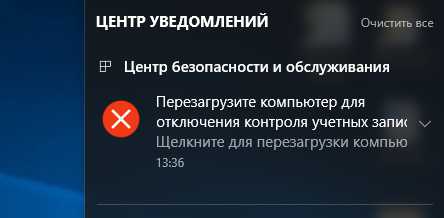
Эта команда вносит соответствующие изменения в редактор реестра Windows.
Редактор реестра
- Нажмите Win+R → введите regedit.
- В открывшемся окне редактора реестра перейдите: HKEY_LOCAL_MACHINE\ SOFTWARE\ Microsoft\ Windows\ CurrentVersion\ Policies\ System.
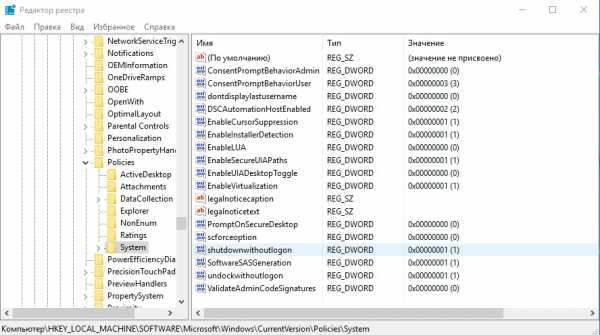
- В правой части окна найдите параметры DWORD:
- ConsentPromptBehaviorAdmin;
- EnableLUA;
- PromptOnSecureDesktop.
- ПКМ по каждому из них по очереди → Изменить.
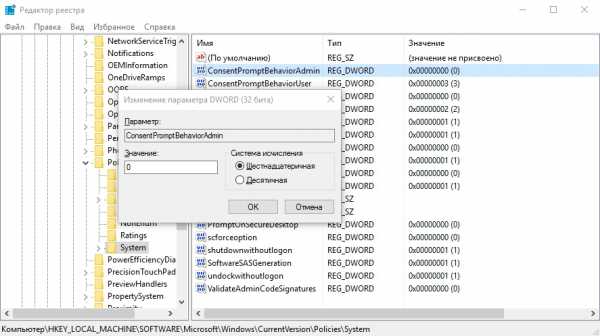
Чтобы задать определенное значение UAC, используйте таблицу для подбора нужных параметров DWORD.
| ConsentPromptBehaviorAdmin | EnableLUA | PromptOnSecureDesktop | |
| Никогда не уведомлять | 0 | 1 | 0 |
| Уведомлять без затемнения экрана | 5 | 1 | 0 |
| Уведомлять при попытках приложений изменить параметры | 5 | 1 | 1 |
| Всегда уведомлять | 2 | 1 | 1 |
Как включить?
Включение Контроля учетных записей выполняется таким же образом, как и отключение. Только необходимо выбрать любое значение, кроме «Отключить UAC».
При использовании командной строки:
- ПКМ по меню Пуск → Командная строка (администратор).
- Введите: C:\Windows\System32\cmd.exe /k C:\Windows\System32\reg.exe ADD HKLM\SOFTWARE\Microsoft\Windows\CurrentVersion\Policies\System /v EnableLUA /t REG_DWORD /d 1 /f
Видео
На видео наглядно показано, как отключить UAC в Windows 10.
WindowsTen.ru
Как отключить UAC в Windows 10 | Компьютер для чайников
В новых версиях Windows Microsoft стала существенно больше внимания уделять безопасности. Одним из инструментов обеспечения этой самой безопасности стал UAC – User Account Control. Каждый из вас наверняка с ним встречался – это окно на тёмном фоне с предупреждением системы безопасности, появляющееся при запуске некоторых exe-файлов и при попытке доступа к некоторым настройкам системы. Причин для отключения может быть несколько, например, что эта система слишком назойлива и из барьера защиты превращается в формальность, когда пользователь не глядя нажимает кнопку «ОК». Кроме того, в Windows 10 UAC получает больше полномочий и в некоторых случаях мнения пользователя совершенно не спрашивает, блокируя, например, программы с истёкшим сертификатом подписи. Способов отключения UAC тоже несколько, и, что интересно, результат у разных способов разный. Как поступить в том или ином случае – читайте в нашей статье.
Содержание статьи
- 1 Использование Панели управления
- 2 Полное отключение UAC
Использование Панели управления
Это простой способ облегчить себе работу с ПК, понизив уровень «чувствительности» UAC. Важно понимать, что формально служба остаётся активной, а значит Metro-приложения будут продолжать работу, что невозможно при реально отключенном контроле учётных записей. Этот способ подходит для тех, кому просто надоели регулярные запросы на тёмном фоне.
- Откройте меню «Пуск» или воспользуйтесь поиском в Windows. Наберите с клавиатуры аббревиатуру UAC и кликните в результатах поиска «Изменение параметров контроля учетных записей».
- Откроется окно изменения соответствующих параметров, образно говоря, «назойливости» этой системы. По умолчанию пользователь уведомляется о попытках программ вносить изменения, а нижний пункт «Не уведомлять» избавит вас от необходимости что-либо подтверждать в дальнейшем. Сдвинув переключатель в самое нижнее положение, нажмите «ОК» и подтвердите в последний раз свои намерения в окне UAC.
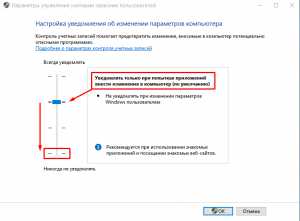
- Теперь контроль учётных записей не должен вас беспокоить.
Полное отключение UAC
Предыдущий способ оставляет за контролем учётных записей право блокировать установку программ с истёкшей подписью, поэтому для решения этой проблемы потребуется применить более кардинальный способ, а именно редактирование реестра.
- Откройте редактор реестра. Для этого в меню «Пуск» или в поиске введите regedit, затем нажмите на пункт «Выполнить команду».
- В левой части окна есть иерархический список элементов реестра, пройдите по указанному стрелкой пути, открывая папки в нужном порядке.
- Дойдя до папки System, найдите там параметр «EnableLUA» со значением 1. Откройте его двойным кликом, исправьте значение на 0 и подтвердите изменения.
- В области уведомлений появится предложение перезагрузить компьютер. Как видите, такие глубокие изменения уже требуют перезагрузки.
- Перезагрузите компьютер, UAC будет полностью отключён. Однако, этот способ лучше использовать временно, например, чтобы установить неугодное приложение. Неудобство этого способа в том, что при отключенном UAC не будут запускаться Metro-приложения, например, калькулятор, не будет работать живая плитка Погоды и т.д.
- Рекомендуем включить UAC снова, вернув исходное значение параметра реестра (1).
Как отключить UAC в Windows 10
dontfear.ru
Как отключить контроль учетных записей (UAC) в Windows 10 - настройка параметров безопасности
В Windows множество средств защиты от внесения нежелательных изменений в настройки компьютера, реестр и другие параметры, которые могут кардинальным образом сказаться на работоспособности операционной системы. Одним из таких средств защиты является контроль учетных записей (UAC). Как это часто бывает с подобными системными функциями, при всей своей пользе они могут надоедать, постоянно напоминая о себе, что может мешать пользователю при работе с компьютером. В рамках данной статьи мы рассмотрим, как отключить контроль учетных записей в Windows 10 и более ранних версиях операционной системы.
Что такое контроль учетных записей (UAC) в Windows
Контроль учетных записей – это утилита по безопасности, встроенная в операционную систему Windows. Впервые она появилась в Windows Vista, и сохраняется в современных вариациях системы, вплоть до Windows 10. Отключение утилиты контроля учетных записей серьезно снизит уровень защиты компьютера, поэтому выполнять данные действия необходимо осознанно.
Данная утилита проявляет себя окном, которое возникает при установке на компьютер программы или игры, а также при внесении кардинальных изменений в настройки компьютера. Пользователю сообщается, что при инсталляции данного файла издатель может внести необратимые изменения в работу компьютера, что небезопасно. В зависимости от настройки UAC, утилита может срабатывать на все приложения или, например, только на подозрительные программы от непроверенных издателей.

Грамотное использование функции контроля учетных записей Windows позволяет защитить компьютер от проникновения вирусных приложений, программ-шпионов, троянов, malware и adware программ и так далее.
Как настроить контроль учетных записей в Windows 10
Контроль учетных записей в Windows рекомендуется отключать только в крайних случаях, гораздо лучше данную опцию настроить, чтобы она напоминала о своем присутствии только тогда, когда имеется действительно реальная угроза заражения. По умолчанию в Windows утилита выставлена на высокий уровень защиты, но это легко исправить.
Чтобы настроить контроль учетных записей в Windows 10, нажмите правой кнопкой мыши по меню пуск и во всплывающем окне выберите «Панель управления». В верхней части окна установите режим просмотра «Значки» и перейдите к пункту «Учетные записи пользователей».
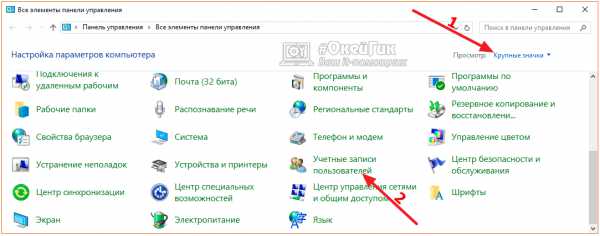
Откроется окно, где необходимо выбрать пункт «Изменить параметры контроля учетных записей».
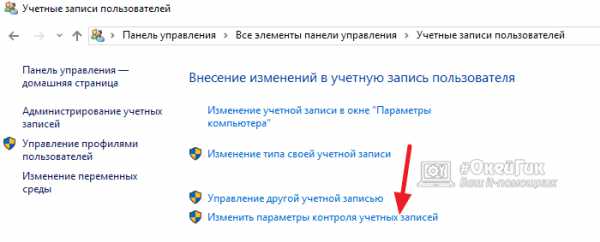
После этого откроется окно, где и происходит настройка утилиты контроля учетных записей. Всего работать система безопасности может в 4 режимах:
- Максимальный. В данном режиме пользователя будут уведомлять обо всех попытках приложений установиться на компьютер, а также обо всех ситуациях, когда вносятся серьезные изменения в настройки операционной системы. Если установить данный режим, то пользователи без прав администратора для внесения подобных серьезных изменений должны будут вводить специальный пароль. Администраторам компьютера будет достаточно просто подтверждать свое желание выполнить установку/настройку приложения или системы.
- Высокий. При внесении изменений в параметры Windows со стороны пользователя, он не будет получать соответствующее уведомление. Контроль учетных записей будет срабатывать в ситуации, когда изменения в систему могут быть внесены в результате установки/работы определенного приложения.
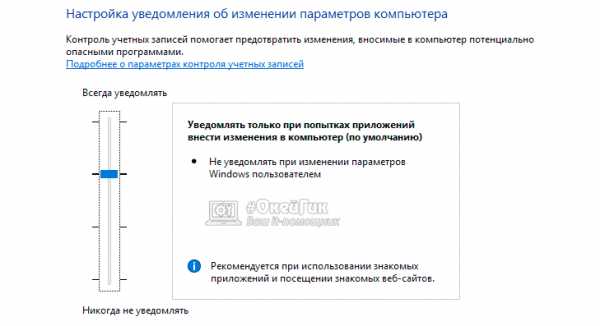
- Средний. Данный пункт отличается от высокого уровня защиты только тем, что при предупреждении пользователя о попытке со стороны приложения внести изменения в параметры системы, рабочий стол не будет затемняться. Данный вариант рекомендуется выбирать только в тех ситуациях, когда затемнение рабочего стола занимает много времени, например, на малопроизводительных компьютерах.
- Низкий. Полное отключение контроля учетных записей. Пользователя не будут уведомлять о его самостоятельных попытках внести изменения в настройки Windows, а также о попытках это сделать со стороны приложений.
Обратите внимание: Снижая уровень контроля учетных записей до минимального, возникает риск внесения сторонними приложениями необратимых последствий в параметры Windows. В том числе это чревато потерей данных.
Как отключить контроль учетных записей в Windows 10 через реестр
Все параметры контроля учетных записей можно настроить через реестр, если по каким-то причинам не подходит вариант настройки через «Панель управления», описанный выше. Чтобы настроить через реестр, нужно запустить реестр, нажав на клавиатуре сочетание Windows+R и прописав команду regedit. Далее в реестре проследуйте по следующему пути:
HKEY_LOCAL_MACHINE\ SOFTWARE\ Microsoft\ Windows\ CurrentVersion\ Policies\ SystemВ правой части окна реестра будет множество параметров. За работу функции контроля учетных записей отвечают следующие 3 параметра: PromptOnSecureDesktop, EnableLUA, ConsentPromptBehaviorAdmin. Соответственно, от их настройки будет зависеть итоговая работа утилиты. Чтобы настроить параметр, нужно нажать на него дважды левой кнопкой мыши и ввести соответствующие значения.
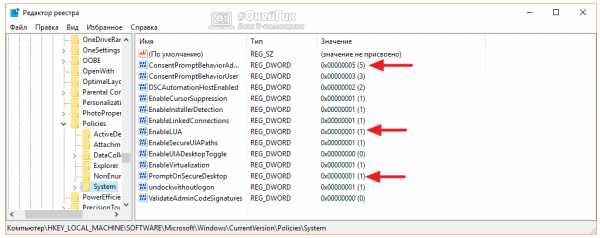
Приведем базовые значения для различных уровней безопасности контроля учетных записей:
- Максимальный – 1, 1, 2;
- Высокий – 1, 1, 5;
- Средний – 0,1, 5;
- Низкий – 0, 1, 0.
Важно: Удалять данные параметры реестра запрещено. При их удалении возможна некорректная работа системы.
(82 голос., средний: 4,80 из 5) Загрузка...OkeyGeek.ru
Как отключить UAC в Windows 10
UAC — User Account Control, в переводе с английского — Контроль учётных записей пользователей. Данная технология была внедрена, начиная с версий Vista. Она представляет из себя компонент, контролирующий доступ к программ из различных учётных записей.
Распространенный пример работы UAC — запуск какой-либо из программ. Если вы видите перед собой следующее окно:
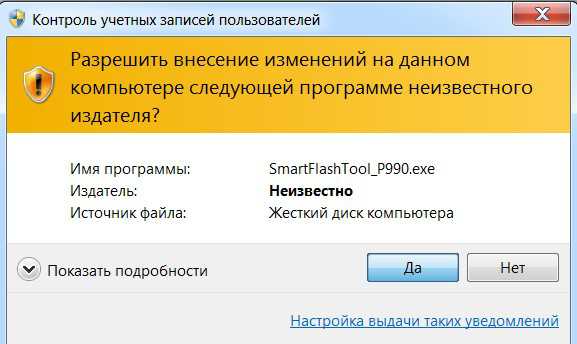
Контроль учётных записей
Значит, контроль учётных записей работает в полную силу.
Принцип работы UAC довольно прост. При каждом запуске программы, система проверяет, требует ли она прав администратора. В случае утвердительного ответа система останавливает запуск и выдаёт пользователю оповещение с вопросом о том, действительно ли он хочет разрешить системе запустить программу. При этом, если вы производите запуск с учётной записи без прав администратора, система контроля не позволит вам этого сделать, пока вы не введёте пароль.
Существует несколько разновидностей всплывающих уведомлений от UAC:
- Запуск надёжной, но требующей права администратора программы.
- Запуск неизвестной программы (как на скриншоте выше).
- Запуск программы, которая заблокирована операционной системой Windows как вредоносная.
Польза и назначение UAC
Контроль учётных записей служит для повышения безопасности вашего компьютера, предотвращая несанкционированный доступ к вредоносным и шпионским программам. Помимо того, что компонент огораживает пользователя от неосторожного запуска вредоносных программ, UAC усложняет жизнь различным вирусам. Особенно, в те моменты, когда они пытаются получить доступ к какой-либо программе. Получить доступ из одной программы к другой без прав администратора — проще простого. Куда сложнее обходить защиту от UAC.
Когда это бывает неудобно
Единственная причина, по которой имеет смысл отключить UAC — неудобства, возникающие при одновременной работе с множеством файлов и программ. К примеру, вы являетесь разработчиком десктопного приложения для Windows и вам необходимо программно получать доступ к множеству программ и контролировать их. При включённом UAC вы будете мучиться с доступом к этим программам.
Во всех остальных случаях отключать UAC не рекомендуется. Многие жалуются на то, что это неудобно и вообще раздражает постоянно совершать лишние действия. Такая причина для отключения весьма сомнительна, поэтому, подумайте несколько раз. Отключение не рекомендуется самим Microsoft, поскольку последствия могут быть весьма неприятными: от нечаянного запуска шпионской программы до серьёзного вируса, который может обрушивать всю операционную систему.
Если вы всё таки намерены отключить контроль учётных записей, идём дальше.
Как отключить UAC в Windows 10?
Нажимаем на «Поиск в Windows» и вводим UAC:
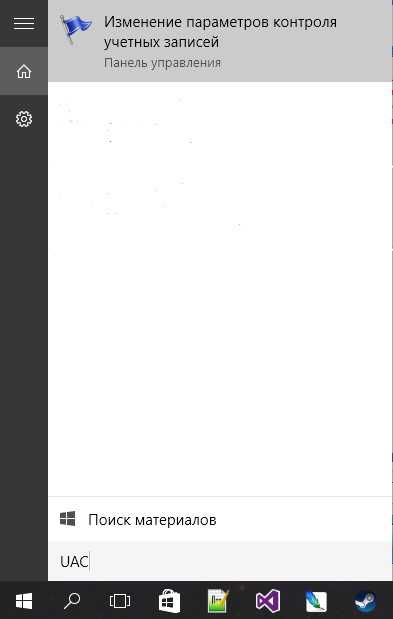
Поиск в Windows 10
В открывшемся окне наблюдаем настройки:
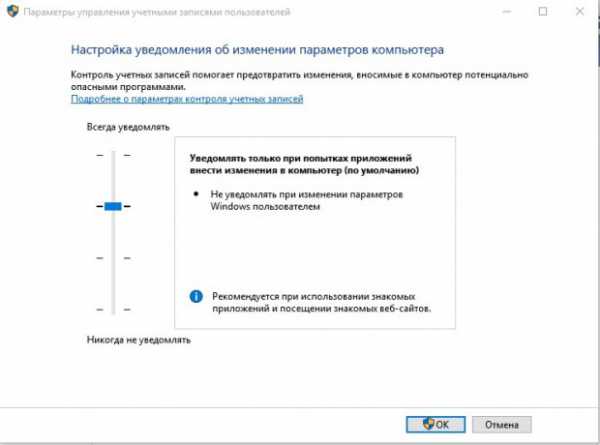
Настройка UAC
Двигая ползунок вверх-вниз, справа видим описание каждого уровня защиты. Для того, чтобы отключить UAC полностью, опускаем ползунок в самый низ:
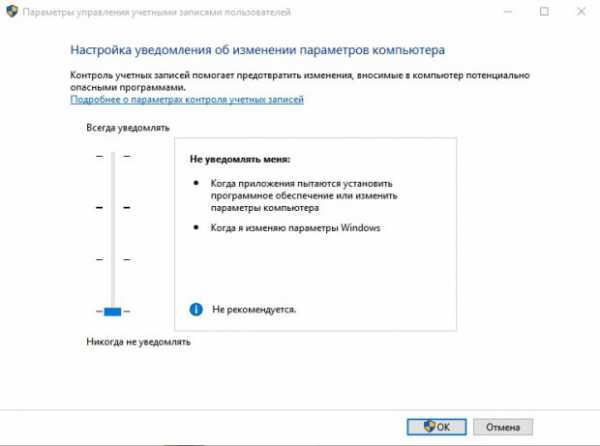
Отключение UAC
Жмём ОК и готово. Больше вас ничего не потревожит. Включение производится аналогичным образом.
answit.com
Как отключить контроль учетных записей (UAC) в Windows 10
Контроль учетных записей в «Десятке» нужен для того чтобы сообщать нам что какая-либо программа или процесс пытаются получить доступ к системным файлам. Естественно, это нужно для того, чтобы защитить ПК от деятельности вредоносного софта. Изначально UAC работает и запрашивает подтверждение любых действий ПО, которые могут нарушить работоспособность операционной системы. Но не всем пользователям нравится такой контроль, и тут возникает вопрос – как отключить UAC в Windows 10? Именно об этом мы и поговорим в статье, а немного ниже вы найдете видео по теме.
Отключение UAC Windows 10 через панель управления
Это простейший вариант, который подойдет даже для новичка, именно поэтому мы опишем его в первую очередь. Если же что-то не будет получаться, попробуйте один из вариантов, приведенных ниже.
Для использования этого метода необходимо обязательно обладать правами администратора.
- Для начала запустите панель управления. Это можно сделать, вбив ее название в поисковую строку. Для того чтобы ее запустить, жмем по значку лупы, отмеченному на скриншоте цифрой «1». Затем пишем запрос и кликаем по нужному пункту выдачи.
- В открывшемся окне жмем по записи, которую мы отметили на картинке красной рамкой.
- Еще раз давим по обведенной на картинке надписи.
- Далее, выбираем пункт, который мы выделили красным прямоугольником.
Есть гораздо более простой способ попасть в нужное меню. Для этого одновременно нажимаем кнопки [knopka]Win[/knopka]+R и вводим команду: UserAccountControlSettings, а потом жмем Ввод.
Тут можно наладить функционирование контроля учетных записей, или деактивировать UAC (в таком случае уведомления перестанут отображаться). Можно выбрать один из 4 профилей, описанных ниже:
- Уведомлять обо всех попытках установки сторонним ПО любого софта или внесении им изменений в операционную систему — это самый безопасный вариант, вам будет сообщаться о любых попытках внесения изменений в систему. Если вы не администратор также будет требоваться ввести пароль.
- Этот профиль установлен по умолчанию. Уведомления тут появляются только при попытке ПО внести изменения в саму систему. Действия пользователей не проверяются.
- Тот же вариант что и в пункте «2», однако, при появлении уведомлений рабочий стол не затемняется. Такой подход является менее безопасным и в некоторых случаях на ПК может проникнуть вирус.
- Уведомления от центра контроля учетных записей (UAC) полностью отключены. Не рекомендуется использовать такой вариант, в противном случае безопасность ПК будет под угрозой.
Если вы решили убрать UAC в «Десятке» только из-за мешающих уведомлений, советуем немедленно включить его назад. Перед тем как убрать родительский контроль в Windows 10 следует три раза подумать, прежде чем сделать ОС легкой добычей для злоумышленников.
Как отключить UAC Windows 10 в редакторе реестра
Деактивировать UAC в Windows 10 получится и через реестр. Рассмотрим подробнее как это делается:
- Запускаем сам редактор реестра (используйте сочетание клавиш Win+R, когда утилита «Выполнить» запустится, введите в строчку слово regedit).
- Когда редактор реестра откроется, нам нужно перейти по пути, который отмечен красной рамкой.
За работу UAC отвечают сразу 3 ключа: PromptOnSecureDesktop, EnableLUA, ConsentPromptBehaviorAdmin. Чтобы выключить UAC в Windows 10, нужно менять их значение, открывая двойным кликом. Ниже подробно расписаны возможные варианты конфигурации:
- Работают все уведомления — 1, 1, 2.
- Уведомления при попытке ПО влиять на параметры системы (используется по умолчанию) — 1, 1, 5.
- То же что и в пункте «2» но без затемнения экрана — 0, 1, 5.
- Полное отключение UAC (не рекомендуется) — 0, 1, 0.
Понять, как пользоваться списком несложно просто пропишите указанные в нем значения для всех ключей, отвечающих за работу системы контроля учетных записей, она же UAC.
Дополнительная информация
В статье мы рассмотрели, как отключить контроль учетных записей Windows 10. Но деактивировать их мы не рекомендуем ни в коем случае, потому что, сделав это, вы делаете свой компьютер уязвимым для атак вирусов.
В любом случае, если после прочтения у вас остались какие-либо вопросы, задавайте их нам в комментариях, а мы постараемся как можно быстрее дать правильный ответ.
os-helper.ru