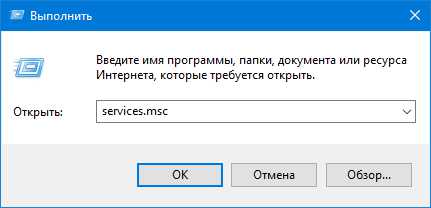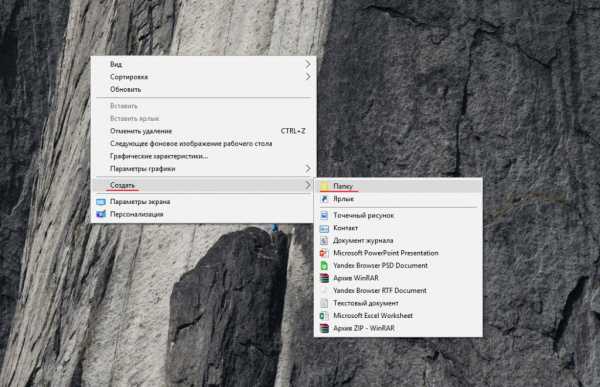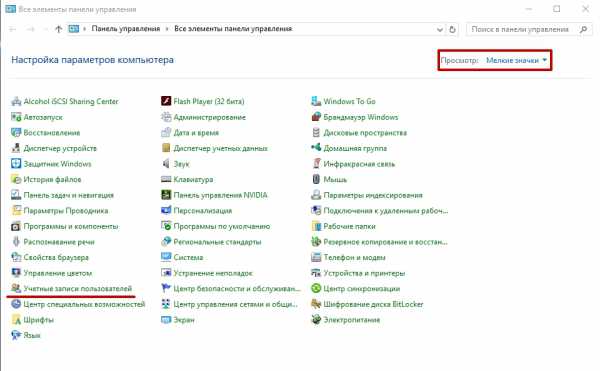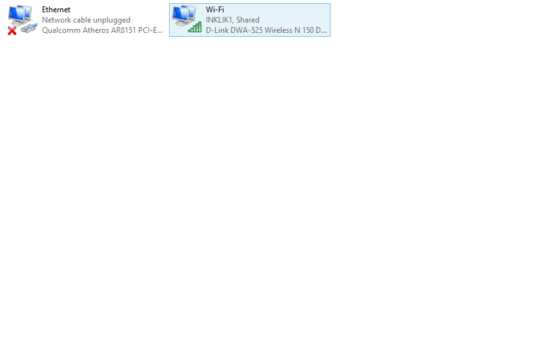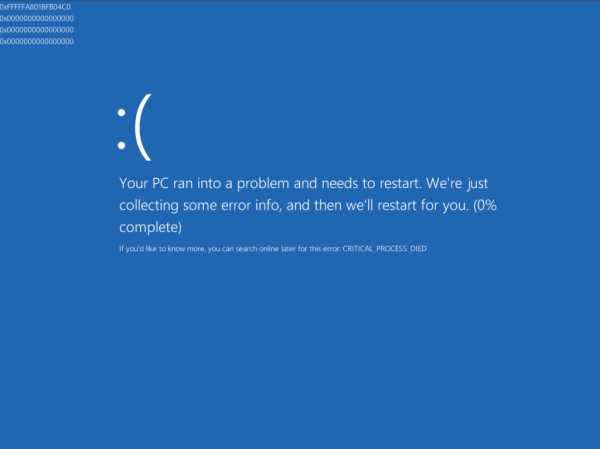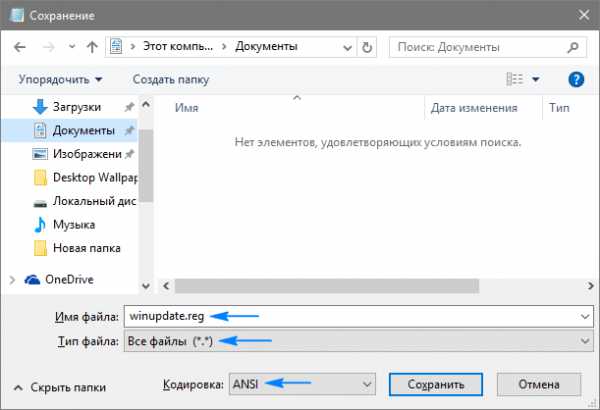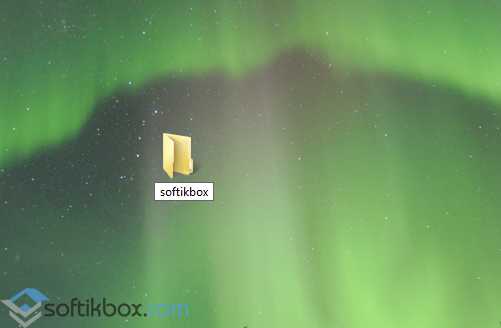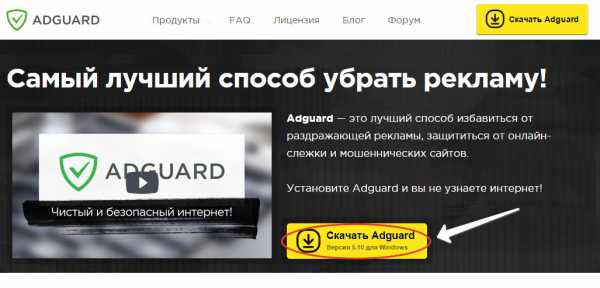Как зайти в биос на планшете windows 10
Как войти в биос на планшете с ОС Windows

Комментариев к записи: 1
Автор: Алексей Кузнецов
BIOS – это базовая система ввода-вывода (от англ. – Basic Input-Output System), другими словами программное обеспечение или система, которая имеет доступ к первичному интерфейсу оборудования (API). Это отдельная микросхема в материнской плате и которая хранит с помощью заряда батарейки время и настройки этого оборудования, когда питание от сети отключено.
Суть этого программного обеспечения на стационарных компьютерах — это настройка и тестирование аппаратуры на материнской плате до загрузки операционной системы. Если же мы говорим про переносные устройства такие как: планшеты, смартфоны, умные часы и им подобные устройства, то тут термин BIOS не совсем корректен. Под базовой системой ввода-вывода на мобильных устройствах имеется ввиду Recovery режим или по-русски режим восстановления еще говорят: «Recovery режим», а также можно встретить термин «Инженерное меню». Однако если мы говорим про Windows планшеты, то там используется базовая система ввода-вывода похожая на такую как на стационарных системах. Так как планшеты с операционной системой Windows 8.1 имеет похожую архитектуру с настольными компьютерами и ноутбуками.
Обычно если говориться о BIOS имеется ввиду материнские платы IBM совместимые. Для других же платформ могут использоваться другие названия. Например, «PROM» или «Boot». Если говорить о IMB-PC-совместимом компьютере, то это компьютер, который по архитектуре близок к персональному компьютеру фирмы IBM.
Как зайти в биос через Windows
На самом деле, вариантов зайти в BIOS на планшете с операционной системой Windows, всего два через саму операционную систему (если есть возможность ее запустить) и используя USB – клавиатуру, возможно понадобиться USB- хаб. Хотя некоторые планшеты могут еще позволить зайти, используя сочетание механических клавиш, например, клавиши громкости и включения\выключения, при этом устройство должно быть выключенным. В зависимости от производителя эти сочетания клавиш могут отличаться, как и наличие самих клавиш.
Итак, если есть возможность запустить операционную систему, то вам необходимо:
Нажать пуск, дальше параметры
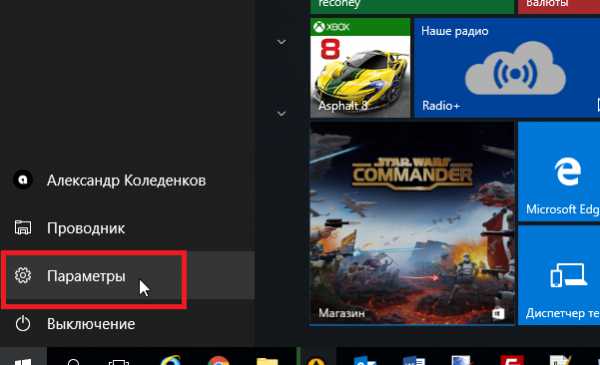
Выбираем обновление и безопасность
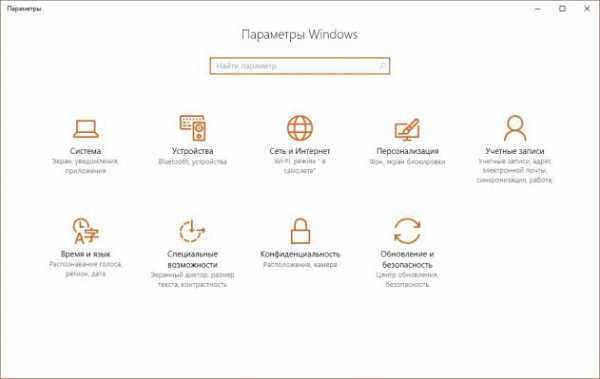
Выберете «Восстановление», далее кнопку «Перезагрузить сейчас».
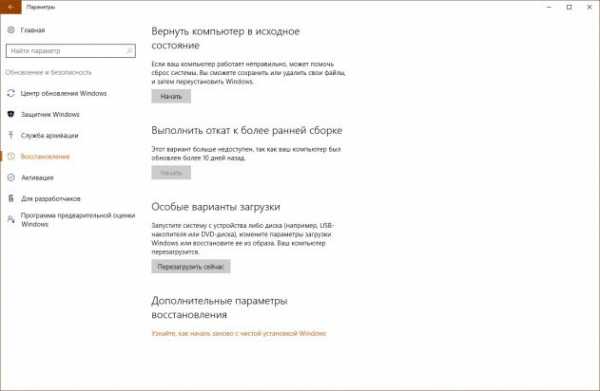
Дальше ни синем экране «Выбор действия» выбираем Диагностика Восстановление компьютера, возврат компьютера в исходное состояние или использование дополнительных средств.
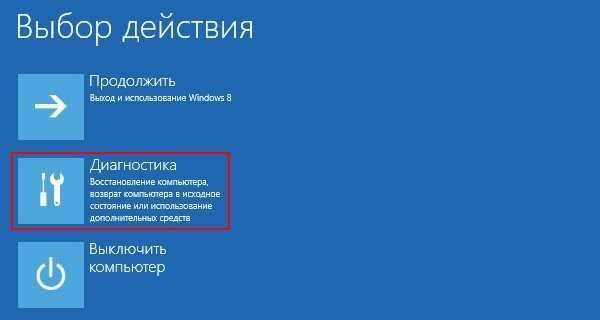
Дальше выбираем «Параметры встроенного ПО UEFI»
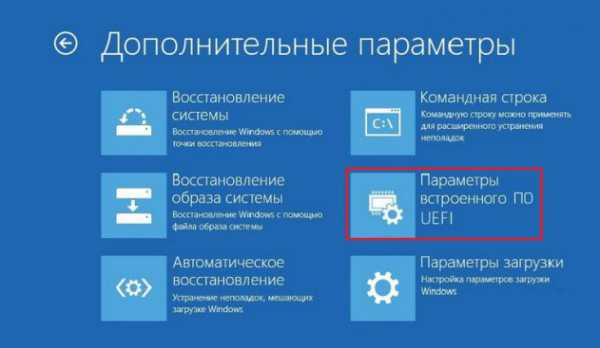
Дальше выбираем «Перезагрузить»
Дальше должна появиться наша базовая система ввода-вывода похожая как на стационарных компьютерах.
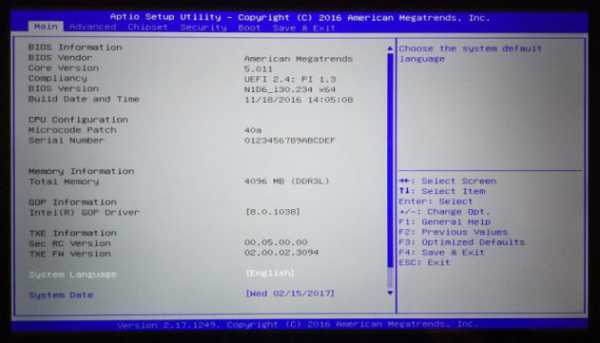
Скорее всего здесь понадобиться USB-клавиатура для перемещения (все зависит от планшета, некоторые поддерживают касания в биос, некоторые работают только с клавиатурой и клавишами на самом планшете)
Как уже говорилось раньше может понадобиться свободный USB вход или если его нет, то понадобиться USB-HUB. Опять же все зависит от конкретного устройства.

Второй способ – если нет возможности запустить операционную систему, заключается в подключении клавиатуры и нажатии определенной клавиши. Для разных планшетов это может быть разная клавиша.
Как зайти в recovery на Android
Операционная система от поискового гиганта «Google» доминирует на рынке переносных устройств, но несмотря на общее название существует большое количество версия и модификаций Android, и каждый производитель портативных устройств вносит те изменения в Android и сами устройства какие хочет. Поэтому, сказать универсальным метод входа в recover меню нет. Но можно сказать что это сочетание механических клавиш с клавишей включения устройства.
Например, на некоторых устройства это клавиша увеличения громкости + клавиша уменьшения громкости (+ это одновременно) + клавиша выключения\включения, на других устройствах это просто клавиша увеличения громкости + включение без других клавиш. А так как на разных устройствах разное сочетание клавиш, то и сочетание для входа в инженерное меню «Recovery» будет разным.
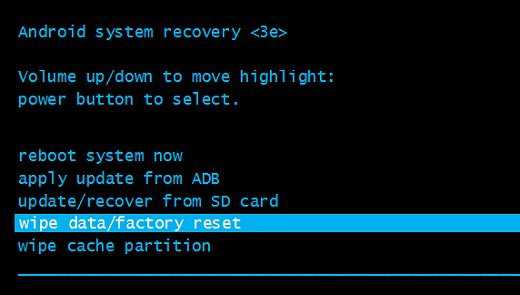
Зачем необходимо инженерное меню
Если говорить об инженерном меню в целом, то это экстренное меню необходимое в случаях повреждения работы важны файлов операционной системой. Что может повредить операционную систему? Да все что угодно, начиная от вирусов, заканчивая случайным удаление или модификацией системных файлов или ошибками возникшими во время обновления операционной системы. И вот когда, ваше дорогой планшет на Android перестает загружаться, в таких случаях может помочь режим восстановления.
С помощью режима восстановления (некоторые могут назвать его биос для планшетов, смартфонов) можно обновить устройство до рабочей версии, другими словами, если после обновления вашего устройства он перестал работать, то можно вернуться к предыдущей версии операционной системы или же наоборот если устройство не грузиться, а вышла новая версия, то обновиться в надежде на то, что с новой версией устройство заработает. И все же, если вы полный новичок лучше обратиться к специалистам или к тем, кто занимала восстановление работы устройства. В режиме восстановления инженерного меню можно указать конкретное обновления, которое заранее надо поместить на SD карту, используя для этого картридер.
Инженерным меню восстановления может также понадобиться если вы хотите продать ваше устройство кому-то. Здесь вы можете выбрать «wipe/factory reset» что бы начисто удалить все файлы и вернуться в первозданное состояние устройства. Чтобы случайно не передать какие-то важные данные, например, данные о кредитных картах, пароли от аккаунтов и другую конфиденциальную информацию.
НО ОБРАТЕ ВНИМАНИЕ ЕСЛИ ВЫ ВЫБЕРЕТЕ «WIPE/FACTORY RESET», ТО ВОССТАНОВИТЬ ВАШИ ДАННЫЕ БУДЕТ НЕЛЬЗЯ!
Таким образом под БИОСОМ в переносных устройствах можно понимать, как BIOS похожий на то что мы видим на стационарных, настольных компьютерах так и инженерное меню на планшетах и смартфонах. Все зависит от архитектуры устройства и производителя, и операционной системы.
AlexZsoft.ru
Как зайти в БИОС на планшете Windows 10

BIOS – это программное обеспечение, которое задает все низкоуровневые параметры настроек материнской платы и её комплектующих. Загрузится в BIOS со стационарного компьютера или ноутбука достаточно просто. Для этого нужно во время перезагрузки устройства нажать определенную комбинацию клавиш. С планшетами дела обстоят иначе. Некоторые модели вообще не имеют BIOSа, а в тех гаджетах, в которых он есть, способ загрузки описан производителем в инструкции пользователя. Однако, если у вас такой инструкции нет, мы рассмотрим способ, как зайти в БИОС на планшете с Windows 10.
Читайте также: Как узнать версию и режим BIOS в Windows 10 без перезагрузки системы?
Загружаемся в BIOS на планшете с Windows 10
Для того, чтобы выполнить вход в BIOS с планшета под управлением Windows 10, стоит проделать следующие действия:
- Нажимаем на кнопку «Пуск» и выбираем «Настройки» (аналогично версии ПК с Виндовс 10).
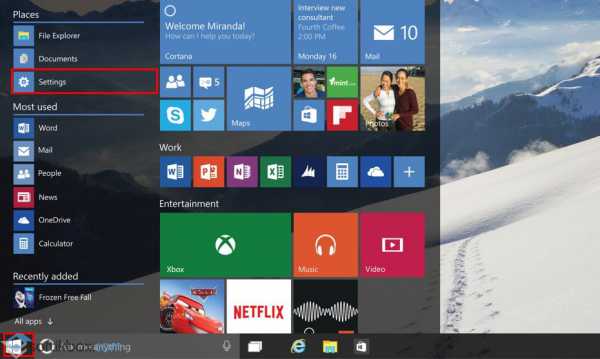
- Внизу появится строчка «Изменение параметров». Твикаем по ней.
- Слева появится меню, где необходимо выбрать самую нижнюю строчку «Обновление и восстановление».
- Здесь вы увидите небольшой список функций, выберите раздел «Восстановление».
- Справа нажмите на «Перезагрузить сейчас».
- Гаджет начнет перезагружаться. Экран станет синим. Вновь появится меню под названием «Выбор действия». Здесь выбираем пункт «Диагностика», а в нем – «Дополнительные параметры».
- Откроется окно с различными системными функциями. Нужно нажать «Параметры встроенного ПО UEFI», а после «Перезагрузить».
Когда планшет вновь включится, то вы автоматически попадете в BIOS.
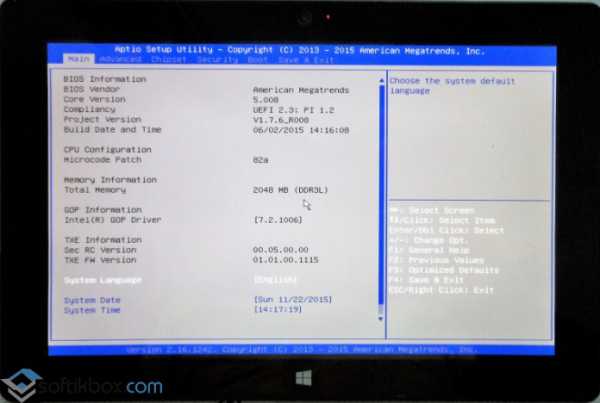
Способ, как войти в БИОС на планшете с Windows 10 используя подключенную клавиатуру, мало чем отличается от вышеописанного, однако некоторые отличия все же есть. Поэтому рекомендуем ознакомиться с данным методом в видео:
SoftikBox.com
Как на планшете зайти в БИОС

Планшет, как смартфон, ноутбук или стационарный компьютер, является миникомпьютером. В нем используются практически те же узлы и модули, но все они твердотельные и имеют свои особенности. Поэтому в нем, по идее, также должны присутствовать программы запуска и идентификации оборудования.

К сожалению, это мнение довольно распространенное и не является истиной. В Android устройствах вместо BIOS имеется инженерное меню, которое называется Recovery. А BIOS имеется на планшетах под Windows.
Итак, войти в Recovery можно двумя способами: из системы и при включении устройства. Для входа в меню из системы она должна обладать подобной функцией. При нажатии кнопки выключения планшета выскакивает меню, в котором должен быть пункт перезагрузка в Recovery. Если его нет, то выключаем устройство, нажимаем одновременно кнопку «вкл» и «громкость +». Планшет загрузится в инженерном меню.
В этом режиме работы сенсор не работает, поэтому перемещения по пунктам меню производится кнопками «+» и «–» регулятора громкости. Для осуществления согласия с исполнением выбранного пункта используется кнопка «вкл», играющая в меню функцию «выполнить». Стоит отметить, что по истечении определенного отрезка времени устройство само покинет меню и перезагрузится в обычном режиме.
Внимание! Все манипуляции в инженерном меню не предусматривают «защиты от дураков», поэтому действия могут быть необратимыми. Случайные нажатия клавиш и неправильные действия могут привести к утере данных и порче устройства.
Зачем необходимо инженерное меню
Меню Recovery предоставляет несколько вариантов обновления системы, сброса настроек и восстановления работоспособности устройства после отказа. Рассмотрим подробнее пункты меню.
Последовательность пунктов может быть не такой, но первой строчкой, как правило, стоит «reboot_system» – перезагрузка системы в обычном режиме. Далее идет набор пунктов с общим началом «apply_update_from», которые позволяют осуществить обновление из имеющегося дистрибутива. Например, запустить файл прошивки новой или просто иной версии, установить патч и прочее. Эти строки продолжаются вариантами: external_storage — с внешнего носителя; internal_storage — с внутреннего хранилища, системной памяти планшета; cache — из внутреннего системного радела cache.
Далее стоит самый грозный пункт – wipe_datafactory_reset. Он позволяет осуществить сброс системы на установленные производителем параметры. Вся информация на планшете сотрется, и он станет иметь те функции и программы, которые заложены изготовителем. Выбор пункта wipe_cache_partition позволит сделать сброс оперативной информации. В системной папке cache, которая используется системой в качестве оперативного хранилища, полностью сотрется информация.
Далее идет палочка выручалочка изготовителя программного обеспечения – backup_&_restore, выполнив который можно произвести восстановление системы из резервного хранилища. Завод изготовитель закладывает рабочий образ системы, способный при загрузке привести планшет в рабочее состояние.
androidtab.ru
Как зайти в BIOS на Windows 10
 По умолчанию в BIOS можно попасть, нажимая при загрузке ПК определенную кнопку на клавиатуре (F2, Del, Assist и другие), однако в Windows 10 по умолчанию включена быстрая загрузка, и даже зная, какую кнопку нажимать, можно с первого раза в BIOS не попасть. Более того — у планшетов на Windows вообще нет клавиатуры, а так же не все знают свою клавишу попадания в BIOS. Однако Microsoft это предусмотрела, и попасть в BIOS можно из системы. Для этого нажмите на Пуск > Параметры > Обновление и безопасность > Восстановление > Перезагрузить сейчас:
По умолчанию в BIOS можно попасть, нажимая при загрузке ПК определенную кнопку на клавиатуре (F2, Del, Assist и другие), однако в Windows 10 по умолчанию включена быстрая загрузка, и даже зная, какую кнопку нажимать, можно с первого раза в BIOS не попасть. Более того — у планшетов на Windows вообще нет клавиатуры, а так же не все знают свою клавишу попадания в BIOS. Однако Microsoft это предусмотрела, и попасть в BIOS можно из системы. Для этого нажмите на Пуск > Параметры > Обновление и безопасность > Восстановление > Перезагрузить сейчас: 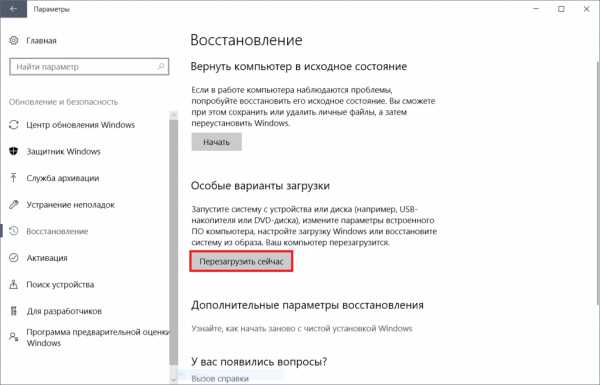
На открывшемся синем экране выберите Диагностика > Дополнительные параметры > Параметры встроенного ПО UEFI. Компьютер перезагрузится и вы попадете в BIOS.
www.iguides.ru
Как на планшете зайти в BIOS (Recovery)
Не исключено что мало кто знает, что на операционной системе Android вообще есть BIOS, а большинство вообще не задумывается зачем туда заходит и как это может им пригодиться. Если вы относитесь именно к таким людям, то отлично, в случае программного сбоя лучше всего отнесите ваше устройство в сервисный центр для квалифицированной помощи мастерами. По сути планшет тоже миникомпьютер как смартфон или стационарный ПК и в нем используются много похожих модулей и узлов (правда все они твердотельные и имеют свои особенности). Поэтому многие считают, что на планшете должны быть такие же программы запуска и идентификации оборудования. Но это не так, потому что в устройствах с Android вместо BIOS есть инженерное меню - Recovery, а BIOS имеется на планшетах под Windows.

Войти в Recovery можно двумя способами:
-
из системы, в данном случае необходимо убедиться, что она обладает этой функцией;
-
при выключении планшета, т.е. при нажатии и удерживании кнопки выключения выпадает меню, в котором необходимо выбрать перезагрузка в Recovery, в случае, если его нет, то выключаем планшет одновременным нажатием кнопки выключения и кнопки громкости в положении "+", при этом устройство загрузится в инженерное меню.
Следует помнить:
-
первым делом делаем резервное копирование, так как в случае если что-то пойдет не так, то есть большая вероятность потери данных;
-
в инженерном меню сенсор планшета будет не активным, поэтому все переключения между полями выполняется путем переключения кнопки громкости.
Теперь пришло время объяснить зачем необходимо инженерное меню Recovery.
Это меню предоставляет несколько вариантов обновления системы, восстановления работы планшета, полный сброс настроек.
Для обновления системы выбираем первую строчку в меню "reboot_system" – перезагрузка системы в обычном режиме, после идут пункты "apply_update_from", благодаря которым осуществить все обновления.
Для восстановления системы необходимо использовать "backup_&_restore" и выручает в случае если необходимо восстановления из резервного хранилища. Производитель закладывает рабочий образ системы, способный при загрузке привести планшет в полное рабочее состояние.
Если зайти в пункт "wipe_data\factory_reset" , то это поможет выполнить сброс настроек до установленных заводов параметров. Правда помните, что при выборе этого пункта вся информация будет потеряна.
И еще раз вернемся к тому, с чего начали, если по сути вам неизвестно вообще об этой стороне вашего планшета или вы случайно зашли в это меню, то лучше всего из него выйти или отнести устройство в сервисный центр, где мастер без труда и потери ваших данных вернет все обратно.
itprofi.in.ua