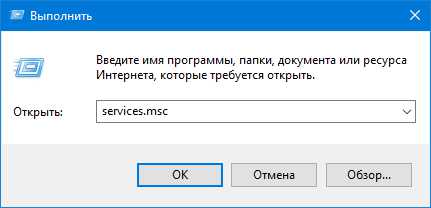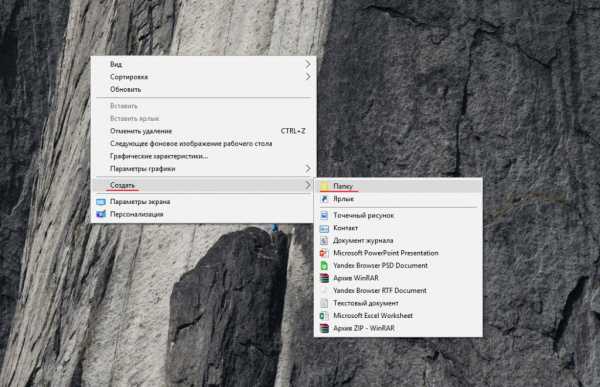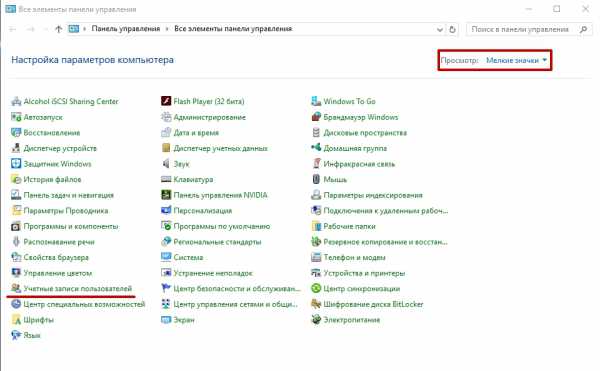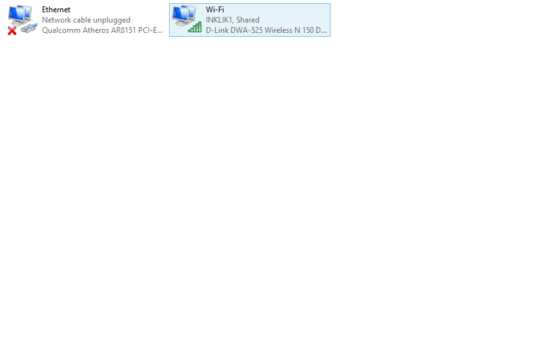Как в windows 10 включить отображение скрытых папок
Как включить отображение скрытых папок в Windows 10
Практически у любого пользователя операционной системы Windows 10 рано или поздно неизбежно возникает вопрос о том, как отобразить скрытые папки в Проводнике компьютера. Именно на него я отвечу в этой статье. Но прежде, как всегда, хочу предупредить об осторожности. Скрытые папки в «десятке» и предыдущих версиях Windows придуманы неспроста. Как правило, в них расположены системные файлы, видоизменение или удаление которых может привести к непредсказуемым последствиям. Именно поэтому, если вы всё-таки решились сделать скрытые папки видимыми в Windows 10, надо полностью отдавать себе отчёт в том, зачем вам это нужно и как грамотно работать с ними.

Вообще, скрытые папки в Windows 10 - это хранилище следующих видов информации:
- Особо важные файлы самой операционной системы, удаление которых может привести к полному её отказу (в таком случае вам может потребоваться инструкция по установлению «десятки» начисто).
- Секретные данные самого пользователя. Каждый из нас может создать в своей Windows 10 скрытые папки и файлы, расположение и содержание которых будет известно только нам. Это часто необходимо, когда за компьютером работают несколько человек.
- Данные, скрытые вирусными или шпионскими программами. Например, именно в таких закрытых от наших глаз папках может храниться информация обо всех данных, вводимых с помощью клавиатуры.
Теперь разберёмся, как всё-таки включить отображение скрытых папок в Windows 10:
- Для начала надо запустить Проводник (для тех, кто не знает, как это сделать быстрее - нажмите на иконку папки на Панели задач, закреплённой внизу экрана).
- В Проводнике кликаем наверху пункт меню «Вид».
- Появляется панель, на которой нам нужно выбрать крайне правый пункт «Параметры».
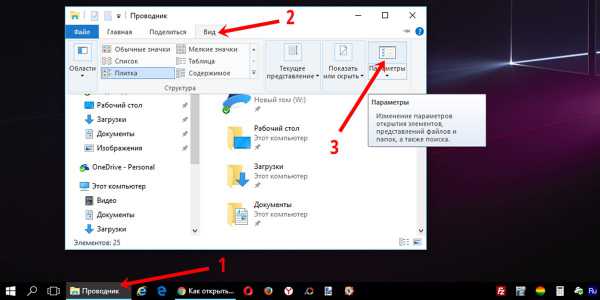
- Открывается новое окно с названием «Параметры папок». В нём мы переходим во вторую вкладку опять же с названием «Вид».
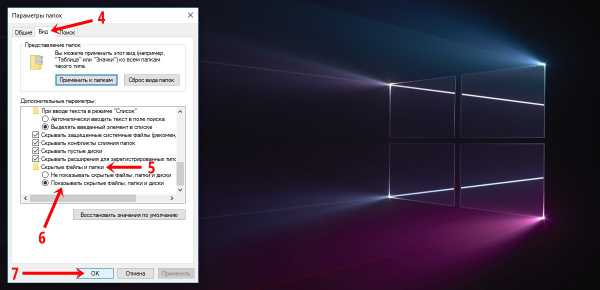
- Прокручиваем поле «Дополнительные параметры» до самого низа и находим в нём пункт «Скрытые файлы и папки».
- Выбираем пункт «Показывать скрытые файлы, папки и диски».
- В завершении не забываем применить сделанные изменения, нажав на кнопку «ОК».
Если описать последовательность всех действий по включению отображения скрытых папок кратко (так сказать, в виде опорного конспекта), то выглядеть алгоритм будет так:
Проводник → Вид → Параметры → Вид → (скроллим вниз) → Скрытые файлы и папки
Вот и всё, теперь все скрытые папки и файлы на вашем компьютере будут вам видны. В Windows 10 отображение скрытых папок и файлов отличается от обычных: они полупрозрачные.
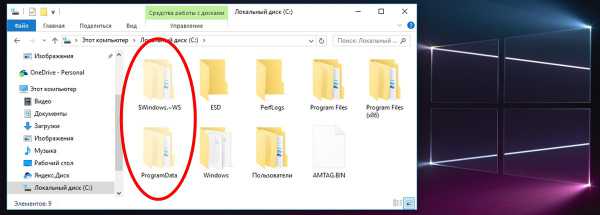
Самое главное теперь, если вы решите оставить скрытые папки открытыми насовсем, то в запале «генеральной уборки» жёсткого диска от лишней информации случайно не удалите их. Лично я считаю, что без острой необходимости лучше держать этот параметр всегда выключенным. Мало ли что;-)
Делаем скрытую папку видимой навсегда
Кстати, нелишнем будет упомянуть и то, что в активированном нами режиме показа скрытых элементов операционной системы Windows 10, любой файл или папку можно сделать видимой навсегда. Всё, что для этого нужно:
- Кликнуть на папку или файл правой клавишей мыши.
- Выбрать «Свойства».
- Во вновь открывшемся окне убрать галочку с праметра «Скрытый»
Внимание! За комментарии с матом и оскорблениями - мгновенный бан на сайте и жалоба администрации ВКонтакте в качестве бонуса. Уважайте свой язык, самих себя и других.
w10.jeanzzz.ru
Настройка скрытых папок в Windows 10
Скрытые папки в Windows 10 ничем не отличаются от скрытых каталогов XP, помимо наличия дополнительного пути, позволяющего быстро отобразить их. Ввиду единственного отличия в функции искать другие отличия в ее реализации в «десятке» и XP не станем.
Какие директории могут быть скрытыми
Скрытый каталог – это типичный каталог, которому присвоен атрибут «Скрытый». Обычно скрытые папки встречаются на системном диске и содержат в себе важные системные файлы, удаление или модификация которых приводит к неработоспособности Windows, что часто бывало с XP (в «десятке» механизм защиты системных файлов усовершенствован). Также пользователь может самостоятельно назначать атрибут «скрытый» любому каталогу, например, припрятать личные данные от любопытных пользователей, имеющих доступ к компьютеру.
Еще вирусы могут скрывать файлы и каталоги на съемных носителях и заменять собой эти документы, чтобы при двойном клике по ним пользователь активировал вредоносный код.
Как скрыть что-либо
В «десятке», как и XP, скрыть папку или файл сможет даже новичок, только осваивающий основы работы в Windows 10. Делается это следующим образом.
- Открываем директорию, в которой расположена целевая папка, и вызываем диалог ее «Свойств».
- В первой вкладке диалогового окна опускаемся к разделу «Атрибуты» и отмечаем флажком одноименный пункт.
В диалоговом окне соглашаемся с присвоением атрибута всем расположенным в директории объектам.
Как активировать опцию скрытия или отображения
Как говорили ранее, в «десятке» появился более быстрый путь спрятать из виду или наоборот отобразить скрытые объекты.
- Запускаем окно проводника (открываем «Мой компьютер» или любой каталог).
- Переходим на вкладку «Вид».
- Жмем по кнопке «Отобразить или скрыть».
- Отмечаем флажком «Скрытые файлы».
Посмотрите ещё: Как включить режим бога в Windows 10
Все спрятанные объекты мгновенно отобразятся, но такие директории и файлы будут окрашены в менее яркий цвет (см. иконку каталога «ProgramData» на скриншоте).
Вторым методом отобразить спрятанные директории является классический способ, как и в XP.
- Заходим в «Панель управления» и переключаем ее вид в режим «Значки».
- Кликаем «Параметры проводника».
- Во вкладке «Вид» перелистываем список вниз и ставим чекбокс возле опции «Скрытые папки и файлы» в нужное положение.
Как найти скрытые каталоги
Обнаружить папки, которым присвоен атрибут «Скрытый» в XP и Windows 10 можно лишь, включив отображение скрытых объектов, открывая предположительное место их расположения. Но юзер может запрятать личные данные в дебри системы или в директорию с игрой, что значительно снижает шансы на успех.
Что интересно, поиск в таком случае обнаруживает невидимые для пользователя компоненты файловой системы, необходимо лишь знать название документов, которые предположительно скрыты на компьютере.
Разработчики с команды SecurityXploded решили исправить этот недостаток и создали свободно распространяемую программу Hidden File Finder. Она путем многопоточного сканирования файловой системы диска находит файлы и директории с атрибутом «Скрытый» и отображает их синим цветом для простоты восприятия информации.
Посредством контекстного меню пользователь может удалять объекты файловой системы, изменять их атрибуты и открывать папки в проводнике или файлы в стандартной для выбранного типа программе.
(Visited 823 times, 1 visits today)
windowsprofi.ru
Как включить отображение скрытых папок в Windows 10, 8, 7
Отобразить скрытые папки может вам понадобиться для устранения проблем с компьютером — например, при удалении вируса, следов вредоносного ПО или мусора с диска. Чаще всего при выполнении наших инструкций пользователю нужно увидеть такие папки как AppData, ProgramData и GroupPolicy.
Включение отображения скрытых папок и файлов в Windows 10
- откройте проводник (любую папку на компьютере);
- кликните Вид в главном меню вверху окна;
- Отметьте флажок Скрытые элементы:
При меньшем размере окна этот флажок стоит искать в группе Показать или скрыть:

Включение показа скрытых папок и файлов в Windows 7
Здесь немного другая процедура:
- Нажмите клавишу ALT для отображения верхнего меню (если оно скрыто);
- кликните Сервис;
- выберите Параметры папок;

- Установите переключатель Скрытые файлы и папки в положение Показывать скрытые файлы, папки и диски:
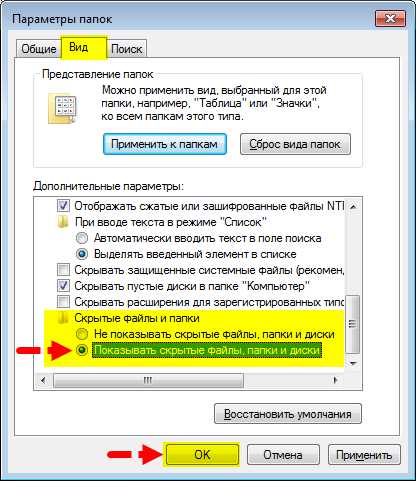
После завершения манипуляций, для которых Вам потребовалось показать скрытые файлы и папки, рекомендуется снова скрыть их.
compfixer.info
Скрытые папки в Windows 10
Скрытые папки в Windows 10
Всем привет сегодня разберем скрытые папки в Windows 10, что это такое и для чего они нужны, как их посмотреть и создать, данное знание вам очень поможет в устранении таких проблема, как например лечение компьютера от вируса или трояна, или изменить какие то тонкие настройки утилиты установленной на вашем компьютере. Так, что присаживайтесь и читайте, будет интересно.
Что такое скрытые файлы
Скрытые файлы - это файлы или папки в Windows которые имеют атрибут H - hidden (скрытый). По умолчанию скрыты системные файлы и некоторая часть профиля пользователя. При желании вы можете сделать любую папку или файл в Windows 10 скрытым.
Как скрыть файлы windows
Для того чтобы скрыть файлы windows нужно выбрать любой файл или папку и щелкнуть по ней правым кликом и выбрать из контекстного меню свойства.
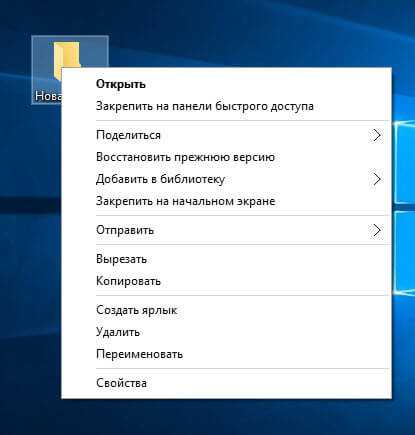
скрыть файлы windows
Далее чтобы например скрыть папку выбираем пункт Скрытый. В результате вы пометите папку атрибутом Hidden. В результате чего если не включено отображение скрытых файлов, она пропадет из поля видимости.
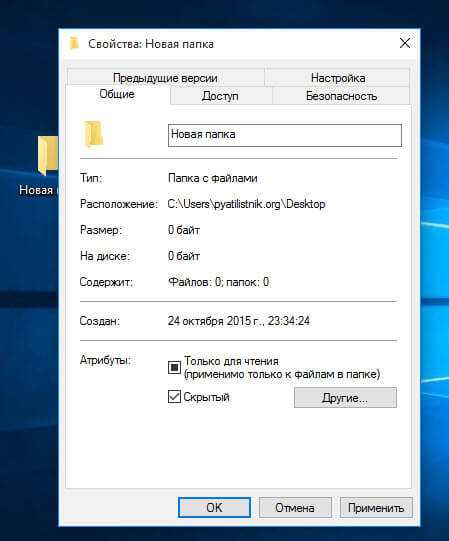
как скрыть папку
Включить отображение скрытых папок и файлов
Для того чтобы разрешить просмотр скрытых элементов в windows 10 открываем Этот компьютер, и выбираем пункт Вид.
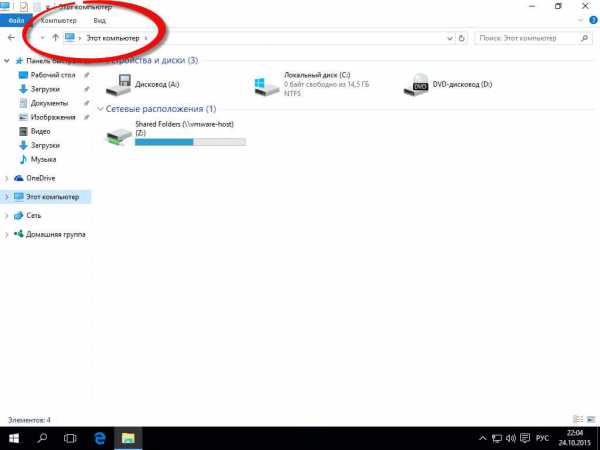
Открываем этот компьютер
Либо кнопка пуск-Проводник
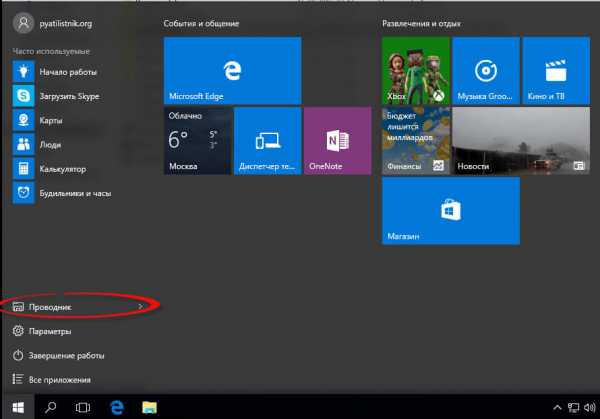
проводник Windows 10
Видим, что не стоит галка скрытые элементы, исправляем это.
скрытые элементы
Сразу можете заметить, что на диске С появились новые элементы, которых ранее не было.
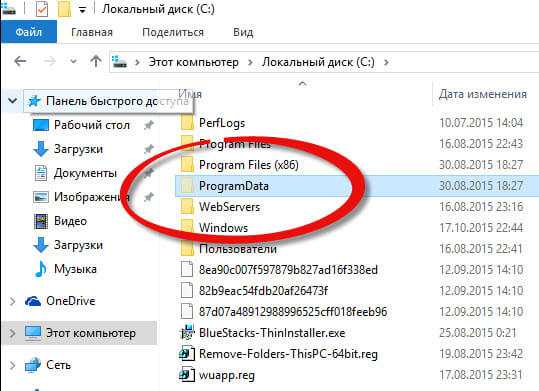
скрытые папки
Посмотрим свойства данной папки
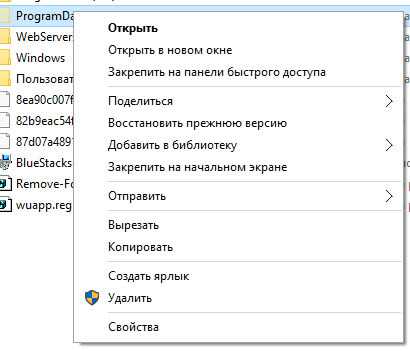
свойства скрытого элемента
Как можете заметить стоит атрибут hidden.
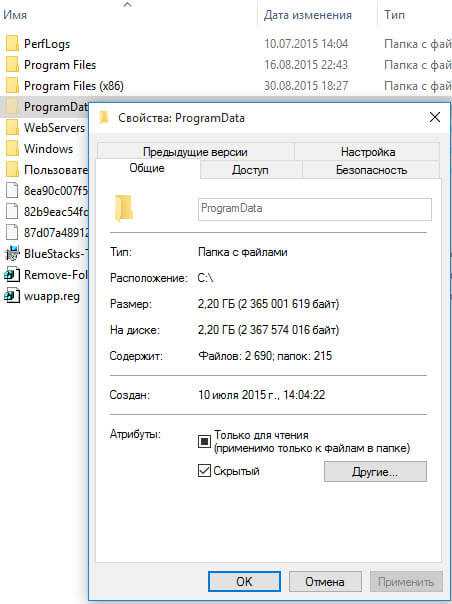
скрытые файлы windows
Windows 10 по умолчанию прячет такие системные папки для того, чтобы тот кто их хочет заменить и что либо сделать был человеком понимающим в этом деле, и если он включил скрытые папки, то точно знает что делает.
Тут тоже все очень просто, нажимаем клавиши Win+Q. В результате чего у вас откроется поисковая форма меню пуск.
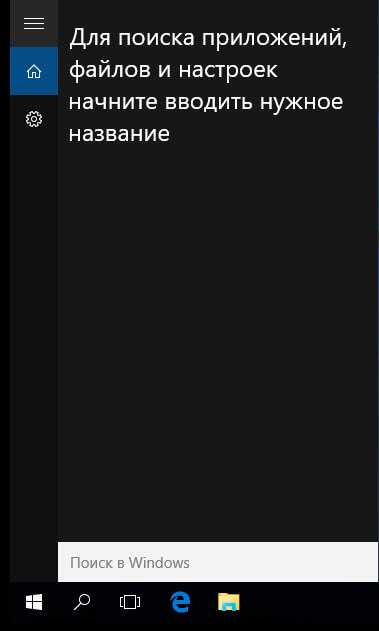
Поисковая форма Windows 10
В поисковой форме вводим параметры проводника
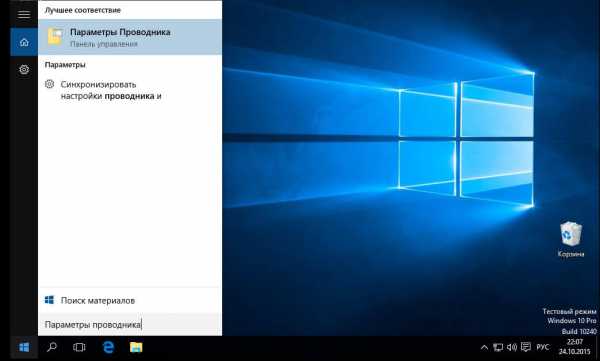
Параметры проводника Windows 10
Также параметры проводника можно открыть, через панель управления Windows 10, для этого щелкаем правым кликом по кнопке пуск
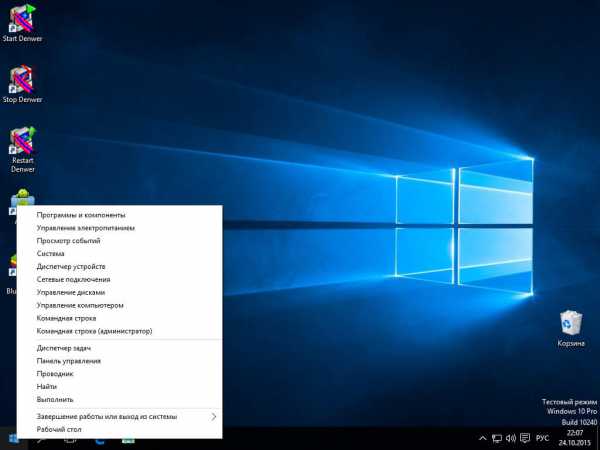
панель управления Windows 10
В панели управления выбираем Параметры проводника
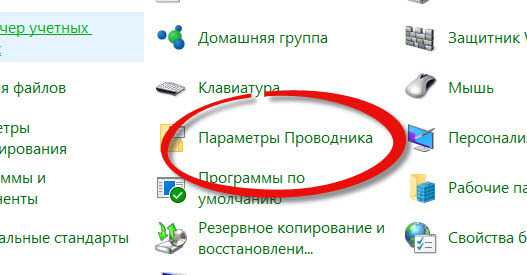
Параметры проводника
В открывшейся форме выбираем вкладку Вид.Обратите внимание что для отображения скрытых элементов нужно выставить галку Показывать скрытые файлы, папки и диски, а для системных файлов снимаем галку Скрывать защищенные системные файлы (рекомендуется), после чего они появятся, среди них например вы увидите файл подкачки.
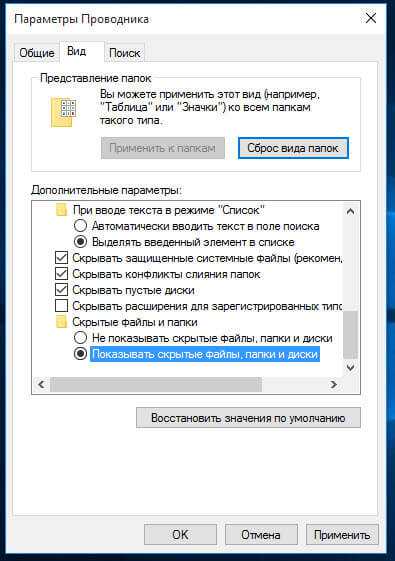
Вкладка вид
Когда будите снимать Скрывать защищенные системные файлы (рекомендуется), появится предупреждение, жмете Да.
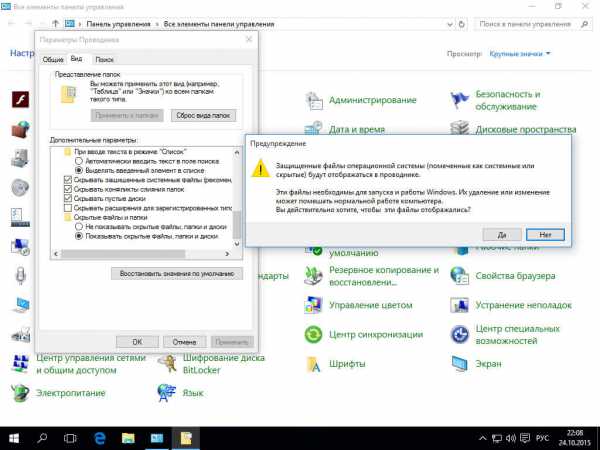
Скрывать защищенные системные файлы (рекомендуется)
У вас должно получиться вот такой вид
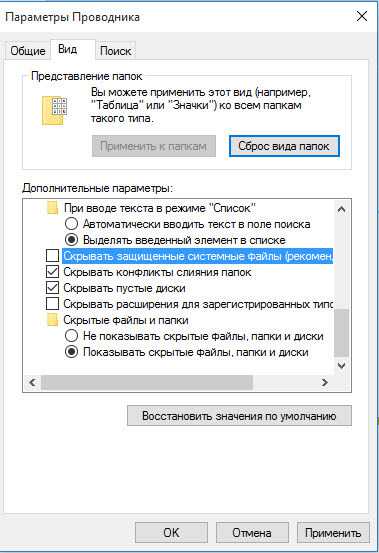
Если вы перейдете на рабочий стол то сразу можете заметить новые системные файлы.

рабочий стол windows 10
Вот так вот просто включить скрытые папки в windows 10. Надеюсь вы теперь понимаете назначение этих вещей и на один вопрос у вас стало меньше. Ниже представлена видео версия данной статьи. Если у вас есть вопросы по данной статье, то жду от вас их в комментариях.
Материал сайта pyatilistnik.org
pyatilistnik.org
Отображение скрытых файлов и папок в Windows 10
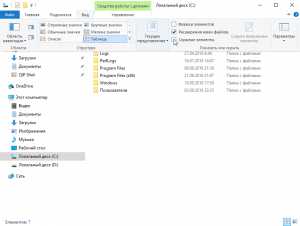
Следующая инструкция скорее рассчитана на начинающих пользователей ПК, в ней мы рассмотрим, как в проводнике операционной системы Windows 10 сделать видимыми скрытые файлы и папки, или наоборот, скрыть элементы, которые оказались видимы без вашего участия или по другим причинам.
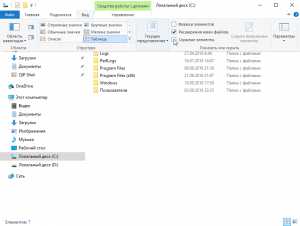
Как показать скрытые папки в Windows 10
Самый простой способ:
- Откройте проводник Windows (кстати, для этого вы можете использовать «горячие клавиши» WIN + E);
- В меню проводника нажмите «Вид»;
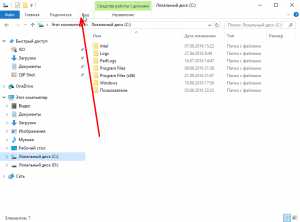
- Отметьте галочкой пункт «Скрытые элементы».
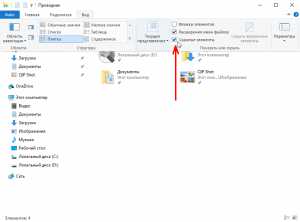
Готово. Теперь вам будут видны все скрытые файлы и папки. Соответственно для того чтобы снова спрятать «Скрытые элементы» просто снимите отметку с этого пункта в проводнике.
Ещё один способ:
- В поле поиска на панели задач введите запрос «показ» → выберите «Показ скрытых файлов и папок»;
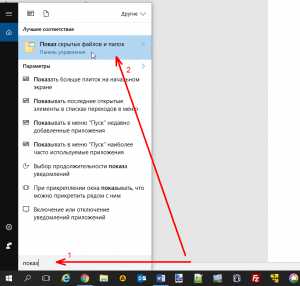
- В открывшемся окне, в конце раздела «Дополнительные параметры», выберите «Показывать скрытые файлы, папки и диски» → Применить → ОК (здесь же, при необходимости, можно задействовать опцию отображения защищённых системных файлов, сняв для этого отметку напротив соответствующего пункта).
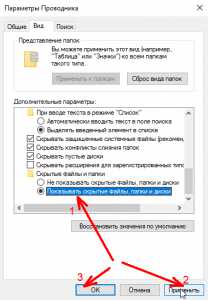
Как сделать файл или папку скрытыми
- Кликните правой кнопкой мыши по файлу или папке, которую необходимо скрыть;
- В контекстном меню проводника выберите «Свойства»;
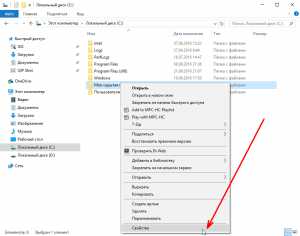
- Задайте атрибут «Скрытый» → Применить → ОК (соответственно, если требуется сделать файл или папку наоборот видимыми, то галочку с этого пункта снимаем).
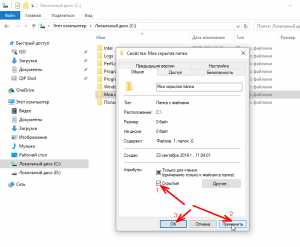
Теперь вы знаете как получить доступ к скрытым объектам в Windows 10, и как самостоятельно сделать файл или папку скрытыми.
Читайте также:
AlpineFile.ru