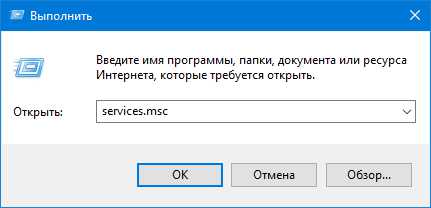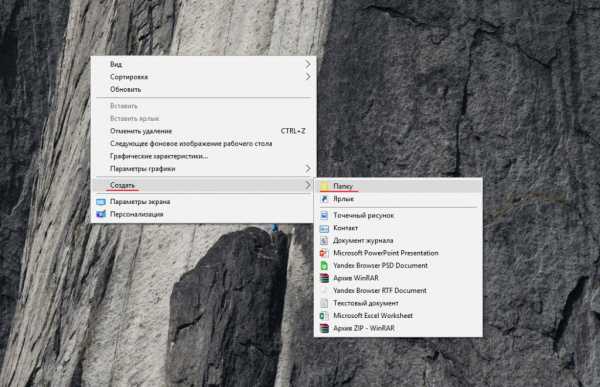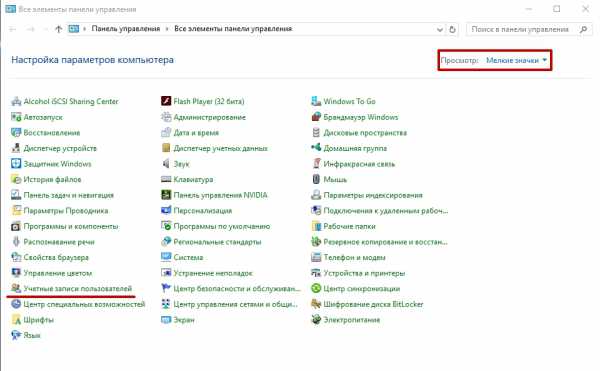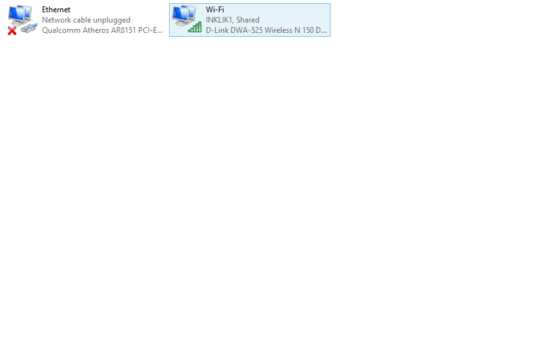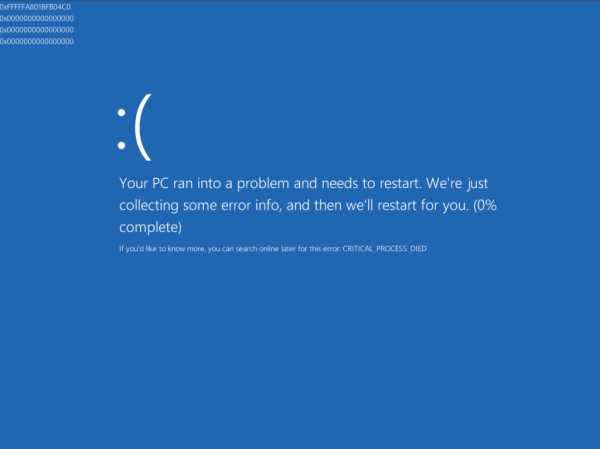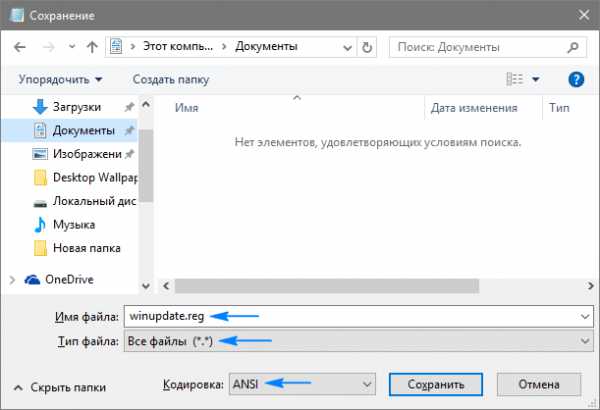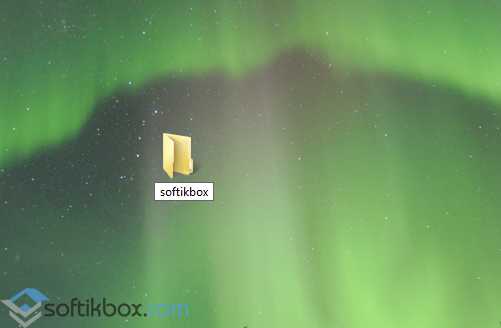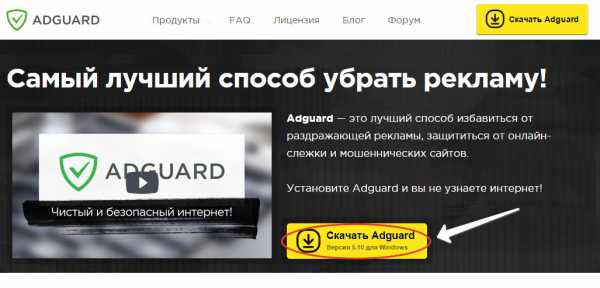Как windows 10 сбросить до заводских настроек
Как сбросить настройки на Виндовс 10
Операционная система Windows 10, как и любая другая ОС может работать некорректно или со сбоями. Когда количество ошибок превышает допустимую норму и бороться с неполадками нет сил и терпения, возникает желание сбросить настройки в Windows 10 до заводских. Сделать это достаточно просто, так как для этой цели предусмотрено множество способов. Однако отметим один нюанс: некоторые сборки, такие как 10240, 10586 и некоторые другие могут после отката вовсе не загружаться. Поэтому, если вы являетесь владельцем этих сборок, все действия вы будете выполнять на свой страх и риск.
Содержание:
Откат Windows 10 до заводского состояния с рабочей системы
Если вы хотите сбросить все настройки на Windows 10 до заводского состояния и, при этом ваша ОС полностью работоспособна (загружается, есть доступ к сети, параметрам), то действия по откату будут следующие:
- Жмём «Пуск», «Параметры», выбираем раздел «Обновления и безопасность».

- Нажимаем на кнопку «Начать» в пункте «Вернуть компьютер в исходное состояние».
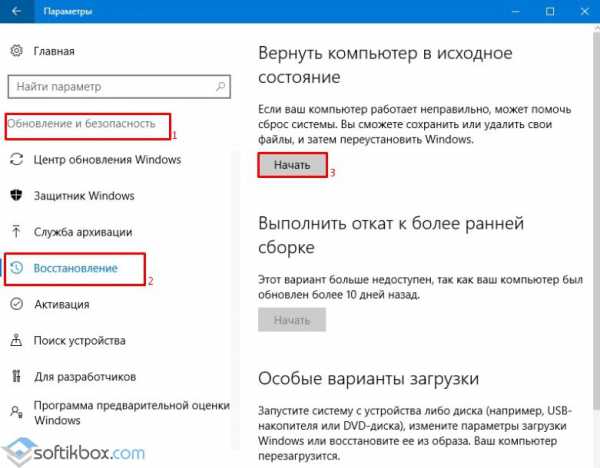
- Появится небольшое окно. Кликаем «Нажать».
- Если система выдает требования выбрать действие, кликаем на том, который больше всего подходит. Рекомендуем «Сохранить личные файлы».

- Процесс сохранения информации может занять несколько минут. В следующем окне смотрим о предупреждении, что после отката будут изменены все настройки. Если вы согласны с действиями, кликаем «Сброс».

- Весь процесс сброса настроек может занять от 2 до 4 часов. Не стоит в это время трогать компьютер, выключать его или перезагружать.
Читайте также: Как сбросить БИОС на заводские настройки на компьютере
Если ПК не загружается, то способ как сбросить все настройки на Виндовс 10 будет следующий:
- Подключаем к ПК носитель с установочными файлами Windows 10 той же версии и разрядности, что и установлена. Выбираем «Поиск и устранение неисправностей».

- На следующем этапе кликаем «Вернуть компьютер в исходное состояние». Это относится и к ноутбукам.

- В следующем окне, как и в предыдущем способе, выбираем сохранение или удаление личных файлов.
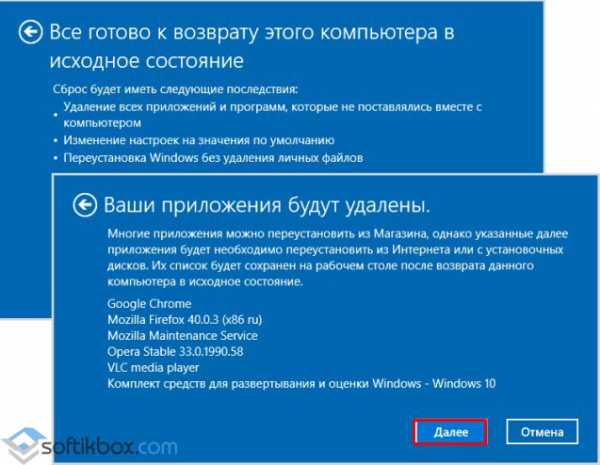
- После выбираем операционную систему Windows Жмём «Вернуть компьютер в исходное состояние».
- Вновь ждём, пока выполнится установка файлов и система загрузится в привычном режиме.
ВАЖНО! Если для загрузки с установочного носителя вы меняли настройки в BIOS, верните их обратно.
Безопасный откат Windows 10 до заводских настроек
По окончании бесплатного обновления в августе 2016 г. Windows 10 получила полезный инструмент – Refresh Windows Tool. С его помощью можно выполнить чистую установку ОС или откат с сохранением личных файлов. Для того, чтобы им воспользоваться, стоит выполнить следующее:
- Переходим в раздел параметров «Обновление и безопасность», «Восстановление» и опускаем ползунок вниз всего раздела. Нажимаем на ссылке «Узнайте, как начать заново с чистой установкой Windows».
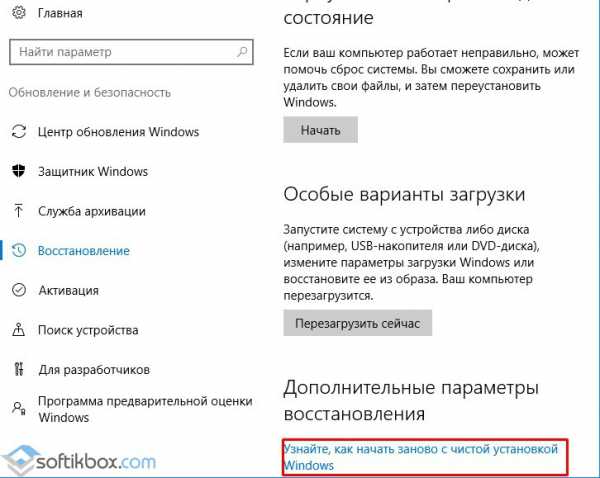
- В браузере откроется окно (нужно чтобы был установлен IE или Microsoft Edge). Загружаем Refresh Windows Tool.
- Запустив приложение, нужно будет принять лицензионное соглашение. После выбираем, какие действия предпринять: сохранить личные данные или удалить все.
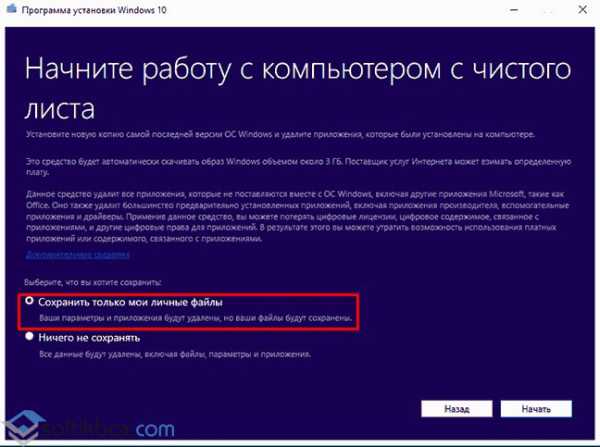
- Компьютер будет занят установкой чистых файлов. Ничего предпринимать до окончания отката не нужно.
- После того, как система загрузится в привычном режиме, стоит нажать «Win+R» и ввести в строку «Выполнить» команду «cleanmgr».
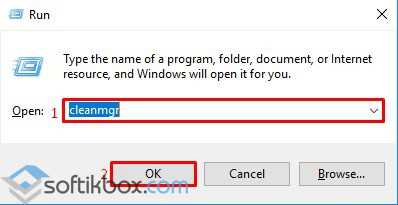
- Откроется новое окно. Во вкладке «Очистка диска» отмечаем нужные файлы и кликаем «ОК». Системный диск будет очищен от ненужных данных.
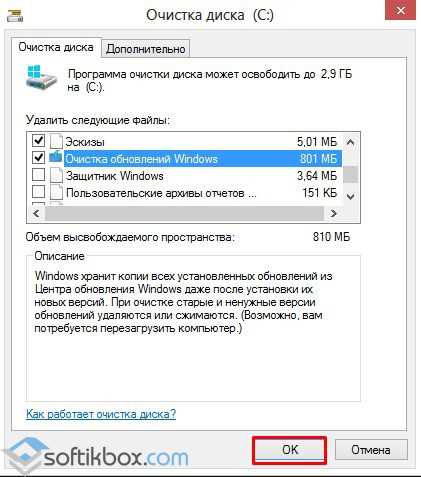
- Теперь систему можно использовать без опасения возникновения новых ошибок.
Читайте также: Как создать загрузочную флешку для Windows 10?
Какие проблемы могут возникнуть при откате системы?
Если откатить систему до исходного состояния не удалось и возникла ошибка с текстом «Проблема при возврате компьютера в исходное состояние. Изменение не были внесены», стоит выполнить восстановление системных файлов с каталога «WinSxS» или воспользоваться утилитой Refresh Windows Tool.
В случае, когда у вас нет под рукой установочного диска, но ПК работает, то образ Windows 10 можно скачать с официального сайта и смонтировать с помощью утилиты DeamonTools. При этом стоит скопировать файл «install.wim», который расположен в папке «sources» и поместить его в «ResetRecoveryImage», созданную на любом, отличном от системного, разделе.
Теперь запускаем командную строку с правами администратора и вводим «reagentc /setosimage /path «D:\ResetRecoveryImage» /index 1», где D:\» — путь к созданной папке. Эта команда регистрирует в системе образ её восстановления.
После выполнения регистрации запускаем автоматическую переустановку ОС, предварительно создав её резервную копию.
О том, как выполнить откат операционной системы Виндовс 10 до заводских настроек смотрите в видео:
SoftikBox.com
Как сбросить windows 10 до заводских настроек различными способами
Здравствуйте, дорогие читатели.
Если вдруг на вашем компьютере Windows начал работать с ошибками или же вовсе перестал запускаться, и восстановить его к прежнему состоянию нет возможности, всегда поможет сброс к первоначальным параметрам. По факту происходит переустановка ОС. Далее из статьи вы узнаете, как сбросить до заводских настроек виндовс 10 разными способами, в зависимости от желаемого результата и текущей работоспособности системы.
Из работающей ОС
В целом весь процесс стал проще, по сравнению с предыдущими версиями продуктов от Microsoft. Это связано с тем, что используется новый способ хранения инструмента для выполнения этих задач.
Стоит сразу отметить, что в большинстве случаев пользователям даже не нужно будет дополнительно подключать флешку или диск.
Итак, самым простым способом можно назвать процесс, когда операционка запускается. Если так и происходит – весь процесс восстановления системы на компьютере займет всего несколько шагов:
- Отправляемся в «Пуск» и «Параметры». В нужное меню можно также попасть, нажав «Win+I».
- Далее переходим на «Обновление и безопасность». Нас интересует пункт «Восстановление».
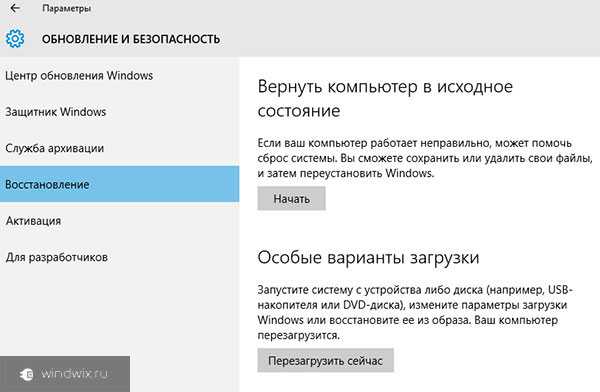
- Теперь отправляемся в раздел «Вернуть компьютер в исходное…». Выбираем кнопку «Начать». Если вдруг появится ошибка, смотрите следующий раздел статьи.
- Увидим запрос на сохранение или удаление личных файлов. Указываем подходящий вариант. В случае последнего варианта система предложит простое затирание путей к документам или же полную очистку диска.

Важно! Если вы отдаете свое устройство другому человеку, и не хотите, чтобы данные кто-то увидел, лучше выбрать второй метод. Правда он занимает заметно больше времени.
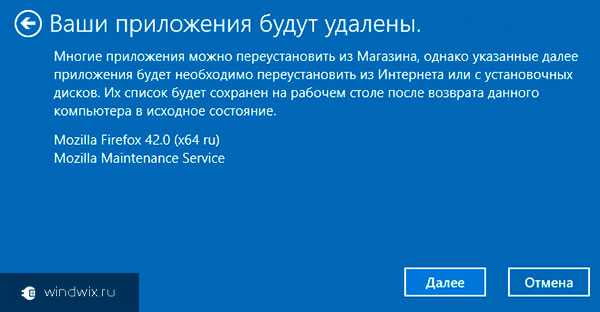 Когда увидим надпись в окне: «Все готово к возврату этого компьютера…», нажимаем «Сброс».
Когда увидим надпись в окне: «Все готово к возврату этого компьютера…», нажимаем «Сброс».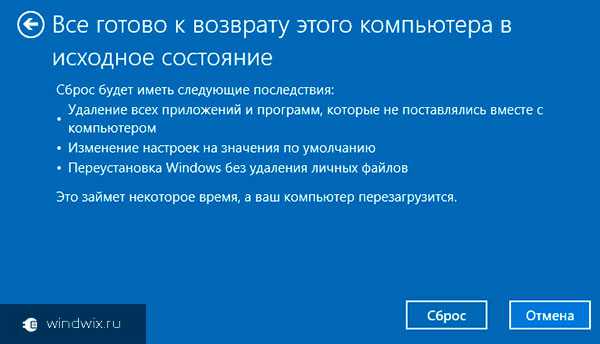
- После этого запустится процесс. В результате на ноуте асус или любом другом у пользователей появится чистая Windows 10.
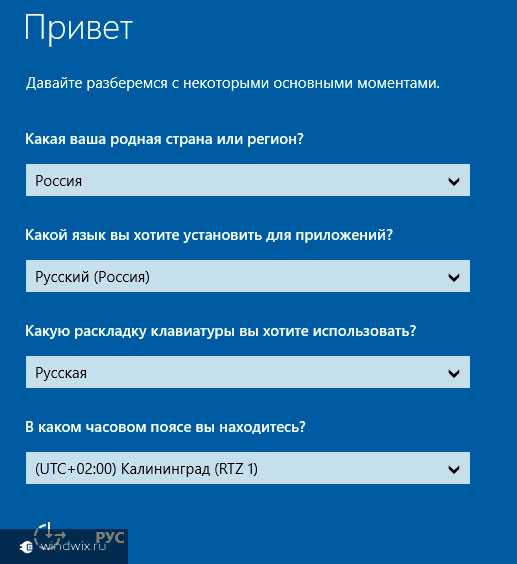
При выборе отметки «Сохранить личные данные», на системном образе можно будет найти папку с окончанием «.old», в которой и будут находиться файлы из прошлой операционки.
Refresh Windows Tool
После выхода обновления 1607, в параметрах восстановления появился новый пункт – переустановка Windows 10 при помощи приложения Refresh Windows Tool. При этом файлы, которые уже есть на устройстве, сохраняются. Утилита дает возможность выполнить сброс, когда первый вариант по каким-то причинам нельзя осуществить. Для этого необходимо сделать некоторые движения:
- Опять отправляемся в меню восстановления. Нам нужно выбрать «Дополнительные параметры…». Нажимаем «Узнайте, как начать…».
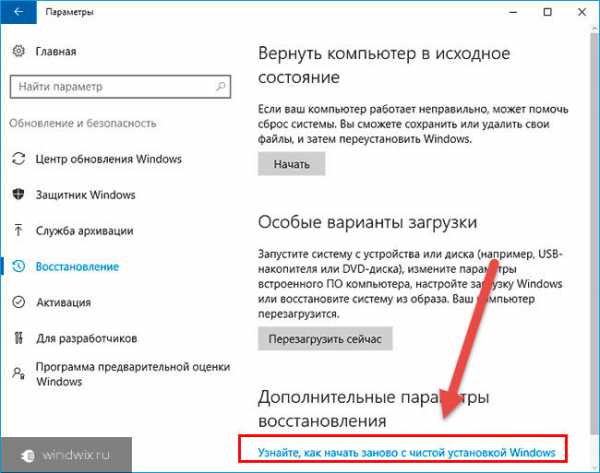
- Откроется страница, в нижней части которой отмечаем «Скачать средство сейчас». После того, как утилита будет загружена на компьютер, запускаем ее.
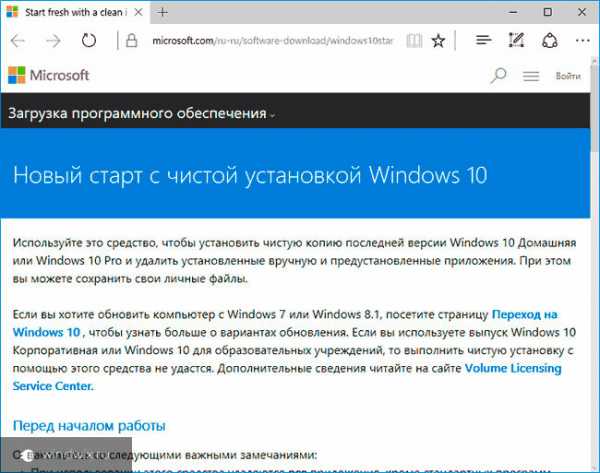
- Появится запрос о прочтении лицензионного соглашения, подтверждаем.
- Далее выбираем, что нужно сделать с данными – сохранить или удалить. Затем запустится процесс, который пройдет в автоматическом режиме.
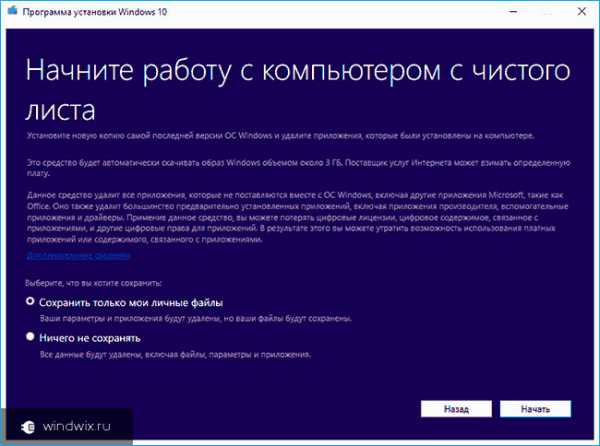
Длительность процедуры напрямую зависит от параметров устройства, выбранного способа и количества данных.
В результате пользователи получат полностью переустановленную ОС x64 или x32 – в зависимости от используемой операционки ранее.
После запуска рабочего стола, рекомендуется выполнить «Очистку системных файлов». Для этого нажимаем «Win+R» и вводим «cleanmgr». Нажимаем «Enter» и выбираем соответствующую кнопку. Иногда это помогает высвободить до 20 Гб пространства на винчестере.
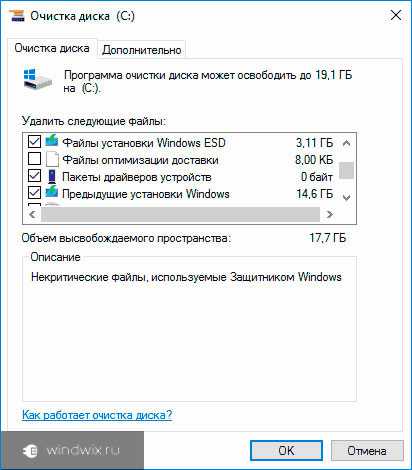
Система не запускается
Если ваше устройство отказывается выходить на рабочий стол, восстановить ОС можно с помощью специального диска или загрузочной флешки.
В случае, когда вы приобретали устройство с уже установленной системой, легче всего будет использовать специальные кнопки для сброса на заводские настройки. Какие именно – лучше узнать на официальном сайте производителя.
В противном случае стоит воспользоваться переносным устройством с соответствующим дистрибутивом. Теперь выполняем некоторые шаги:
- Подключаем диск или флешку.
- Перезапускаемся.
- Через БИОС указываем загрузку с нужного нам места. Это делается в меню «Boot». Сохраняемся и выходим.
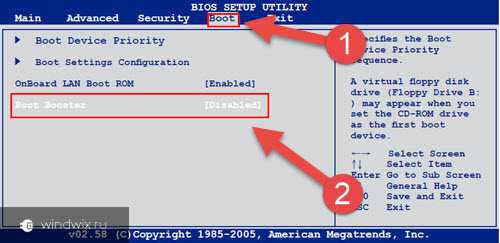
- Далее произойдет запуск с указанного устройства. Загружаемся в среде восстановления.
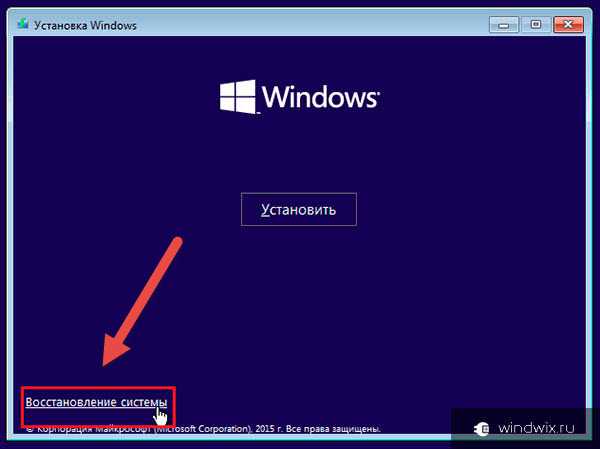
- Нас интересует пункт «Поиск и устранение неисправностей». После этого «Возвращаем компьютер к исходному состоянию».

- Указываем, сохранять данные или нет.
- Выбираем нужную ОС и запускаем процесс.
Восстановление работоспособности смартфона
Иногда возврат к первоначальному состоянию также помогает при использовании виндовс мобайл. Обычно это необходимо, когда телефон завис или перестал корректно выполнять свои функции.
Важно! Помните, что во время процедуры все данные на телефоне удаляться.
Сброс выглядит следующим образом:
- Отправляемся в «Настройки».
- Нас интересует «Сведения об устройстве».
- Теперь выбираем «Сброс настроек».
Если же мобильное устройство отказывается выполнять какие-либо действия, необходимо провести принудительное восстановление:
- Удерживаем одновременно кнопки питания и увеличения громкости на протяжении 15 секунд.
- Как только начинается вибрация, необходимо нажать уменьшение громкости и держать, пока на дисплее не появится восклицательный знак.
- Далее поочередно кликаем по добавлению громкости, уменьшению, питанию и опять снижению.

В результате произойдет полный сброс. Все данные удалятся.
Стоит отметить, что на планшете все проводится точно так же.
Ошибки и возможные варианты решения
Иногда после попытки возвращения Win 10 в исходное состояние может возникнуть сообщение о проблеме. Обычно это указывает на поврежденные файлы, необходимые для процесса. Скорее всего поможет только чистая установка операционки.
Кроме того, нередко аппарат просит вставить переносное устройство для восстановления. Решение простое – предоставьте оборудованию то, что оно хочет, создав соответствующий компонент на другом компьютере.
Кроме того, есть вариант зарегистрировать собственный образ, правда для этого операционка должна работать:
- Скачиваем образ Win 10.
- Монтируем его. Заходим в папку «Sources» и копируем файл «install.wim». Создаем каталог «ResetRecoveryImage» на любом разделе, кроме системного, и вставляем сюда элемент, находящийся в оперативной памяти.
- С помощью командной строки используем команду: «reagent /setosimage /path I:\ResetRecoveryImage /index 1.
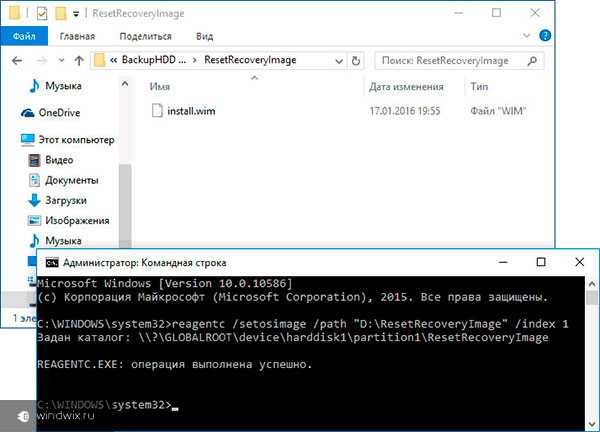
После этого можете опять пробовать запускать сброс системы к исходному варианту.
Что ж, как видно, существует несколько вариантов возвращения системе работоспособности. И при этом нигде не нужно вводить лицензионный ключ.
Надеюсь, хотя бы один из вышеперечисленных способов поможет вам справиться с проблемой.
windwix.ru
Сброс Windows 10 до заводских настроек. В исходное состояние системы
В этой статье мы подробно рассмотрим несколько способов, которыми можно сделать сброс Windows 10. Это позволит нам восстановить заводские настройки, выполнив автоматическую переустановку Windows 10, и вернуть наш ноутбук, или компьютер в исходное состояние. После этой процедуры система будет как «новая», как будто вы ее только что установили. В процессе восстановления заводских настроек, есть возможность сохранить личные файлы (которые хранятся на системном диске), или удалить их. Настройки операционной системы будут сброшены, а установленные пользователем программы будут удалены. Выполнить сброс Windows 10 можно как из-под системы (причем, несколькими способами), так и с загрузочного диска, или флешки. Когда система не загружается.
Если вы зашли на эту страницу, то скорее всего Windows 10 на вашем компьютере, или ноутбуке отказывается запускаться. В таком случае, я советую вам сначала загрузить Windows 10 в безопасном режиме, и попытаться исправить проблему, которая мешает запуску системы. Так же можете попробовать сделать откат системы к точке восстановления. В любом случае, вы всегда можете выполнить чистую установку Windows 10 с флешки, или диска. Если у вас ноутбук, то советую выполнять установку системы по этой инструкции. В ней я подробно показывал процесс установки именно на ноутбуке.
Сама функция, которая позволяет сделать сброс и вернуть компьютер в исходное состояние больше всего подходит не для решения проблем с запуском системы, а именно для быстрой переустановки операционной системы. Когда из-за каких-то настроек, программ, или драйверов компьютер работает нестабильно, начал зависать, тормозить и т. д. Это легкий способ получить чистую систему без сложного процесса переустановки.
Сброс системы через настройки Windows 10
Это самый просто и обычный способ, который я советую использовать в первую очередь. Только при условии, что компьютер включается, и у вас есть возможность зайти в настройки системы. Если система не загружается, то нужно использовать загрузочный диск. Если у вас такой случай, то прокрутите эту страницу ниже, и смотрите соответствующий раздел.
Откройте Пуск и перейдите в «Параметры», нажав на значок в виде шестеренки. Откройте раздел «Обновление и безопасность».
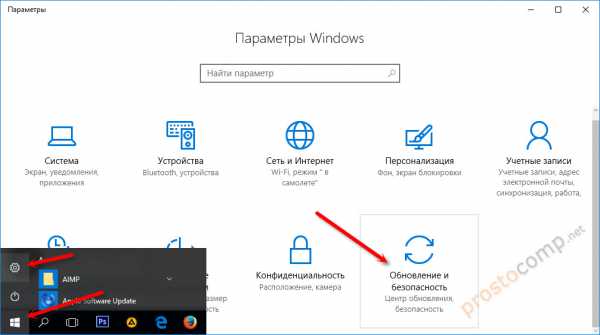
Перейдите на вкладку «Восстановление». Там вы увидите раздел «Вернуть компьютер в исходное состояние». Нажмите на кнопку «Начать».
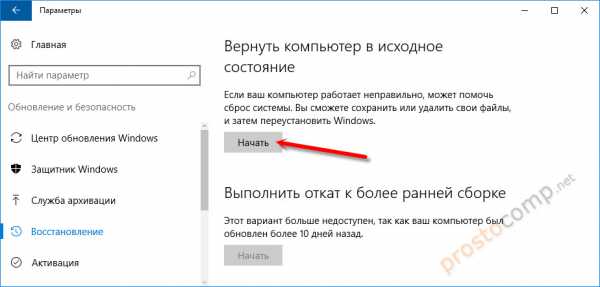
Появится окно, в котором нужно выбрать один из двух вариантов: сохранить мои файлы, или удалить все.
- В первом случае ваши личные файлы затронуты не будут.
- Во втором случае, если вы выберете «удалить все», то все файлы будут удалены. Так же при выборе этого пункта нужно будет выбрать между «Просто удалить файлы», или «Полностью очистить диск». Насколько я понимаю, полная очистка диска делается для того, чтобы не было возможности восстановить файлы. В том случае, если вы, например, продаете компьютер.
Но скорее всего вам нужно выбрать пункт » Сохранить мои файлы».

Останется только подтвердить действие, нажав на кнопку «Сброс».
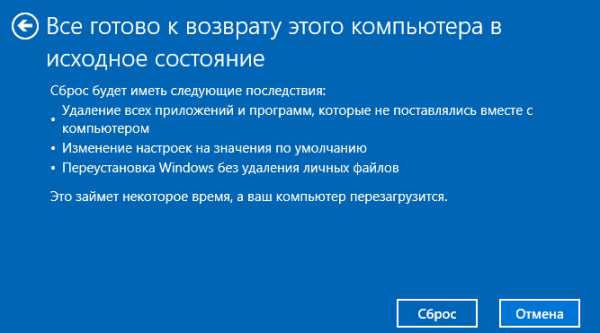
Дальше остается просто ждать. Компьютер в процессе может перезагружаться, это нормально. Я у себя уже дела сброс настроек Windows 10 с сохранением личных файлов. Получил полностью чистую систему. На рабочем столе остались только мои файлы. Все программы были уделены, а настройки восстановлены к заводским.
Кстати, если вы сделали возврат к исходному состоянию с сохранением личных файлов, то на системном диске (как правило, это диск C) останется папка Windows.old, в которой будет старая система. Если она вам не нужна, то можете удалить ее с помощью функции «Очистка диска». Занимает она не мало места на диске. Подробнее в инструкции: как удалить папку Windows.old.
Функция «Начать заново» в Windows 10
Такая функция появилась в версии 1703 Creators Update. Если у вас Windows 10 обновляется, и установлено это обновление, то вы без проблем сможете выполнить автоматическую, чистую установку Windows 10. Снова же, через параметры самой системы.
Открываем «Параметры», переходим в раздел «Обновление и безопасность» и на вкладку «Восстановление». Нажмите на ссылку «Узнайте, как начать заново с чистой установкой Windows».
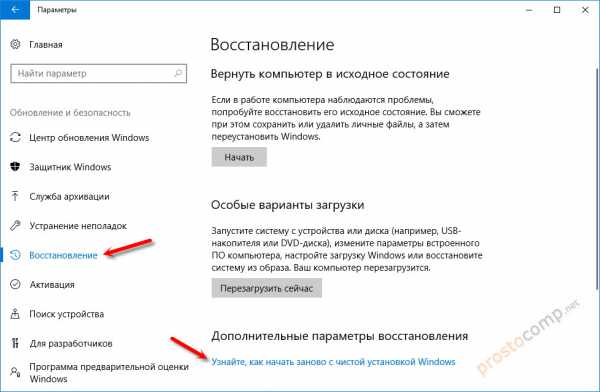
Появится окно с вопросом «Вы хотите переключить приложения?». Нажмите «Да». И в новом окне, в разделе «Начать заново» нажмите на кнопку «Начало работы».
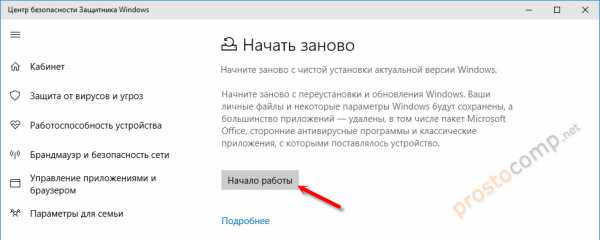
Дальше мы увидим небольшое описание функции. Сообщение о том, что все сторонние приложения и программы будут удалены. А так же будут сохранены все личные файлы и некоторые настройки Windows. Ну и в зависимости от самого компьютера, процесс восстановления может занять более 20 минут.
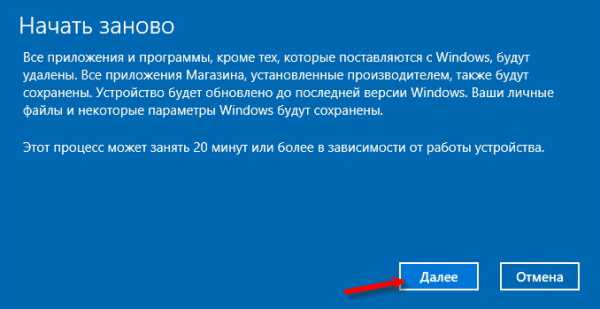
В следующем окне можно посмотреть список всех установленных программ, которые будут удалены в процессе сброса. Для удобства, система этот список сохранит в файл и оставит его на рабочем столе. Чтобы вы потом смогли по этому списку заново установить необходимые программы.
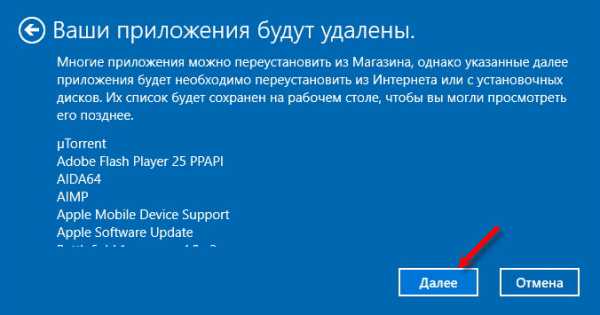
Остается только нажать на кнопку «Начало» и ожидать. Если у вас ноутбук, то обязательно подключите к нему питание.
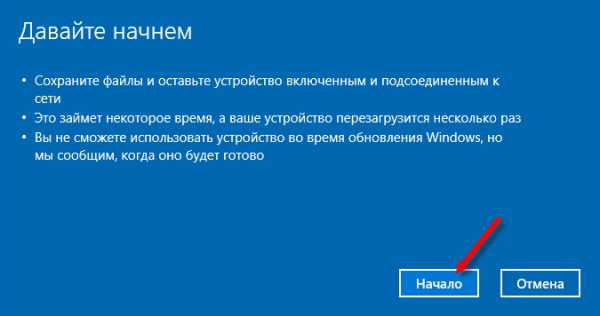
После восстановления заводских настроек, скорее всего понадобится установить некоторые драйверы и программы. Кстати, не забывайте, что список программ сохранен на рабочем столе в .html файле.
Так же, на системном диске будет папка Windows.old со старой системой. Если все хорошо, и вы не планируете делать откат системы, то удалите папку Windows.old.
Нужно нажать правой кнопкой мыши на диск C и выбрать «Свойства». Дальше нажать на кнопку «Очистка диска». Выделить галочкой пункт «Предыдущие установки Windows», и нажать «Ok».
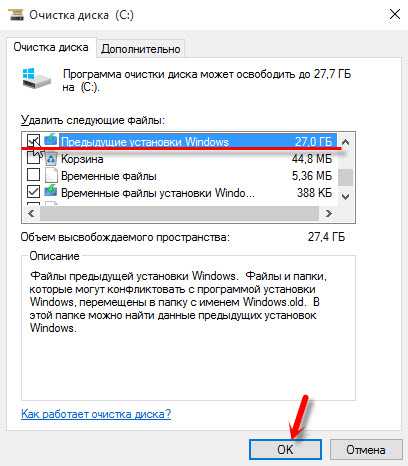
Можете продолжать пользоваться своим компьютером, или ноутбуком.
Сброс через Refresh Windows Tool (если версия ниже 1703 Creators Update)
Этот способ пригодится в том случае, когда при попытке сделать сброс настроек Windows 10 первым способ из этой статьи появляется ошибка «Проблема при возврате ПК в исходное состояние. Изменение не внесены», или «Не удалось найти среду восстановления».
Как и в способе описанном выше, в параметрах, в разделе «Обновление и безопасность» – «Восстановление» нужно нажать на «Узнайте, как начать заново с чистой установкой Windows».
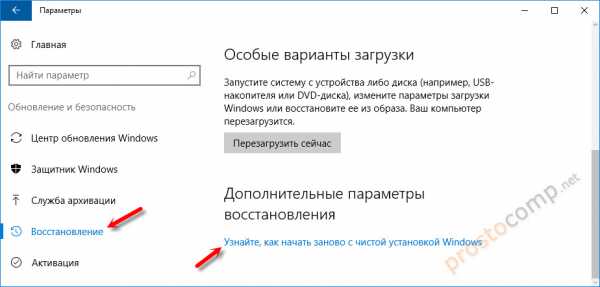
Только откроется не функция «Начать заново», а страничка в браузере, откуда нужно скачать программу Refresh Windows Tool. Нажав на кнопку «Скачать средство сейчас».
Сохраните программу на компьютер и запустите ее. В первом окне нужно принять лицензионное соглашение.
Дальше нужно выбрать один из двух вариантов: «Сохранить только мои личные файлы», или «Ничего не сохранять». Нажимаем на кнопку «Начать» и ждем, пока закончится процесс возврата Windows 10 к заводскому состоянию.
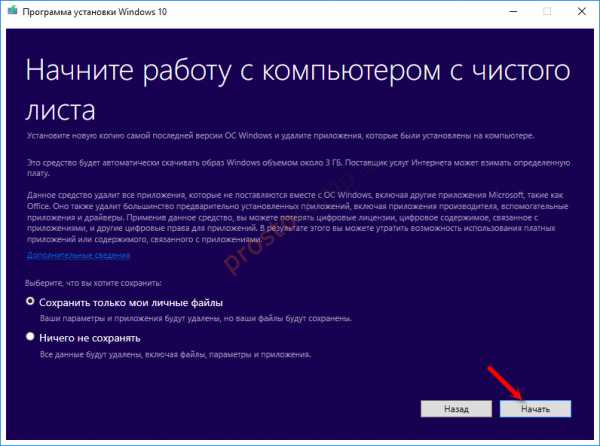
Обратите внимание, что Refresh Windows Tool будет скачивать с интернета образ Windows 10. Который весит примерно 3 Гб.
Как и в двух описанных выше способах, на системном диске скорее всего будет создана папка Windows.old, которую желательно удалить. Так как она может занимать очень много места. Как удалить ее, я писал выше.
Сброс Windows 10 когда система не загружается (через BIOS)
Выше я написал «через BIOS», но это не совсем так. На самом деле, с помощью меню БИОС настройки системы никак не сбросить. Просто многие пользователи именно так называют способ восстановить систему, если она по какой-то причине перестала запускаться. Этот способ можно использовать в том случае, когда нет возможности зайти в настройки Windows 10 и запустить переустановку.
Нам понадобится:
Дальше нужно загрузить компьютер, или ноутбук с загрузочного диска (флешки) и зайти в режим восстановления системы. Может пригодится статья: как загрузиться с флешки или с диска.
Сразу после загрузки с диска нужно выбрать язык и перейти в «Восстановление системы».
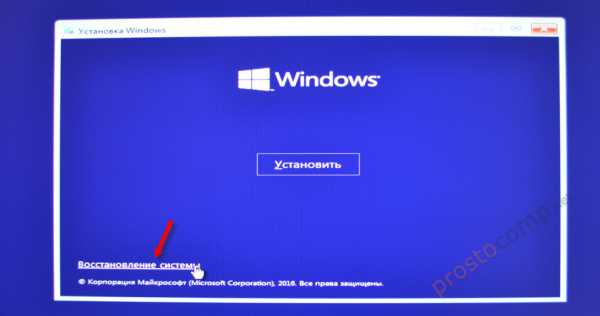
Дальше переходим в «Поиск и устранение неисправностей».

И выбираем «Вернуть компьютер в исходное состояние».

Дальше все по стандартной схеме:
- Выбор способа восстановления к заводским настройкам. Варианта два: удалить личные файлы, или сохранить их. В первом случае ваши файлы останутся, будут сброшены только настройки Windws 10 и удалены программы. Во втором случае, все файлы будут удалены.
- Возможно, понадобится выбрать операционную систему.
- В окне с информацией о процедуре сброса параметров, советую прочитать что там написано, и нажать на кнопку «Вернуть в исходное состояние».
После подтверждения начнется процесс восстановлении вашего компьютера к исходному состоянию. Просто ждем. Компьютер может перезагружаться.
Если вы выставляли загрузку с диска (USB-накопителя) в BIOS, а не через Boot Menu, то когда компьютер будет перезагружаться, и на экране появится надпись «Press any key to boot from DVD» ничего не нажимайте. Чтобы загрузка пошла с жесткого диска, или SSD, а не загрузочного накопителя.
Вроде о всех нюансах написал. Если у вас остались какие-то вопросы, то задавайте их в комментариях. Всего хорошего!
prostocomp.net
Как сбросить Windows 10 до заводских настроек?
Если операционная система, установленная на домашнем компьютере, по каким-то причинам работает со сбоями, вам будет полезно знать, как сбросить Windows 10 до стандартных заводских настроек. Иногда такой радикальный способ решения проблем с работоспособностью – единственный выход из положения.
Если вы хотите произвести сброс Windows 10 до стандартных заводских настроек, то вам нужно четко знать, как это сделать, чтобы не совершить досадных ошибок. Прежде всего, чтобы сбросить параметры без потери нужной информации, перед проведением подобной операции стоит сохранить резервную копию всех важных данных на вашем компьютере.
Знание о том, как вернуть Виндовс 10 к стандартным заводским настройкам и сбросить ранее используемые параметры, может понадобиться вам не так часто, как другие опции. Выполняется такая операция в исключительных случаях, когда проблему с производительностью нельзя решить другими способами, являющимися менее радикальными.
Возврат к заводским настройкам Windows 10
Как обыкновенному пользователю откатить Windows 10 к стандартным заводским настройкам? Чтобы сбросить параметры, достаточно следовать простой инструкции. Через меню «Пуск» в параметрах системы найдите раздел «Обновление и безопасность». Открыв этот пункт на Windows 10, следует найти вкладку «Восстановление», чтобы сбросить прежние настройки. Там будет расположена опция, позволяющая вернуть ваш компьютер в исходное состояние.
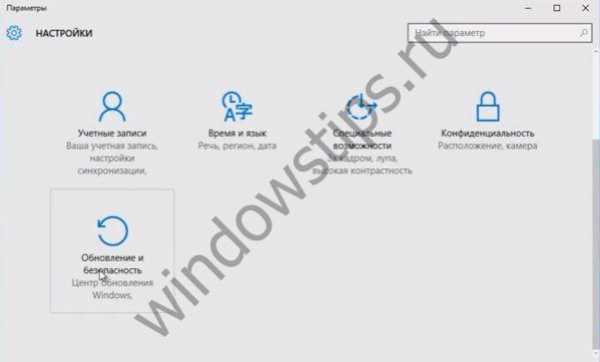
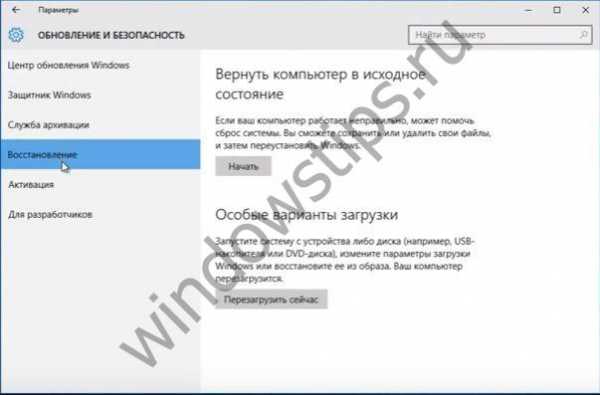
Как восстановить Виндовс 10 до первоначальных заводских настроек? Просто нажмите кнопку «Начать» в указанном разделе, чтобы сбросить используемые параметры. Восстановление системы необходимо в том случае, когда ваш компьютер по каким-либо причинам работает неправильно. В крайнем случае, чтобы вернуть нормальное быстродействие вашему устройству, вам стоит полностью удалить все содержимое, хранящееся на нем, и сбросить прежние параметры.
Если вы нажмете кнопку «Начать» в разделе «Восстановление», компьютер предложит вам сохранить личные файлы, удалив только используемые приложения и сбросив параметры. Если вы проигнорируете этот пункт, нажав кнопку «Удалить все», то компьютер будет полностью очищен, а ваши файлы будет уже не восстановить, если вы, конечно же, не сохранили их на другом носителе заранее.

Перед тем, как скинуть Windows 10 до заводских настроек и сбросить используемые ранее параметры, попробуйте применить другие способы исправления ситуации. В некоторых случаях для восстановления нужной работоспособности вам будет достаточно произвести простую перезагрузку или прогнать устройство через антивирус.
После выбора нужной вам опции, система оповестит вас о том, какие действия будет произведены в дальнейшем. Вы увидите надпись, что устройство готово к восстановлению. При возврате к заводским стандартам будут выполнены следующие действия:
- удалены личные файлы и приложения;
- возвращены стандартные настройки
- выполнена переустановка Windows 10.
Возможности сброса настроек компьютера
При необходимости вы можете произвести переустановку Windows 10 без использования функции, позволяющей сбросить параметры до заводских. В таком случае воспользуйтесь установочным диском и следуйте его инструкциям. Чтобы попасть в среду «bios», просто нажмите на клавиатуре клавишу «Delete». Затем вы попадете в меню, где вам предложат выполнить поиск и устранение неисправностей.

Система сама определит, стоит ли производить полный возврат к исходным параметрам или можно обойтись другими методами. После проведения диагностики при необходимости вам будет предложено вернуть компьютер в исходное состояние. Далее действия при использовании установочного диска будут аналогичны тем, которые требуется выполнять при восстановлении системы через панель управления.
Перед тем, как снести свою систему до заводских настроек, рекомендуется провести подробную диагностику состояния устройства. Возможно, найдутся менее радикальные способы решения возникшей проблемы. После проведения восстановления на вашем компьютере останется только сама операционная система Windows 10. С этой точки зрения ваше устройство будет выглядеть так, как будто им никогда ранее не пользовались.
При этом сама операционка Windows 10 будет переустановлена, что должно помочь восстановить работоспособность используемого вами устройства. Далее вам придется заново устанавливать все требующиеся вам программы. В стандартной справке на сайте поддержки Microsoft вы сможете прочитать подробные инструкции, как наилучшим образом начать использование вашего устройства заново с чистой операционкой Windows 10.
WindowsTips.ru
Как сбросить Windows 10
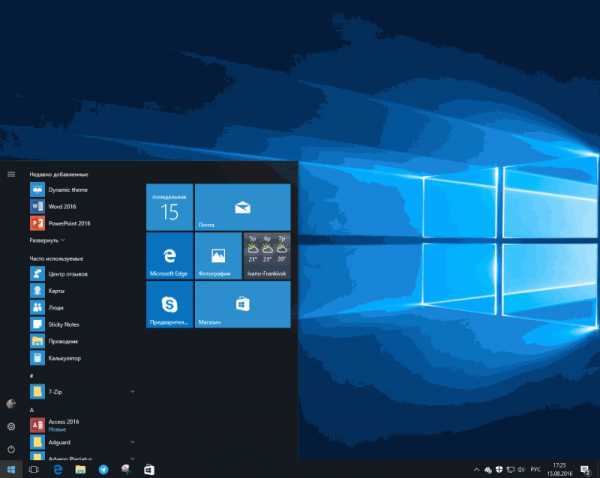
Для подавляющего большинства владельцев компьютеров переустановка Windows является универсальным и мало не единственным способом решить все вопросы или проблемы, связанные с ПК. Глючит Windows? Переустанови ее. Надо продать компьютер? Переустанови Windows. Скучно? Переустанови Windows и так далее.
Тем не менее, сбросить Windows 10 до заводских настроек или в исходное состояние, очистить компьютер или восстановить неполадки можно и другим, более простым способом.
Как сбросить Windows 10 в исходное состояние?
Эта процедура вам может пригодиться в следующих сценариях:
- Вы продаете, утилизируете или отдаете кому-нибудь свой ПК. Сброс настроек поможет не только привести систему в девственно чистое состояние, но и сделать тотальный вайп на диске, не оставив при этом никаких следов. Windows сотрет все под чистую и никакие вражеские утилиты восстановления данных не смогут вернуть то, что было на вашем диске до восстановления.
- Баги или нестабильности. Заметили, что система работает криво? Не тратьте время на создания диска восстановления или установочного накопителя. Сэкономьте себе усилия и нервы и воспользуйтесь сбросом. Четыре клика и система сделает все за вас сама.
Процедура сброса настроек Windows 10 сильно изменилась с момента дебюта в Windows 8 и не требует никаких дополнительных программ, дисков, ключей, носителей, танцев с бубнами в BIOS или еще где. Случайно запустить этот процесс тоже не выйдет – Windows попросит вас указать определенные параметры перед запуском. Когда все готово, система откатит себя до нового состояния.
- Перейдите в Параметры – Обновление и безопасность – Восстановление. Выберите Вернуть компьютер в исходное состояние. Нажмите Начать.
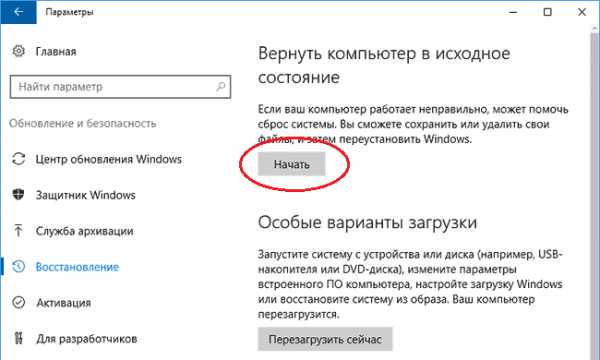
- На первом же шагу вы должны определиться, что именно надо сделать. Можно приказать системе полностью стереть накопитель (данные, приложения, настройки, история и все-все-все другие изменения, внесенные вами после начала работы с компьютером, а также любые следы вашей жизнедеятельности в системе) или только сбросить параметры системы.
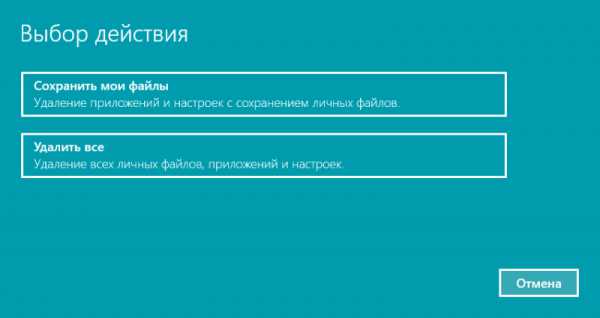
Сброс только параметров Windows 10 и сохранение файлов пользователя.
В этом случае система удалит приложения, очистит вернет параметры до стандартных, но сохранит ваши файлы. Перед стартом процедуры Windows покажет вам, какие приложения будут удалены. Когда сброс будет завершен, на рабочем столе появится файл со списком всех ваших приложений, которые система выпилила. Его можно использовать в качестве шпаргалки для восстановления.
- После подтверждения того, что вы ознакомились со списком приложений, которые подлежат удалению, нажмите кнопку Далее, а затем Продолжить. Компьютер уйдет на перезагрузку и приступит к восстановлению. Это может занять некоторое время.
Сброс всего, включая пользовательские данные.
Здесь уже вам придется сделать несколько дополнительных кликов.
- Сначала выберите диск, который будет очищен. Можно стереть какой-то конкретный диск или все сразу, а также просмотреть список разделов, которые будут затронуты сбросом. Примечание: этот пункт будет отображаться только в том случае, если в компьютере установлено несколько дисков. К примеру, SSD + HDD или несколько SSD / HDD.
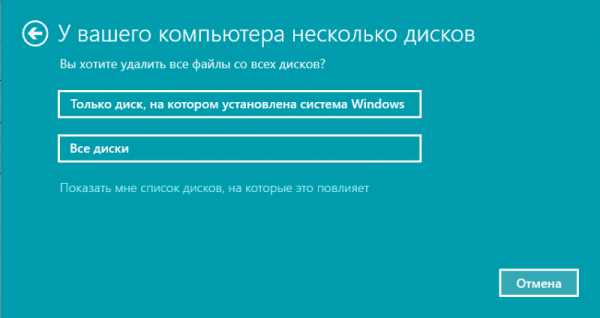
- На следующем экране выберите тип удаления – быстро стереть все или выполнить глубокую очистку. Первый займет меньше времени, но стертые данные можно будет легче восстановить. Во втором случае сброс займет гораздо больше времени (до нескольких часов), зато вернуть удаленный контент будет крайне сложно.

- Определившись с выбором нажмите Далее и подтвердите свое решение кнопкой Продолжить. Компьютер уйдет на перезагрузку и приступит к восстановлению.
Когда все будет завершено вы сможете проделать первоначальную настройку, словно на только что переустановленной системе или передать свой ПК во владение другому пользователю не боясь при этом, что кто-то получит доступ к вашей информации.
Автоматическая переустановка Windows 10, если система не запускается
Сбросить настройки Windows 10 можно также в том случае, если система сломалась и не включается. Это делается либо с помощью встроенных инструментов, предоставленных производителем, либо с помощью загрузочного диска или диска восстановления.
- Запустите загрузочный диск, выберите пункт Поиск и устранение неисправностей, а затем Вернуть компьютер в исходное состояние.
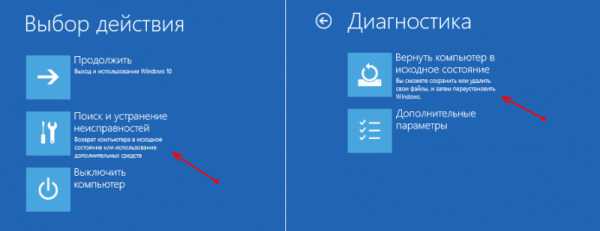
- После этого система предложит такие же пункты – восстановить только Windows, либо стереть все файлы пользователя и сбросить настройки.
+5 |
wp-seven.ru