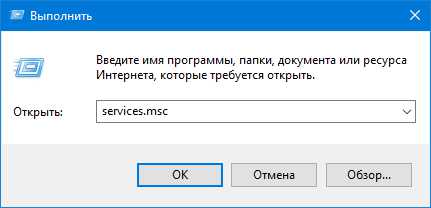Как отключить фильтр smartscreen в windows 10
Как отключить фильтр SmartScreen в Windows 10

В операционную систему Windows 10 встроен специальный фильтр SmartScreen, призванный, по задумке корпорации Microsoft, предотвращать запуск подозрительных, по мнению этого фильтра, программ на компьютере, выявлять и блокировать вредоносные сайты, созданные в целях фишинга, и принимать обоснованные решения о скачивании файлов.

Но довольно часто фильтр Smart Screen срабатывает не корректно, запрещая загрузку файлов или предупреждая о том, что тот или иной веб-сайт небезопасен, хотя посещение сайта заведомо не представляет никакой угрозы.
Далее рассмотрим, как выключить Смарт Скрин в Windows 10.
- Используя сочетание клавиш WIN+X, или, кликнув правой кнопкой мыши по кнопке Пуск, откройте «Панель управления»;
- Выберите «Система и безопасность»;
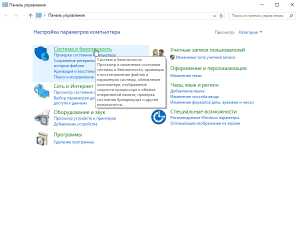
- Далее «Центр безопасности и обслуживания»;
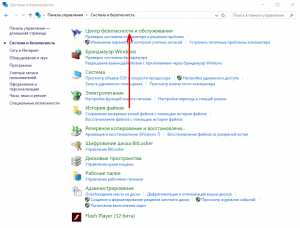
- Нажмите «Изменение параметров Windows SmartScreen»;
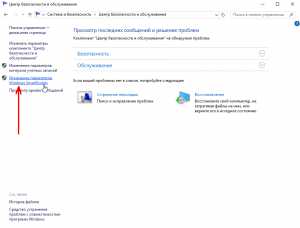
- Для отключения СмартСкрин, в открывшемся окне отметьте пункт «Ничего не делать (отключить Windows SmartScreen)» → ОК.
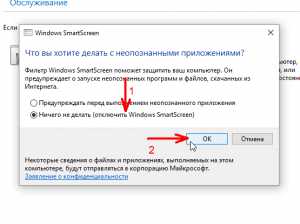
Теперь фильтр отключен на уровне операционной системы, то есть, к примеру, он больше не будет сверять уже загруженные файлы на компьютере по перечню хорошо известных файлов, которые скачивают многие пользователи Internet Explorer, и выдавать соответствующие предупреждения, если скачиваемый файл отсутствует в этом списке.
В браузерах этот фильтр требуется отключать отдельно (в Windows 10 СмартСкрин встроен по умолчанию в браузеры Edge и Internet Explorer).
В браузере Microsoft Edge
- Откройте параметры обозревателя: Нажать кнопку в правом верхнем углу → «Параметры»;
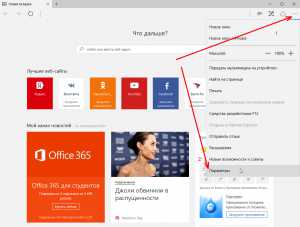
- Пролистайте вниз → нажмите «Просмотреть доп. параметры»;
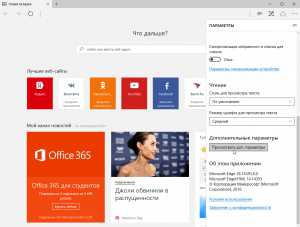
- В самом конце найдите и отключите опцию: «Помочь защитить компьютер от вредоносных сайтов и загрузок с помощью фильтра SmartScreen»;
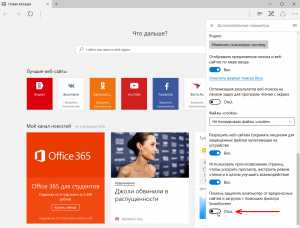
B браузере Internet Explorer
- Нажмите кнопку сервис (шестерёнка) → Безопасность → «Отключить фильтр SmartScreen…»;
- Отключить фильтр SmartScreen → ОК.
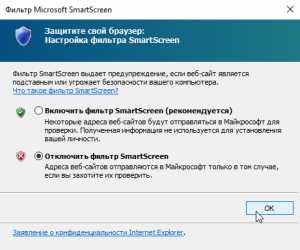
SmartScreen для проверки магазина Windows 10
Отдельный модуль Смарт Скрин также работает и для проверки ссылок, к которым обращаются приложения Windows 10.
Для отключения Smart Screen в этом случае необходимо:
- Открыть параметры Windows → Конфиденциальность;
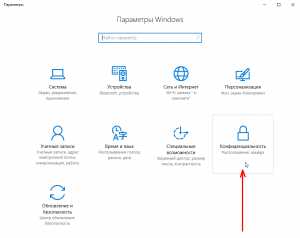
- Отключить «Включить фильтр SmartScreen для проверки веб-содержимого (URL), которые могут использовать приложения из Магазина Windows».
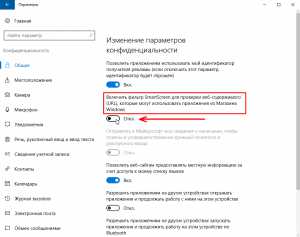
На этом всё. Вот так просто, при необходимости, можно отключить интернет-фильтр Smart Screen в браузере и операционной системе Windows 10.
Читайте также:
AlpineFile.ru
Как отключить фильтр SmartScreen в Windows 10?
Функция SmartScreen представляет из себя специальный алгоритм защиты компьютера от вредоносного кода. Перед запуском приложений, данный инструмент проверяет его с помощью заложенных алгоритмов и в случае неудачи, просто заблокирует запуск программы. Особенно часто блокируются приложения, которые не имеют подписи.
Конечно, для запуска в системе не доверительных программ, не прошедших проверку, лучше отключить фильтрацию вовсе, чтобы не сталкиваться постоянными блокировками. Так как защитник интегрирован в систему начиная с Windows 8, то его отключение должно производиться на том же уровне — с помощью специальных разделов системы.

Важно понимать, что отключая данную систему защиты вы собственноручно уменьшаете вероятность системы противостоять вирусам. Таким образом компьютер становится более уязвим. Лучше рассмотреть альтернативные варианты установки ПО, например: вероятно можно найти оригинальную программу или существует аналогичная по функционалу, которая не требуется отключения фильтрации.
Также, если у вас установлен сторонний антивирус, который выполняет ту же задачу, то можно и даже следует отключить родную фильтрацию, чтобы не было конфликтов приложений.
Мы рассмотрим как отключить фильтр SmartScreen в Windows 10 на разных уровнях: браузере, проверке приложений и защиты системы, более подробно далее.
Отключаем SmartScreen через «Панель управления»
Деактивировать подобную функцию реально с помощью 2 вариантов: с панели управления или в редакторе политики. Оба метода элементарны в использовании и требуют лишь четкого следования инструкции.
Для деактивации SmartScreen с помощью «Панели управления» требуется:
- Клик по Пуск и «Панель управления»;
- Найдите плитку «Безопасность и обслуживание»;
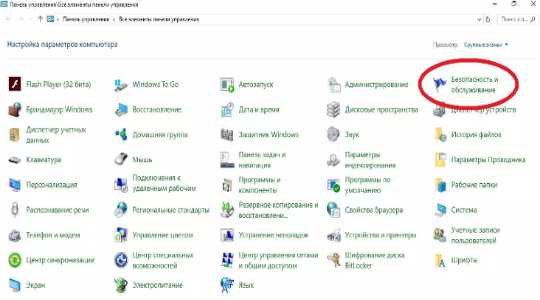
- В левой части окна вы увидите «Изменение параметров Windows SmartScreen»;
- При вызове окна «Что вы хотите делать…» вам следует установить флажок возле последнего пункта «Ничего не делать».
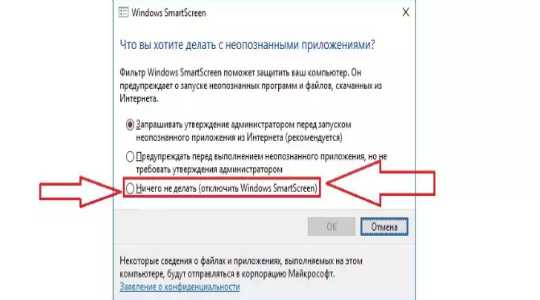
Выполнив указанные действия вы забираете полномочия у SmartScreen и полная ответственность за здоровье системы переходит на вас.
Существуют некоторые ситуации, в которых данные пункты настройки фильтра не активны, они подсвечиваются серым цветом и изменить их положение нельзя. Эта проблема устраняется при помощи:
- Win + R и regedit;
- Пройдите по пути HKEY_LOCAL_MACHINE\ Software\ Policies\ Microsoft\ Windows\ System;
- Параметр «EnableSmartScreen» необходимо удалить.
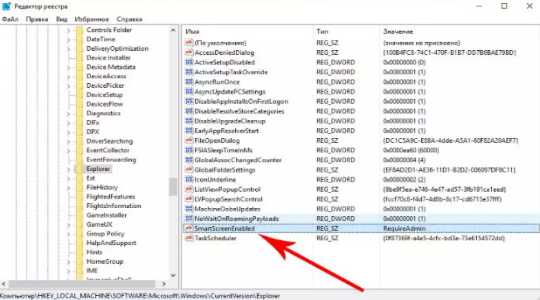
Альтернативный способ через групповые политики
Другой вариант, который позволяет добиться той же цели, это отключение SmartScreen с помощью групповой политики. Стоит оговориться, что способ рабочий для Windows 10 профессиональной и корпоративной. В домашней версии подобной возможности пользователям не предоставляется.
- Нажмите Win + R и вставьте gpedit.msc;
- Теперь в графе «Конфигурация компьютера» выберите «Административные шаблоны»;
- Среди списка выберите «Компоненты Windows»;
- Теперь найдите «Проводник»;
- Среди параметров с правого края будет «Настроить Windows SmartScreen»;

- Для параметра установите значение «Включено», а снизу окна «Отключить SmartScreen».
Оба метода помогают достичь одинакового результата только разными методами.
На самом деле мы не полностью отключили фильтрацию на компьютере, а лишь только при запуске приложений. Всё ещё остаётся активной работа SmartScreen в проверке подключений приложений и в браузере Edge.Отключение проверки URL адресов
Функции установки или обновления программ могут полностью не работать или выдавать ошибки при подобной фильтрации. Так как, если SmartScreen определит источник, как не доброкачественный, то он будет заблокирован, а приложение потеряет доступ к сети, для некоторых программ это жизненно важно. Данный алгоритм фильтрации также поддаётся отключению:
- Win + I и перейдите в «Конфиденциальность»;
- Среди параметров в вкладке «Общие» есть «Включить фильтр SmartScreen…»;
- Переведите ползунок в состояние «Откл.».
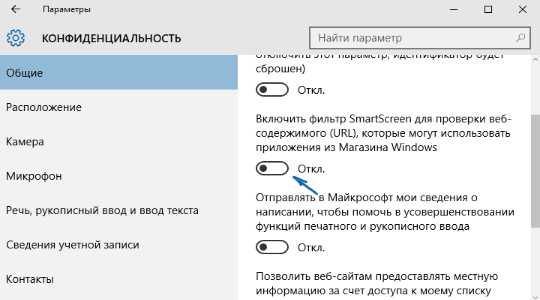
Таким образом влияние SmartScreen сузится до браузера, где он всё ещё будет помогать Microsoft Edge в работе и обеспечении безопасности. Если вас это не устраивает вы можете также отключить подобный функционал.
Отключение SmartScreen в браузере Edge
Необходимые действия для отключения нужно производить в самом браузере.
- ЛКМ по кнопке меню Microsoft Edge (верхний правый угол);
- Теперь в конце списка нажмите на «Дополнительные параметры»;
- После этого пролистнув далее, в самом конце «Помогает защитить компьютер…» задайте значение «Откл.».

После отключения SmartScreen на всех уровнях, он становится полностью бездейственный и вы больше не будете получать неприятные сообщения о заблокированных приложениях и их соединениях.
Скорость выполнения задач существенно возрастает при отключении фильтрации, но это всё в ущерб конфиденциальности, исходя из ваших предпочтений вы можете задавать ваш уровень безопасности.Если у Вас остались вопросы по теме «Как отключить SmartScreen в Windows 10?», то можете задать их в комментариях
Был ли материал для Вас полезным? Оставьте Ваш отзыв или поделитесь в соц. сетях:
(2 оценок, среднее: 3,50 из 5) Загрузка...tvoykomputer.ru
Как отключить фильтр Windows SmartScreen в Windows 10 и браузерах Edge и Internet Explorer
Докучают постоянные сообщения фильтра SmartScreen в браузере Edge или Internet Explorer? Существует простой, проверенный способ обойти эти сообщения.
Зачем нужен SmartScreen
SmartScreen это в своем роде инструмент, целью которого обеспечить дополнительную защиту для браузера. Работает он как в Internet Explorer, так и в новом Edge. Инструмент является очень полезным, если вы хотите повысить уровень безопасности на компьютере. К сожалению, у него есть свои недостатки – навязчивые сообщения о том, как активировать услугу в браузере.
Рассмотрим, как обойти появляющиеся сообщения SmartScreen. Не стоит полностью отключать фильтр SmartScreen, поскольку он весьма полезный и защищает браузер от угроз с Интернета. Скорее всего, нужно постараться сделать так, чтобы свести к минимуму появление навязчивых сообщений от SmartScreen
Как убрать сообщения в браузерах
Начнём с введением изменений в настройки Windows 10 с помощью Редактора локальных групповых политик. Найти его можно с помощью встроенной поисковой системы Windows 10. Также Редактор можно вызвать через окно Выполнить (Windows + R), набрав в нём команду gpedit.msc.
В левой панели открывшегося окна Редактора локальных групповых политик перейдите по следующему пути:
«Конфигурация компьютера> Административные шаблоны> Компоненты Windows> Internet Explorer»
— В случае с Internet Explorer
Конфигурация компьютера> Административные шаблоны> Компоненты Windows> Microsoft Edge
— В случае с Microsoft Edge.
В обоих случаях, после перехода в папку браузера в основной части окна ищем пункт «Не разрешать вывод сообщений фильтра SmartScreen». Если хотите полностью отключить сообщения, используйте опцию «Не разрешать вывод сообщений фильтра SmartScreen при наличии непроверенных файлов».
После выбора нужного пункта, кликните на нём дважды. Откроется окно с вариантами для конкретной команды. Здесь нужно изменить значение с «Не установлено» на «Включено» и сохраните изменения нажатием на кнопки «Применить» и «ОК». После выйдите с окна Редактора локальной групповой политики.
Нет необходимости перезагружать компьютер, но если был открыт Microsoft Edge или Internet Explorer, нужно его закрыть и открыть заново. Изменения вступят в силу сразу же после перезагрузки браузера. Окна сообщений фильтра исчезнут с экрана. Тем не менее, SmartScreen будет работать все время, но только в фоновом режиме, не сообщая нас об этом.
Как полностью отключить фильтр SmartScreen
С помощью редактора локальной групповой политики также можно полностью отключить SmartScreen. Эта функция доступна для обоих браузеров по вышеуказанному пути.
В обоих случаях – независимо от того, какой браузер используем Edge или IE – найдите в списке пункт «Выключить фильтр SmartScreen». Как и в предыдущем случае, дважды кликните на этот пункт, выберите вариант «Включено» и сохраните изменения. Затем перезапустите браузер. Теперь фильтр будет полностью выключен.
Тоже самое можно сделать в самом браузере. Начнём с Internet Explorer. Откройте IE и перейдите на пункт меню Сервис. Затем выберите «Свойства обозревателя».
После открытия окна настроек IE, перейдите на вкладку Безопасность и выберите «Другой». Откроется окно «Параметры безопасности – зона Интернета». В открывшемся списке находим пункт «Использовать фильтр SmartScreen» и устанавливаем значение на «Отключить». После сохраните настройки и выйдите из обозревателя. После перезапуска IE фильтр больше не будет активным.
В Microsoft Edge кликните в правом верхнем углу на кнопку с тремя точками, а затем перейдите в раздел «Настройки». В открывшемся окне прокрутите вниз и нажмите на «Показать дополнительные настройки». После открытия еще одного бокового экрана перемещаемся вниз, а затем отключаем ползунок на записи «Защитите меня от вредоносных сайтов и скачаных файлов с помощью фильтра SmartScreen». После перезапуска Edge фильтр будет отключен.
Отключение фильтра в Windows 8.1 или 10
Как часто происходит после переустановки системы Windows 8.1 или 10 – в течение последующих дней пользователь постепенно доустанавливает все программы. К сожалению, большую часть времени на экране отображается сообщение, что загруженное приложение может быть опасным для вашего компьютера.
Вроде бы нет в этом ничего плохого, если бы не тот факт, что SmartScreen подключается к Интернету, чтобы проверить подлинность приложений и тем самым отнимает у пользователя достаточно много времени. Результат? В открывшемся экране, в котором можно принудительно запустить приходится ёще ждать несколько десятков секунд. Чтобы этого избежать можно отключить фильтр SmartScreen.
Перейдите в панель управления, а затем откройте раздел «Система и безопасность> Центр поддержки».
В боковом меню выберите «Изменить настройки фильтра Windows SmartScreen». Появится еще одно окно, в котором нужно отметить необходимые для вас варианты.
Выберите последний пункт «Ничего не делать (отключить Windows SmartScreen). Теперь фильтр отключен и в области уведомлений будет отображаться облако с информацией, что SmartScreen не работает. .
Отключение сообщений отключенного SmartScreen
Если выключение фильтра означает, что он не будет контролировать запущенные приложения, то Windows будет постоянно оповещать нас об этом, и для безопасности компьютера мы должны включить его.
Для этого в Центре поддержки нажмите на ссылку «Отключить сообщения Windows SmartScreen». Теперь Windows не будет постоянно оповещать об выключенной функции и теперь можно спокойно работать за компьютером.
InstComputer.ru
Как отключить защитный фильтр SmartScreen в системах Windows 8.1 и 10

Фильтр SmartScreen в ряду функций Windows появился в 2020 году. Тогда он являл собой функцию защиты от фишинговых сайтов и загрузки сомнительного ПО в составе Internet Explorer 8 – последней версии штатного браузера для Windows XP и два года сопровождавшего борт системы Windows 7. Позднее SmartScreen эволюционировал во внутрисистемную функцию Windows 8 и перекочевал в версии-последовательницы 8.1 и 10. В системах Windows, начиная с 8-й, SmartScreen является не только инструментом веб-защиты, но и блокировщиком запуска исполняемых файлов, которые потенциально несут в себе угрозу компьютеру. Но лишь потенциально. Основная проблема этого фильтра – ложные срабатывания.
Ниже рассмотрим, как отключить SmartScreen в Windows 8.1 и 10 – внутри браузеров Internet Explorer и Microsoft Edge, внутри приложений из магазина Windows и внутри десктопной части системы. Но прежде – несколько слов о специфике работы этого фильтра.
Содержание:
1. Как работает Windows SmartScreen
Предназначенный для предотвращения запуска вредоносного и нежелательного ПО Windows SmartScreen может заблокировать запуск и безобидной программы. Например, если та содержит предустановленные настройки попутной установки других программ, как в случае с сервисами Яндекса или сопутствующими предложениями от одного и того же разработчика. Под действие фильтра могут попасть и так называемые чистые инсталляторы – которые не содержат настроек установки стороннего софта и не несут угроз. Это часто происходит с продуктами новых или малоизвестных разработчиков, а также с перепакованными версиями известных программ и игр.
Причиной ложных срабатываний Windows SmartScreen является неточная методика определения файлов на предмет их вредоносности, поскольку базируется такая методика на облачной системе рейтингов. Безопасным файл считается тогда, когда он был скачан в Интернете множество раз. Все исполняемые файлы, относительно которых у системы рейтингов нет никакой информации – будь они вредоносные, будь они абсолютно безвредные – SmartScreen блокирует. В единичных случаях для разблокировки запуска заблокированного фильтром файла необходимо жать кнопку «Выполнить в любом случае». В Windows 8.1 эта кнопка станет доступной после нажатия опции «Подробнее». И в Windows 8.1, и в Windows 10 для отмены защиты SmartScreen потребуются права администратора.
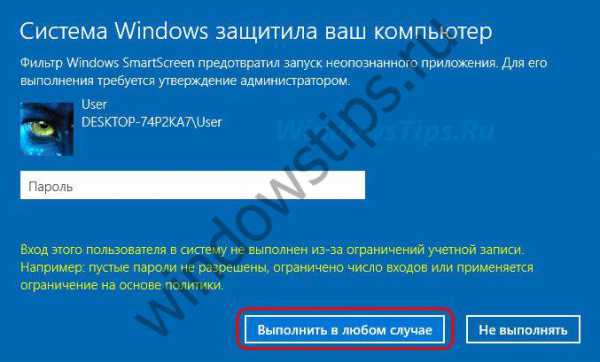
Когда же речь идет о постоянном тестировании различного ПО, в том числе и сомнительного, например, на специально предназначенных для таких целей компьютерах или виртуальных машинах, фильтр SmartScreen, дабы не тратить время на рутинные действия, проще отключить.
2. Отключение SmartScreen внутри Internet Explorer
Чтобы отключить SmartScreen внутри браузера Internet Explorer, заходим в его главное меню, жмем «Безопасность» и в раскрывшемся перечне опций выбираем «Отключить фильтр SmartScreen».

Повторяем выбор в дополнительно всплывающем окошке и жмем «Ок».
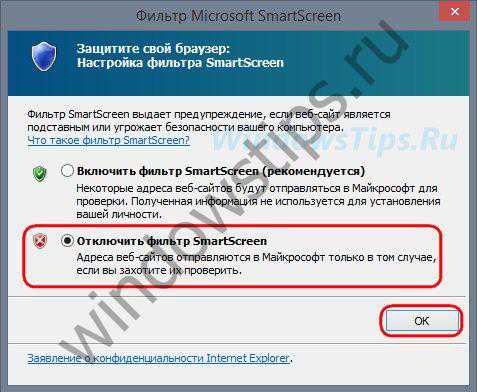
3. Отключение SmartScreen внутри Microsoft Edge
В родном браузере Windows 10 Microsoft Edge для отключения SmartScreen в главном меню сначала выбираем «Параметры».
Вам может быть интересно: Как открыть или скрыть скрытые папки в Windows 10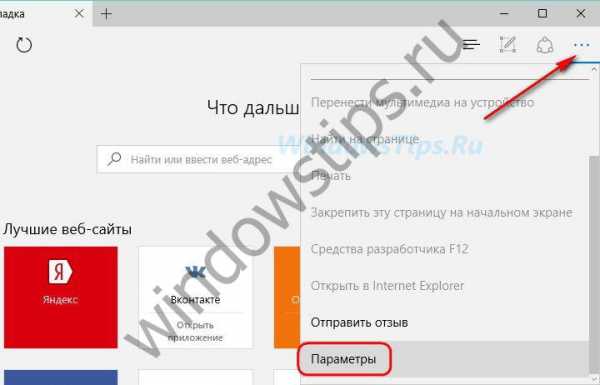
Затем жмем кнопку с надписью «Просмотреть доп. параметры».
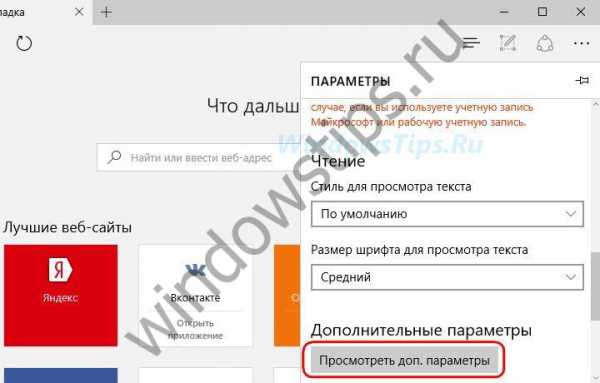
Опция включения и выключения SmartScreen находится в самом конце перечня дополнительных параметров. Ставим переключатель в позицию «Откл».
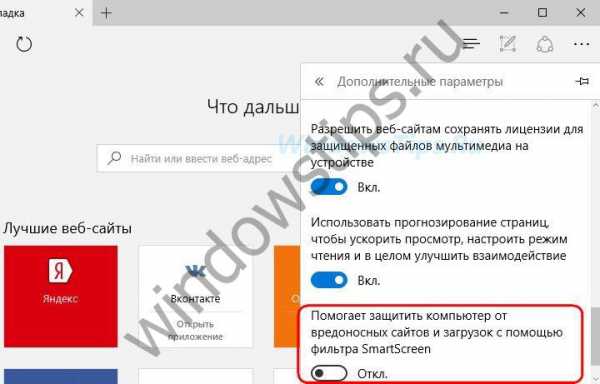
***Быстрый способ попасть в нужный раздел настроек, чтобы отключить SmartScreen внутри системы и приложений из магазина Windows – использование внутрисистемного поиска. Для оперативного вызова такового в системах Windows 8.1 и 10 можно использовать горячие клавиши +Q. При вводе ключевого запроса «SmartScreen» получим два результата поиска: один, со значком в виде гайки – это путь к настройкам современного интерфейса для отключения фильтра внутри приложений из магазина Windows, другой, со значком в виде синего флага приведет в конкретный раздел панели управления для отключения SmartScreen внутри системы.
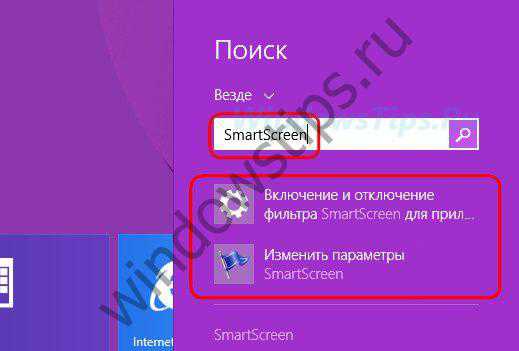
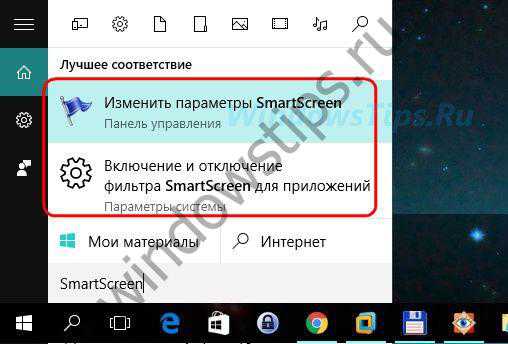
Но рассмотрим и пошагово пути к системным настройкам SmartScreen.
4. Отключение SmartScreen внутри приложений из магазина Windows
Для отключения SmartScreen внутри приложений современного интерфейса, чтобы избавиться от проверки веб-адресов, к которым обращаются отдельные приложения, и в Windows 8.1, и в Windows 10 проходим один и тот же путь. Запускаем штатное приложение «Параметры», раскрываем раздел «Конфиденциальность» и никуда не уходим с первой вкладки «Общие». Справа необходимо отыскать графу SmartScreen и установить переключатель на позицию «Откл.» – и в системе Windows 8.1,

и в системе Windows 10.
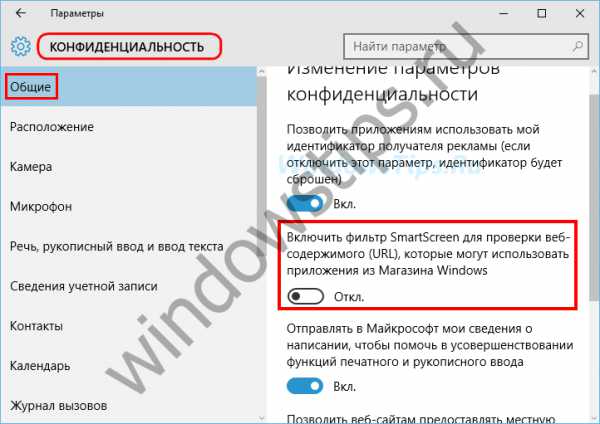
5. Отключение SmartScreen внутри операционной системы
Чтобы отключить SmartScreen внутри десктопной части системы, разрешив тем самым запуск любых исполняемых файлов, отправляемся в панель управления. Быстрый доступ к ней в обеих системах найдем в перечне опций при нажатии клавиш +X. В окне панели управления проходим путь:для Windows 8.1 «Система и безопасность – Центр поддержки»;
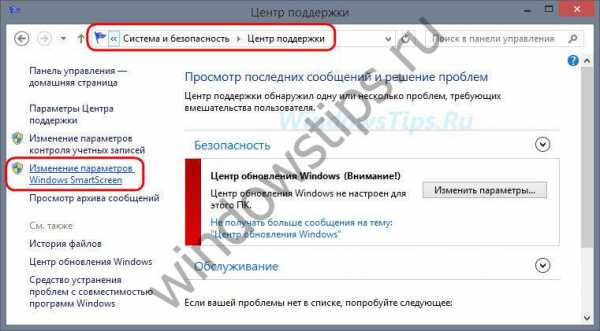
для Windows 10 «Система и безопасность – Безопасность и обслуживание».
Далее в обеих системах жмем надпись в левой части окна «Изменение параметров Windows SmartScreen».

В появившемся окошке выбираем третий вариант – «Ничего не делать». Жмем «Ок».

Может случиться и так, что опции этого окошка будут неактивными. В таком случае отключить SmartScreen можно путем проведения настроек в системном реестре. Нижеизложенная инструкция по работе с реестром Windows актуальна и для версии 8.1, и для версии 10 системы.
Жмем клавиши +R, в окно команды «Выполнить» вписываем значение для запуска редактора системного реестра: regedit
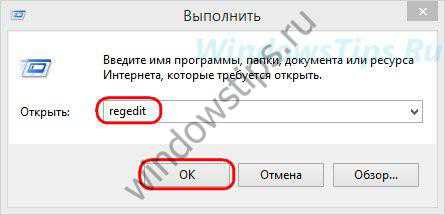
Жмем «Ок». В окне открывшегося реестра Windows в древовидной структуре слева раскрываем путь, указанный на скриншоте ниже (внизу окна). В правой части нам нужен параметр «SmartScreenEnabled», двойным кликом открываем его.

В поле «Значение» предустановленную надпись «RequireAdmin» стираем,
а вместо нее вписываем «Off», как показано на скриншоте. Жмем «Ок».
Windows отреагирует на отключение фильтра SmartScreen соответствующим уведомлением в системном трее.
WindowsTips.ru
Как отключить SmartScreen в Windows 10
В новую операционную систему от Microsoft Windows 10, так же, как и в более старые 8 и 8.1, встроенная стандартная утилита SmartScreen. Она отвечает за предотвращение запуска программ, безопасность которых, с её точки зрения, сомнительна. Бывает, что она срабатывает ложно, или же Вам требуется произвести запуск программы, и абсолютно не важен её источник и степень подозрительности. В таком случае необходимо отключить данный фильтр. О том, как это сделать рассказано и показано в этой статье.
Так как эта функция работает отдельно на трёх уровнях (сама ОС, браузер Edge и Магазин приложений), то в руководстве описано три пути её отключения. Кроме этого описано решение такой проблемы, когда отключение фильтра выключено в настройках и, следовательно, его работу никак нельзя остановить.
Во-первых, отключим SmartScreen в самой ОС, то есть он перестанет работать во время запуска недавно скачанных программ.
Итак, перейдите в "Панель управления". Чтобы это сделать, кликните по меню "Пуск" правой клавишей мыши и выберите в открывшемся меню должный пункт. В открывшемся окне панели кликните "Безопасность и обслуживание" (если стоит вид отображения "Значки"), или "Система и безопасность" - "Безопасность и обслуживание" (если у Вас выбран вид "Категория"). В левом меню выберите пункт "Изменение параметров Windows SmartScreen" (для этого у Вас должна быть учётная запись Администратора).
Чтобы выключить данный фильтр, в появившемся окошке "Что Вы хотите делать с неопознанными приложениями" отметьте пункт "Ничего не делать" и кликните кнопку "Ок".
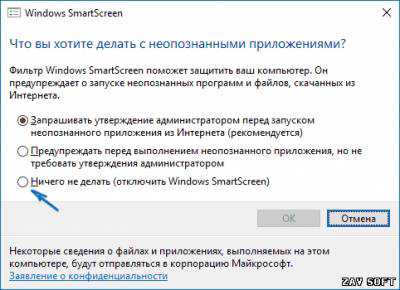
Примечание: Бывает, что в настройках фильтра SmartScreen, все пункты неактивны, исправить это положение можно парой способов:
- Откройте "Редактор реестра" (Win + R и в строке напишите regedit, нажмите "Ок"). Найдите раздел HKEY_LOCAL_MACHINE\Software\Policie\Microsoft\Windows\System и удалите в нём параметр, который называется "EnableSmartScreen". Выполните перезагрузку.
- Откройте "Редактор локальной групповой политики" (он существует только в версии Pro и выше, нажмите комбинацию клавиш Win + R и введите в строку gpedit.msc, нажмите "Ок"). В открывшемся окне перейдите в раздел "Конфигурация компьютера" - "Административные шаблоны" - "Компоненты Windows" - "Проводник" и кликните параметр "Настроить Windows SmartScreen". Задайте в нём значение "Отключено" и примените изменения. Теперь настройки в панели управления должны стать активными, однако может понадобиться перезагрузка.
Также, можно отключить фильтр в редакторе локальной групповой политики. Этот метод подходит лишь для пользователей Pro и Enterprise версий Windows 10, пользователи Домашней версии системы могут пропустить его, так как у них отсутствует данный компонент.
Итак, запустите "Редактор локальной групповой политики", чтобы это сделать нажмите сочетание клавиш Win + R и введите в появившейся строке gpedit.msc, нажмите "Ок". Далее зайдите в раздел "Конфигурация компьютера" - "Административные шаблоны" - "Компоненты Windows" - "Проводник" и в правом окне два раза кликните на параметр "Настроить Windows SmartScreen".

Отметьте вверху пункт "Включено" для самого фильтра и "Отключить SmartScreen" в нижнем окошке, как показано на скриншоте ниже.
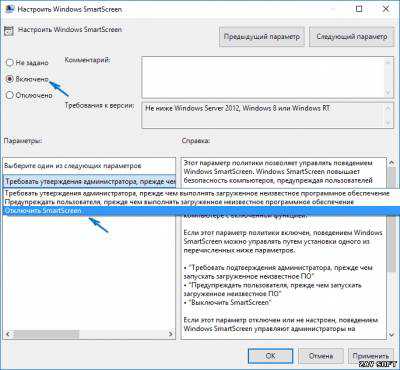
Всё, функция SmartScreen должна отключится, не требуя перезагрузки, однако на всякий случай лучше всё-таки перезагрузить компьютер.
Помимо всего этого, также нужно отключить фильтр, который проверяет адреса обращений приложений Windows 10 и иногда приводит к их неработоспособности. Для этого перейдите в "Параметры" (сочетание клавиш Win + I) - "Конфиденциальность" - "Общие".
Найдите пункт "Включить фильтр SmartScreeb для проверки веб-содержимого, которые могут использовать приложения из Магазина Windows" и переключите его в позицию "Откл.".
Примечание: Эту процедуру можно проделать через "Редактор реестра". Найдите раздел HKEY_CURRENT_USER\Software\Microsoft\Windows\CurrentVersion\AppHost и для параметра DWORD с названием EnableWebContentEvaluation укажите значение 0. Если такой параметр отсутствует, то создайте его самостоятельно, укажите при создании 32 бита и указанное ранее имя).
Осталось отключить SmartScreen в браузере Edge. Чтобы это сделать откройте данный браузер и перейдите в "Параметры" (кнопка в справа вверху).
Опуститесь в конец перечня параметров и кликните по кнопке "Показать доп. параметры". В конце открывшихся дополнительных параметров есть переключатель для фильтра SmartScreen, передвиньте его в позицию "Отключено".
В завершение скажем только то, что если Вы отключали данный фильтр с одной целью - запустить сомнительную программу из небезопасного источника, то Вашему компьютеру она может навредить. Скачивайте программы только с проверенных источников, и Ваша система проработает дольше без сбоев.
zavsoft.ru